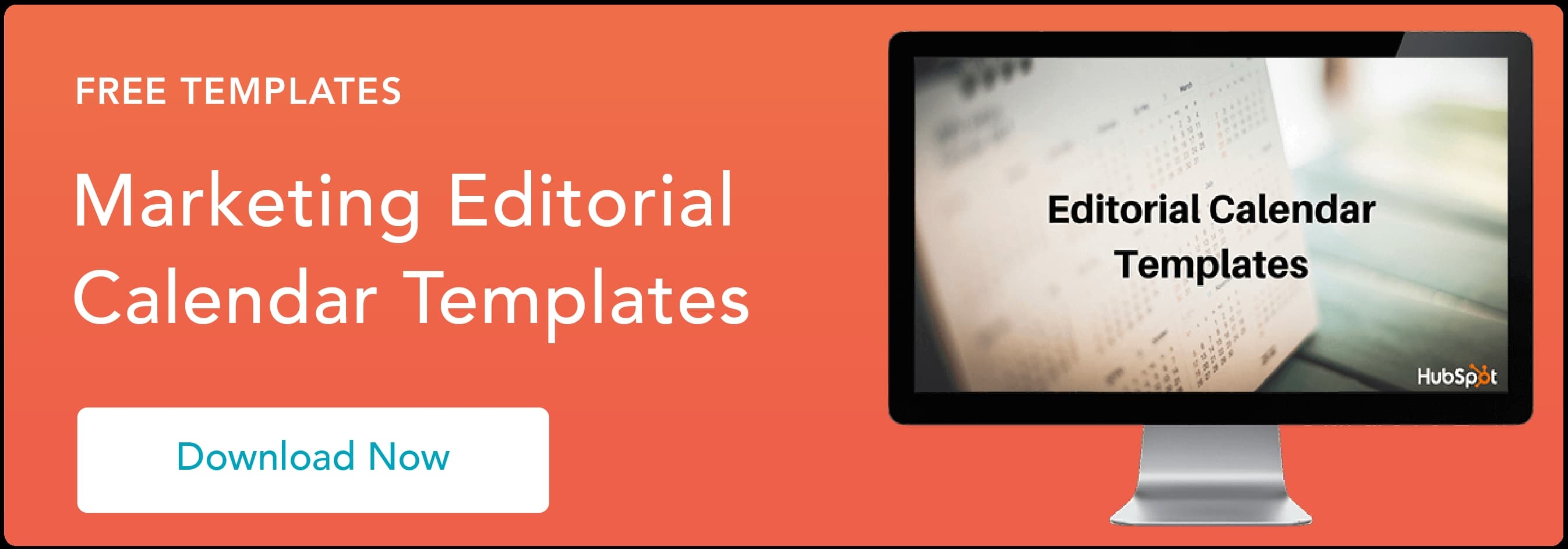Comment créer (facilement) des calendriers de contenu parfaits dans Google Sheets
Publié: 2021-12-22À quoi servent les feuilles de calcul ? Si vous êtes comme moi, vous les utilisez probablement pour collecter des données, suivre l'analyse des campagnes ou des articles de blog, ou suivre les affectations hebdomadaires.
Mais avez-vous déjà pensé à utiliser des feuilles de calcul pour créer un calendrier ? Sinon, laissez-moi vous dire pourquoi Google Sheets est l'outil parfait pour votre calendrier de contenu.

Si vous travaillez souvent sur des campagnes pour quelques clients différents, la création de calendriers individuels dans Google Sheets peut être particulièrement utile pour s'assurer que le client comprend quand certains contenus seront mis en ligne. Alternativement, vous devrez peut-être créer un calendrier Google Sheet interne pour votre équipe afin de suivre les projets à venir.
Créer un calendrier dans un outil couramment utilisé pour les feuilles de calcul semble un peu intimidant, mais ne vous inquiétez pas, le processus est en fait assez intuitif. Et avec l'aide de quelques conseils, vous pouvez facilement créer un calendrier fonctionnel avec lequel vous pouvez synchroniser votre emploi du temps.
Ci-dessous, nous verrons comment créer un calendrier dans Google Sheets et inclurons quelques conseils qui vous aideront à améliorer la conception. À la fin, votre calendrier ressemblera à ceci :
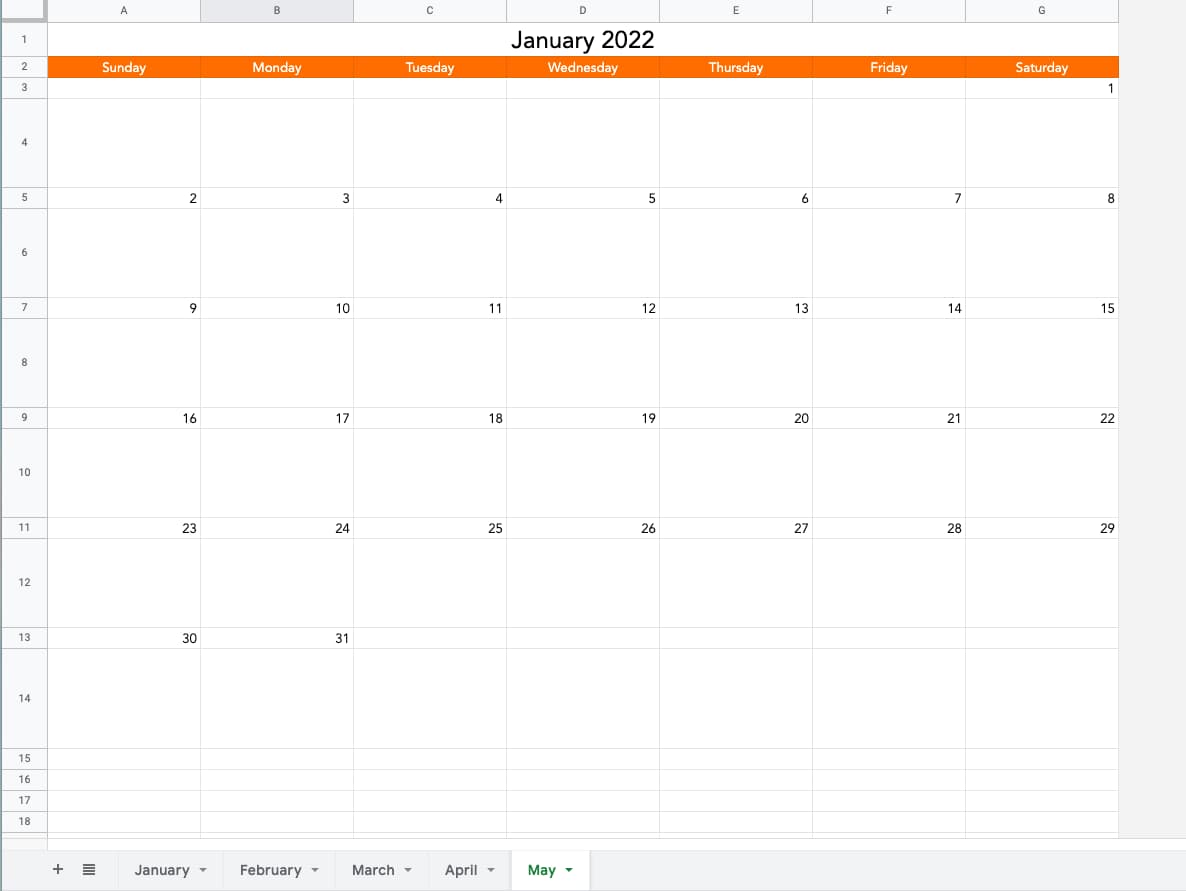 Ouvrez Google Sheets et préparez-vous à créer votre propre calendrier.
Ouvrez Google Sheets et préparez-vous à créer votre propre calendrier.
Comment créer un calendrier dans Google Sheets
- Ouvrez une nouvelle feuille de calcul et choisissez votre mois.
- Commencez à formater votre calendrier.
- Utilisez une formule pour remplir les jours de la semaine.
- Complétez les chiffres.
- Remplissez le reste des chiffres.
- Reformatez votre calendrier si nécessaire.
- Ajoutez des éléments de design pour professionnaliser le look.
- Répétez le processus de février à décembre.
1. Ouvrez une nouvelle feuille de calcul et choisissez votre mois.
Tout d'abord, ouvrez une nouvelle feuille de calcul.
Ensuite, choisissez votre mois. Pour cet exemple, j'ai décidé de faire janvier 2022, j'ai donc rempli cela dans la première cellule. Ce qui est génial avec Google Sheets, c'est qu'il reconnaît automatiquement les dates, donc taper un mois, suivi de l'année au format AAAA indiquera à Google que vous allez travailler avec des dates.
2. Commencez à formater votre calendrier.
Ensuite, formatez votre calendrier. J'ai sélectionné le texte, janvier 2022, dans la colonne A, ligne 1. J'ai mis en surbrillance sept colonnes (AG) et cliqué sur Fusionner pour que cette cellule s'étende sur toute la colonne. Vous pouvez trouver ce bouton à droite de l'outil Remplir.
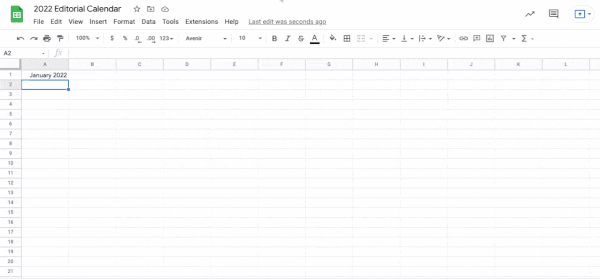
Ici, j'ai également centré mon texte à l'aide de l'outil à côté de Fusionner. Ensuite, j'ai augmenté la taille de la police et mis le mois en gras.
3. Utilisez une formule pour remplir les jours de la semaine.
Ensuite, remplissez les jours de la semaine dans chaque colonne (AG). Vous pouvez le faire manuellement, mais j'ai décidé d'utiliser une formule. Sheets a une fonction qui vous permet de saisir des formules pour effectuer certaines actions à la fois.
Pour remplir les jours de la semaine, dans la cellule où vous voulez que votre premier jour de la semaine soit, tapez : =TEXT(1, "DDDD") . Ce que cela indique à Google, c'est que votre numéro sera remplacé par une date ou une heure et que le format que vous utilisez est celui des jours de la semaine.
.jpg) Mettez en surbrillance le numéro 1 dans la formule et remplacez-le par : COLONNE() . Ensuite, appuyez sur Entrée et sélectionnez votre premier jour. Vous allez copier la formule dans la cellule de dimanche en faisant glisser le sélecteur à la fin de votre ligne, (AG), et en appuyant à nouveau sur Entrée.
Mettez en surbrillance le numéro 1 dans la formule et remplacez-le par : COLONNE() . Ensuite, appuyez sur Entrée et sélectionnez votre premier jour. Vous allez copier la formule dans la cellule de dimanche en faisant glisser le sélecteur à la fin de votre ligne, (AG), et en appuyant à nouveau sur Entrée.
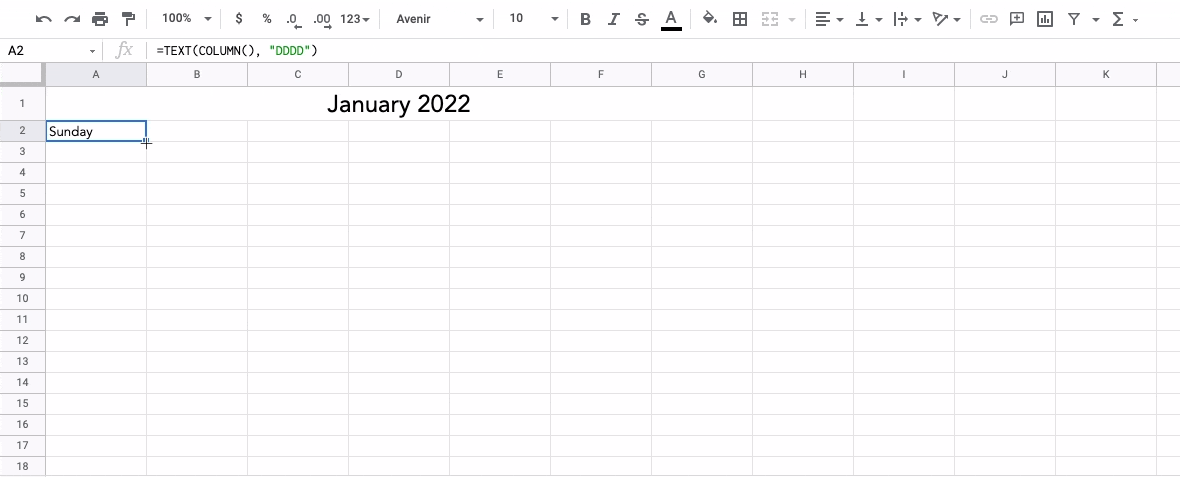 Appuyer sur Entrée devrait remplir automatiquement le reste de la semaine. N'oubliez pas que si cela ne fonctionne pas pour vous, vous pouvez toujours saisir les jours manuellement.
Appuyer sur Entrée devrait remplir automatiquement le reste de la semaine. N'oubliez pas que si cela ne fonctionne pas pour vous, vous pouvez toujours saisir les jours manuellement.
Appuyer sur Entrée devrait remplir automatiquement le reste de la semaine. N'oubliez pas que si cela ne fonctionne pas pour vous, vous pouvez toujours saisir les jours manuellement.
4. Remplissez les chiffres.
Excellent! Vous avez vos jours de la semaine. Nous allons maintenant remplir les valeurs numériques. Avant cette étape, j'ai pris le temps d'ajouter de la couleur à la ligne des jours et j'ai changé la police pour celle que j'aimais un peu plus.
Pour les valeurs numériques, nous allons simplement identifier le premier jour du mois et cliquer et faire glisser pour remplir le reste.
Comment?
Placez le chiffre 1 sur la case juste en dessous du premier jour du mois, puis cliquez et faites glisser horizontalement. Selon le jour de la semaine, vous devrez peut-être suivre ce processus en utilisant le deuxième jour du mois afin de pouvoir cliquer et faire glisser horizontalement.
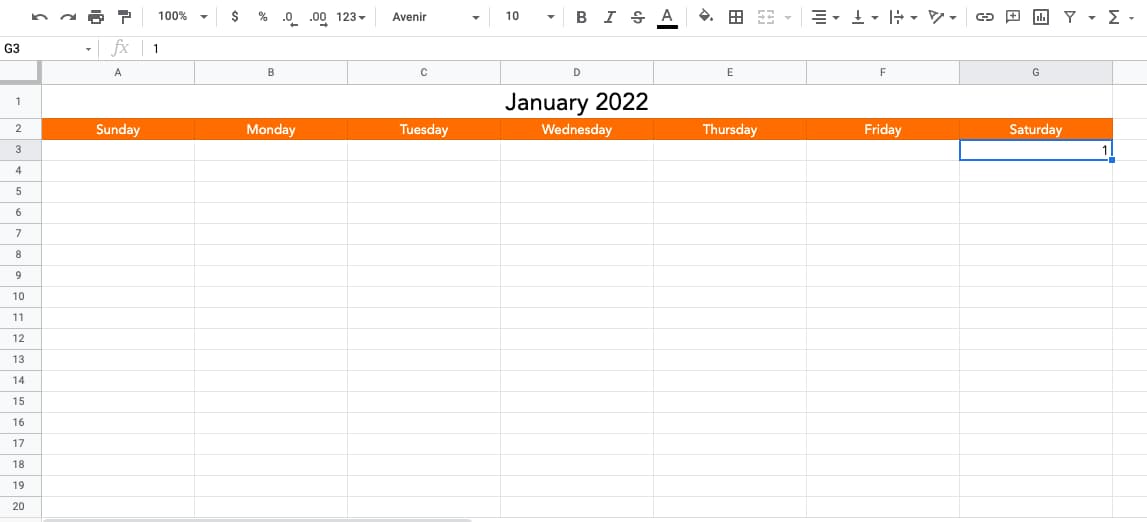
5. Remplissez le reste des chiffres.
Remarque : Dans cette étape, j'ai rempli les numéros de calendrier toutes les deux rangées pour faciliter mon formatage plus tard.
Maintenant que vous avez rempli votre première ligne, il est temps de remplir le reste. Insérez manuellement le numéro suivant sous "Dimanche", puis cliquez et faites glisser horizontalement pour remplir le reste.

Répétez le processus pour les rangées suivantes. Vous allez insérer le premier numéro manuellement, puis cliquer et faire glisser vers le bas de la ligne. Voici à quoi cela ressemble pour la prochaine ligne en janvier.
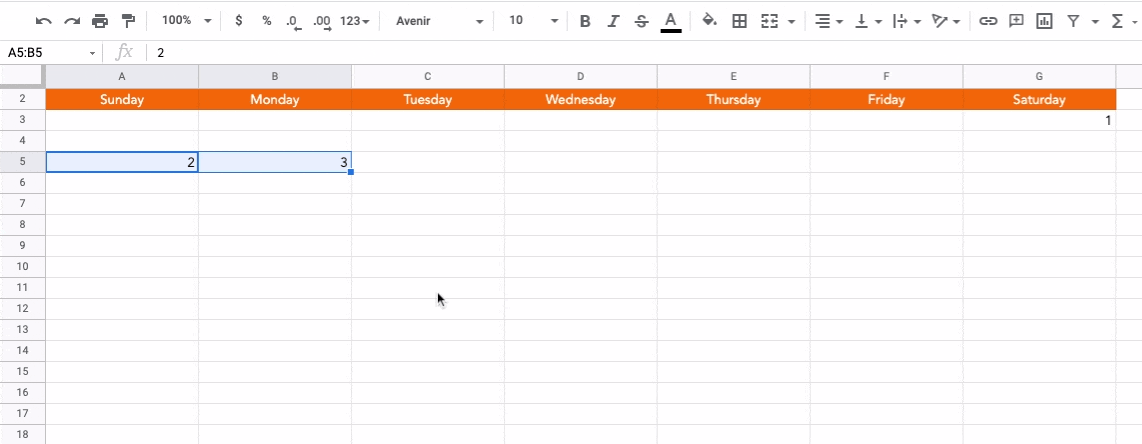 Note : Assurez-vous de terminer le mois sur le bon chiffre ! Pour janvier, ce serait le 31.
Note : Assurez-vous de terminer le mois sur le bon chiffre ! Pour janvier, ce serait le 31.6. Reformatez votre calendrier si nécessaire.
Tout commence à ressembler à un calendrier, non ? À ce stade, j'ai reformaté les choses pour nettoyer un peu l'apparence de mon calendrier.
Vous souvenez-vous de ces rangées supplémentaires entre les rangées numérotées ? J'ai élargi ces rangées pour créer des cases sous les chiffres. Pour ce faire, j'ai simplement fait glisser les lignes vers le bas pour agrandir ces cellules.
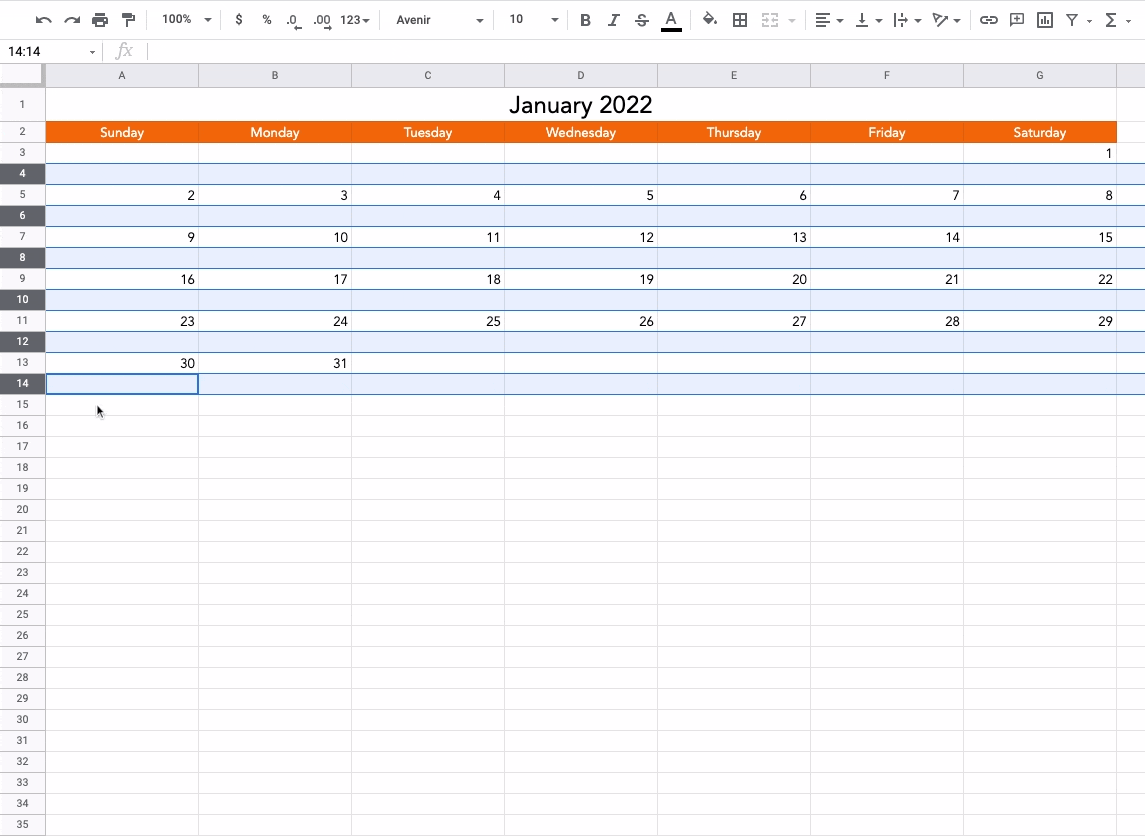 Voici quelques conseils de mise en forme supplémentaires :
Voici quelques conseils de mise en forme supplémentaires :
- Sélectionnez les lignes vides sous vos numéros et centrez-les à l'aide de l'outil d'alignement de texte central.
- Sélectionnez l'intégralité de votre calendrier et alignez verticalement tous les éléments afin qu'ils soient au centre de leurs cellules. Pour ce faire, utilisez l'outil d'alignement vertical.
- Gras vos numéros de jour.
- Si vous le souhaitez, ombrez légèrement vos rangées numérotées.
- Si vous le souhaitez, grisez les colonnes du samedi et du dimanche afin que vos journées de travail se démarquent.
7. Ajoutez des éléments de design pour professionnaliser le look.
Enfin, vous pouvez ajouter des éléments de conception amusants pour personnaliser l'apparence de votre calendrier. Si c'est pour un client ou un projet à venir, vous voudrez incorporer ici les jours de lancement nécessaires.
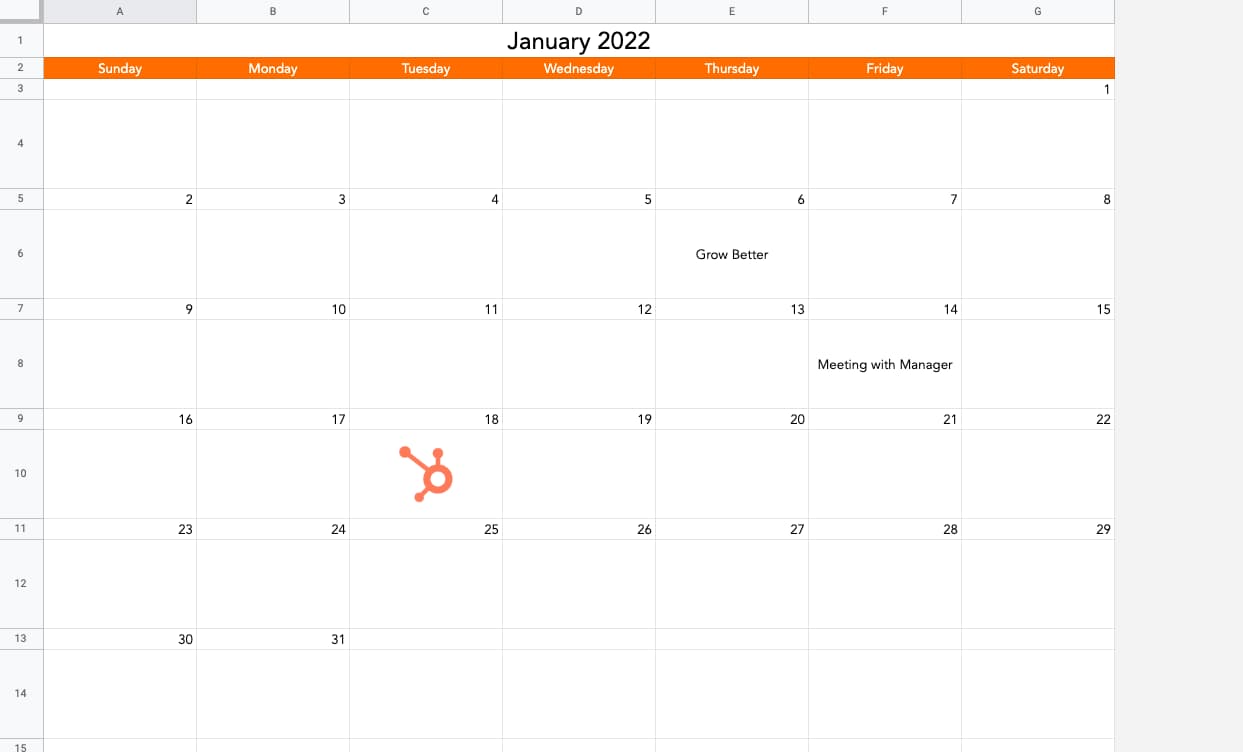 Pour cette étape, j'ai ajouté quelques images amusantes, inclus quelques événements de calendrier hypothétiques et joué avec des tailles de police.
Pour cette étape, j'ai ajouté quelques images amusantes, inclus quelques événements de calendrier hypothétiques et joué avec des tailles de police.
8. Répétez le processus de février à décembre.
Il est temps de répéter pour le mois de février à décembre. Dupliquez simplement votre calendrier de janvier une fois que vous l'avez conçu comme vous le souhaitez. Pour ce faire, cliquez avec le bouton droit sur l'onglet de la feuille et sélectionnez Dupliquer dans le menu.
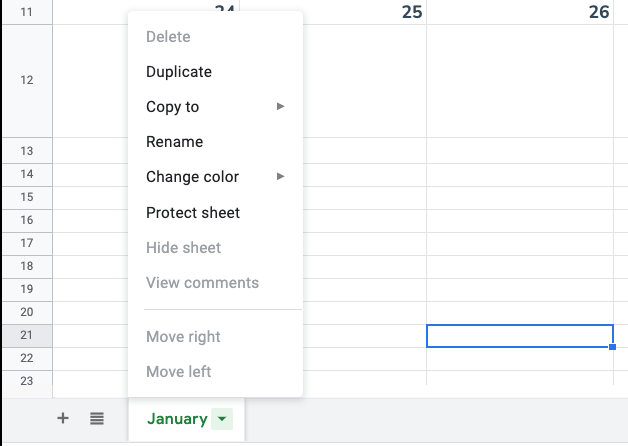 Pour remplir les chiffres, vous n'aurez qu'à connaître le jour de début, puis cliquez et faites glisser pour remplir le reste des lignes. Voici les premiers jours de chaque mois pour l'année 2022 :
Pour remplir les chiffres, vous n'aurez qu'à connaître le jour de début, puis cliquez et faites glisser pour remplir le reste des lignes. Voici les premiers jours de chaque mois pour l'année 2022 :
- Janvier : Samedi
- Février : mardi
- Mars : mardi
- Avril : Vendredi
- Mai : Dimanche
- Juin : mercredi
- Juillet : Vendredi
- Août : lundi
- Septembre : jeudi
- Octobre : Samedi
- Novembre : mardi
- Décembre : Jeudi
Ensuite, vous voudrez savoir combien de jours vous devrez remplir. Voici le nombre de jours dont vous aurez besoin pour chaque mois :
- janvier : 31
- Février : 28 ou 29
- Mars : 31
- Avril : 30
- Mai : 31
- juin : 30
- Juillet : 31
- août : 31
- Septembre : 30
- Octobre : 31
- novembre : 30
- Décembre : 31
Et puis, vous avez terminé!
Il est pratique d'utiliser Sheets car vous pouvez ouvrir votre calendrier directement sur votre navigateur. Vous pouvez également suivre votre emploi du temps dans un endroit séparé de votre téléphone.
Alternativement, vous pouvez créer des documents commerciaux importants tels que des calendriers sociaux et éditoriaux. Ci-dessous, je partage un modèle qui est parfait pour la tâche.
Modèle de calendrier Google Sheets
Voici un modèle de calendrier éditorial pour tous vos besoins de planification éditoriale. Ce template vous aide à mettre en place une stratégie éditoriale forte au quotidien.
Ressource en vedette : Modèles de calendrier éditorial gratuits
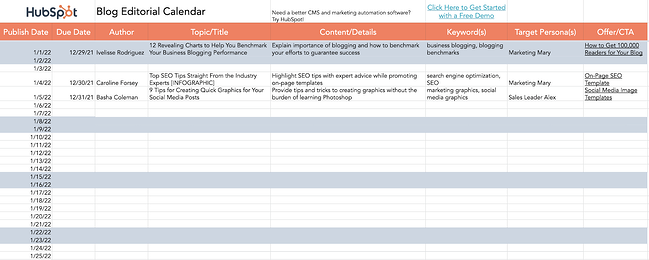
Téléchargez les modèles gratuits
Utilisez un calendrier Google Sheets pour organiser vos tâches
Si vous êtes à l'aise avec Sheets et que vous voulez essayer, créez un calendrier Google Sheets. C'est une excellente option si vous avez besoin de créer un calendrier propre pour suivre une campagne de marketing interne, organiser les projets à venir d'un client ou partager un calendrier d'événements avec des parties prenantes clés. Mais si vous ne souhaitez pas en créer un à partir de zéro, utilisez notre modèle de calendrier éditorial pour lancer immédiatement vos efforts de planification et d'organisation.
Note de l'éditeur : cet article a été initialement publié en mai 2020 et a été mis à jour pour être complet.