Comment réinitialiser facilement le site Web WordPress 2021
Publié: 2020-10-20Comment restaurer WordPress aux paramètres d'usine
Table des matières
Introduction
Bien que WordPress n'ait pas de fonction de réinitialisation automatique. Si vous souhaitez réinitialiser le site Web WordPress aux conditions d'usine et commencer à configurer votre site Web à partir de zéro. Eh bien, vous pouvez utiliser un plugin gratuit pour le faire. Permettez-moi de vous montrer un moyen rapide de réinitialiser votre site Web wordpress en quelques minutes.
Pourquoi réinitialiser le site WordPress ?
Tout d'abord, restaurer un site Web WordPress signifie ramener WordPress à ses paramètres initiaux en effaçant la base de données de tous les plugins précédemment installés.
Cette fonction de réinitialisation est normalement utilisée lorsque pour une raison quelconque (attaques de pirates, dysfonctionnements, erreurs de code, etc.), vous décidez d'utiliser une sauvegarde de votre site Web. Par conséquent, il faut repartir de zéro.
WordPress est aujourd'hui le CMS le plus utilisé au monde. Malheureusement, cette situation en fait également une cible fréquente pour les pirates, il est donc essentiel de suivre certaines directives pour augmenter la sécurité afin d'éviter les problèmes sur nos sites Web. Découvrez comment améliorer la sécurité de WordPress.
Encore une fois, vous pouvez utiliser la réinitialisation lorsque vous avez besoin de nettoyer un site de test ou de staging que vous avez utilisé pour un travail précédent et sur lequel vous avez décidé de démarrer un nouveau projet.
Réinitialisez WordPress à l'aide du plugin gratuit WP Reset
Si vous souhaitez réinitialiser WordPress, voici le moyen le plus simple et le plus rapide de le faire. Le résultat que vous obtiendrez est une installation propre de WordPress en quelques clics seulement.
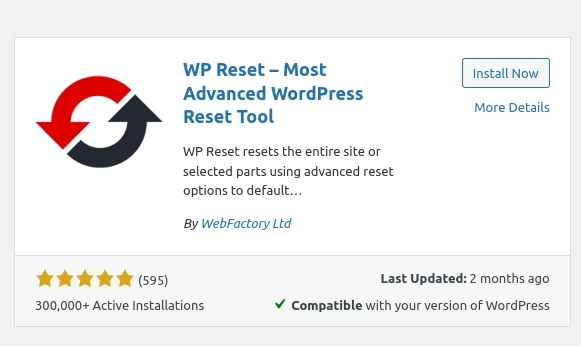
Pour avoir la fonction de réinitialisation sur votre site Web, vous devez installer et activer le plugin gratuit WP Reset.
Si vous avez des difficultés à installer les plugins WordPress, lisez le guide approprié >>>
Une fois le plugin activé, depuis le menu outils, cliquez sur WP Reset.
Pour restaurer WordPress aux paramètres d'usine, écrivez « réinitialiser » dans la case appropriée, et enfin cliquez sur « Réinitialiser WordPress ». "
Une fois cela fait, votre site Web reviendra à ses paramètres initiaux avec une toute nouvelle base de données.
Si vous souhaitez également supprimer les thèmes et plugins installés, vous devez utiliser l'onglet Outils , en cliquant sur « Supprimer tous les thèmes » et « Supprimer les plugins ».
N'oubliez pas que l'utilisation de ce plugin supprimera tout le contenu et les personnalisations de votre site Web, utilisez-le donc uniquement si votre objectif est d'obtenir une installation propre de WordPress.
Plugins de sauvegarde de base de données WordPress
BackWPup gratuit

Encore une fois, il s'agit de la version gratuite d'un plugin payant. Contrairement à UpdraftPlus, ce plugin propose de nombreuses fonctions, même dans la version gratuite. Par rapport à la solution précédente, BackWPup ne fournit aucune fonction de récupération de fichiers mais ne traite que des opérations de sauvegarde de données.
Ce plugin prend en charge de nombreuses destinations de sauvegarde et vous permet d'en sélectionner plusieurs pour chaque opération de sauvegarde.
Vous pouvez planifier différents plans de sauvegarde pour décider quoi enregistrer, quand enregistrer et où archiver pour chacun d'eux.
BackWPup vous permet également d'exclure des dossiers individuels et des tables de base de données spécifiques des opérations de sauvegarde. Le plugin se charge également de sauvegarder les fichiers sensibles tels que wp-config.php, robots.txt, .htaccess, .htpasswd et favicon.ico présents dans le répertoire racine de votre site.
SauvegardeWordPress
Un excellent plugin simple d'utilisation et très fonctionnel, qui, cependant, dans la version gratuite, permet de sauvegarder des fichiers uniquement sur le serveur web qui héberge le site. Si vous souhaitez économiser sur d'autres serveurs FTP, sur Dropbox, Google Drive, Amazon S3 ou d'autres services, vous devez acheter la version payante.
Comme mentionné, BackUpWordPress est très facile à utiliser et ne nécessite aucune configuration particulière autre que de choisir quoi et quand enregistrer.
Sauvegarde WordPress vers Dropbox
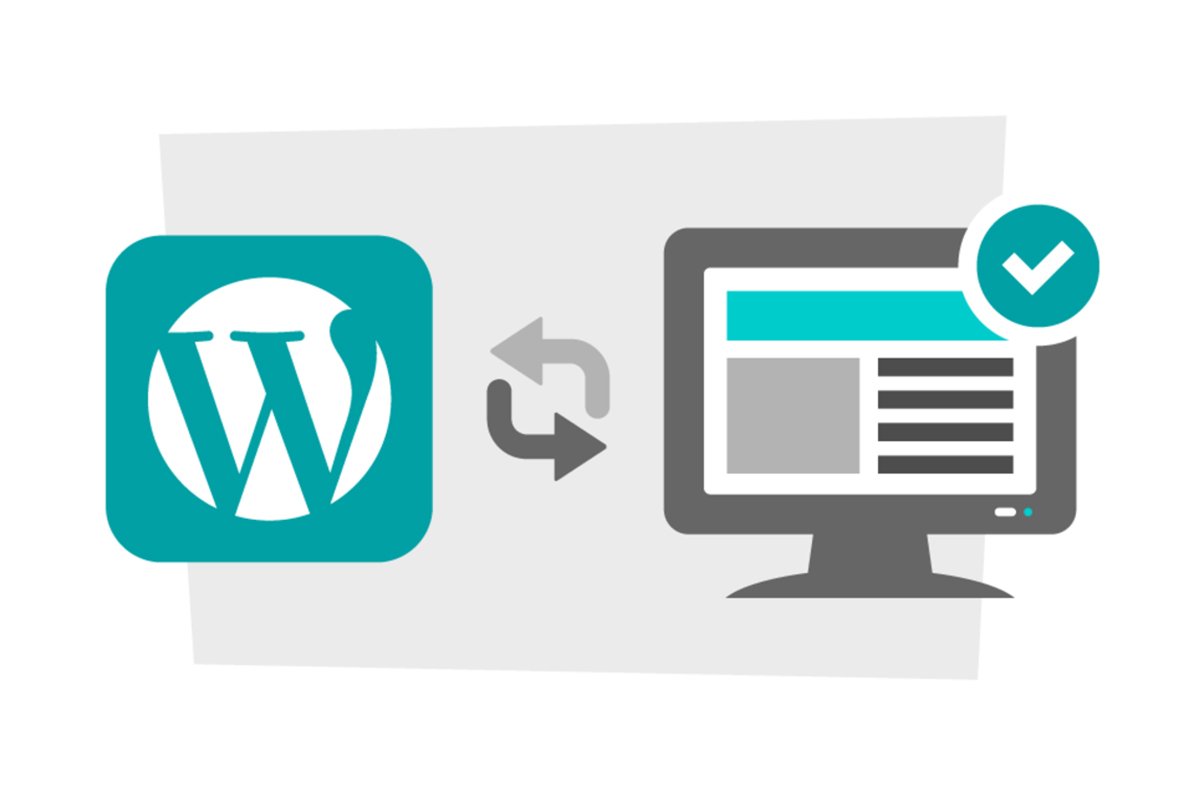
Un plugin qui vous permet de sauvegarder gratuitement vos fichiers WP et votre base de données en utilisant Dropbox comme destination de stockage de sauvegarde. Vous pouvez choisir les fichiers à exclure de la sauvegarde et programmer quand enregistrer.
WP-DB-Sauvegarde
Comparé aux autres, ce plugin a des fonctionnalités minimales. Il ne s'occupe que d'une chose : sauvegarder la base de données d'un site WordPress , mais il fait plus que bien cette tâche.
Avec ce plugin, vous pouvez, par exemple, programmer des sauvegardes de la base de données et demander au plugin de vous les envoyer par e-mail. Alternativement, vous pouvez également effectuer des sauvegardes manuelles et les télécharger directement sur votre PC.

Solutions et plugins payants pour sauvegarder un site WordPress
Copain de sauvegarde
L'une des solutions payantes les plus populaires et les plus complètes pour faire des sauvegardes, et plus, d'un site WordPress. temps de migration d'un site WordPress d'un serveur à un autre.
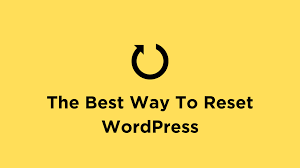
Qu'il s'agisse d'un changement d'hébergement ou que vous soyez un développeur uniquement déplaçant un site du développement à la production, BackupBuddy peut vous aider et vous faire gagner beaucoup de temps. Le plugin se charge de gérer un éventuel changement de domaine du site et les problèmes conséquents liés aux données sérialisées dans la base de données.
En achetant le plugin, vous pouvez également profiter de 1 Go d'espace libre de BackupBuddy Stash, un service conçu pour conserver les sauvegardes effectuées avec BackupBuddy.
BackupBuddy vous permet également de restaurer des fichiers individuels sur le serveur, pas nécessairement une sauvegarde complète. Il offre également la fonction d' analyse des logiciels malveillants , une vérification supplémentaire pour vérifier que votre site n'a pas été compromis.
Sauvegarde avec Jetpack
Il s'agit d'un service payant proposé par Automattic, la société qui s'occupe de WordPress.com, Akismet, WooCommerce.
Le plugin Jetpack peut également être utilisé dans une version entièrement gratuite sur tous les sites WordPress. Il vous permet d'activer une série de fonctionnalités extrêmement utiles sur votre site Web. La version payante de ce service vous permet également de sécuriser les données de votre site en effectuant des sauvegardes quotidiennes de manière entièrement automatique.
C'est une solution efficace, sûre et extrêmement facile à utiliser. D'un simple clic, vous pouvez également restaurer votre site à partir d'une des sauvegardes disponibles.
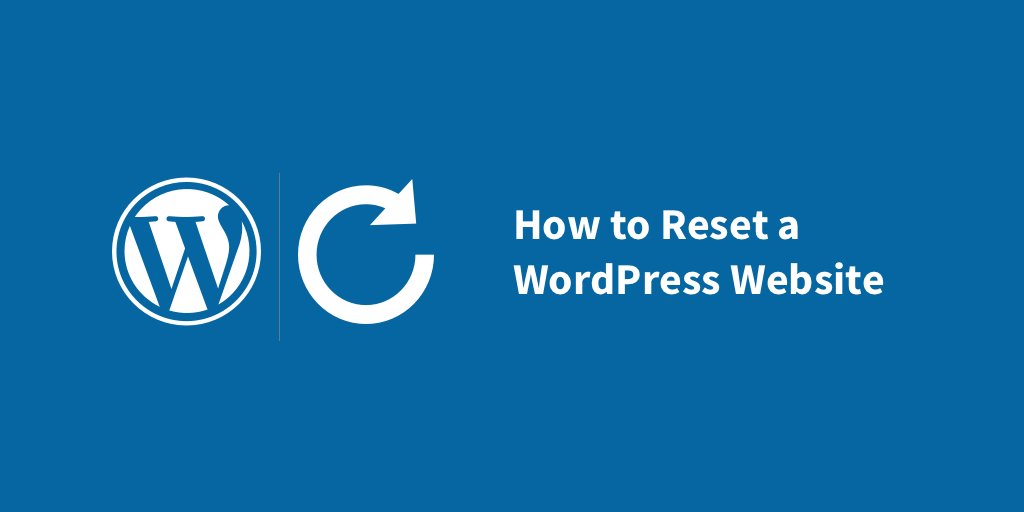
De plus, le service de Jetpack ne se limite pas aux sauvegardes mais offre des services supplémentaires pour sécuriser votre site. Les plans payants commencent à 3,50 € par mois.
Blogvault
Même s'il n'est pas un service aussi populaire que Jetpack, Blogvault propose des fonctionnalités intéressantes, parmi lesquelles la possibilité d'utiliser ce service également pour la migration de sites WordPress d'un hébergement à un autre (gérant également l'éventuel changement de domaine).
Blogvault prend également en charge la restauration entièrement automatisée d'un site WordPress, c'est-à-dire sans avoir à télécharger ou télécharger des fichiers manuellement.
Le service conserve les 30 dernières sauvegardes effectuées. Contrairement à la plupart des plugins dédiés à la sauvegarde WordPress, Blogvault utilise des sauvegardes incrémentales. Ainsi, pour chaque opération de sauvegarde, il ne protège que les éléments qui ont été modifiés par rapport à la sauvegarde précédente. Cela vous permet d'accélérer les processus, de réduire la bande passante et la consommation d'espace.
Cinq conseils pour une stratégie de sauvegarde correcte pour votre site WordPress
Quelle que soit la solution que vous décidez d'essayer, l'important est d'avoir les outils et de mettre en place une stratégie de sauvegarde pour votre site.
Quelques conseils utiles

- Faites toujours une sauvegarde avant la mise à jour.
- Surtout en ce qui concerne le noyau WordPress, le thème et les plugins qui ont un impact significatif sur le site (comme WPML ou WooCommerce)
- Ajustez la fréquence des sauvegardes en fonction du rythme d'activité de votre site.
- Si vous publiez dix articles par jour, vous devrez avoir une fréquence de sauvegarde beaucoup plus proche qu'un site qui publie un article par mois.
- L'idéal serait de conserver les sauvegardes dans 2/3 destinations différentes.
- Si vous en avez la possibilité, conservez les sauvegardes dans au moins trois emplacements, tels qu'un service cloud, sur votre PC et un disque externe. La prudence n'est jamais de trop.
- Évitez de sauvegarder des données inutiles, surtout si vous avez des problèmes d'espace.
- Pour accélérer les opérations de sauvegarde et gaspiller moins de ressources, il est préférable de ne sauvegarder que les contenus de valeur (pas de spam de commentaires, de statistiques inutiles…)
- Ne manquez pas de bonnes sauvegardes manuelles de temps en temps.
- Même si vous avez tous les automatismes et les horaires nécessaires prévus, de temps en temps, une excellente bonne vieille sauvegarde manuelle ne fait certainement pas de mal.
Questions fréquemment posées
Comment supprimer tout le contenu de mon site wordpress ?
1. Installez le plugin WP Reset.
2. Accédez à l'onglet Outils et recherchez l'option de réinitialisation.
3. Tapez 'reset' dans la case requise et cliquez sur le bouton 'Reset'
Tous les contenus de votre site sont maintenant supprimés.
Est-il nécessaire de sauvegarder avant de réinitialiser mon site ?
Oui, il est fortement recommandé d'avoir une sauvegarde de vos données. Si quelque chose ne va pas pendant le processus de réinitialisation ou si vous avez besoin des données à l'avenir, vous pouvez facilement les récupérer.
Quand devez-vous réinitialiser votre site ?
Quelques raisons de réinitialiser votre site wordpress :
1. Si certains plugins ou thèmes ne fonctionnent pas correctement et que vous ne pouvez pas vous connecter à la section d'administration de WordPress, vous devrez peut-être réinitialiser votre site dans ce cas.
2. Si vous souhaitez volontairement supprimer tout le contenu de votre site et recommencer à zéro.
3. Si votre site est piraté ou est affecté par des codes malveillants, vous devez réinitialiser votre site.
Dans tous les cas, assurez-vous d'avoir d'abord une sauvegarde de vos données.
Conclusion
J'espère que vous avez maintenant une idée de la façon de réinitialiser le site Web WordPress et de l'importance de sauvegarder le site Web au cas où. Vous ne voudriez pas perdre toutes vos précieuses données maintenant, n'est-ce pas ?
Si vous avez trouvé cet article utile, partagez-le avec vos amis :
