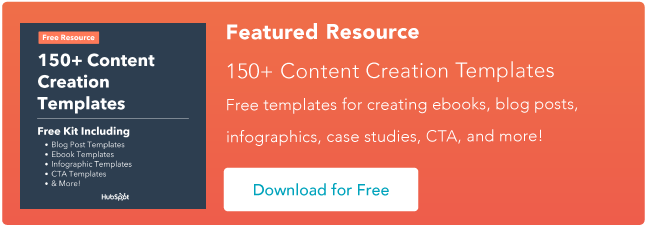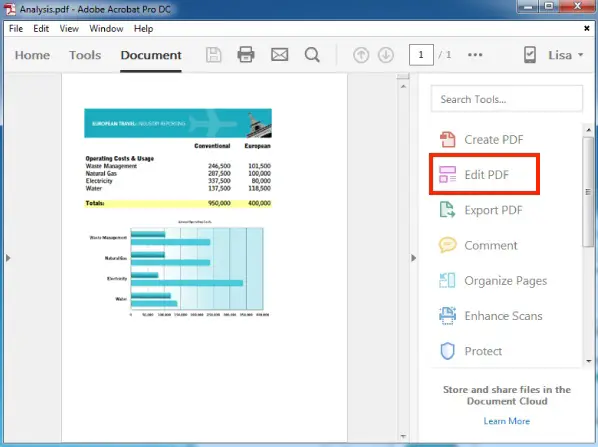Comment éditer un PDF [Guide facile]
Publié: 2023-03-22Si vous envoyez régulièrement des fichiers PDF sur Internet, savoir comment éditer rapidement des fichiers PDF vous facilitera grandement la vie.
PDF, abréviation de format de document portable, est un type de fichier numérique qui vous permet d'envoyer un contenu lisible par d'autres utilisateurs, quel que soit le logiciel qu'ils utilisent pour afficher le fichier. Et pour que les PDF s'adaptent aux différentes plates-formes de visualisation, le texte et les images du fichier ne peuvent pas être facilement modifiés une fois intégrés dans un PDF.
Mais ce n'est pas impossible.
Que vous utilisiez un ordinateur Mac ou Windows, des outils sont à votre disposition pour modifier le texte et les graphiques d'un document déjà converti en PDF. Vous pouvez même le faire en ligne, ainsi que reconvertir les PDF en documents Microsoft Word pour modifier votre contenu dans son format original et modifiable.
![Télécharger maintenant : plus de 150 modèles de création de contenu [Kit gratuit]](/uploads/article/17548/14e7EKQHNRoOJLbX.png)
Voici quelques façons de modifier un PDF à l'aide d'Adobe Acrobat ou de l'un des nombreux outils d'édition en ligne disponibles aujourd'hui, sur un ordinateur Mac ou Windows.
Passer:
Remarque : ces instructions s'appliquent à Acrobat X et Acrobat XI, les 10e et 11e éditions d'Adobe. Les produits Acrobat antérieurs vous obligent à sélectionner "Modifier le texte et les images" sous l'option "Outils" à l'extrême droite de votre navigation supérieure. Voir le volet d'édition actuel d'Acrobat ci-dessous, avec « Modifier le PDF » à droite :
Comme vous pouvez le voir dans les instructions ci-dessus, vous devez installer le programme Adobe Acrobat. Ne vous inquiétez pas, il est compatible avec les ordinateurs Mac et Windows. Cependant, toutes les versions d'Acrobat ne vous permettent pas de modifier le texte existant une fois que vous avez ouvert votre document dans ce programme.
Adobe classe ses logiciels sous Acrobat Standard et Acrobat Pro . La société propose les trois éditions suivantes dans les deux gammes de produits : Acrobat X, Acrobat XI et Acrobat DC.
Selon Adobe, les éditions ci-dessous permettent l'édition de base du texte et du contenu, ainsi que la possibilité d'exporter votre document vers Microsoft Word :
- Norme Acrobat XI
- DC standard d'Acrobat
- Acrobat XI Pro
- Acrobat Pro DC
Acrobat Pro DC et Acrobat Standard DC offrent une foule d'autres fonctionnalités d'édition qu'Acrobat XI n'offre pas, telles que la vérification orthographique automatique, l'édition de photos avancée et l'édition à partir d'un iPad.
Bien qu'Acrobat soit l'un des moyens les plus populaires d'éditer des fichiers PDF, ce n'est pas la seule méthode. Lisez la suite pour apprendre à modifier des fichiers PDF à l'aide d'autres matériels et logiciels au-delà de la suite de produits Adobe.

Le tracas d'avoir besoin d'un programme coûteux comme Adobe pour éditer un type de fichier aussi courant n'est pas passé inaperçu, et il existe de nombreux outils en ligne que vous pouvez maintenant utiliser gratuitement pour éditer votre PDF. Mais cela signifie également qu'il n'y a pas un ensemble universel d'instructions à modifier sur chaque site Web à votre disposition.
L'étape 6 des instructions ci-dessus est littéralement basée sur un outil appelé Sejda, l'un des rares sites Web gratuits (plus à ce sujet plus tard) qui vous permet de modifier le texte existant - ainsi que d'ajouter du nouveau contenu par-dessus l'original.
Une autre option d'outil payante est Smallpdf. Avec cet outil, vous pouvez ajouter de nouveaux contenus et enregistrer des PDF sur des plateformes telles que Google Drive, Dropbox et même Microsoft Word.
La plupart des sites Web d'édition de PDF vous équipent d'un effaceur de contenu manuel et de nouvelles zones de texte/image que vous pouvez faire glisser et déposer n'importe où sur la page.
Comment éditer un PDF gratuitement
L'achat d'un logiciel simplement pour l'édition de PDF peut ne pas être pratique si vous n'avez pas besoin de l'utiliser régulièrement, nous avons donc rassemblé quelques outils qui vous permettront d'éditer des PDF gratuitement.
1. Sejeda

Source des images
La plupart des autres sites Web d'édition de PDF ne vous offrent qu'un effaceur de contenu manuel et de nouvelles zones de texte/image que vous pouvez faire glisser et déposer n'importe où sur la page.
L'éditeur de PDF en ligne de Sejeda permet aux utilisateurs de remplir des formulaires PDF, de modifier et de signer des PDF gratuitement. Vous pouvez même modifier le texte PDF existant. Faites-les simplement glisser et déposez-les depuis votre bureau ou téléchargez-les depuis votre ordinateur ou des fichiers Google Docs.
Sejeda propose un cryptage pour la sécurité et vos fichiers sont définitivement supprimés une fois terminés. Si vous ne souhaitez pas utiliser leur version en ligne, ils ont une option de bureau.
2. PDFévasion
PDFescape vous permet d'ajouter un nouveau contenu et de créer un nouveau PDF à partir de zéro. Modifiez des PDF, ajoutez des annotations, créez et modifiez des formulaires de base et partagez des documents dans un seul outil simple. Vous pouvez même configurer des documents protégés par mot de passe pour limiter les accès.
Comme Sejeda, PDF escape a également une version de bureau si vous préférez ne pas éditer en ligne.
3. FormSwift
En plus de l'édition PDF, FormSwift permet aux utilisateurs d'éditer des documents Word et des images. Si vous le souhaitez, vous pouvez également convertir votre PDF en un document Word. Vous avez un document papier que vous souhaitez convertir ? Ils ont ça aussi. Prenez une photo du document sur votre appareil mobile et téléchargez-la sur FormSwift pour la convertir en PDF en quelques secondes.

4.DocFly
Avec DocFly, vous pouvez éditer gratuitement trois fichiers PDF par mois. Comme les autres outils de cette liste, vous pouvez choisir de glisser-déposer vos fichiers dans l'éditeur en ligne ou de les télécharger depuis votre ordinateur. Avec lui, vous pouvez ajouter du texte personnalisé, modifier les couleurs d'arrière-plan, ajouter des images ou modifier des formulaires. Bien que la fonctionnalité gratuite soit limitée, elle est parfaite pour ceux qui n'ont qu'occasionnellement besoin de modifier des PDF.
Comment modifier des formulaires PDF
Tous les outils répertoriés ci-dessus permettent aux utilisateurs de modifier des formulaires PDF ou de les créer à partir de zéro. Téléchargez simplement votre document depuis votre ordinateur et utilisez les fonctionnalités d'édition de l'outil choisi pour remplacer les informations ou remplissez le formulaire si nécessaire.
L'outil qui convient à votre PDF dépendra de ce que vous cherchez spécifiquement à modifier et de la taille de fichier de votre document. Par exemple, étant donné que Sejda ne peut pas accepter les PDF de plus de 50 mégaoctets (Mo), vérifiez la taille de votre document et identifiez un outil d'édition compatible avec votre PDF.
Comment éditer un PDF sur un Mac
- Double-cliquez sur votre fichier PDF pour l'ouvrir.
- Mettez en surbrillance tout le texte existant et copiez-le dans votre presse-papiers.
- Pour extraire une image de ce PDF, maintenez la touche Commande + Maj + 4 enfoncée.
- Cliquez et faites glisser votre curseur pour l'adapter au cadre de l'image que vous souhaitez extraire, puis relâchez.
- Assurez-vous que ces images ont été enregistrées sur votre bureau.
- Ouvrez l'application Pages de votre Mac et collez le texte de votre presse-papiers dans un document vierge.
- Modifiez ce texte en laissant des espaces ouverts pour réinsérer les images manquantes.
- Faites glisser toutes les images extraites enregistrées sur votre bureau dans votre document Pages.
- Déplacez et formatez vos images et votre texte selon vos besoins.
- Enregistrez votre fichier modifié au format PDF.
Si vous souhaitez modifier un PDF en utilisant uniquement les fonctionnalités natives sur un ordinateur Mac, suivez les étapes ci-dessus. Assurez-vous simplement de répéter les étapes 3 et 4 pour chaque image que vous souhaitez extraire de votre PDF d'origine - il s'agit d'une fonction unique pour les ordinateurs Mac, et chaque extraction prendra une capture d'écran de votre image, enregistrée sur votre bureau.
Prévoyez-vous de modifier régulièrement des PDF ? Les étapes ci-dessus peuvent prendre un peu de temps. Voici, expert PDF :
PDF Expert est un programme téléchargeable gratuit conçu pour les Mac qui vous permet d'ouvrir et de modifier le contenu PDF directement à partir du PDF original. Vous n'avez pas besoin de migrer votre texte vers un nouveau document et de prendre des captures d'écran comme vous le feriez dans les 10 étapes ci-dessus.
Comme pour l'édition de PDF en ligne, l'option qui vous convient le mieux dépend de la quantité d'édition que vous prévoyez de faire.
Comment éditer un PDF avec Windows
Les ordinateurs Windows ne peuvent pas extraire les images aussi facilement que les ordinateurs Mac, vous pourriez donc dépendre davantage de logiciels tiers pour modifier des PDF avec Windows.
Gardez à l'esprit qu'Acrobat, ainsi que les outils en ligne mentionnés précédemment, fonctionnent tous pour Windows. Vous avez donc déjà appris à modifier des fichiers PDF sur un système d'exploitation Windows.
Vous voulez un outil gratuit spécialement conçu pour Windows ? Que votre soif d'exclusivité soit étanchée : vous pouvez également télécharger PDF Viewer Plus, un programme proposé uniquement dans la boutique Microsoft. L'application est téléchargeable gratuitement et fonctionne aussi facilement que PDF Expert sur Mac.
Comment modifier un PDF dans Word
- Ouvrez Adobe Acrobat.
- Dans la barre de navigation supérieure, sélectionnez Fichier > Ouvrir…
- Sélectionnez votre fichier PDF dans la fenêtre du document.
- Lorsque votre fichier s'ouvre, sélectionnez "Exporter PDF" dans la barre d'outils de droite.
- Sélectionnez "Microsoft Word" comme destination d'exportation.
- Cliquez sur Exporter.
- Modifiez votre contenu selon vos besoins, puis sélectionnez Fichier > Enregistrer sous…
- Sélectionnez PDF dans le menu déroulant Format de fichier, puis cliquez sur Enregistrer.
Sur la base des différentes approches d'édition d'un PDF tout au long de ce guide, vous pouvez prédire maintenant qu'il existe probablement plus d'une façon d'éditer votre PDF dans Microsoft Word. Et vous avez raison.
La première méthode vous ramène dans Adobe Acrobat, où au lieu de modifier votre PDF dans Acrobat, vous exporterez le fichier dans Word (assurez-vous que Word est installé sur votre ordinateur). N'oubliez pas, comme indiqué précédemment dans cet article, que vous ne pouvez le faire que dans Acrobat XI et Acrobat DC - en utilisant l'édition Standard ou Pro d'Adobe.
Une autre façon consiste à explorer un éditeur PDF en ligne. Un éditeur qui vous permet également d'éditer dans Word nous l'avons déjà mentionné : Smallpdf. Dans cette version de Smallpdf, vous allez télécharger votre document et suivre les instructions sur le site Web pour convertir et enregistrer votre PDF en tant que document Word. Voir une image de ce processus ci-dessous : 
Source des images
Ensuite, vous pouvez ouvrir votre fichier dans Microsoft Word, apporter les modifications souhaitées et enregistrer en tant que nouveau PDF de la même manière que vous le feriez aux étapes 7 et 8 décrites ci-dessus.
L'édition de documents PDF est facile
L'édition de documents PDF ne devrait pas ralentir votre flux de travail. Avec la variété des versions payantes et gratuites des outils d'édition de PDF, il est désormais plus facile que jamais d'éditer et de partager des PDF. Allez-y maintenant et modifiez votre PDF, quels que soient votre plate-forme et vos besoins d'édition.
Note de l'éditeur : cet article a été initialement publié en avril 2018 et a été mis à jour pour plus d'exhaustivité.