Comment envoyer un e-mail aux auteurs lorsqu'un article WordPress est publié
Publié: 2022-06-01Voulez-vous envoyer un e-mail aux auteurs lorsqu'un article WordPress est publié ?
Lorsque vous avez plusieurs auteurs sur votre site et que vous planifiez vos publications à l'avance, il peut être difficile pour chaque auteur de suivre l'état de la publication.
Il existe une solution simple à cela : envoyer des notifications à l'auteur du message dès que son article est publié.
Dans cet article, nous vous montrerons comment envoyer un e-mail aux auteurs lorsqu'un article WordPress est publié.
Pourquoi devriez-vous informer les auteurs lorsqu'un article est publié ?
Vous devriez envisager d'envoyer des notifications aux auteurs lorsque leurs messages sont publiés pour ces raisons :
- Tenez tout le monde au courant : lorsque de nombreux messages programmés sont alignés, il est impossible de se rappeler quand chacun va être mis en ligne. Les notifications aident les auteurs à rester informés de l'état de chaque publication, leur permettant de gérer efficacement le calendrier du blog.
- Autoriser les auteurs à corriger les erreurs : Alerter les auteurs lorsque leur article est publié leur donne une opportunité rapide de vérifier si tout est OK avec l'article publié. S'il y a des erreurs, ils peuvent rapidement les corriger et annuler les erreurs de WordPress avant que de nombreux visiteurs n'aient eu la chance de lire leur message.
Nous allons d'abord vous montrer comment configurer les notifications pour vos auteurs.
Ensuite, nous expliquerons également comment vous pouvez vous assurer qu'aucune erreur de livraison ne se produit lorsque WordPress envoie ces notifications automatisées.
Comment envoyer un e-mail aux auteurs lorsqu'un article WordPress est publié
Pour envoyer des notifications par e-mail à vos auteurs lorsque leurs articles WordPress sont publiés, consultez notre guide étape par étape ci-dessous.
Dans cet article
- 1. Configurer les notifications de publication pour les auteurs à l'aide de PublishPress
- 2. Activer SMTP pour les notifications WordPress
Commençons.
1. Configurer les notifications de publication pour les auteurs à l'aide de PublishPress
Pour commencer, vous aurez besoin d'un plugin WordPress appelé PublishPress. Pour obtenir de l'aide sur l'installation, consultez ce guide du débutant sur l'installation d'un plugin WordPress.
PublishPress vous offre une grande flexibilité lorsqu'il s'agit de configurer des notifications par e-mail pour vos auteurs. Vous pouvez personnaliser le contenu de ces e-mails et choisir également des destinataires supplémentaires autres que les auteurs de la publication.
Une fois que vous avez ajouté PublishPress à votre site, accédez à PublishPress » Notifications .
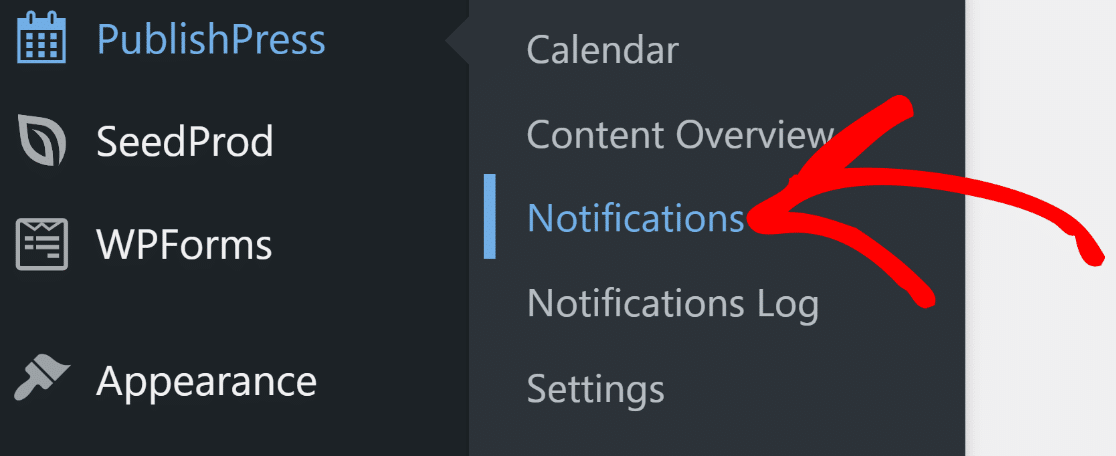
Sur la page des notifications, vous devriez voir plusieurs workflows de notification déjà créés. C'est pratique car nous pouvons simplement personnaliser les parties que nous aimerions modifier à propos de cette notification par défaut et nous épargner des efforts supplémentaires.
Puisque nous souhaitons envoyer des e-mails lorsqu'un article est publié, cliquez sur Notifier lorsque le contenu est publié .
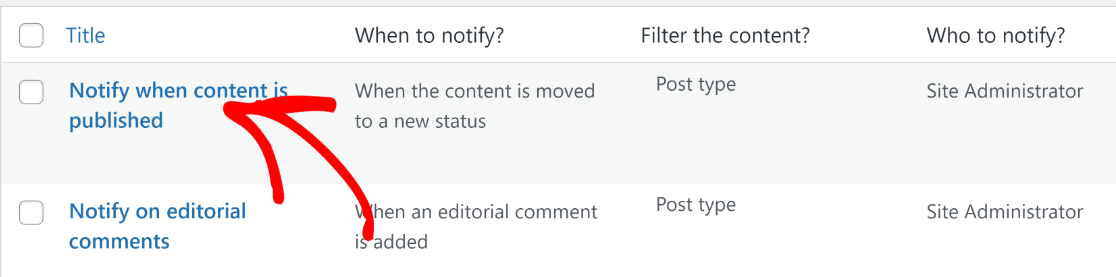
Vous verrez maintenant des paramètres qui vous permettent de contrôler quand et qui notifier et pour quel type de contenu.
Sous les paramètres Quand notifier, vous devrez vérifier deux choses :
- Assurez-vous que Lorsque le contenu est déplacé vers un nouveau statut coché
- Vérifiez que l'option Nouveau statut a l'option Publié sélectionnée.
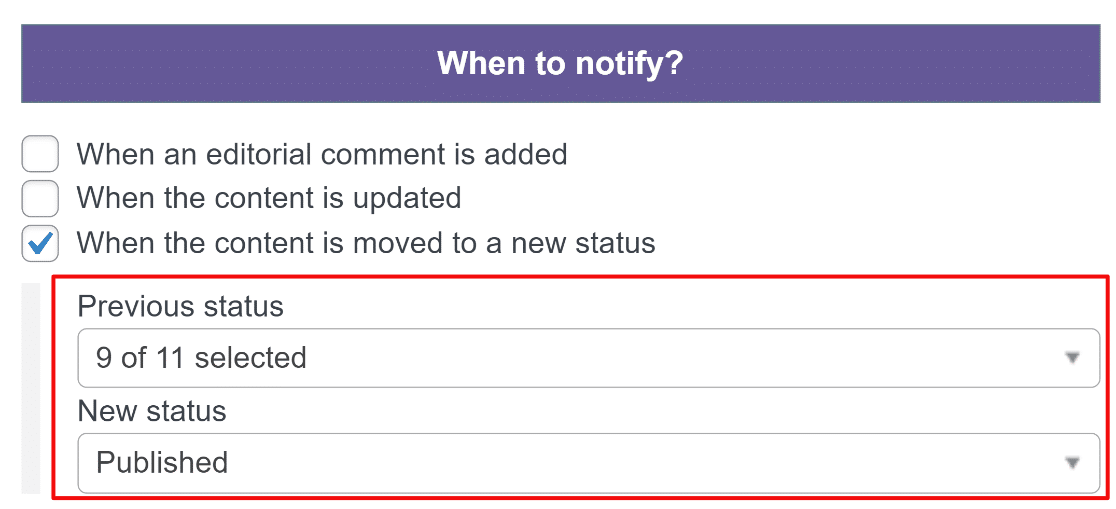
Ensuite, nous sélectionnerons le type de contenu pour lequel nous aimerions envoyer des notifications. Normalement, vous voudriez sélectionner Publier comme type de publication pour cela. Utilisez le menu déroulant pour sélectionner le type de publication souhaité.
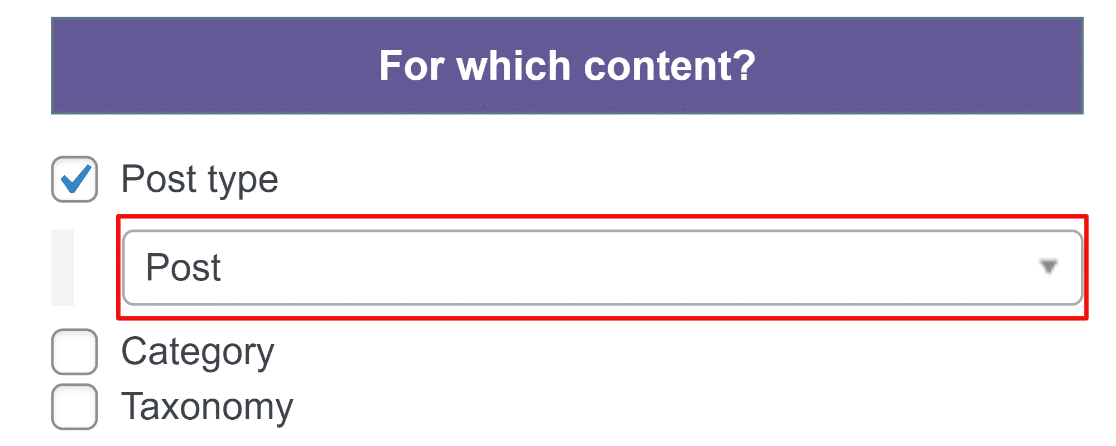
Et maintenant, pour la partie la plus importante - choisir les utilisateurs du site qui doivent recevoir les notifications. Par défaut, seul l'administrateur du site est sélectionné pour recevoir ces notifications.
Pour inclure également les auteurs en tant que destinataires des notifications de publication WordPress, cochez la case à côté de Auteurs du contenu .
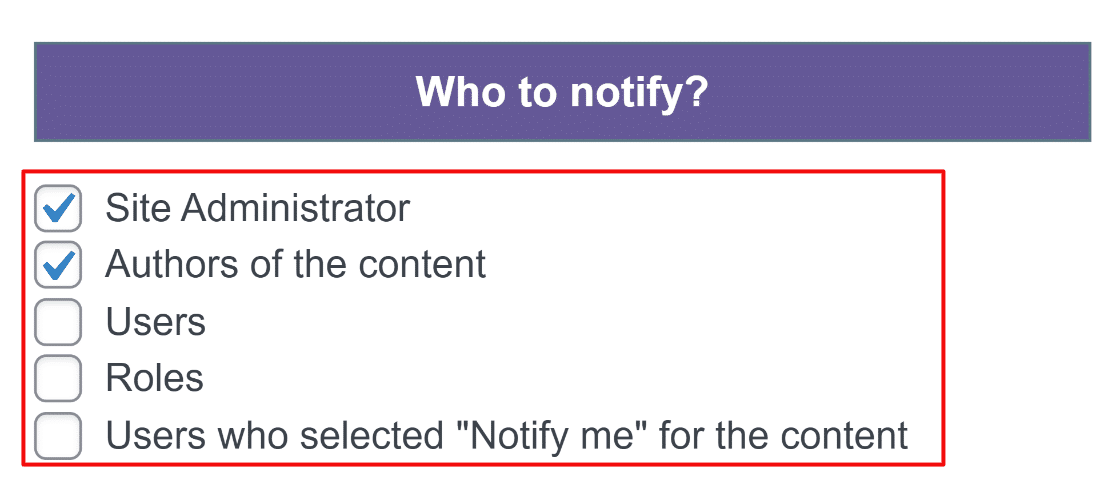
Vous pouvez également désélectionner d'autres options si vous souhaitez restreindre les notifications lorsqu'un article WordPress est publié uniquement à l'auteur de l'article.

Ensuite, vous pouvez modifier la ligne d'objet et le corps de l'e-mail de notification. PublishPress propose différents codes abrégés que vous pouvez insérer pour personnaliser votre message de notification.
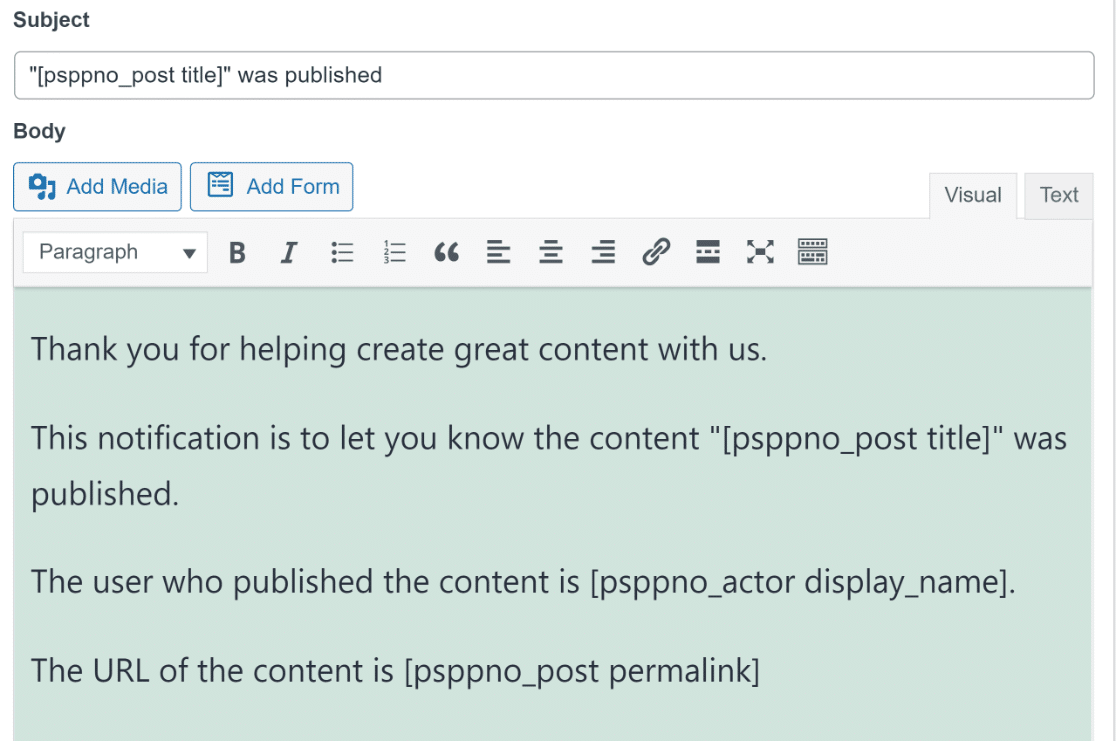
Par exemple, le [psppno_post title] ajoute automatiquement le titre du message qui vient d'être publié à l'e-mail de notification de votre auteur.
Lorsque vous êtes satisfait de l'apparence de tout, continuez et appuyez sur Mettre à jour . Vos auteurs recevront désormais un e-mail chaque fois qu'ils publieront un article WordPress.
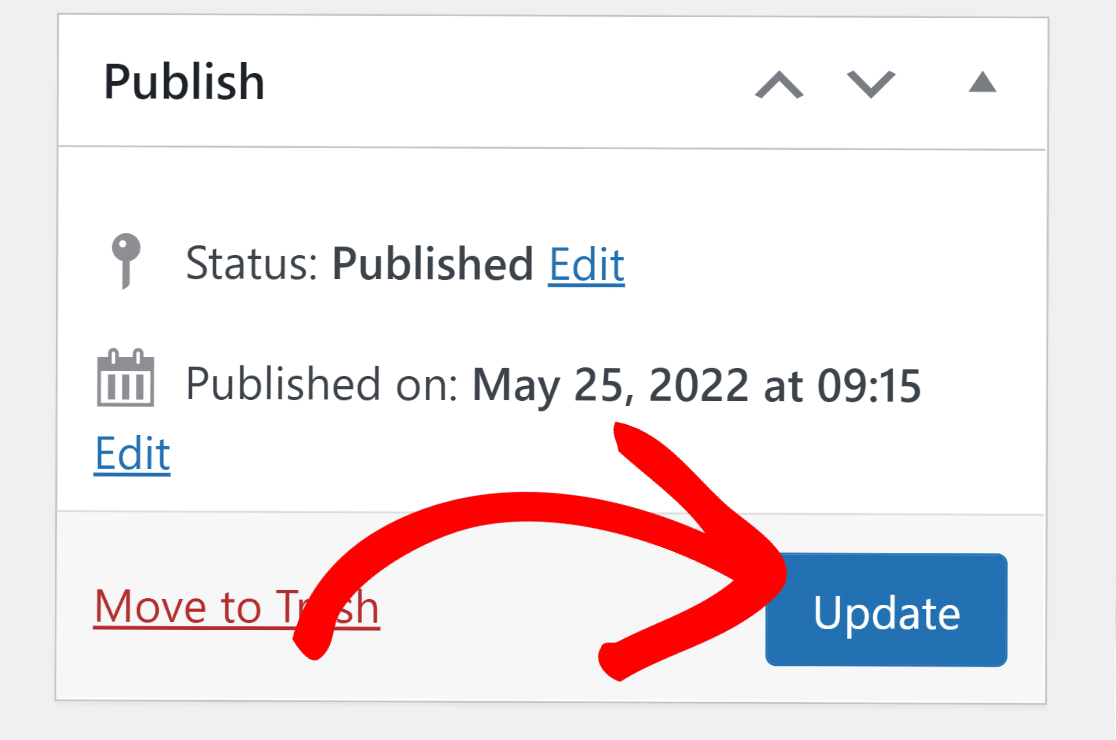
Voici à quoi ressemble l'e-mail :
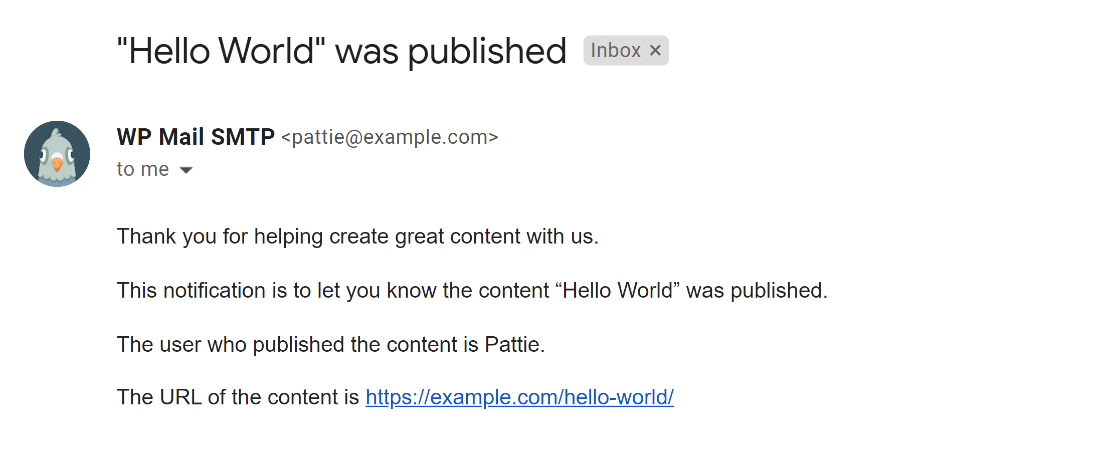
Les notifications par e-mail sont désormais configurées pour être envoyées automatiquement aux auteurs lorsque leurs articles WordPress sont publiés.
Mais si vous voulez vous assurer que ces e-mails sont toujours envoyés sans faute, nous vous recommandons de suivre les étapes suivantes.
2. Activer SMTP pour les notifications WordPress
WordPress utilise PHP Mail par défaut pour envoyer des e-mails. Mais les e-mails envoyés à l'aide de PHP sont souvent perdus et n'atteignent jamais la boîte de réception de l'utilisateur.
Pour éviter que cela ne se produise, c'est une bonne idée de basculer vos e-mails WordPress vers SMTP. En effet, SMTP est une méthode rapide, sécurisée et très fiable d'envoi d'e-mails avec des taux de délivrabilité élevés.
La configuration de SMTP pour votre site WordPress est simple. Vous avez juste besoin du plugin WP Mail SMTP. Comme nous l'avons mentionné ci-dessus, vous pouvez consulter ce guide pour apprendre à installer un plugin WordPress.
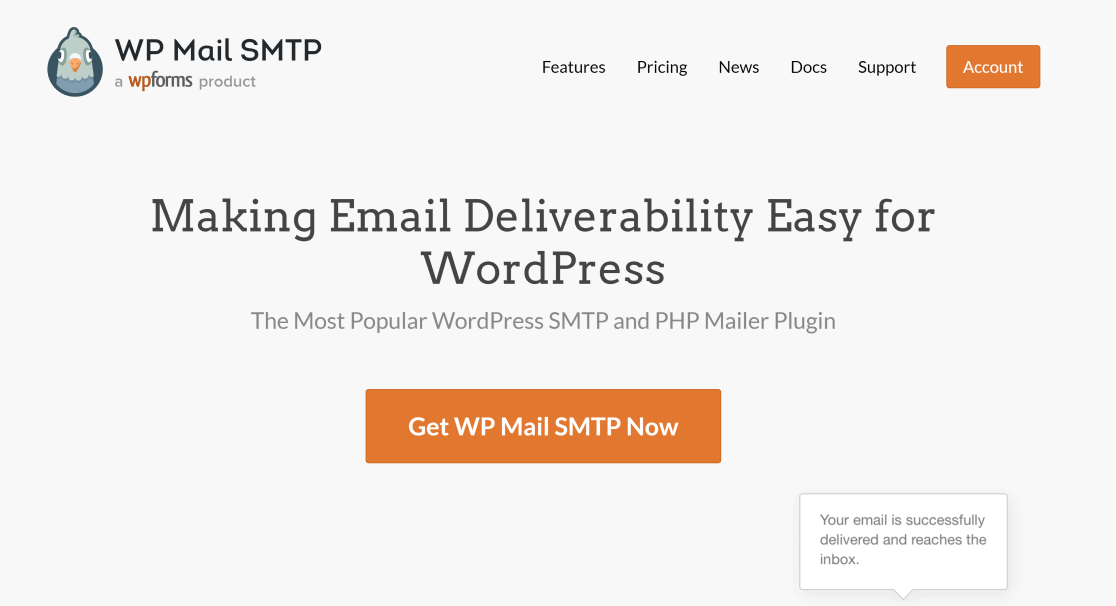
Après avoir installé le plugin, vous devez connecter un mailer avec WP Mail SMTP pour contourner efficacement la configuration par défaut de PHP Mailer pour vos e-mails.
L'assistant de configuration SMTP de WP Mail vous y aidera. Il se lance automatiquement après l'activation du plugin, mais vous pouvez également le lancer manuellement en allant sur WP Mail SMTP » Paramètres . Ensuite, cliquez sur le bouton Lancer l'assistant de configuration .
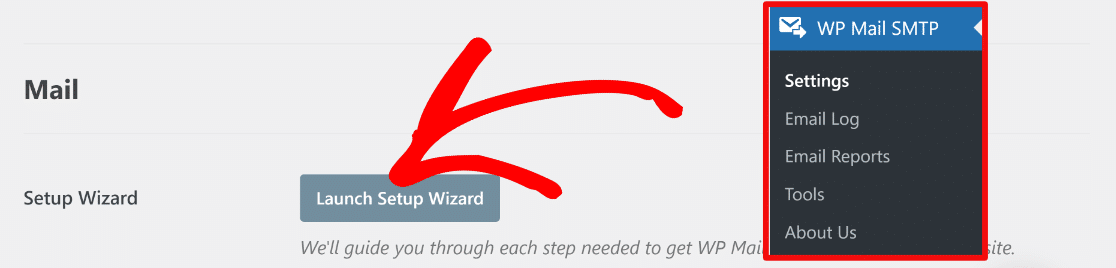
Maintenant, sélectionnez un service de messagerie SMTP. La meilleure option abordable est SendLayer, et elle est également incroyablement facile à configurer. Cependant, vous êtes libre de choisir parmi une large gamme d'options de messagerie, notamment SMTP.com et Sendinblue.
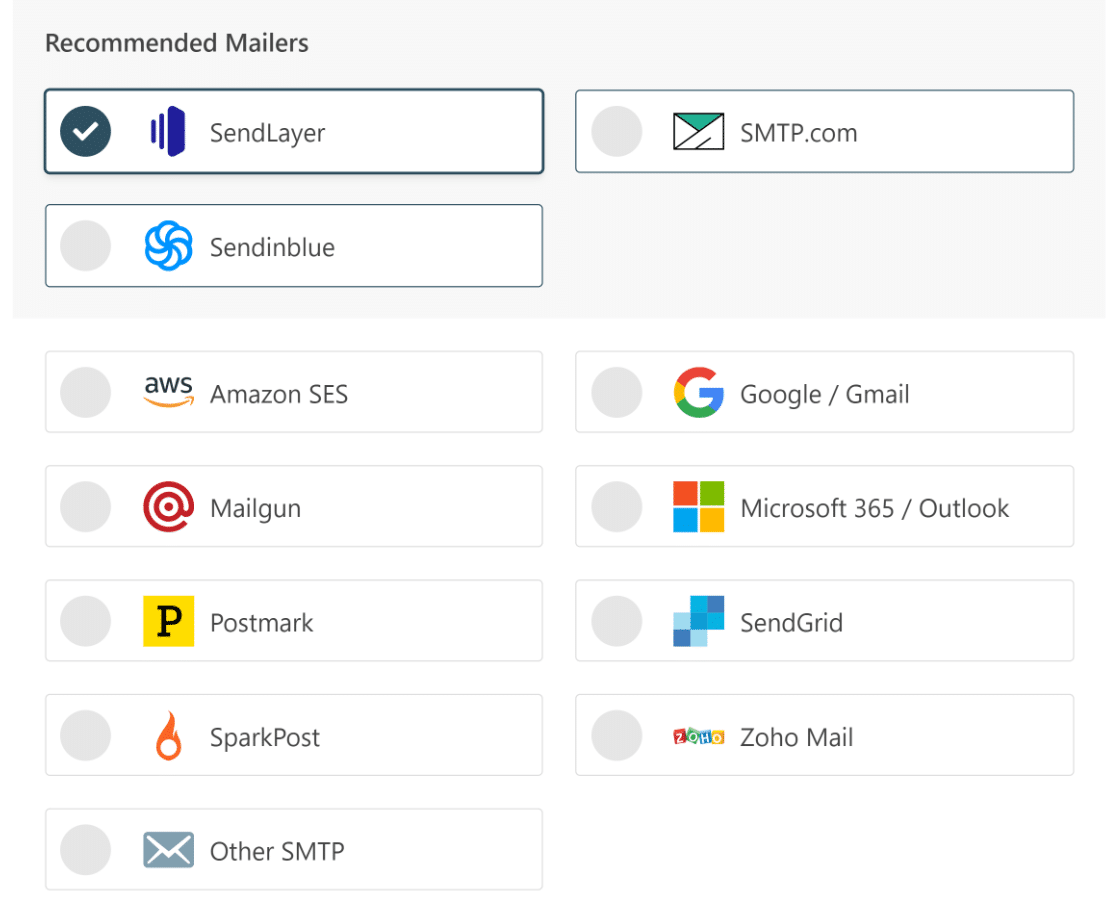
Lorsque vous avez décidé du logiciel de messagerie que vous souhaitez utiliser, consultez les instructions de configuration fournies dans le guide de la documentation pour votre logiciel de messagerie préféré ci-dessous.
| Mailers disponibles dans toutes les versions | Mailers dans WP Mail SMTP Pro |
|---|---|
| EnvoiCouche | Amazon SE |
| SMTP.com | Microsoft 365/Outlook.com |
| Sendinblue | Messagerie Zoho |
| Espace de travail Google/Gmail | |
| Mailgun | |
| Cachet de la poste | |
| Grille d'envoi | |
| SparkPost | |
| Autre SMTP |
Et c'est tout! Vos e-mails aux auteurs seront désormais envoyés de manière fiable lorsqu'un article WordPress est publié.
Ensuite, contrôlez les notifications WordPress par défaut
Avec WP Mail SMTP Pro, vous pouvez choisir les notifications par défaut que vous souhaitez recevoir de WordPress. Consultez notre guide sur la désactivation des notifications par e-mail WordPress pour plus de détails.
Si vous êtes gêné par le spam sur votre site, consultez notre article sur les meilleures alternatives reCAPTCHA. Il existe d'excellents outils qui peuvent vous aider à contrôler le spam WordPress.
Réparez vos e-mails WordPress maintenant
Prêt à réparer vos e-mails ? Commencez dès aujourd'hui avec le meilleur plugin WordPress SMTP. WP Mail SMTP Elite comprend une configuration complète de White Glove et offre une garantie de remboursement de 14 jours.
Si cet article vous a aidé, veuillez nous suivre sur Facebook et Twitter pour plus de conseils et de tutoriels WordPress.
