Comment renforcer la surveillance des rédacteurs dans WordPress
Publié: 2022-10-21Voulez-vous permettre le suivi des auteurs sur votre site WordPress ?
Si vous gérez un site WordPress multi-auteurs, vous vous demandez certainement lequel de vos auteurs compose les articles les plus connus. Ces informations et faits peuvent vous aider à augmenter le nombre de visiteurs et à développer votre site.
Dans cet article, nous expliquerons comment autoriser le suivi des auteurs dans WordPress.
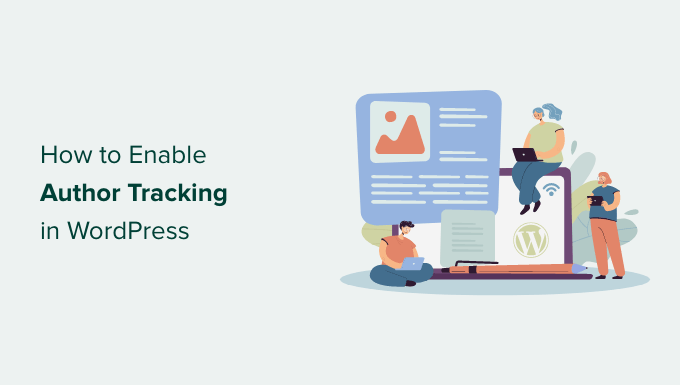
Pourquoi Empower Writer Monitoring dans WordPress ?
Si vous exploitez un site Web multi-auteur, vous devez activer la surveillance des auteurs dans WordPress. Il vous permet d'obtenir des informations sur les performances des publications de chaque auteur sur votre site Web WordPress.
Vous pouvez ensuite annoncer des auteurs aux réalisations substantielles et fournir une aide supplémentaire aux personnes qui rencontrent des difficultés.
C'est également un excellent moyen de découvrir quels messages fournissent le plus de visiteurs et quels messages attirent les visiteurs.
Par exemple, vous pouvez avoir un auteur qui est doué pour produire des articles qui attirent des tas de visiteurs sur le site Web. D'autre part, ces lecteurs peuvent ne pas adhérer tout autour de votre site Web. Cela peut entraîner un niveau de rebond important, moins de pages vues et moins de temps passé sur le site Web.
Après avoir collecté ces informations, vous pouvez tirer des conclusions éclairées en améliorant votre flux de travail éditorial et en proposant beaucoup plus de stratégies et en aidant les rédacteurs en difficulté. Vous découvrirez peut-être un moyen de canaliser les consommateurs des messages de l'auteur initial vers les auteurs que vous souhaitez sensibiliser davantage.
Cela dit, voyons comment vous pouvez renforcer la surveillance des rédacteurs sur votre page Web.
Configuration du suivi des créateurs dans WordPress
Le moyen le plus simple de suivre les auteurs les plus appréciés de WordPress consiste à appliquer MonsterInsights. C'est le plugin Analytics le plus efficace pour WordPress et vous aide à créer Google Analytics sans code d'édition.
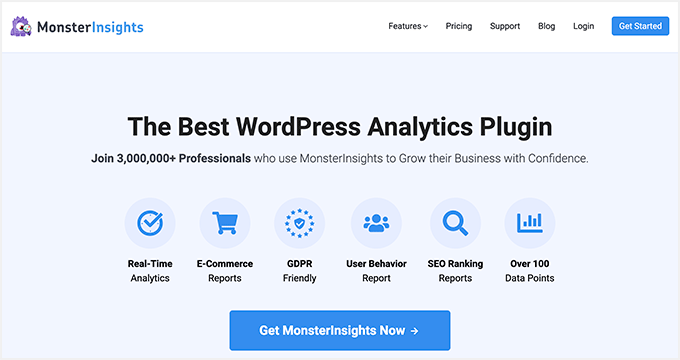
MonsterInsights fournit un module complémentaire Dimensions qui vous permet de configurer des proportions personnalisées dans Google Analytics.
Il peut vous aider à suivre des informations supplémentaires dans Google Analytics qui ne sont pas proposées par défaut. Cela inclut le suivi des auteurs, les types de publication les plus courants, les classes, les balises et bien plus encore.
Notez que vous devrez au moins préparer MonsterInsights Professional, car il intègre la fonction de proportions personnalisées. Il existe également une version MonsterInsights Lite que vous pouvez utiliser gratuitement.
Tout d'abord, vous devrez installer et activer le plugin MonsterInsights. Pour plus d'informations, consultez notre manuel étape par étape sur la façon d'installer un plugin WordPress.
Lors de l'activation, vous verrez le moniteur de bienvenue. Allez-y en avance et cliquez sur le bouton 'Lancer l'assistant'.
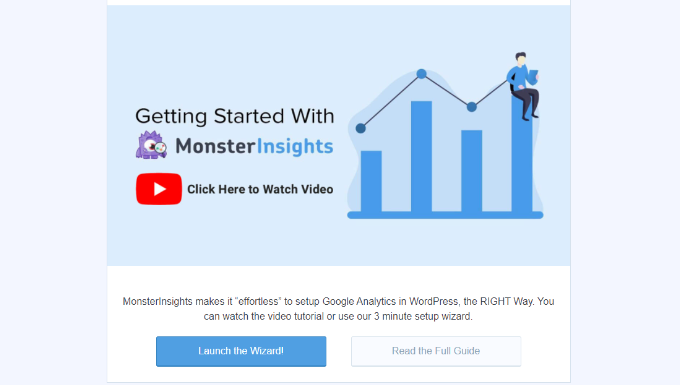
À l'avenir, vous pouvez vous en tenir aux instructions de l'assistant de configuration pour connecter Google Analytics à votre page Web. Pour plus de détails, vous devriez consulter notre guide sur la façon d'intégrer Google Analytics dans WordPress.
Au moment du lien, Google Analytics commencera à suivre tous les visiteurs de votre site Web.
Avec MonsterInsights, vous pouvez très facilement mettre en place une double surveillance et commencer à rassembler des connaissances dans un actif Google Analytics 4 (GA4). GA4 est le dernier modèle d'analyse, et il changera Common Analytics le 1er juillet 2023.
Immédiatement après cette date, vous ne serez plus prêt à suivre le trafic du site Web dans votre page d'accueil Common Analytics. C'est pourquoi c'est le meilleur moment pour passer à Google Analytics 4.
Mise en place de proportions personnalisées pour un suivi précis
Maintenant que tout est opérationnel, informons Google Analytics pour commencer à suivre les auteurs en ajoutant une dimension sur mesure.
Vous devez commencer par parcourir la page du site Insights »Addons . À partir de la liste ici, vous devez accéder à l'addon "Dimensions" et cliquer sur le bouton "Installer".
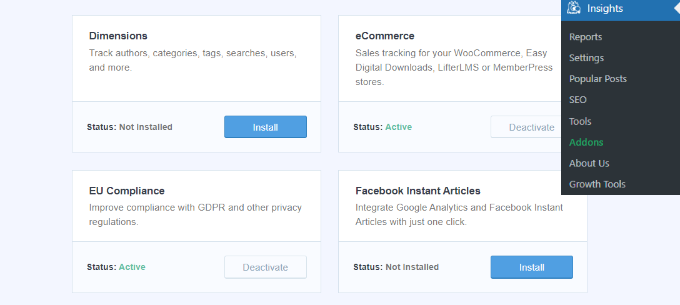
L'addon va maintenant s'installer et s'activer rapidement.
Ensuite, vous pouvez accéder au site Web Insights » Options et passer à l'onglet "Conversions".
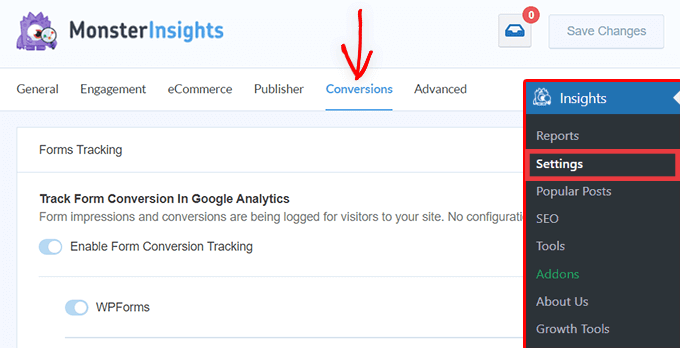
À partir de la liste ici, faites défiler un peu vers le bas et vous verrez la boîte "Dimensions personnalisées".
C'est ici que vous pouvez ajouter une nouvelle dimension personnalisée. Allez-y à l'avance et cliquez sur le bouton "Ajouter une nouvelle dimension sur mesure".
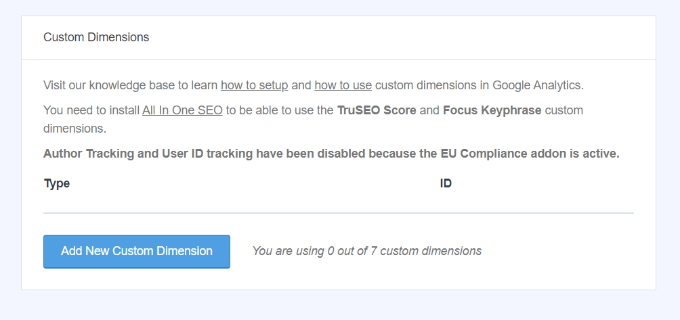
À l'avenir, vous devrez sélectionner la dimension "Auteur" dans le menu déroulant.
En plus de cela, vous devrez également insérer l'ID qui sera entassé pour vous.
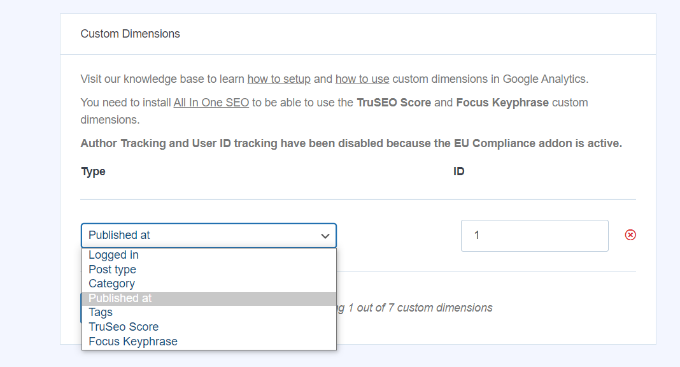
N'oubliez pas de cliquer simplement sur le point de vente de vos configurations.
Maintenant que vous avez configuré des proportions personnalisées dans MonsterInsights, la prochaine étape consiste à faire exactement ce qu'il faut dans Google Analytics.

Nous passerons en revue les actions pour Common Analytics et Google Analytics 4.
Inclure des dimensions personnalisées dans Common Analytics
Tout d'abord, vous pouvez visiter le site Web de Google Analytics et ouvrir votre résidence Web. Assurez-vous que l'identifiant de cette propriété commence par "UA".
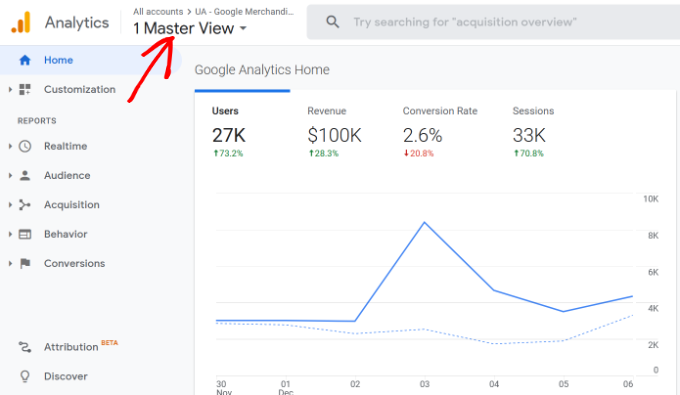
À partir de la liste ici, vous devez cliquer sur le bouton "Admin" dans le coin inférieur gauche de l'écran d'affichage.
Ensuite, vous pouvez choisir Définitions personnalisées »Dimensions personnalisées sous la colonne Résidence.
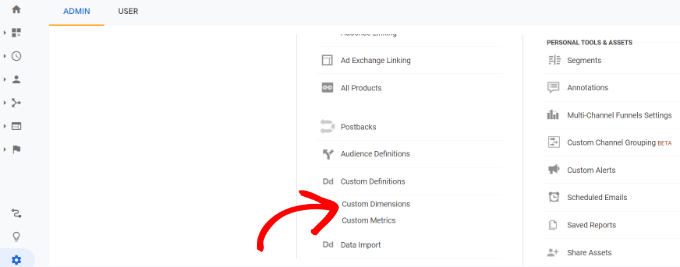
Ensuite, vous devrez insérer une nouvelle dimension.
Cliquez simplement sur le bouton '+ Nouvelle dimension personnalisée'.
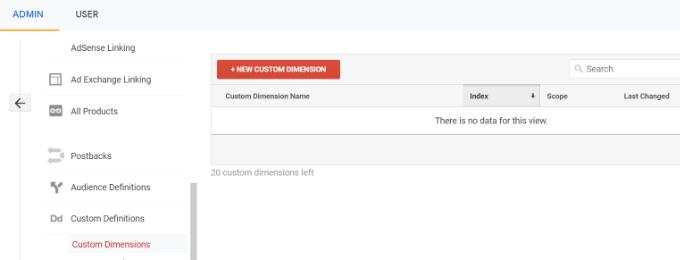
Sur l'écran d'affichage suivant, tapez « Auteur » pour le nom et laissez les autres détails inchangés.
Juste après cela, cliquez sur le bouton "Créer", et Google Analytics vous aidera à l'enregistrer.
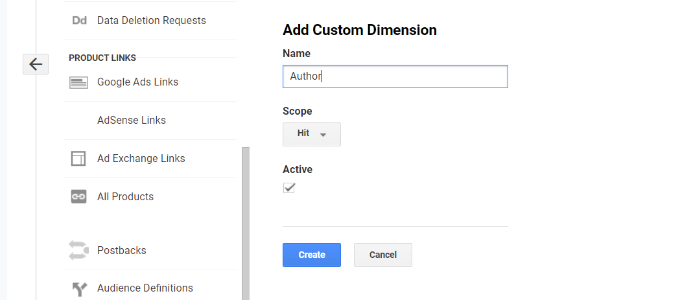
Ensuite, vous verrez du code sur le futur écran.
Vous ne voulez jamais rien faire, car MonsterInsights gère tout pour vous. Cliquez simplement sur "Terminé" pour continuer.
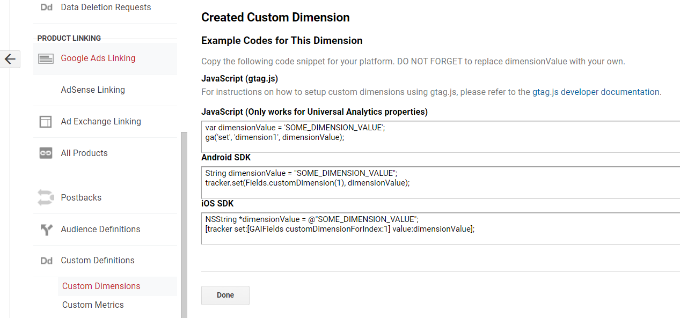
Ensuite, vous verrez votre dimension sur mesure « Auteur » indiquée dans un bureau avec une colonne « Index ».
Assurez-vous que la valeur dans la colonne "Index" est la même que l'ID présenté à la dimension personnalisée de cet auteur dans MonsterInsights.
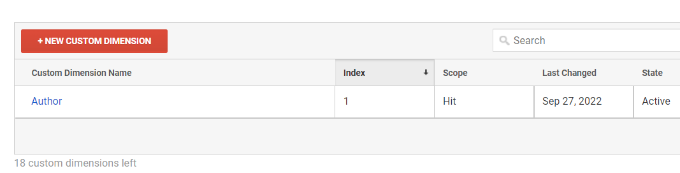
Si ce n'est pas le cas, ne vous inquiétez pas car vous pouvez modifier la dimension sur mesure dans MonsterInsights.
Voyons maintenant comment vous pouvez établir des proportions personnalisées dans GA4.
Insérer une dimension personnalisée dans Google Analytics 4
Pour commencer, vous devrez vous rendre dans vos actifs Google Analytics 4.
Au moment où vous êtes connecté, dirigez-vous vers l'onglet "Configurer" sur la gauche.
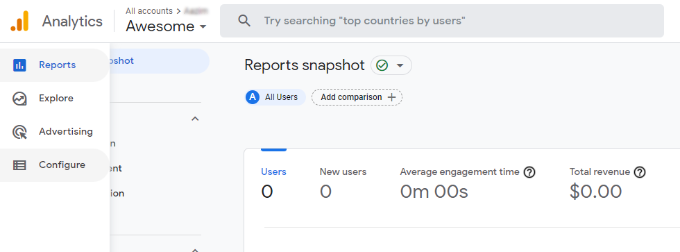
Ensuite, vous pouvez cliquer sur la sélection "Définitions personnalisées" dans le menu qui apparaît.
Juste après cela, continuez et cliquez sur le bouton "Créer des dimensions personnalisées".
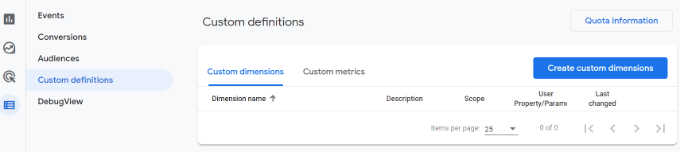
Une fenêtre se glissera à partir de la droite, dans laquelle vous devrez entrer les détails de vos proportions personnalisées.
Pour commencer, entrez un nom pour votre dimension. Il existe également une option pour inclure une description.
À partir d'en bas, vous pouvez conserver la portée établie sur « Événement », puis entrer un paramètre de fonction comme « author_monitoring ». Le paramètre Function est ce que Google Analytics 4 utilisera pour présenter votre dimension dans les expériences.
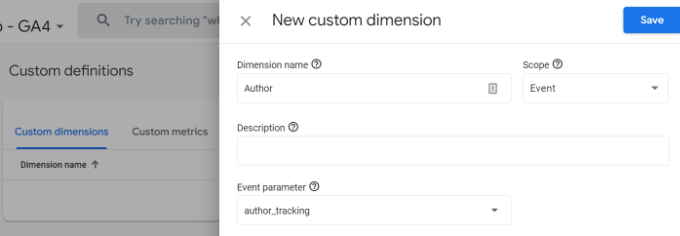
Juste après être entré dans ces aspects, n'oubliez pas de cliquer simplement sur le bouton "Enregistrer".
Vous avez mis en place efficacement la surveillance des rédacteurs sur votre page Web WordPress. Passons maintenant à la section divertissante de la visualisation des rapports et de la découverte de la performance de vos auteurs.
Affichage de vos études de suivi d'auteur
Une fois que votre site Web a rassemblé les connaissances des visiteurs du site, vous pouvez visualiser vos meilleurs auteurs sur le tableau de bord WordPress.
Accédez simplement à la page Web Insights » Experiences et passez à l'onglet Proportions.
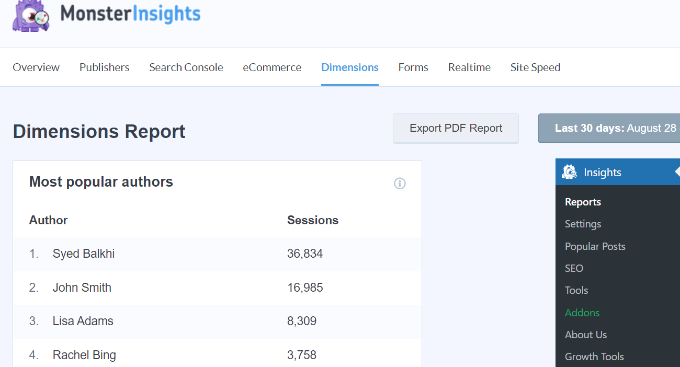
À partir de cette liste, vous pouvez voir les meilleurs auteurs qui génèrent le plus de visiteurs sur votre site.
Vous pouvez désormais utiliser ces faits pour améliorer votre flux de travail éditorial et encourager le contenu écrit d'auteurs remarquables. Par exemple, vous pouvez afficher leur contenu sous forme de messages communs et obtenir beaucoup plus de pages vues.
De plus, les données vous aideront à voir quels écrivains ont des difficultés, afin que vous puissiez travailler avec eux et maximiser les visiteurs ciblés sur leurs publications sur le site.
Nous espérons que cet article vous a servi à étudier comment activer le suivi des auteurs dans WordPress. Vous voudrez peut-être également consulter notre guide sur la façon de démarrer un point de vente en ligne et les plugins WordPress indispensables.
Si vous avez apprécié ce court article, vous devriez vous abonner à notre chaîne YouTube pour les didacticiels vidéo en ligne WordPress. Vous pouvez également nous découvrir sur Twitter et Facebook.
