Comment activer / activer les plugins WordPress à partir de la base de données
Publié: 2023-02-20Vous cherchez à activer ou activer des plugins de la base de données WordPress ?
Si vous ne parvenez pas à accéder à votre zone d'administration WordPress et que vous devez activer un plugin pour restaurer votre accès, vous pouvez le faire à partir de la base de données WordPress.
Dans cet article, nous allons vous montrer comment activer facilement vos plugins WordPress en utilisant la base de données.
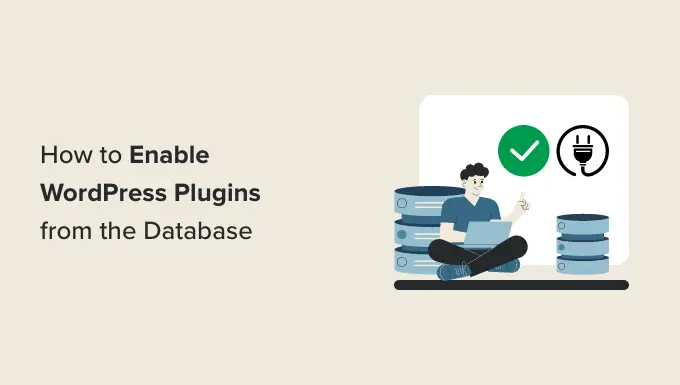
Quand devez-vous activer les plugins WordPress à l'aide de la base de données
Un certain nombre d'erreurs WordPress courantes peuvent empêcher un propriétaire de site Web d'accéder à la zone d'administration de WordPress. Dans la plupart de ces situations, l'utilisateur cherche à désactiver les plugins WordPress sans accès administrateur.
Cependant, dans certaines situations, un propriétaire de site Web peut avoir besoin d'activer certains plugins pour restaurer l'accès à son site Web WordPress.
Par exemple, supposons qu'une erreur vous empêche d'accéder à votre tableau de bord WordPress et que vous ayez trouvé un plugin capable de corriger cette erreur.
Heureusement, WordPress stocke les informations des plugins actifs dans votre base de données WordPress. Cela signifie que vous pouvez entrer manuellement ces informations directement dans la base de données et dire à WordPress d'activer un plugin.
La seule condition est que le plugin soit installé sur votre site WordPress. Ce qui signifie qu'il doit être présent dans le dossier plugins de votre site WordPress.
Cela étant dit, voyons comment vous pouvez facilement activer/activer un plugin en utilisant la base de données.
Étape 1. Trouvez le nom de votre base de données à l'aide du panneau de contrôle d'hébergement
Pour activer vos plugins WordPress à l'aide de phpMyAdmin, vous devez d'abord connaître le nom de votre base de données WordPress.
Maintenant, pour trouver le nom de votre base de données, vous devez vous connecter à votre tableau de bord d'hébergement Web. Pour ce tutoriel, nous utiliserons Bluehost.
Si vous utilisez une autre société d'hébergement, votre tableau de bord d'hébergement WordPress peut être légèrement différent.
Une fois que vous êtes sur le cPanel, faites défiler jusqu'à la section "Fichiers" et cliquez sur l'option "Gestionnaire de fichiers".
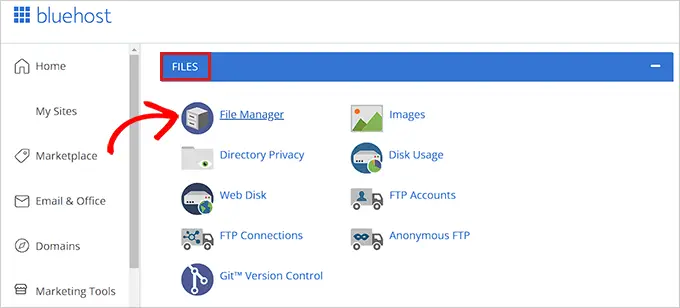
Cela ouvrira le gestionnaire de fichiers dans une nouvelle fenêtre. Ici, il vous suffit de localiser et de cliquer sur le dossier public_html dans la colonne de gauche.
Cela ouvrira tous les fichiers stockés dans le dossier public_html . Maintenant, il vous suffit de localiser et de cliquer sur le dossier avec le nom de votre site présent sous la colonne "Nom".
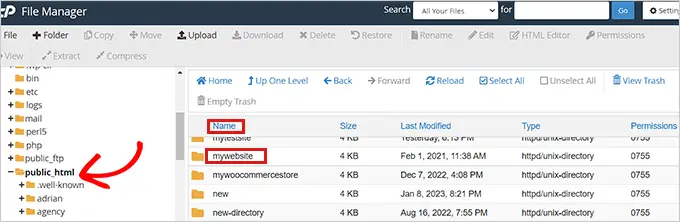
Certains utilisateurs peuvent à la place voir leurs fichiers et dossiers WordPress installés dans le dossier public_html.
Après avoir ouvert le fichier de votre site WordPress, localisez le fichier wp-config.php sous la section « Nom » et faites un clic droit dessus.
Cela ouvrira un menu dans lequel vous devrez sélectionner l'option "Afficher".
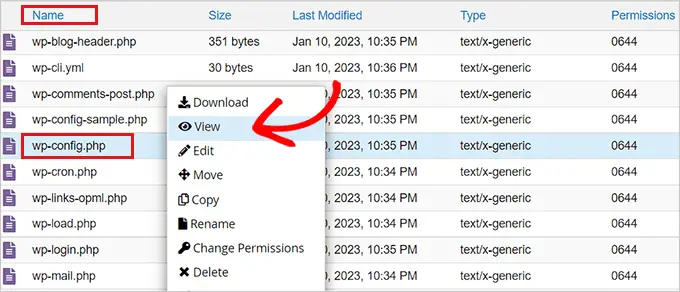
Cela ouvrira le fichier wp-config.php dans une nouvelle fenêtre où vous pourrez localiser les détails de votre base de données.
Nous vous recommandons de copier et coller les détails de votre base de données, y compris le nom d'utilisateur et le mot de passe, dans un bloc-notes sur votre ordinateur.
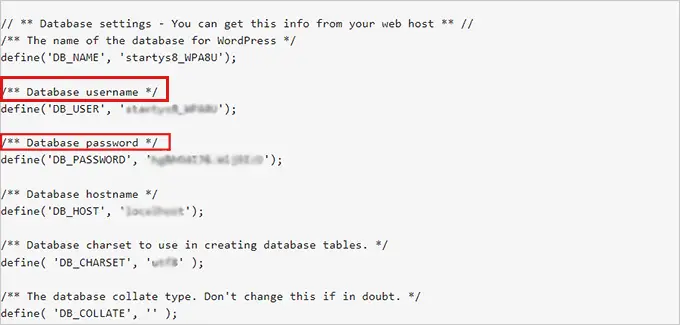
Maintenant que vous avez réussi à trouver le nom de votre base de données, passons à l'étape suivante.
Étape 2. Localisez l'option Plugins actifs via PhpMyAdmin
Après avoir trouvé le nom de votre base de données, vous devez revenir à votre panneau de contrôle d'hébergement WordPress.
Une fois là-bas, faites défiler jusqu'à la section 'Bases de données' et cliquez sur l'option 'phpMyAdmin'.
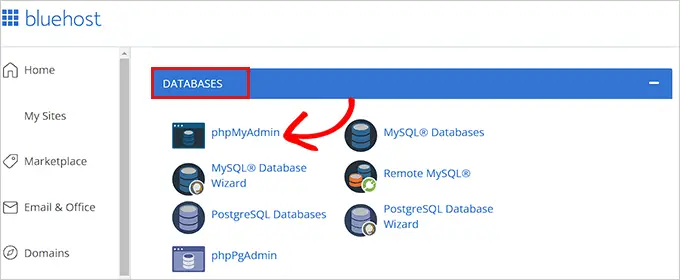
Cela lancera l'application phpMyAdmin dans un nouvel onglet du navigateur.
Ensuite, il vous suffit de cliquer sur l'onglet 'Base de données' du menu de navigation présent en haut de la page.
Maintenant, localisez simplement votre base de données WordPress et cliquez sur le bouton Parcourir pour la développer.
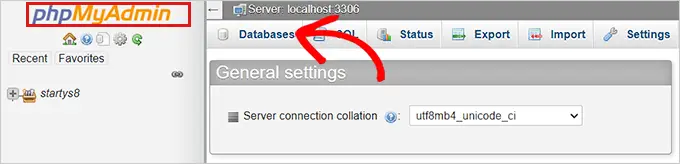
Cela affichera vos tables de base de données WordPress.
Ici, vous aurez simplement besoin de localiser la table wp_options et de cliquer sur parcourir à côté de celle-ci.
Remarque : Par défaut, WordPress utilise wp_ comme préfixe pour les noms de table. Votre table de base de données WordPress peut avoir un préfixe de table différent.

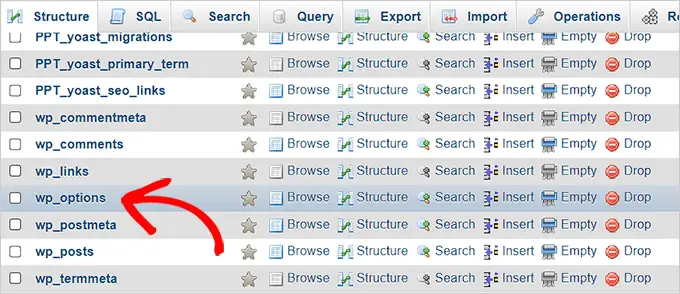
Dans la table wp_options , vous devrez trouver la ligne où option_name est défini sur active_plugins .
Après cela, cliquez sur le lien Modifier à côté.
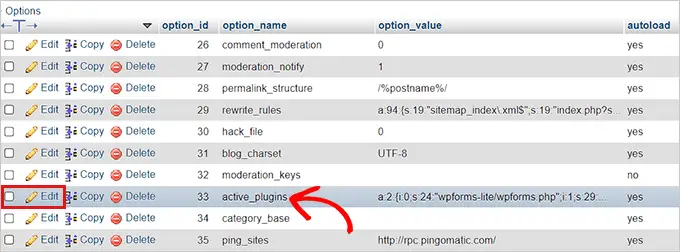
Cela ouvrira une boîte dans laquelle vous pourrez entrer manuellement les détails pour activer un plugin.
Étape 3. Activer un plugin à l'aide de phpMyAdmin
WordPress stocke les informations des plugins actifs dans un format spécial afin qu'elles puissent être consultées par programme par le logiciel.
Afin de dire à WordPress quels plugins activer, nous devrons utiliser ce même format.
Tout d'abord, nous commencerons par saisir la option_value sous la forme a:1: puis ouvrirons l'accolade ().
Nous entrons cette valeur comme 1 car nous ne voulons activer qu'un seul plugin. Vous devez changer la valeur en nombre de plugins que vous prévoyez d'activer.
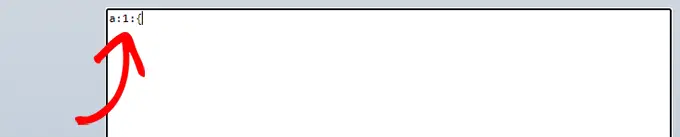
Ensuite, nous entrerons i:0; après l'accolade. Ici, nous attribuons essentiellement un numéro de série à notre plugin.
N'oubliez pas de toujours attribuer des numéros commençant par 0 au lieu de 1.
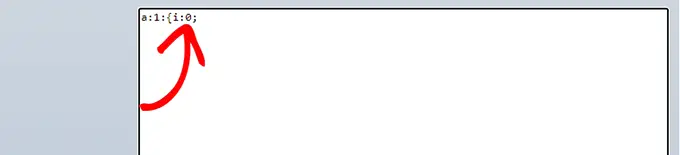
Ensuite, nous entrerons le nombre de caractères présents dans le nom du plugin et le nom du fichier php du plugin que nous sommes sur le point d'activer.
Pour cela, nous taperons s:24: dans la case. Gardez à l'esprit que le nombre de caractères sera différent pour chaque plugin en fonction des caractères dans le répertoire du plugin et du nom de fichier.
Par exemple, nous activons WPForms dans ce tutoriel qui a 24 caractères dans son nom, y compris le nom de fichier du plugin tel qu'il est stocké dans notre gestionnaire de fichiers.

Ensuite, il vous suffit de taper le nom du répertoire du plugin. Vous pouvez le trouver en visitant le dossier /wp-content/plugins/ à l'aide de l'application File Manager.
N'oubliez pas d'ajouter des guillemets avant de taper le nom du répertoire du plugin.

Après le /, vous devez entrer le nom de fichier du plugin. Il s'agit généralement du fichier avec un nom similaire dans le dossier du plugin.
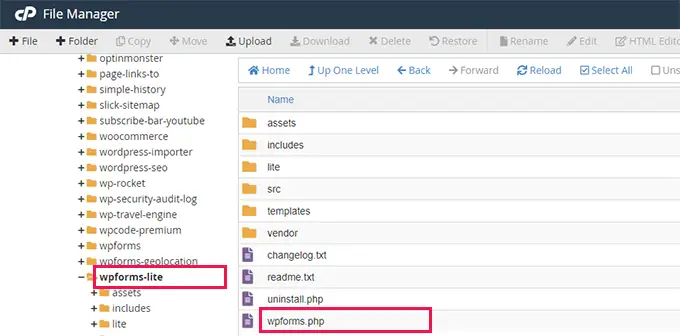
Maintenant, revenez à phpMyAdmin et tapez le nom du plugin, puis fermez les guillemets.
Après cela, ajoutez simplement un point-virgule (;) et fermez les accolades (). La valeur finale dans cet exemple ressemblerait à ceci :
a:1:i:0;s:24:"wpforms-lite/wpforms.php";
Voici à quoi cela ressemblera une fois que vous aurez terminé.
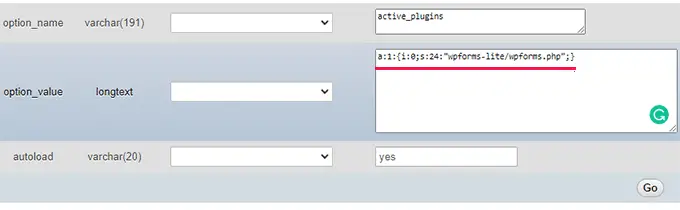
Ensuite, cliquez simplement sur le bouton 'Go' pour exécuter la commande.
Allez maintenant visiter votre tableau de bord WordPress et rendez-vous sur Plugins »Plugins installés .
Votre plugin a été activé avec succès.
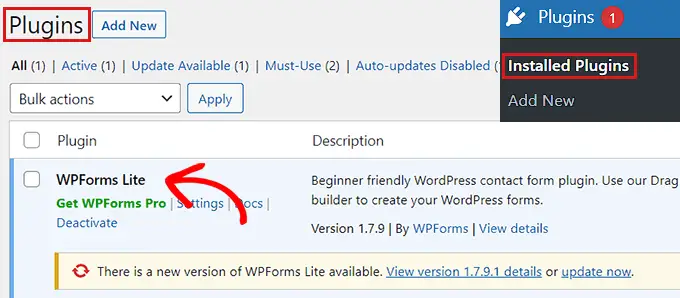
Supposons maintenant que vous souhaitiez activer deux autres plugins.
Vous devrez d'abord modifier le nombre de plugins. Ensuite, vous ajusterez chaque entrée pour le plugin que vous souhaitez activer.
Voici un exemple:
a:3:
i:0;s:47:"all-in-one-seo-pack-pro/all_in_one_seo_pack.php";
i:1;s:35:"insert-headers-and-footers/ihaf.php";
i:2;s:24:"wpforms-lite/wpforms.php";
Remarque : nous avons ajouté des sauts de ligne ici pour rendre le code plus lisible. Vous devez vous assurer qu'il n'y a pas de sauts de ligne ou d'espaces dans votre code. Sinon, ça ne marcherait pas.
Nous espérons que vous avez appris comment activer un plugin en utilisant la base de données. Vous pouvez également consulter notre guide sur la façon d'ajouter des flux de médias sociaux à WordPress, et notre comparaison des meilleurs bureaux d'enregistrement de domaine au monde.
Si vous avez aimé cet article, veuillez vous abonner à notre chaîne YouTube pour les didacticiels vidéo WordPress. Vous pouvez également nous retrouver sur Twitter et Facebook.
