Comment activer le suivi des clients dans WooCommerce avec Google Analytics
Publié: 2023-02-21Voulez-vous activer le suivi des clients dans WooCommerce ?
Le suivi des clients vous permet d'offrir une expérience d'achat personnalisée en fonction du comportement des clients dans votre boutique en ligne.
Dans cet article, nous allons vous montrer comment activer facilement le suivi des clients dans WooCommerce avec Google Analytics.
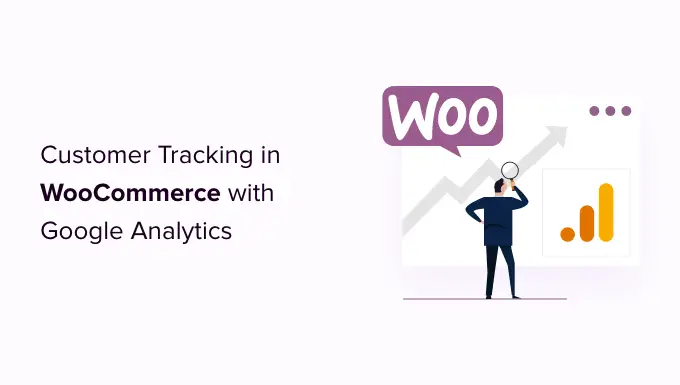
Pourquoi activer le suivi client dans WooCommerce avec Google Analytics ?
Google Analytics vous permet de voir d'où viennent vos visiteurs et ce qu'ils font sur votre site Web. En d'autres termes, il vous aide à suivre vos sources de trafic ainsi que l'engagement des utilisateurs sur votre site Web.
Pour les plates-formes de commerce électronique, Google Analytics propose une fonctionnalité de suivi du commerce électronique améliorée. Cela vous permet de mieux comprendre le comportement d'achat et de paiement des utilisateurs. De plus, vous pouvez voir quels produits fonctionnent le mieux et suivre les performances de vente de votre boutique WooCommerce.
Par défaut, une boutique WooCommerce permet à vos clients de créer un compte ou de payer en tant qu'utilisateurs invités. La création d'un compte aide l'utilisateur à enregistrer ses informations d'expédition et de facturation pour un paiement plus rapide la prochaine fois. Il vous aide également à offrir aux clients une expérience d'achat personnalisée en fonction de leur historique de navigation et d'achat.
Ne serait-il pas formidable de pouvoir suivre les utilisateurs connectés avec leurs identifiants d'utilisateur dans Google Analytics et de voir également le chemin parcouru par les clients avant d'effectuer un achat ?
Cela vous donnera accès à un trésor d'informations et d'idées sur le comportement des clients. Vous pouvez l'utiliser pour offrir une meilleure expérience sur place et booster vos ventes.
Voyons comment activer facilement le suivi des clients dans WooCommerce. Voici des liens rapides que vous pouvez utiliser pour accéder à n'importe quelle section :
Configurer le suivi du commerce électronique dans WordPress avec Google Analytics
La meilleure façon de configurer le suivi des clients WooCommerce dans Google Analytics consiste à utiliser Monsterinsights. C'est la meilleure solution d'analyse pour WordPress et vous aide à configurer le suivi sans modifier le code.
Le plugin propose un module complémentaire de commerce électronique, qui détecte automatiquement les WooCommerces et commence à suivre le comportement des clients dans Google Analytics. Il est également livré avec un module complémentaire Customer Journey qui vous permet de voir le comportement des utilisateurs avant qu'ils n'effectuent un achat.
Tout d'abord, vous devrez installer et activer le plugin MonsterInsights. Pour plus de détails, consultez notre guide étape par étape sur la façon d'installer un plugin WordPress.
Vous devrez être sur le plan "Pro" pour accéder à l'addon eCommerce et User Journey, que nous utiliserons pour ce tutoriel. Cependant, il existe également une version MonsterInsights Lite que vous pouvez utiliser gratuitement.
Lors de l'activation, vous verrez l'écran de bienvenue et l'assistant de configuration. Cliquez simplement sur le bouton "Lancer l'assistant" et suivez les instructions à l'écran.
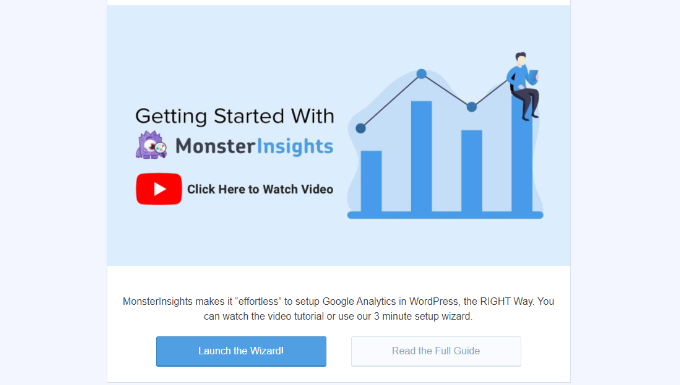
Pour des instructions détaillées, consultez notre article sur l'installation de Google Analytics dans WordPress.
MonsterInsights vous aide également à configurer la propriété Google Analytics 4 (GA4) grâce à sa fonction de double suivi. GA4 est la dernière version d'Analytics et remplacera bientôt Universal Analytics.
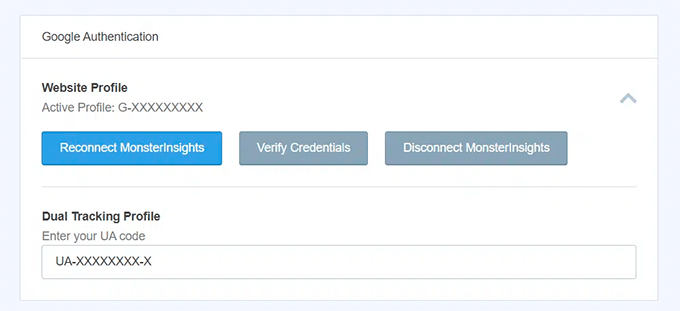
Si vous n'avez pas créé de propriété Google Analytics 4, c'est maintenant le meilleur moment. En effet, après le 1er juillet 2023, Universal Analytics expirera et ne suivra plus les données de votre site Web. La configuration de GA4 après la date d'expiration signifie que vous devrez recommencer à zéro et que vous n'aurez aucune donnée historique à comparer.
Pour plus de détails, veuillez consulter notre guide sur la façon de passer à Google Analytics 4 dans WordPress.
Installez le module complémentaire de commerce électronique MonsterInsights
Une fois que vous avez configuré Google Analytics sur votre site Web, l'étape suivante consiste à installer l'addon eCommerce.
Vous devez visiter la page Insights »Addons depuis votre tableau de bord WordPress et accéder à l'addon 'eCommerce'. Cliquez simplement sur le bouton "Installer" et l'addon s'activera automatiquement.
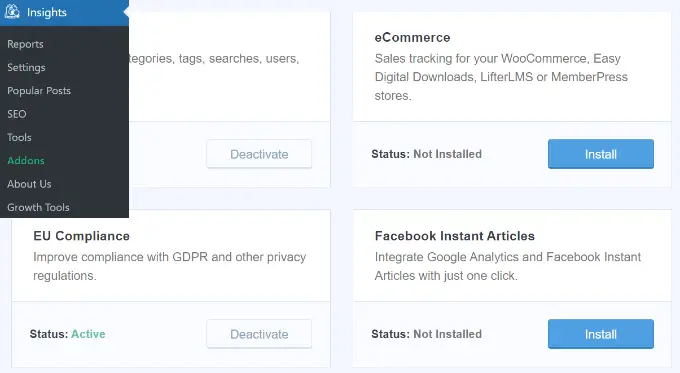
Activer le suivi amélioré du commerce électronique dans Google Analytics
L'étape suivante consiste à activer le suivi du commerce électronique dans Google Analytics. Le suivi du commerce électronique n'est pas activé par défaut dans votre compte Google Analytics et vous devrez l'activer manuellement.
Tout d'abord, vous devrez vous rendre sur le tableau de bord de votre compte Google Analytics et cliquer sur l'option Admin .

Ensuite, vous devez cliquer sur l'option "Paramètres de commerce électronique".
Il se trouve sous la colonne Affichage.
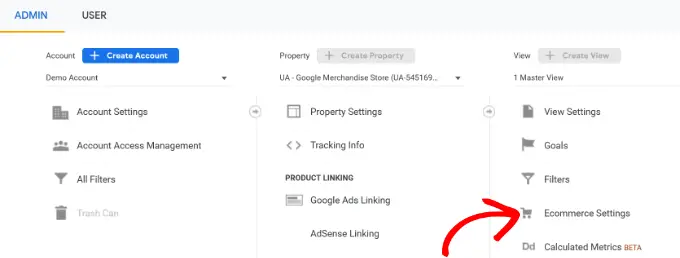
Sur la page des paramètres, cliquez sur le curseur sous Activer le commerce électronique et Activer les rapports de commerce électronique améliorés pour l'activer.
N'oubliez pas de cliquer sur le bouton "Enregistrer" lorsque vous avez terminé.
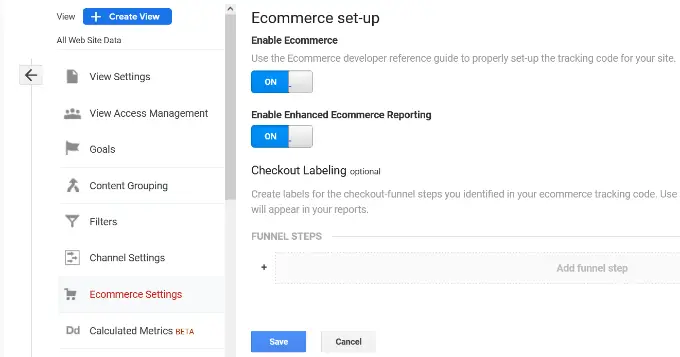
Maintenant, votre compte Google Analytics commencera à afficher des rapports de commerce électronique améliorés pour votre boutique WooCommerce.
Pour plus de détails, veuillez consulter notre guide sur la configuration du suivi des conversions WooCommerce.
Activation de l'extension User Journey dans MonsterInsights
Maintenant que vous avez configuré le suivi WooCommerce dans Google Analytics, l'étape suivante consiste à activer l'addon MonsterInsights Customer Journey.
L'addon vous permettra de voir les étapes suivies par un client avant d'effectuer un achat dans WooCommerce. De plus, il montre également le temps qu'il a fallu à chaque étape, les pages qu'un utilisateur a visitées, et plus encore.
Tout d'abord, vous devrez vous rendre dans Insights »Addons depuis votre panneau d'administration WordPress. Ensuite, accédez à l'addon User Journey et cliquez sur le bouton "Installer".
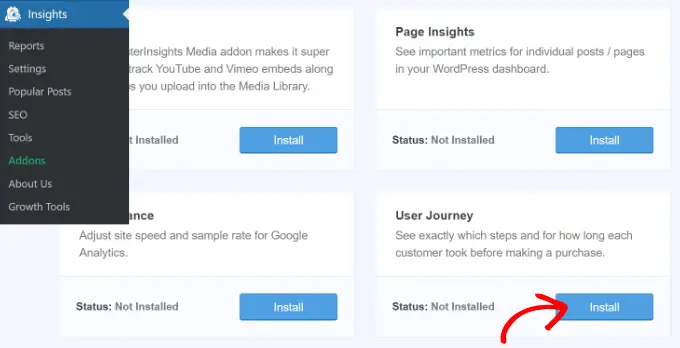
L'addon s'activera automatiquement et commencera à suivre le parcours de votre client WooCommerce.
Ensuite, vous pouvez aller sur WooCommerce »Commandes à partir de votre tableau de bord WordPress pour voir le chemin parcouru par vos clients lors de l'achat d'un produit.
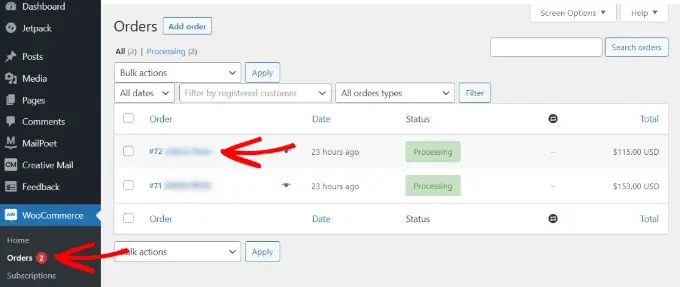
Après cela, cliquez sur la commande pour laquelle vous souhaitez voir le parcours de l'utilisateur.
Sur l'écran suivant, vous verrez le chemin parcouru par un client avant d'acheter le produit. Vous pouvez voir les pages qu'ils ont visitées, où ils ont cliqué et combien de temps ils ont passé sur une page.
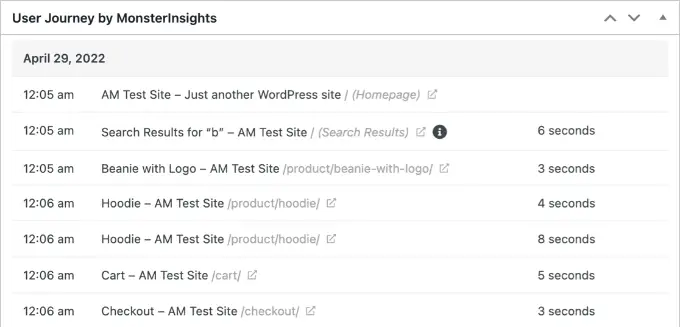
Ce sont des informations vraiment utiles pour mieux comprendre vos clients. Vous pouvez voir quelles catégories de produits sont les plus performantes et où les clients quittent votre magasin au cours du processus d'achat. En utilisant les données, vous pouvez ensuite résoudre ces problèmes et optimiser votre site pour plus de conversions.
Activation du suivi de l'ID utilisateur dans Google Analytics
Bien que MonsterInsights facilite le suivi des clients sur votre boutique WooCommerce, il suit également le suivi de l'ID WordPress dans Google Analytics.
WordPress ID est un identifiant unique permettant d'identifier chaque utilisateur de votre site Web. L'ID utilisateur est appelé « ID client » dans Universal Analytics et « ID d'instance d'application » dans Google Analytics.
N'oubliez pas que le suivi amélioré du commerce électronique activera les fonctionnalités de création de rapports sur le commerce électronique pour votre boutique WooCommerce. Cependant, il n'active pas le suivi des utilisateurs par défaut.
Voyons comment vous pouvez activer le suivi de l'ID utilisateur dans Universal Analytics et Google Analytics 4.
Activation du suivi des clients dans Universal Analytics
Pour activer le suivi des clients individuels, vous devez visiter le tableau de bord de votre compte Google Analytics et ouvrir la page d'administration .

Maintenant, cliquez sur le lien "Informations de suivi" sous la colonne Propriété pour développer le sous-menu.

Après cela, vous pouvez cliquer sur le lien User-ID qui apparaît ci-dessous.
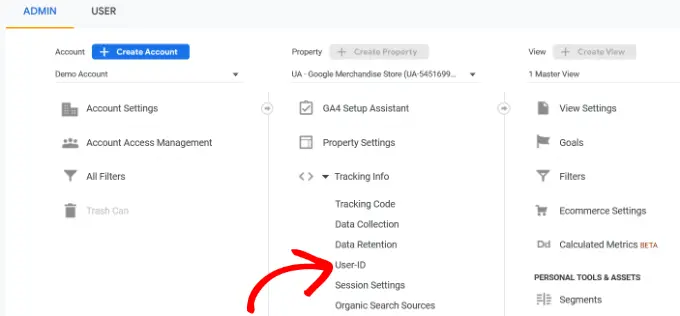
Sur la page suivante, vous devrez examiner et accepter la politique relative à l'ID utilisateur.
Cliquez simplement sur le bouton "J'accepte la politique d'identification de l'utilisateur" pour l'activer.
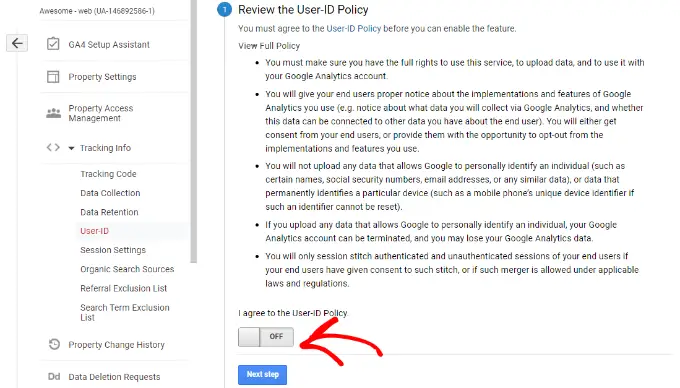
À partir de là, cliquez sur le bouton "Étape suivante" pour continuer.
Google Analytics vous demandera maintenant comment vous souhaitez configurer le suivi de l'ID utilisateur.
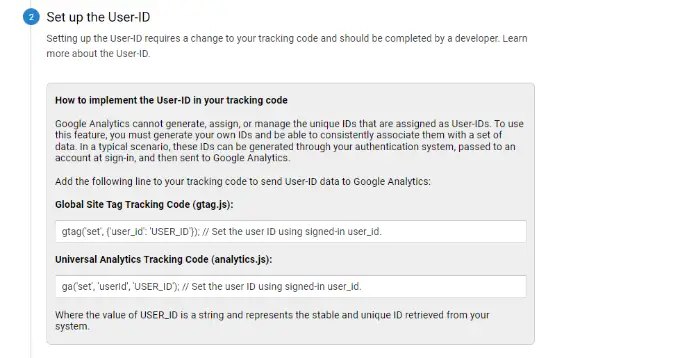
Puisque vous utiliserez MonsterInsights, il n'est pas nécessaire de configurer le code de suivi de l'ID utilisateur. Le plugin s'en chargera pour vous.
Faites simplement défiler vers le bas et cliquez sur le bouton "Étape suivante" pour continuer.
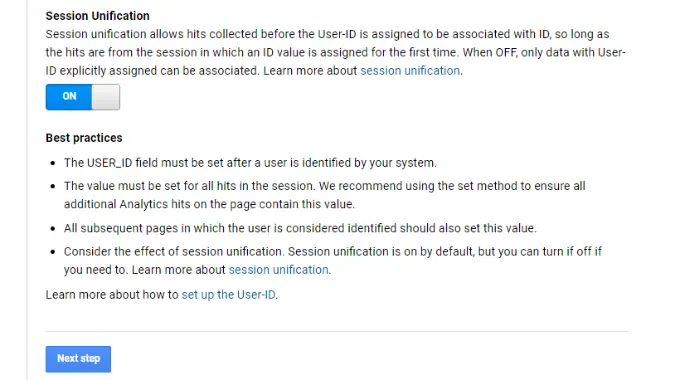
Ensuite, vous verrez des informations sur la création d'une vue d'ID utilisateur dans Google Analytics.
Allez-y et cliquez sur le bouton "Créer".
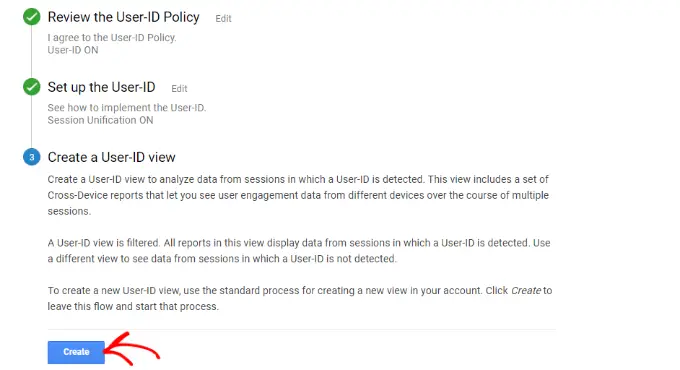
Après cela, il vous sera demandé d'entrer un "Nom de vue de rapport", qui sera utilisé pour afficher les rapports d'ID utilisateur.
Nous vous recommandons d'inclure UserID dans le nom, afin qu'il soit facile de se souvenir de la vue sur laquelle le suivi UserID est activé.
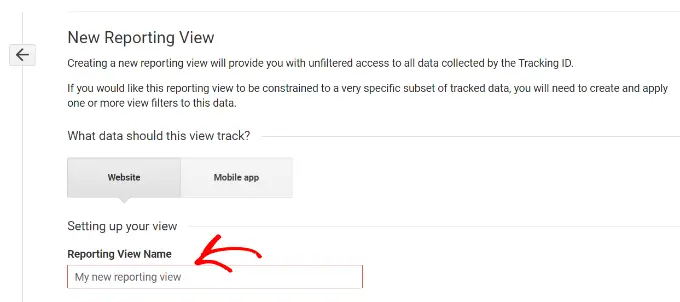
Il existe également une option pour sélectionner le fuseau horaire de rapport.
Ensuite, il vous suffit de faire défiler vers le bas et de cliquer sur le bouton "Créer une vue" pour l'enregistrer.
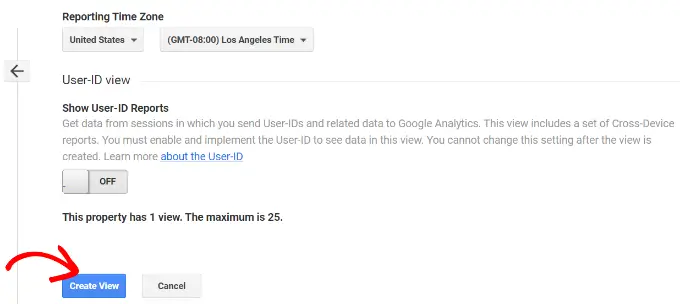
Activer le suivi des clients dans Google Analytics 4
Pour commencer, vous devrez accéder aux paramètres d'administration de votre tableau de bord GA4 et cliquer sur l'option "Reporting Identity".
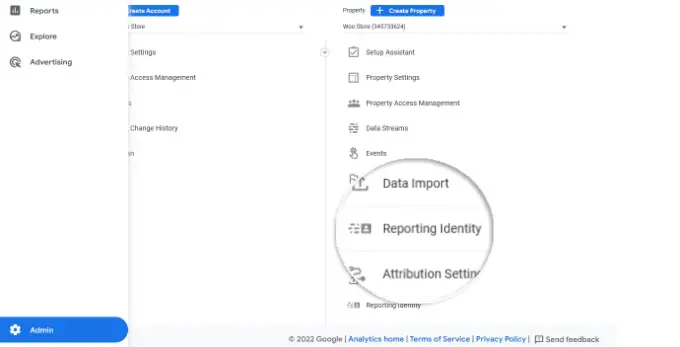
Sur l'écran suivant, vous devrez sélectionner un moyen d'identifier les utilisateurs sur votre boutique en ligne.
GA4 utilise plusieurs méthodes pour identifier les clients. Il s'agit notamment de l'identifiant de l'utilisateur, des signaux Google, de l'identifiant de l'appareil et des données modélisées. Pour les besoins de ce didacticiel, nous allons sélectionner l'option "Observé" et cliquer sur le bouton "Enregistrer".
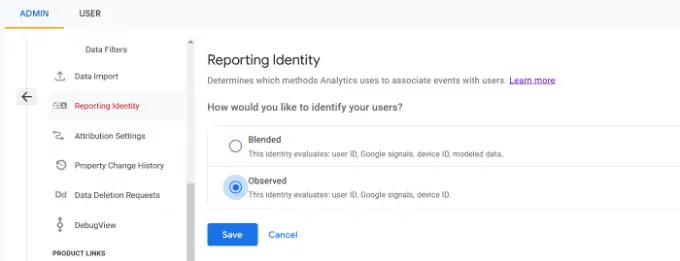
Affichage des rapports de suivi des clients dans Google Analytics
Maintenant que tout est configuré, Google Analytics va maintenant suivre tous les clients de votre site Web. Il pourra également suivre les utilisateurs connectés avec leur ID utilisateur WordPress unique.
Afficher les données d'ID utilisateur dans Universal Analytics
Pour afficher toutes vos activités client individuelles, vous pouvez accéder à votre compte Universal Analytics et cliquer sur le menu Audience » Explorateur d'utilisateurs .
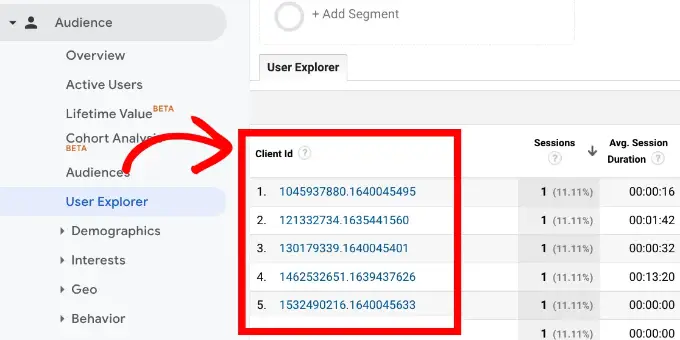
Vous verrez des rapports de clients individuels avec un identifiant unique attribué à tous les utilisateurs non connectés.
Pour afficher les rapports de suivi des clients pour les utilisateurs connectés dans WooCommerce, vous devez cliquer sur le logo Google Analytics dans le coin supérieur gauche de l'écran.
Cela affichera tous vos profils Google Analytics. Vous verrez votre profil de site Web et sous "Toutes les données du site Web", vous verrez la vue de rapport UserID que vous avez créée précédemment.
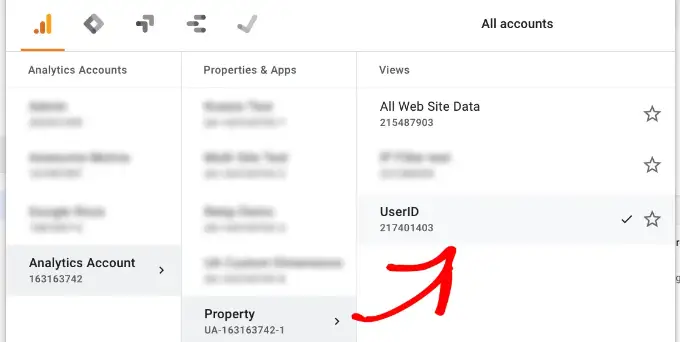
Allez-y et cliquez sur la vue de rapport UserID pour la charger.
Une fois chargé, vous devez cliquer sur le menu Public » Explorateur d'utilisateurs . De cette façon, vous verrez un rapport de suivi des clients connectés où chaque utilisateur est représenté par son ID utilisateur WordPress sur votre site Web.
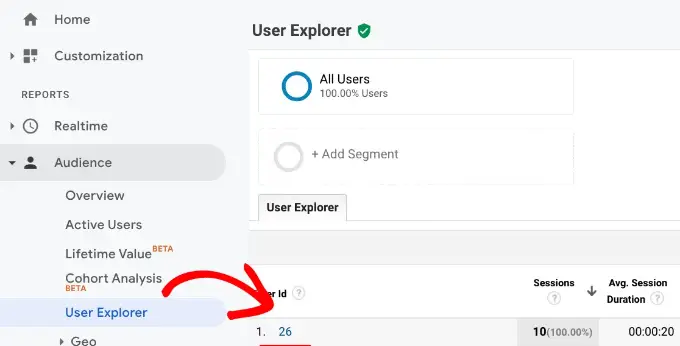
Vous pouvez cliquer sur l'ID utilisateur pour afficher les données de suivi individuelles d'un client.
Par exemple, la catégorie d'appareils qu'ils utilisent, la date d'acquisition, le canal qu'ils ont utilisé pour arriver sur la boutique en ligne, etc.
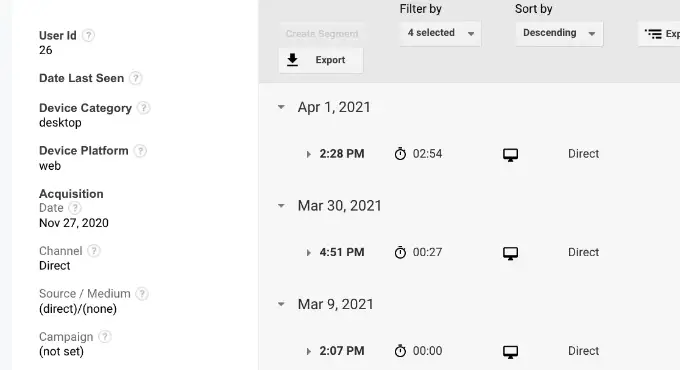
Afficher les données d'identification de l'utilisateur dans Google Analytics 4
Dans Google Analytics 4, vous devrez vous diriger vers l'onglet "Explorer" dans le menu sur votre gauche.
Sous Explorations, vous verrez différents modèles de rapport. Cliquez simplement sur le rapport "Explorateur d'utilisateurs" existant.
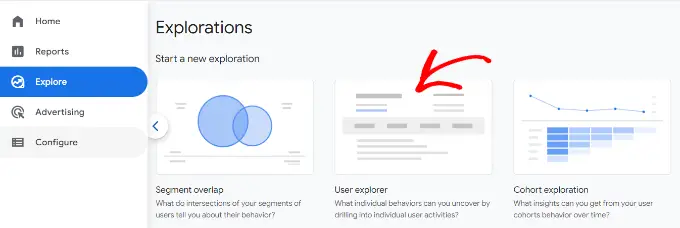
Ensuite, vous verrez le rapport de l'explorateur d'utilisateurs dans Google Analytics 4.
Une chose que vous pouvez remarquer est que l'ID client sera remplacé par l'ID d'instance de l'application.
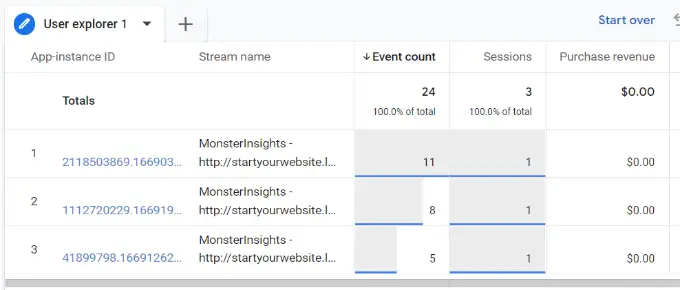
Vous pouvez cliquer sur l'un des ID d'instance d'application pour afficher plus de détails.
Par exemple, le rapport affiche le nombre total d'événements qui ont été déclenchés, l'emplacement de l'utilisateur, l'horodatage de chaque événement, etc.
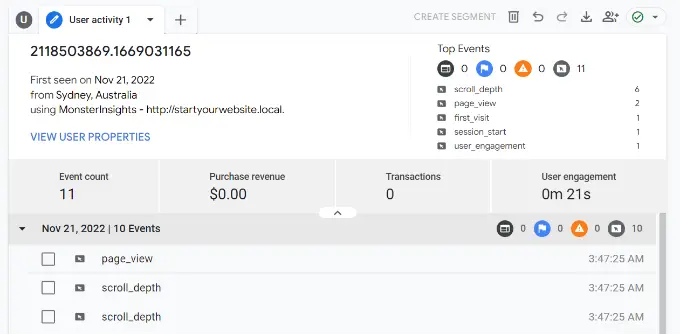
Faire correspondre le suivi des clients avec leurs comptes WordPress
Maintenant que vous avez identifié des utilisateurs dans Google Analytics, vous pouvez les associer à des comptes WordPress. Cela vous aidera à savoir qui est ce client et comment vous pouvez créer des offres personnalisées, des e-mails ou des expériences d'achat pour lui.
Tout d'abord, vous devez noter l'ID client que vous voyez dans votre vue de rapport sur l'ID utilisateur Google Analytics.
Ensuite, rendez-vous dans la zone d'administration de votre site WordPress et cliquez sur le menu "Utilisateurs". Il vous montrera une liste de tous les utilisateurs de votre site WordPress.
Ensuite, vous pouvez cliquer sur le lien "Modifier" sous n'importe quel nom d'utilisateur de la liste.
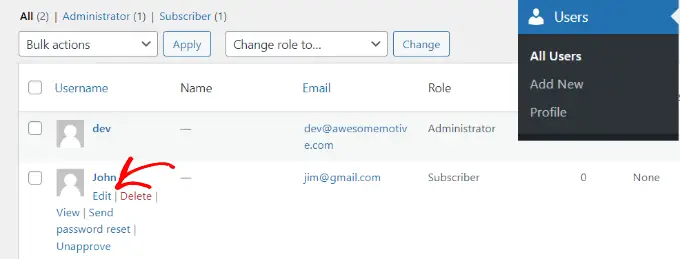
WordPress va maintenant ouvrir le profil utilisateur pour vous.
Si vous regardez dans la barre d'adresse de votre navigateur, vous trouverez le paramètre 'user_id' dans l'URL.
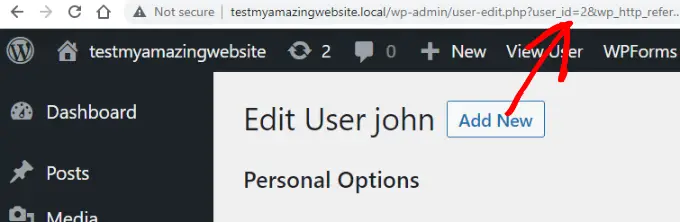
Ensuite, vous devez remplacer la valeur à côté de user_id par celle que vous avez copiée à partir de votre rapport Google Analytics et appuyer sur la touche Entrée de votre clavier.
WordPress va maintenant charger le profil utilisateur associé à cet ID utilisateur particulier. Vous disposez maintenant du nom, du nom d'utilisateur, de l'adresse e-mail et des informations sur les réseaux sociaux du client. Vous pouvez également suivre leurs commandes, les vues de produits, l'activité du panier, etc.
Nous espérons que cet article vous a aidé à apprendre comment activer le suivi des clients dans WooCommerce avec Google Analytics. Vous voudrez peut-être également voir notre sélection d'experts des meilleurs plugins WooCommerce gratuits pour votre boutique en ligne et comment obtenir un domaine de messagerie gratuit.
Si vous avez aimé cet article, veuillez vous abonner à notre chaîne YouTube pour les didacticiels vidéo WordPress. Vous pouvez également nous retrouver sur Twitter et Facebook.
