Comment activer le journal des erreurs de messagerie dans WordPress
Publié: 2022-05-18Voulez-vous vérifier les journaux d'erreurs de messagerie dans WordPress ?
Par défaut, vous ne pouvez pas afficher les journaux d'erreurs de messagerie dans WordPress à moins que vous ne sachiez coder en PHP.
Heureusement, il existe un moyen beaucoup plus simple d'activer les journaux d'erreurs pour vos e-mails dans WordPress qui ne nécessite aucun codage.
Dans cet article, nous vous montrerons comment activer facilement le journal des erreurs de messagerie dans WordPress.
Activer le journal des erreurs de messagerie WordPress maintenant
Pourquoi avez-vous besoin de consigner les erreurs de messagerie dans WordPress ?
Les journaux d'erreurs de messagerie sont importants car ils vous aident à résoudre le problème exact qui empêche l'envoi de vos e-mails.
WordPress est connu pour ses problèmes d'envoi d'e-mails. Mais sans journal des erreurs de messagerie, il n'est pas facile de déterminer la véritable cause de vos problèmes de messagerie.
Par défaut, WordPress n'a pas de système natif de journalisation des erreurs de messagerie. Cependant, vous pouvez utiliser des plug-ins tiers pour suivre et consigner les erreurs de messagerie à des fins de débogage.
Ci-dessous, nous vous montrerons comment configurer simplement le suivi des erreurs de messagerie dans WordPress.
Comment activer le journal des erreurs de messagerie dans WordPress
Activer le journal des erreurs de messagerie dans WordPress est assez simple. Nous vous guiderons tout au long du processus.
Dans cet article
- 1. Installez WP Mail SMTP
- 2. Sélectionnez un service de messagerie
- 3. Activer le journal des erreurs de messagerie WordPress
- 4. Afficher le journal des erreurs de messagerie WordPress
Commençons.
1. Installez WP Mail SMTP
Pour commencer, vous devrez installer WP Mail SMTP sur votre site. Ce plugin enregistrera vos erreurs de messagerie (au cas où il y en aurait).
WP Mail SMTP fonctionne principalement pour résoudre vos problèmes de messagerie, vous n'aurez donc probablement aucune erreur après l'installation du plugin sur votre site.
Cependant, les choses peuvent toujours mal tourner et c'est toujours une bonne idée de consigner les erreurs de messagerie.
Pour installer le plugin sur votre site, obtenez d'abord un plan SMTP WP Mail. Lorsque vous en avez acheté un, accédez au tableau de bord de votre compte WP Mail SMTP.
Ici, cliquez sur l'onglet Téléchargements , puis appuyez sur le bouton Télécharger WP Mail SMTP .
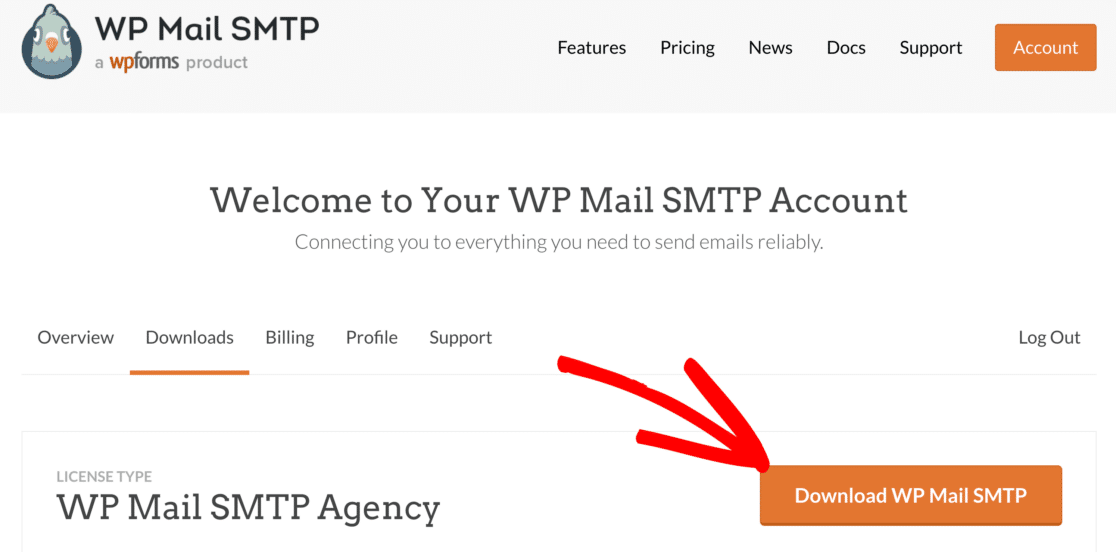
Pendant le téléchargement du fichier zip du plug-in, vous pouvez également obtenir la clé de licence de votre compte à partir de cette page. Vous aurez besoin de cette clé de licence plus tard dans la configuration.
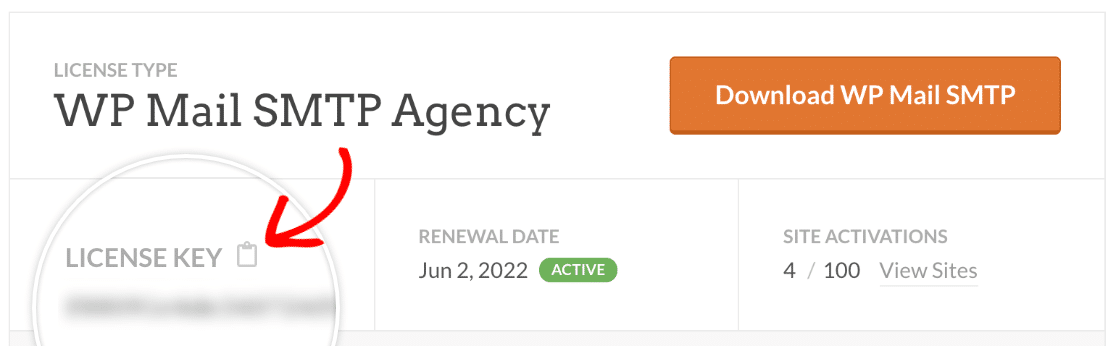
Une fois le téléchargement du fichier zip terminé, rendez-vous dans votre espace d'administration WordPress. Cliquez ensuite sur Plugins » Ajouter un nouveau dans le menu de navigation à gauche et appuyez sur le bouton Upload Plugin .
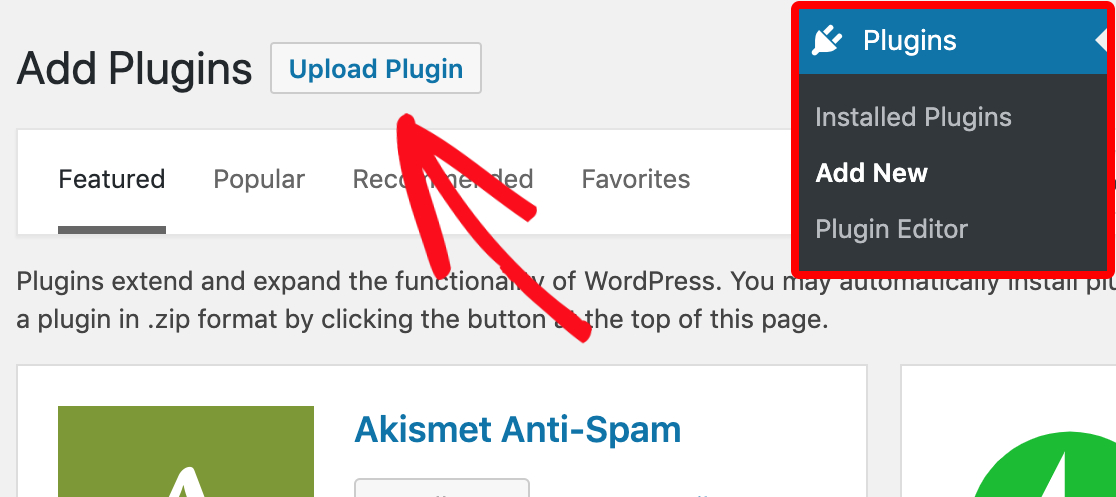
Cliquez sur Choisir un fichier pour ouvrir la fenêtre du navigateur de fichiers. Ensuite, recherchez et sélectionnez le fichier zip du plugin que vous venez de télécharger.
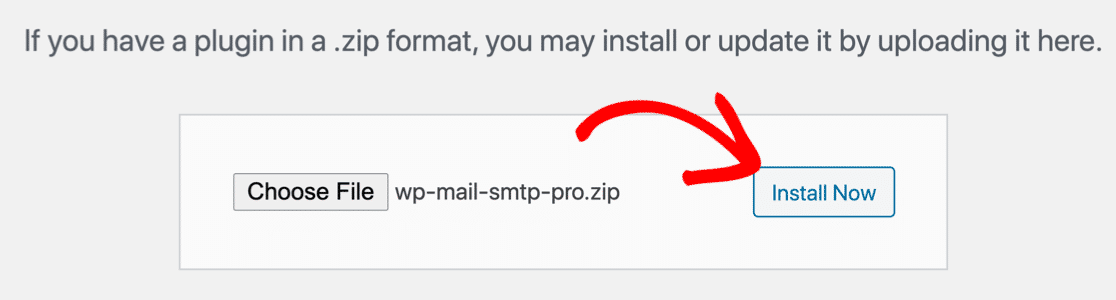
Le plugin devrait s'installer en quelques secondes. Cliquez sur le bouton Activer le plugin pour l'activer.
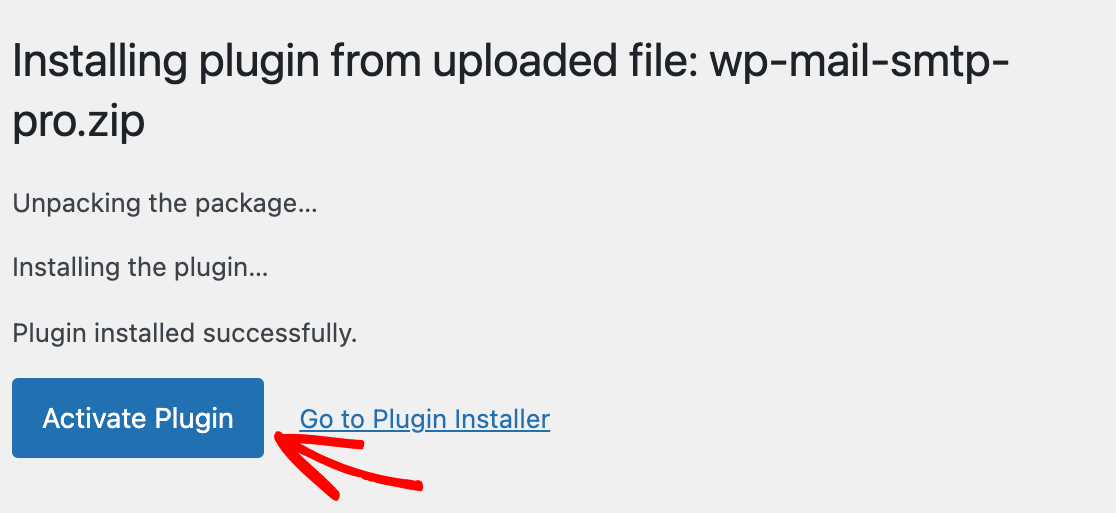
L'activation devrait lancer automatiquement l'assistant de configuration SMTP de WP Mail.
Mais s'il n'a pas démarré tout seul, vous pouvez accéder à WP Mail SMTP » Paramètres, puis appuyer sur le bouton Lancer l'assistant de configuration .
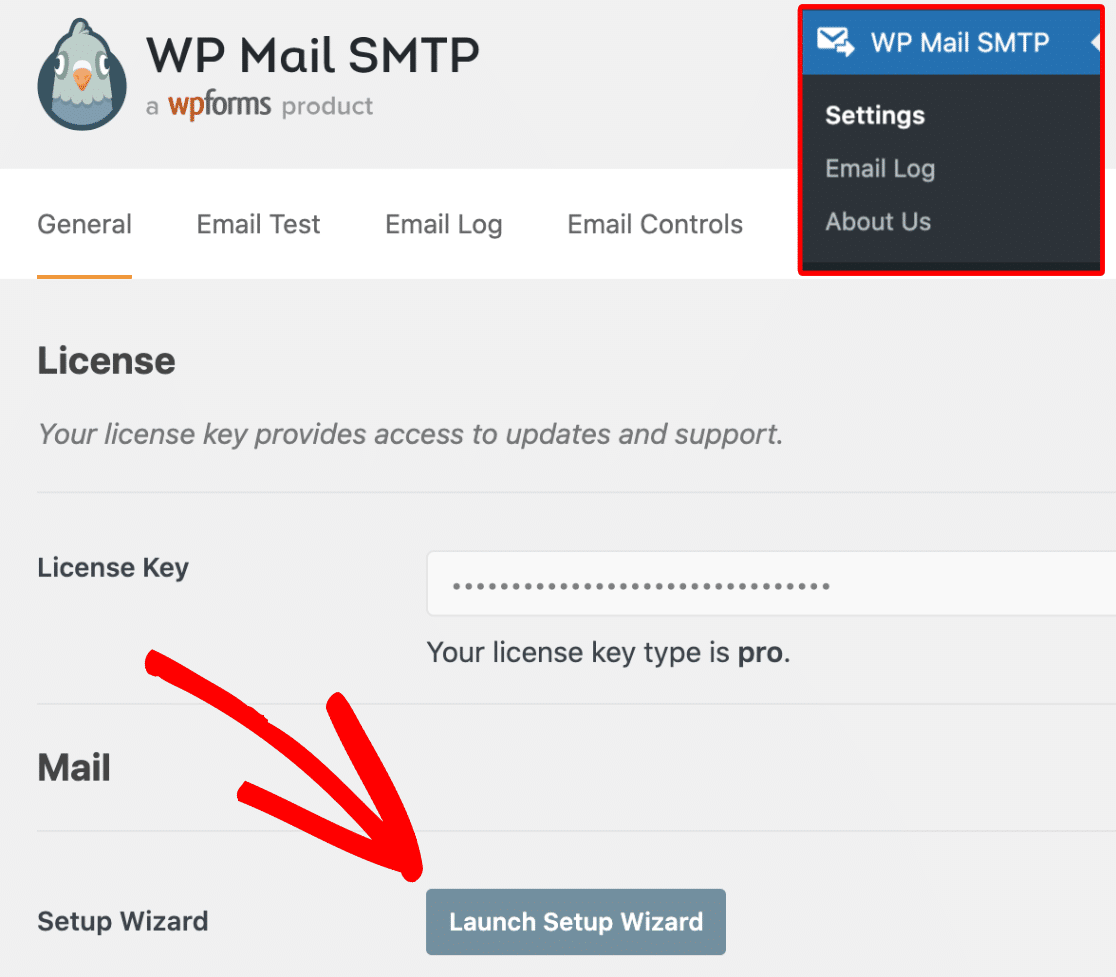
L'assistant de configuration vous guidera à travers les étapes suivantes.
2. Sélectionnez un service de messagerie
Pour que WP Mail SMTP fonctionne, vous devez connecter votre compte de messagerie à un service de messagerie. L'assistant de configuration rend cela vraiment facile.
Lorsque l'assistant démarre, cliquez sur Commençons .
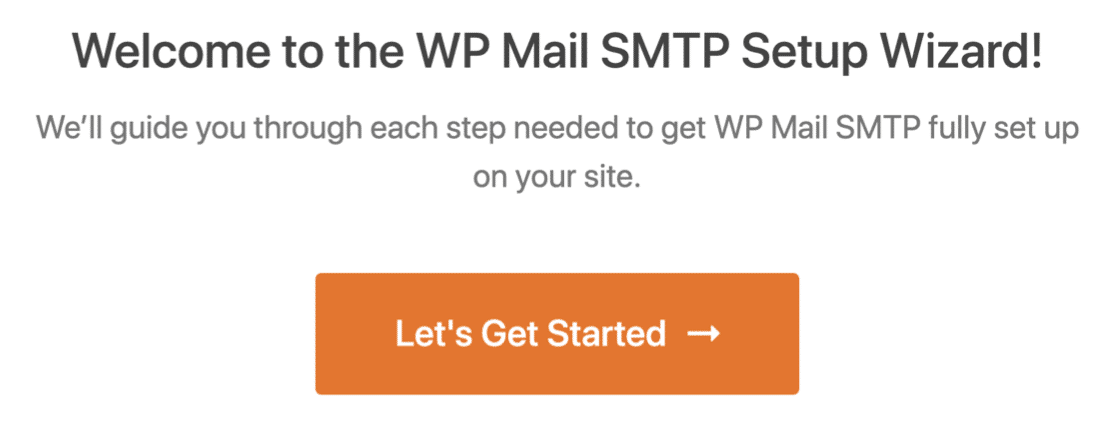
Sur l'écran suivant, l'assistant vous demandera de sélectionner un expéditeur.
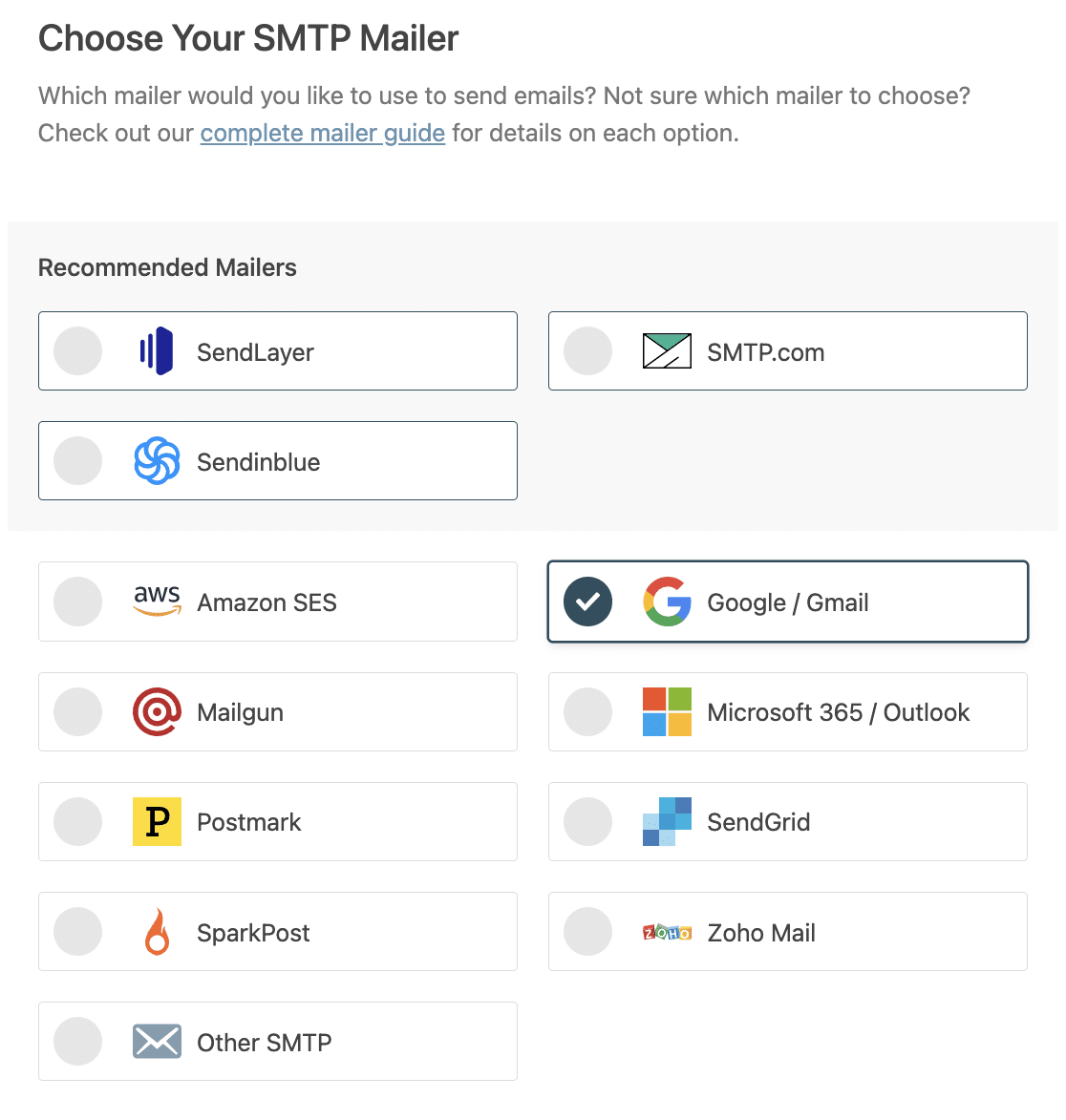
Nous recommandons SendLayer car il s'agit d'un service de messagerie haut de gamme mais abordable, très facile à connecter avec WP Mail SMTP. De plus, vous recevez même 500 e-mails gratuitement avec.

Si vous n'êtes pas sûr du logiciel de messagerie que vous souhaitez utiliser, consultez ce guide sur les meilleurs services de messagerie transactionnelle.
Après avoir effectué votre sélection, cliquez sur le lien du guide de documentation correspondant à l'expéditeur concerné dans le tableau ci-dessous :
| Mailers disponibles dans toutes les versions | Mailers dans WP Mail SMTP Pro |
|---|---|
| EnvoiCouche | Amazon SE |
| SMTP.com | Microsoft 365/Outlook.com |
| Sendinblue | Messagerie Zoho |
| Espace de travail Google/Gmail | |
| Mailgun | |
| Cachet de la poste | |
| Grille d'envoi | |
| SparkPost | |
| Autre SMTP |
Lorsque vous avez terminé de connecter votre logiciel de messagerie avec WP Mail SMTP, revenez à ce message pour l'étape suivante.
3. Activer le journal des erreurs de messagerie WordPress
Dans WP Mail SMTP, le journal des erreurs de messagerie (ou événements de débogage) est activé par défaut dès que vous configurez le plugin sur votre site.
Pour confirmer qu'il est activé, accédez à WP Mail SMTP »Outils , puis sélectionnez l'onglet Événements de débogage dans le menu de navigation horizontal.
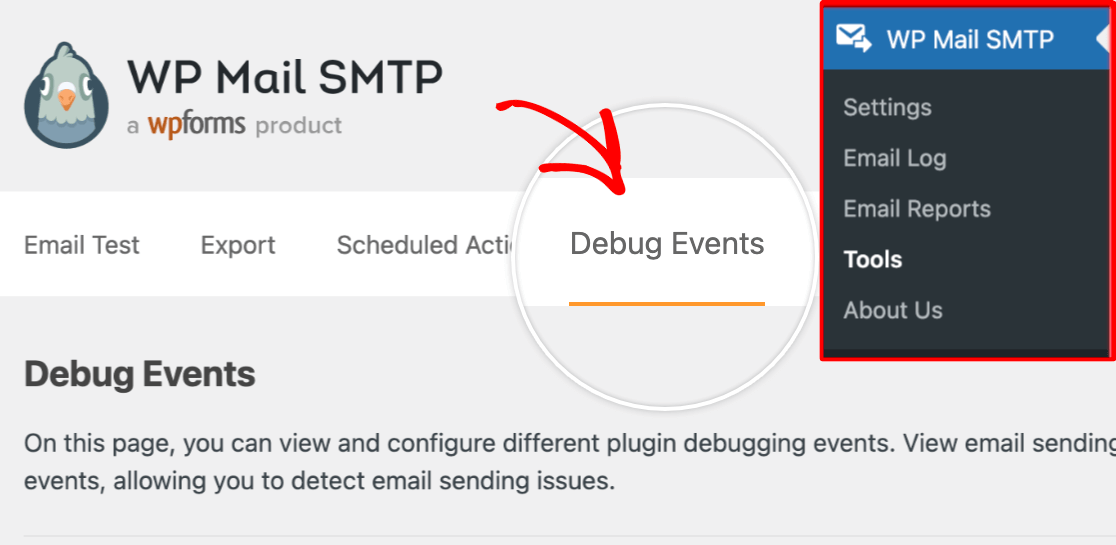
Sur cette page, assurez-vous que l'option Erreurs d'envoi d'e-mails est activée (elle devrait être activée par défaut).
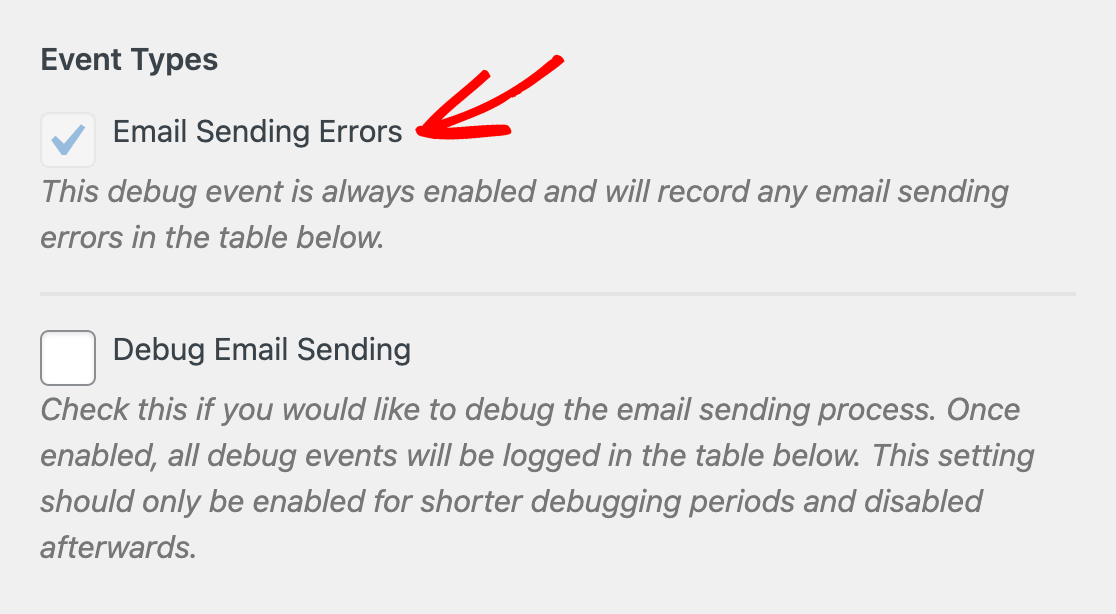
L'option Erreurs d'envoi d'e-mails suit vos e-mails à la recherche d'erreurs et conserve un journal de ces erreurs à mesure qu'elles sont détectées sur votre site au fil du temps.
Si vous souhaitez approfondir le dépannage d'un problème de messagerie particulier, vous pouvez également activer l'option Déboguer l'envoi d'e-mails. Lorsqu'elle est activée, cette option enregistre toutes sortes d'événements d'envoi d'e-mails plutôt que de consigner uniquement les erreurs.
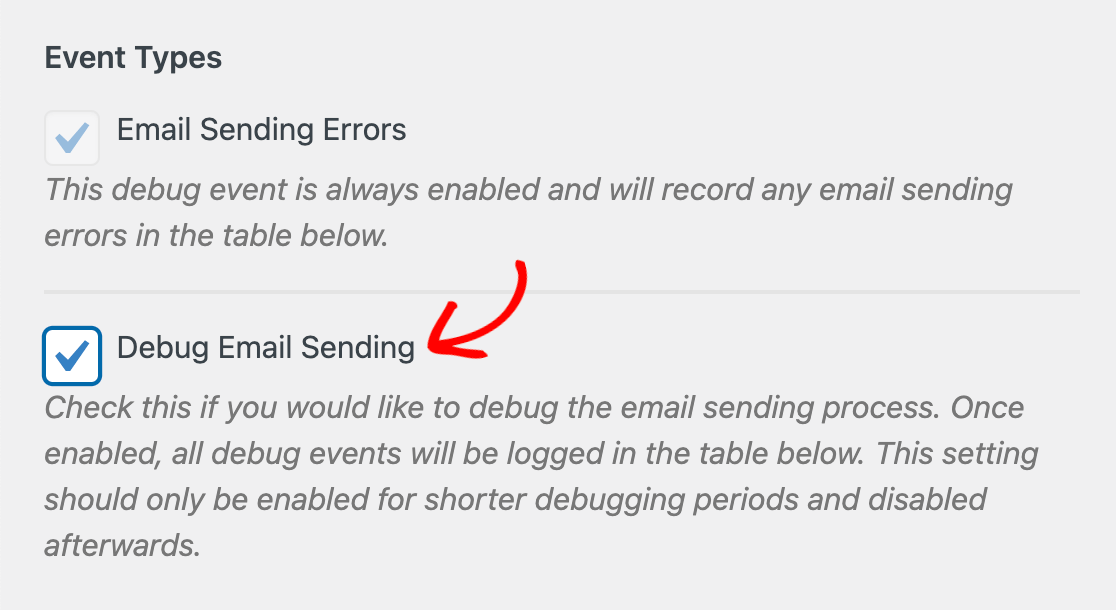
Cela peut être utile si vous ne pouvez pas corriger vos e-mails et avez besoin d'informations plus détaillées que vous pouvez partager avec votre développeur ou notre support technique pour une assistance supplémentaire.
Nous vous déconseillons de conserver l'option Debug Email Sending activée pendant de longues périodes.
Il est plus sûr d'activer cette fonctionnalité uniquement lorsque vous rencontrez un problème de messagerie persistant et de la désactiver une fois le problème résolu.
4. Afficher le journal des erreurs de messagerie WordPress
Par défaut, WP Mail SMTP affichera un message d'alerte dans votre tableau de bord WordPress chaque fois qu'il détectera un événement d'erreur de courrier électronique.
Si vous cliquez sur le lien Événement d'erreur dans la notification de débogage, vous serez redirigé vers la page Événements de débogage .
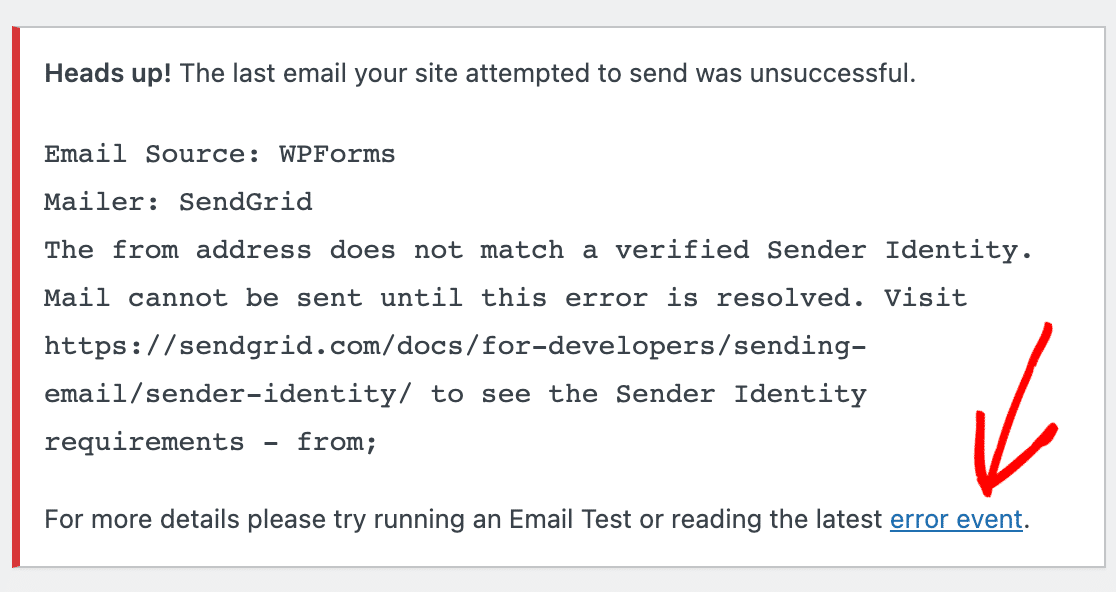
Une autre façon de voir le tableau des événements de débogage consiste à accéder à WP Mail SMTP » Outils » Événements de débogage . Vous trouverez toutes les informations sur l'événement dans un tableau au bas de la page.
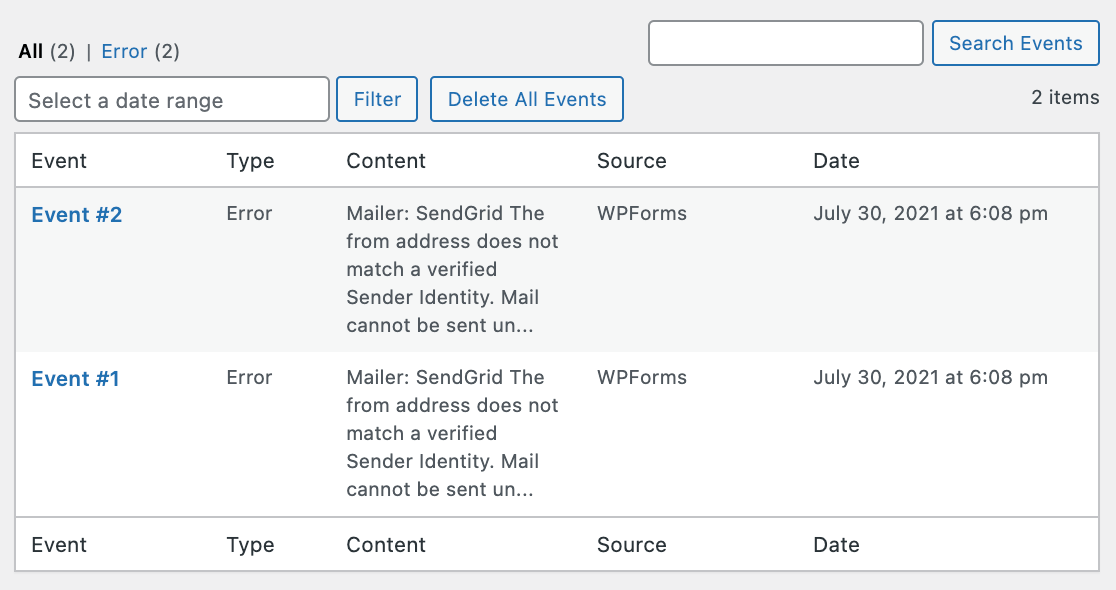
La colonne Contenu de chaque événement d'erreur fournit un contexte utile autour de la nature du problème. Votre développeur devrait être en mesure de résoudre le problème d'erreur d'e-mail sur la base de ces informations.
Si vous cliquez sur le numéro d'événement, il se développera dans une boîte contenant plus de détails.
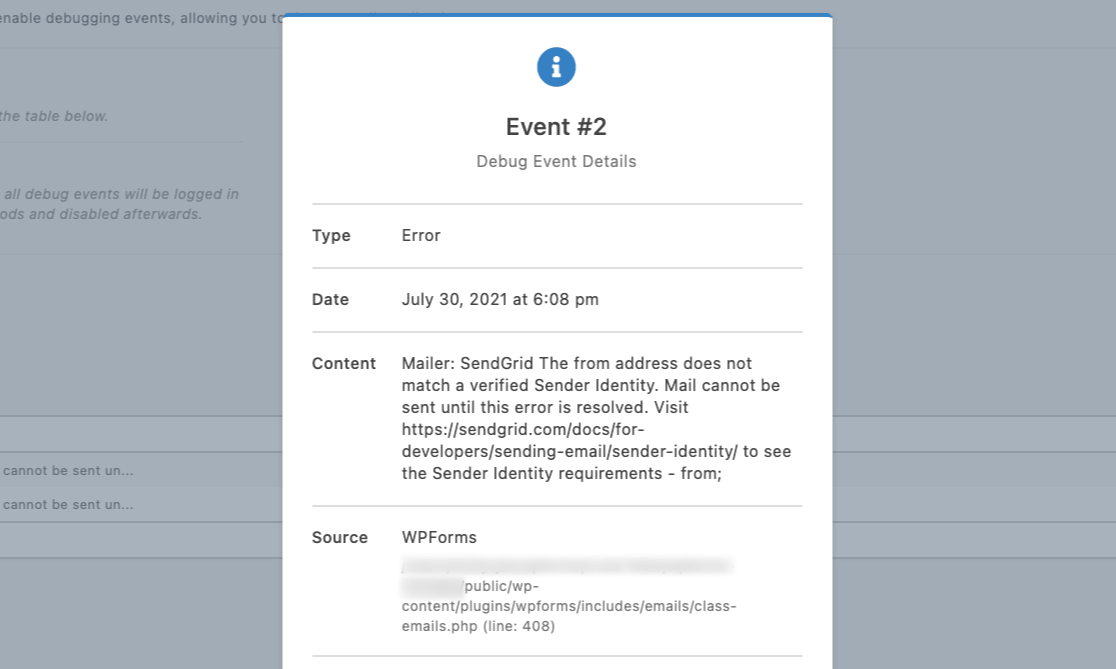
Si ces journaux d'erreurs n'ont pas de sens pour vous, n'hésitez pas à les envoyer à notre équipe d'assistance. Nous trouverons la solution dont vous avez besoin pour résoudre vos problèmes d'envoi d'e-mails WordPress.
Et c'est tout! Vous savez maintenant comment activer le journal des erreurs de messagerie dans WordPress pour faciliter le diagnostic des erreurs potentielles.
Ensuite, éliminez le spam du formulaire de contact
Savez-vous que le spam du formulaire de contact est un problème réparable ? Consultez notre guide sur la façon d'arrêter le spam du formulaire de contact pour obtenir des conseils.
En outre, vous voudrez peut-être consulter notre article sur les meilleurs plugins WordPress SMTP pour voir comment WP Mail SMTP se compare à d'autres plugins similaires.
Activer le journal des erreurs de messagerie WordPress maintenant
Prêt à consigner vos erreurs de messagerie ? Commencez dès aujourd'hui avec le meilleur plugin WordPress SMTP. WP Mail SMTP Elite comprend une configuration complète de White Glove et offre une garantie de remboursement de 14 jours.
Si cet article vous a aidé, veuillez nous suivre sur Facebook et Twitter pour plus de conseils et de tutoriels WordPress.
