Comment activer le mode de maintenance pour WooCommerce
Publié: 2022-12-16Voulez-vous activer le mode de maintenance pour WooCommerce sans affecter les autres parties de votre site Web WordPress ?
Le mode maintenance vous permet d'afficher un avis convivial aux acheteurs au lieu d'un site de commerce électronique en panne. Vous pouvez même activer le mode de maintenance pour des pages de produits spécifiques ou des zones de votre boutique WooCommerce.
Dans ce guide, nous vous montrerons comment activer le mode maintenance pour WooCommerce.
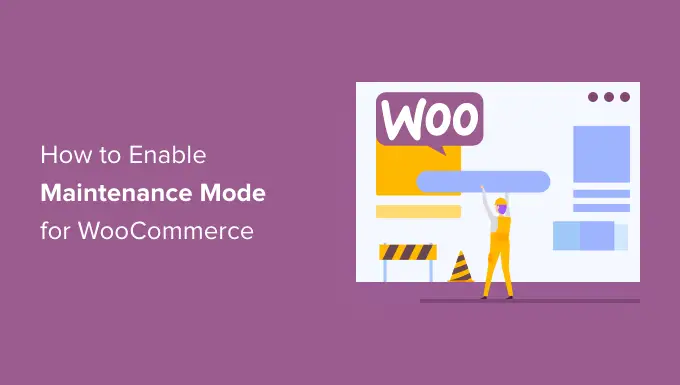
Pourquoi et quand vous devez activer le mode de maintenance pour WooCommerce
Parfois, vous devrez peut-être mettre votre site Web WordPress en mode maintenance. Par exemple, vous pouvez apporter des modifications majeures telles que l'installation d'un nouveau thème ou la refonte complète de votre blog WordPress.
À d'autres moments, vous devrez peut-être mettre votre boutique WooCommerce en mode maintenance, tout en laissant le reste de votre site ouvert.
Cela peut être dû au fait qu'un problème n'affecte que votre boutique en ligne, et non le reste de votre site Web. Par exemple, vous ne pourrez peut-être pas traiter les paiements des clients. Dans ce cas, le mode maintenance peut empêcher les clients de rencontrer l'erreur et d'avoir une mauvaise expérience d'achat.
Vous pouvez également ajouter une boutique en ligne à un site Web existant et souhaitez garder ces pages privées pendant que vous y travaillez.
Une page attrayante "à venir" peut également créer un sentiment d'excitation et d'anticipation pendant que vous construisez votre magasin dans les coulisses. Vous pourriez même encourager les acheteurs à se préparer pour le lancement en vous suivant sur les réseaux sociaux, en rejoignant votre liste de diffusion ou même en participant à un concours WooCommerce.
Cela étant dit, voyons comment activer facilement le mode de maintenance WooCommerce sans affecter le reste de votre site Web.
Activer le mode de maintenance pour WooCommerce
Le moyen le plus simple d'activer le mode de maintenance pour WooCommerce consiste à utiliser SeedProd.
SeedProd est le meilleur constructeur de pages de destination pour WordPress, utilisé sur plus d'un million de sites Web. Il vous permet de créer de belles pages à venir dans WordPress, d'améliorer votre page 404 et même de concevoir des pages de destination uniques par glisser-déposer.
Il existe une version gratuite de SeedProd qui vous permet de créer une page en mode maintenance. Cependant, nous utiliserons la version premium car elle vous permet de mettre votre boutique WooCommerce en mode maintenance tout en gardant le reste de votre site disponible.
La première chose que vous devez faire est d'installer et d'activer le plugin SeedProd. Pour plus de détails, consultez notre guide sur la façon d'installer un plugin dans WordPress.
Après avoir activé le plugin, SeedProd vous demandera votre clé de licence.
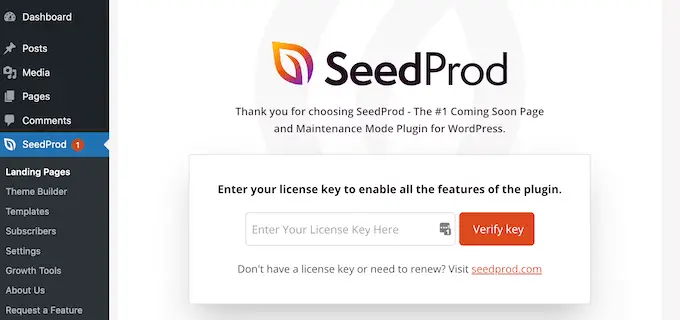
Vous pouvez trouver ces informations sous votre compte sur le site Web de SeedProd. Après avoir entré la licence, cliquez sur le bouton 'Vérifier la clé'.
Une fois que vous avez fait cela, vous êtes prêt à mettre votre boutique WooCommerce en mode maintenance.
Création de votre mode de maintenance ou de la page Prochainement
Après avoir activé SeedProd, allez dans SeedProd » Pages . Ici, vous pouvez choisir de créer une page en mode maintenance ou une page à venir.
Bien que certaines personnes utilisent ces termes de manière interchangeable, il existe des différences importantes que vous devez connaître.
Si vous créez une page "Bientôt disponible", les moteurs de recherche pourront toujours voir et explorer les pages de votre boutique. Cela donne à votre site WooCommerce une chance d'être indexé par les moteurs de recherche.
Si vous construisez un nouveau magasin, vous souhaiterez généralement créer une page à venir.
Si votre boutique est en panne pour maintenance, vous devez plutôt créer une page « Mode de maintenance ». Ce mode indique aux moteurs de recherche que votre site est temporairement indisponible, à l'aide du code d'en-tête spécial 503.
Après avoir obtenu ce code, les robots de recherche revérifieront votre site Web WordPress plus tard pour voir s'il est de nouveau en ligne. De cette façon, vous pouvez masquer votre boutique aux acheteurs sans affecter votre classement dans les moteurs de recherche.
Remarque : Nous allons créer une page de mode de maintenance dans ce guide, mais les étapes seront les mêmes, que vous cliquiez sur "Configurer une page de mode de maintenance" ou sur "Configurer une page à venir".
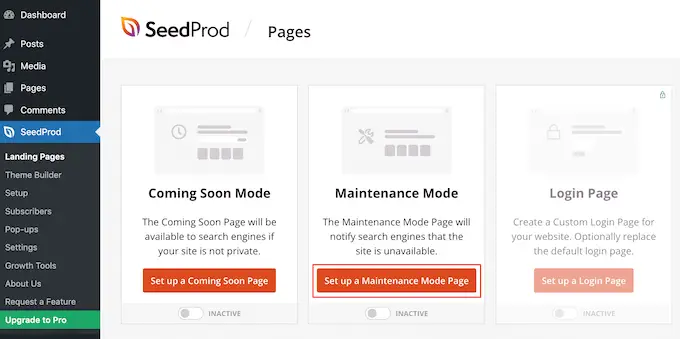
L'étape suivante consiste à créer la page que les acheteurs verront lorsque vous activerez le mode de maintenance pour WooCommerce.
Vous pouvez choisir un modèle prêt à l'emploi ou commencer avec une conception vierge. Nous utilisons "Celebrate Coming Soon" dans toutes nos images, mais vous pouvez utiliser n'importe quel modèle que vous aimez.
Pour sélectionner un modèle, passez simplement votre souris sur la vignette de ce design, puis cliquez sur l'icône "coche".
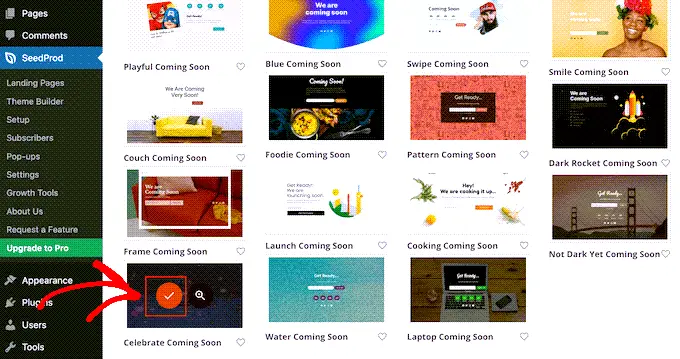
Après avoir sélectionné un modèle, vous serez redirigé vers le générateur de glisser-déposer, où vous pourrez commencer à personnaliser la conception du mode de maintenance.
Sur le côté gauche de l'écran, vous trouverez des blocs et des sections que vous pouvez ajouter à votre conception. Le côté droit de la page est l'aperçu en direct.
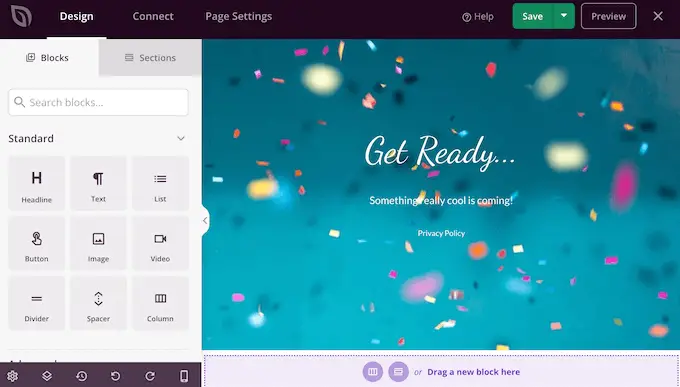
La plupart des modèles ont déjà des blocs, qui font partie intégrante de toutes les conceptions SeedProd. Pour commencer, vous souhaiterez généralement personnaliser ces blocs en ajoutant votre propre texte, images, liens et autres contenus.
Pour modifier le texte dans n'importe quel bloc Titre ou Texte, cliquez simplement pour sélectionner ce bloc dans votre mise en page. Cela fait apparaître tous les paramètres de ce bloc particulier.
Vous pouvez maintenant taper votre texte dans le petit éditeur de texte.
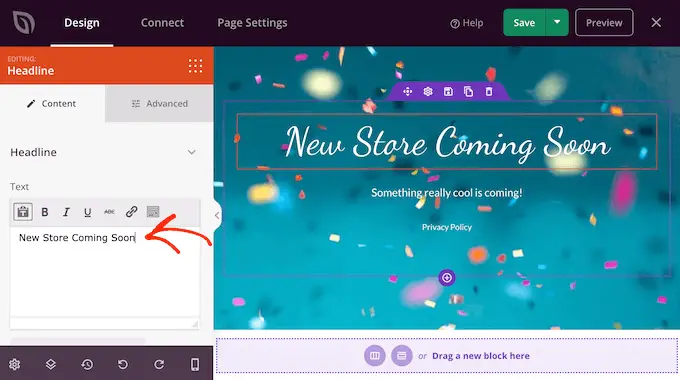
Vous pouvez également utiliser ces paramètres pour styliser le texte, notamment en ajoutant une mise en forme en gras et en italique, en modifiant l'alignement du texte, en modifiant la taille de la police, etc.
Vous pouvez ajouter plus de blocs à votre page de maintenance en les faisant glisser depuis le menu de gauche, puis en les déposant sur votre conception.

Par exemple, si vous souhaitez ajouter un logo personnalisé, vous pouvez simplement faire glisser un bloc "Image" sur votre mise en page.
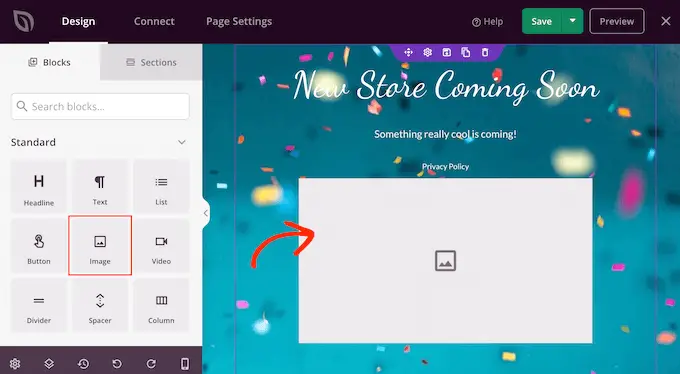
Ensuite, cliquez simplement pour sélectionner ce bloc dans votre mise en page et le menu de gauche affichera tous les paramètres de ce bloc.
Pour ajouter un logo, allez-y et cliquez sur "Utiliser votre propre image".
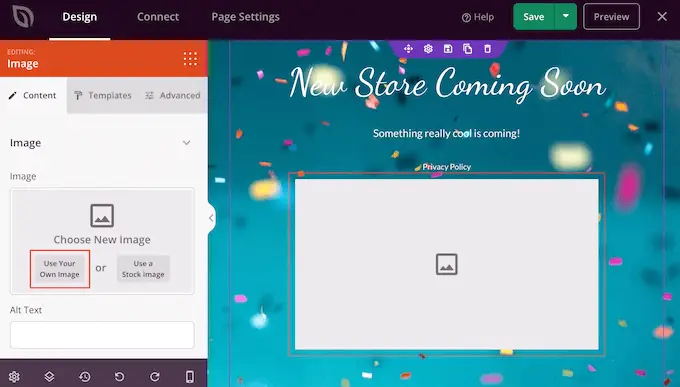
Vous pouvez ensuite choisir une image dans la médiathèque WordPress ou télécharger un nouveau fichier depuis votre ordinateur.
Après avoir ajouté une image, vous pouvez modifier la taille, ajouter du texte alternatif à l'image, intégrer un lien, etc. à l'aide des paramètres du menu de gauche.
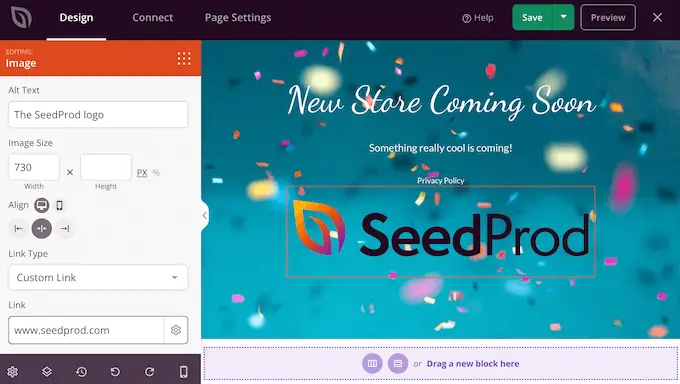
Si vous utilisez le plugin WPForms, vous pouvez ajouter rapidement et facilement un formulaire de contact à la page de maintenance. Cela donne aux acheteurs un moyen de vous parler même lorsque votre site WooCommerce est en panne pour maintenance.
Après avoir créé un formulaire de contact dans WordPress, vous pouvez faire glisser le bloc "Formulaire de contact" sur votre mise en page SeedProd.
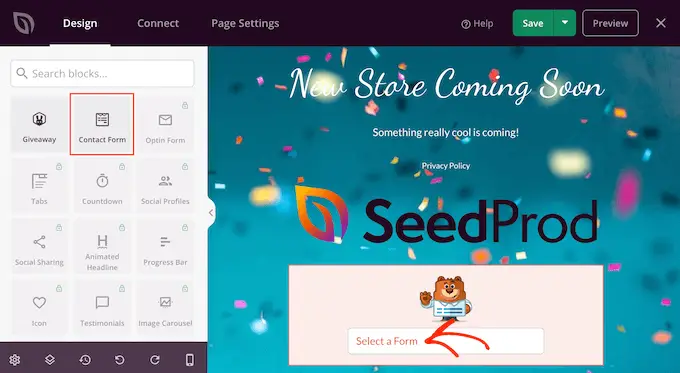
Ensuite, cliquez simplement pour sélectionner le bloc Formulaire de contact.
Dans le menu de gauche, ouvrez le menu déroulant et choisissez le formulaire que vous avez créé précédemment.
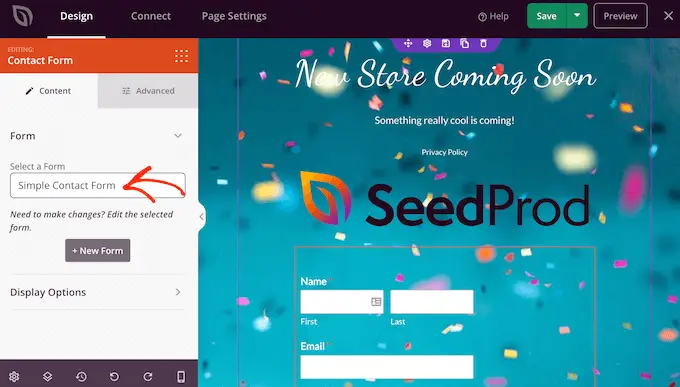
Pour supprimer un bloc de votre conception, continuez simplement et cliquez dessus.
Vous pouvez ensuite sélectionner l'icône de la corbeille.
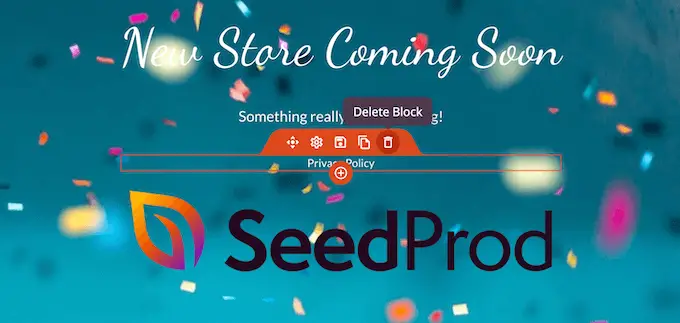
Vous pouvez également déplacer des blocs sur la page par glisser-déposer.
Lorsque vous êtes satisfait de l'apparence de la page de maintenance, assurez-vous de cliquer sur "Enregistrer".
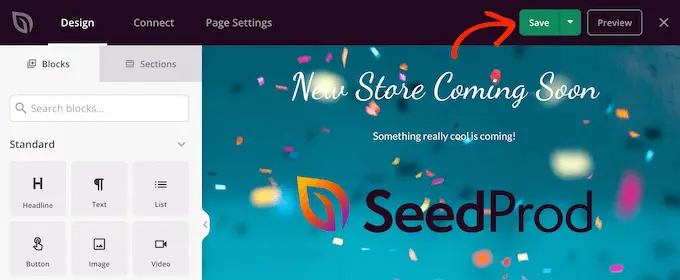
Activez le mode Maintenance ou Coming Soon pour votre boutique WooCommerce
Maintenant que vous avez créé une page personnalisée à venir ou en mode maintenance, allons-y et activons-la.
Ici, nous souhaitons mettre la boutique en mode maintenance, et non l'ensemble du site. Pour ce faire, cliquez sur l'onglet 'Paramètres de la page' dans l'éditeur SeedProd.
Ensuite, sélectionnez l'onglet "Contrôle d'accès".
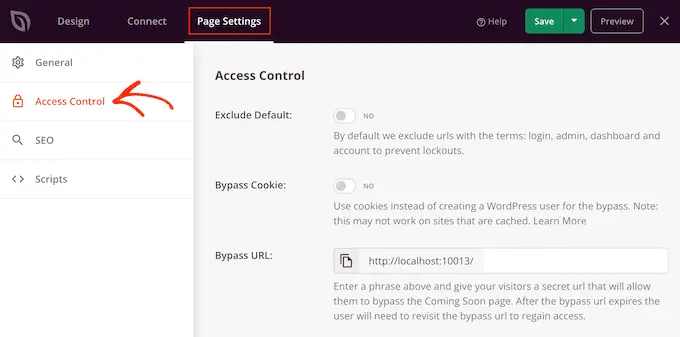
Vous pouvez utiliser ces paramètres pour spécifier où la page à venir ou la page de maintenance apparaît sur votre site, et qui la voit. Par exemple, vous pouvez montrer cette page aux personnes qui ont un rôle d'utilisateur ou une adresse IP particulier.
Puisque nous voulons mettre notre site WooCommerce en mode maintenance, faites défiler jusqu'à la section "Inclure/Exclure les URL".
Ensuite, cliquez simplement sur le bouton "Inclure les URL".
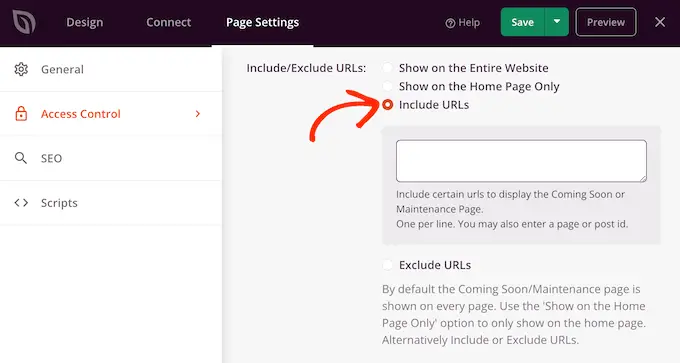
Maintenant, vous devez entrer les URL de votre boutique WooCommerce. Cela peut varier selon la configuration de votre boutique et si vous avez créé des pages personnalisées telles qu'une page de panier WooCommerce personnalisée ou une page de paiement personnalisée.
Cependant, il est judicieux de commencer par toutes les pages que WooCommerce crée automatiquement :
https://example.com/shop
https://example.com/cart
https://example.com/checkout
https://example.com/my-account
Si votre boutique propose des produits, vous devrez également ajouter ces URL. Assurez-vous d'inclure l'astérisque !
https://example.com/product/*
https://example.com/product-category/*
https://example.com/product-tag/*
L'astérisque est un caractère générique, qui indique à SeedProd d'inclure toutes les URL qui correspondent au modèle qui le précède.
Cela signifie que les acheteurs verront la page de maintenance lorsqu'ils essaieront d'accéder à un produit, une catégorie de produit ou une étiquette de produit.
Après avoir ajouté toutes ces URL, cliquez sur le bouton "Enregistrer" pour enregistrer vos modifications.
Mettre votre boutique en mode maintenance
Vous êtes maintenant prêt à mettre votre boutique WooCommerce en mode maintenance ou à venir à tout moment. Dans le tableau de bord de WordPress, rendez-vous simplement dans SeedProd » Landing Pages .
Ensuite, cliquez sur le curseur « Inactif » sous « Coming Soon Mode » ou « Mode de maintenance », pour qu'il devienne « Actif ».
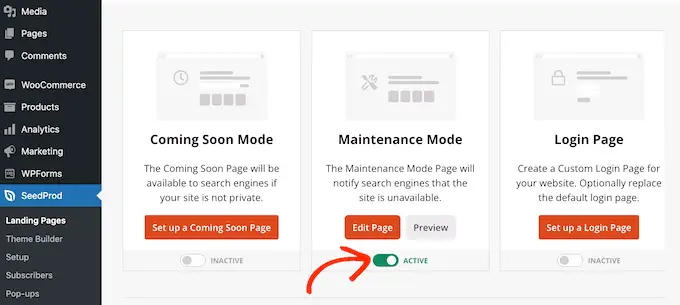
Maintenant, visitez simplement votre boutique WooCommerce dans un onglet de navigateur incognito et vous verrez votre design personnalisé, plutôt que votre boutique en ligne.
Lorsque vous êtes prêt à rendre votre boutique publique, revenez simplement à SeedProd » Landing Pages .
Cliquez ensuite sur le curseur "Actif" pour qu'il affiche "Inactif". Désormais, toute personne visitant votre site verra votre boutique WooCommerce et pourra acheter des produits et services normalement.
Nous espérons que cet article vous a aidé à apprendre comment activer le mode de maintenance pour WooCommerce. Vous pouvez également consulter notre sélection d'experts des meilleurs plugins WooCommerce et notre guide complet étape par étape sur la façon de créer une newsletter par e-mail.
Si vous avez aimé cet article, veuillez vous abonner à notre chaîne YouTube pour les didacticiels vidéo WordPress. Vous pouvez également nous retrouver sur Twitter et Facebook.
