Comment activer le mode maintenance
Publié: 2021-07-20Découvrez comment activer et activer le mode maintenance pour votre site WordPress avec et sans plugins à l'aide de ce guide simple !
Comment activer le mode maintenance ?
- Installez le mode de maintenance minimale de Labinator.
- Créez une page personnalisée dans WordPress.
- Accédez à la page du plugin sous Paramètres .
- Choisissez le type de mode de maintenance.
- Sélectionnez la page que vous avez créée pour le contenu.
- Enregistrez les modifications et quittez la page.
Qu'est-ce que le mode maintenance ?
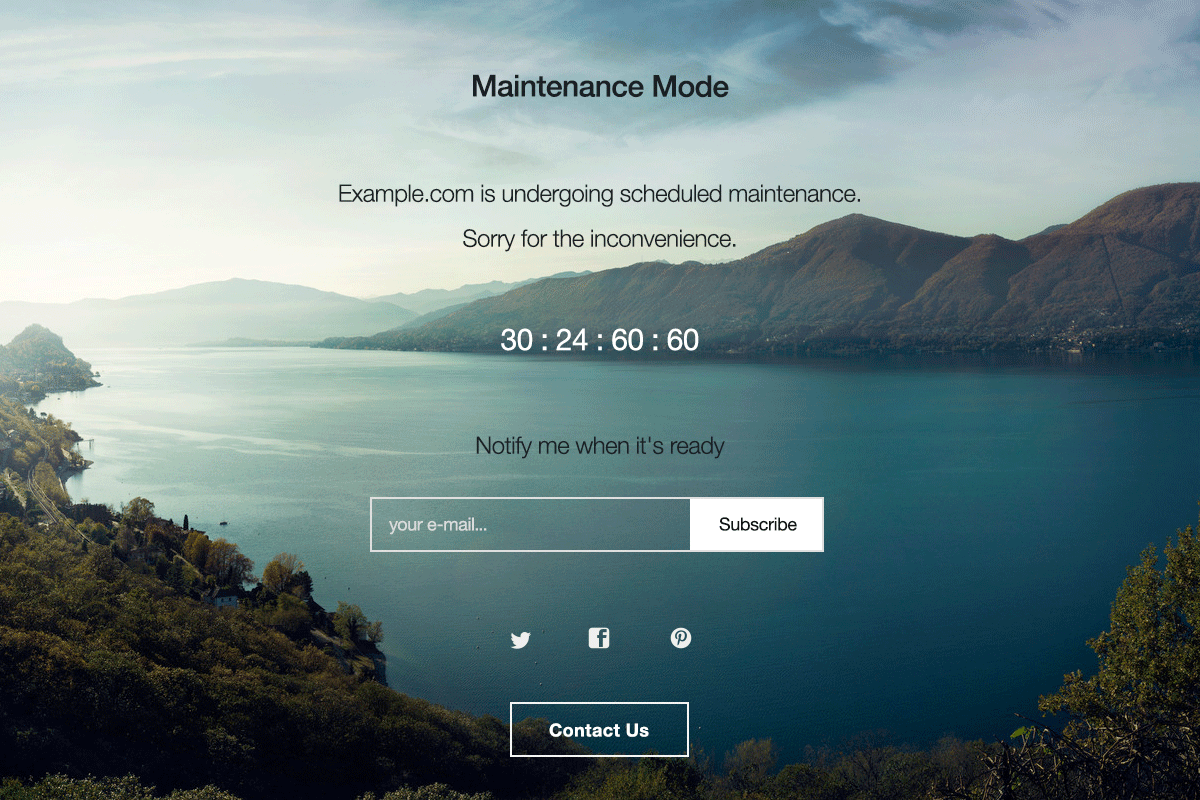
WordPress est l'une des meilleures solutions de création de sites car il fournit toutes les fonctionnalités avec un contrôle total absolument gratuit. WordPress offre de nombreuses fonctionnalités étonnantes telles que des thèmes, des plugins, une interface facile à utiliser et de nombreux autres outils. Ces excellentes fonctionnalités viennent avec une base bien codée pour votre site.
Une autre raison pour laquelle WordPress est la solution numéro un pour créer un site Web est qu'il rencontre rarement des problèmes. Cependant, cela ne signifie en aucun cas que WordPress est parfait. Si jamais vous rencontrez un problème technique, l'une des meilleures choses à faire est d' activer le mode maintenance sur votre site.
Le mode de maintenance pour WordPress est un mode dans lequel votre site est temporairement fermé pour les visiteurs. Vous permettant ainsi de mettre à jour votre site, de résoudre des problèmes, d'apporter des ajustements substantiels et d'autres modifications à votre site. En utilisant le mode maintenance, vous pouvez peaufiner votre site sans donner de message d'erreur aux visiteurs de votre site.
Le mode de maintenance de WordPress est inutile lors de l'ajout de publications, de la modification de liens, de la correction de petits bogues et de l'ajout de plugins. Vous devez activer le mode de maintenance uniquement lorsque cela est nécessaire. Activez le mode de maintenance si vous modifiez ou révisez en profondeur votre site. Il peut également être utilisé pour renommer ou créer une page "à venir".
Maintenant que vous savez quand et pourquoi utiliser le mode maintenance, je peux vous montrer comment le configurer. Il existe différentes façons d'activer le mode de maintenance, de la modification du code dans votre thème à l'utilisation d'un plugin. Ce petit guide couvrira les trois principales méthodes d'application et d'utilisation du mode maintenance dans WordPress.
Activer l'utilisation d'un plugin
- Installez et activez le plugin de Labinator.
- Créez une page personnalisée si vous ne voulez pas de contenu par défaut .
- Ensuite, accédez à la page du plugin sous Paramètres .
- Choisissez le type de mode de maintenance souhaité.
- Sélectionnez la page que vous voulez pour le contenu.
- Enregistrez les modifications et quittez la page.
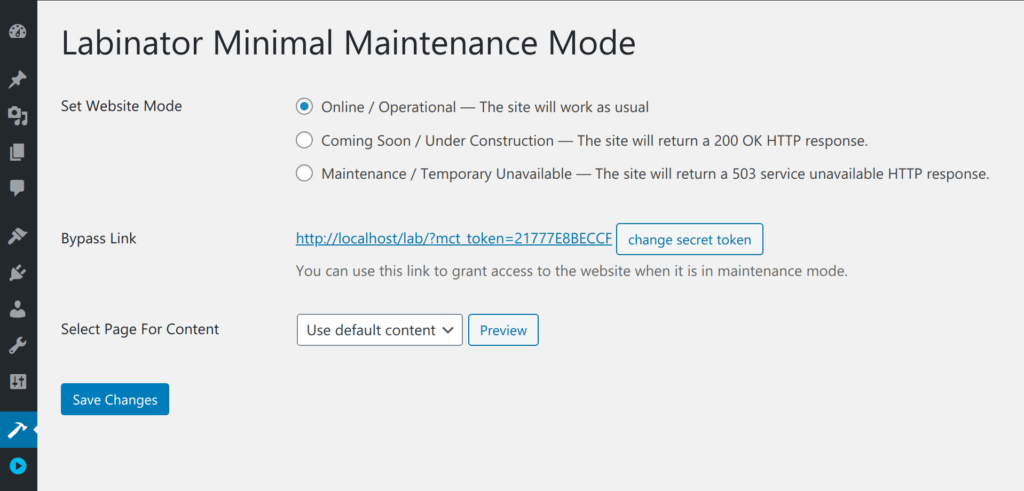
Activer l'utilisation d'un générateur de pages
De nombreux constructeurs de pages ont un outil de mode de maintenance intégré. L'un des constructeurs de pages les plus populaires, Elementor , propose une telle option. Si vous souhaitez créer une page époustouflante pour votre mode de maintenance sans installer de plugin, cet itinéraire est un excellent choix. Pour utiliser cette méthode, vous devez disposer d'Elementor ou d'un autre constructeur de pages similaire. Elementor vous permet de créer un modèle avec leur constructeur de page, puis de l'afficher lorsque votre site est entré en mode maintenance. Les modèles sont utiles car ils peuvent être créés rapidement et offrent une personnalisation complète. Si vous voulez d'excellents modèles pour Elementor, vous devriez consulter la collection de modèles Labinator !
Pour utiliser Elementor en mode maintenance, suivez ces étapes :
- Installez Elementor sur votre site.
- Accédez à Modèles sous Elementor dans votre tableau de bord.
- Créez-y un nouveau modèle et publiez-le.
- Accédez ensuite à Outils dans la page Elementor de votre tableau de bord.
- Accédez à la page Mode maintenance .
- Modifiez vos autorisations si nécessaire.
- Sélectionnez ensuite le modèle que vous avez créé précédemment.
- Enregistrez vos modifications et quittez la page.
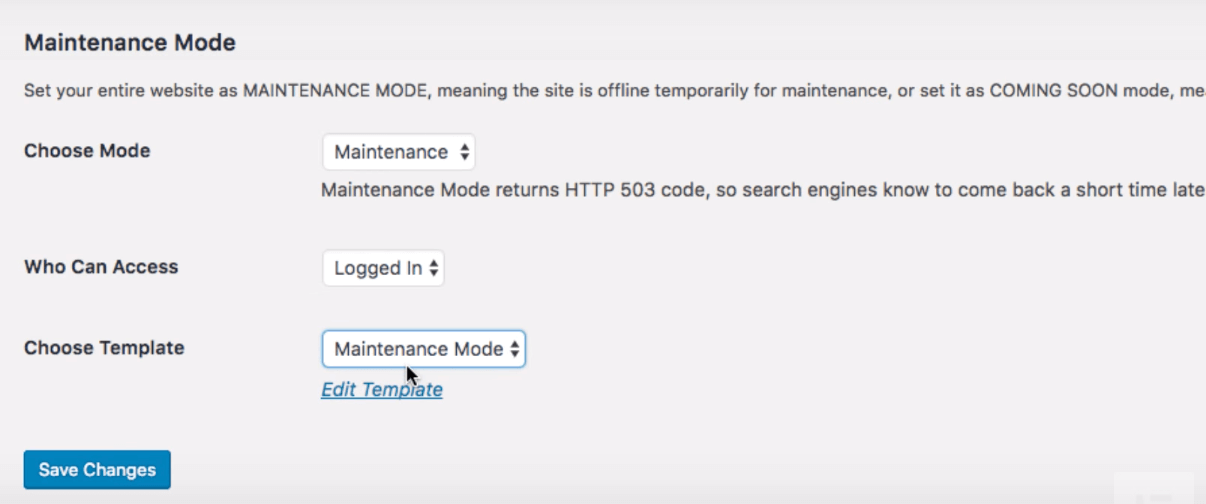
Activer l'utilisation d'aucun plugin
La principale méthode pour activer le mode de maintenance sans plugins consiste à modifier le code dans vos fichiers WordPress. Cette méthode est très rudimentaire et peut ne pas être la meilleure par rapport à l'utilisation d'un plugin. Cette méthode vous obligera également à modifier le code, ce que je ne recommande fortement pas. Vous devez également créer une sauvegarde de votre site avant de le faire.

Pour effectuer ce processus, suivez les étapes ci-dessous :
- Accédez à votre tableau de bord WordPress.
- Ensuite, allez dans l' éditeur de thème sous Apparence.
- Trouvez le fichier functions.php sur la droite.
- Ouvrez le fichier dans l'éditeur de code.
- Ajoutez ce code en bas :
fonction wp_maintenance_mode() { if (!current_user_can('edit_themes') || !is_user_logged_in()) { wp_die('En maintenance Site en maintenance planifiée. Veuillez revenir plus tard.'); } } add_action('get_header', 'wp_maintenance_mode');
Après avoir ajouté ce code, vous devez cliquer sur Mettre à jour le fichier . Vous pouvez modifier le texte de l'espace réservé à l'intérieur des parenthèses en ce que vous voulez. Ouvrez ensuite votre site WordPress et vérifiez si le mode maintenance fonctionne correctement. Si vous souhaitez réinitialiser ce processus, supprimez le code au bas du fichier.
Votre solution WordPress parfaite
En conclusion, j'espère que ce tutoriel vous a aidé à activer le mode maintenance. Il existe de nombreuses méthodes répertoriées ici, parfaites pour tous, des débutants aux professionnels de WordPress. N'oubliez pas de prendre des précautions et des préparatifs lors de la modification de votre site.
Si ce tutoriel vous a aidé, alors vous en découvrez d'autres géniaux ici ! Si vous voulez des produits et services WordPress de haute qualité, nous avons la solution parfaite pour vous.
Labinator propose des thèmes époustouflants, des plugins riches en fonctionnalités, des services d'experts, etc., le tout à des prix abordables. Ils vous offrent également une garantie de remboursement de 30 jours qui s'accompagne d'un support client 24h/24 et 7j/7 et de mises à jour à vie.
Guides WordPress
Meilleure collection de guides et listes de contrôle WordPress
Notre collection complète et la plus récente de guides et de ressources WordPress qui couvrent tout ce dont vous avez besoin pour tirer le meilleur parti de votre site Web WordPress.
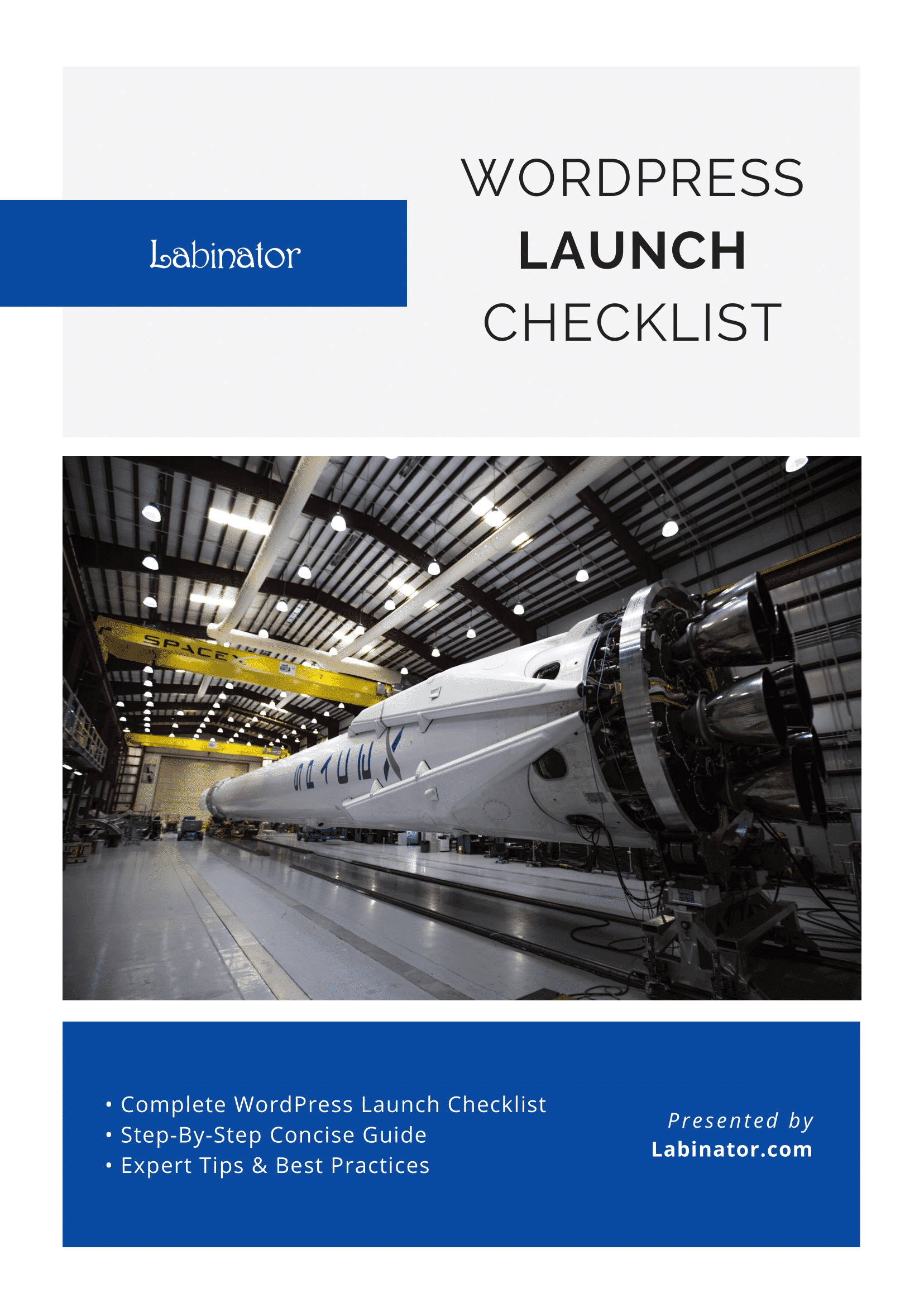
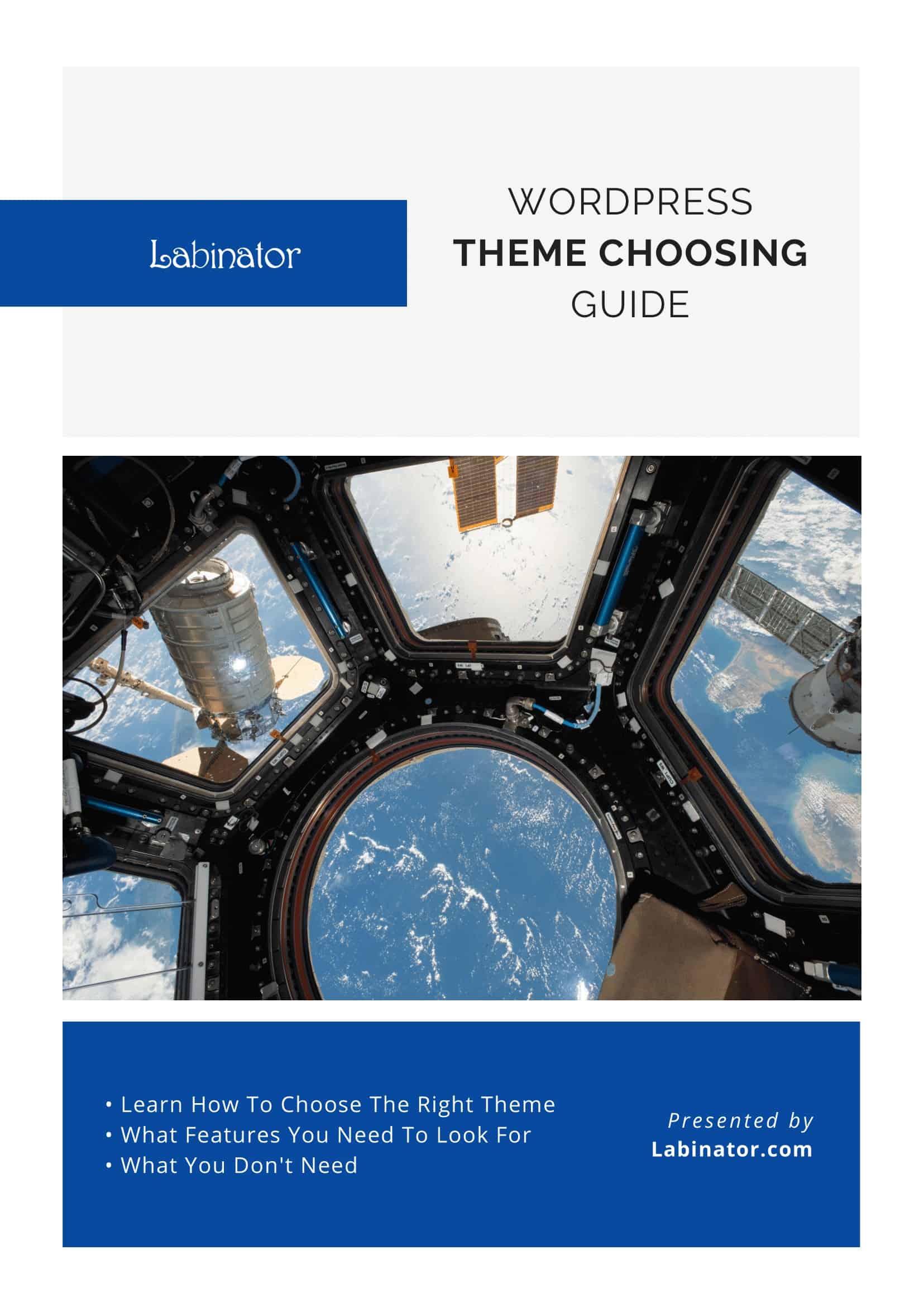
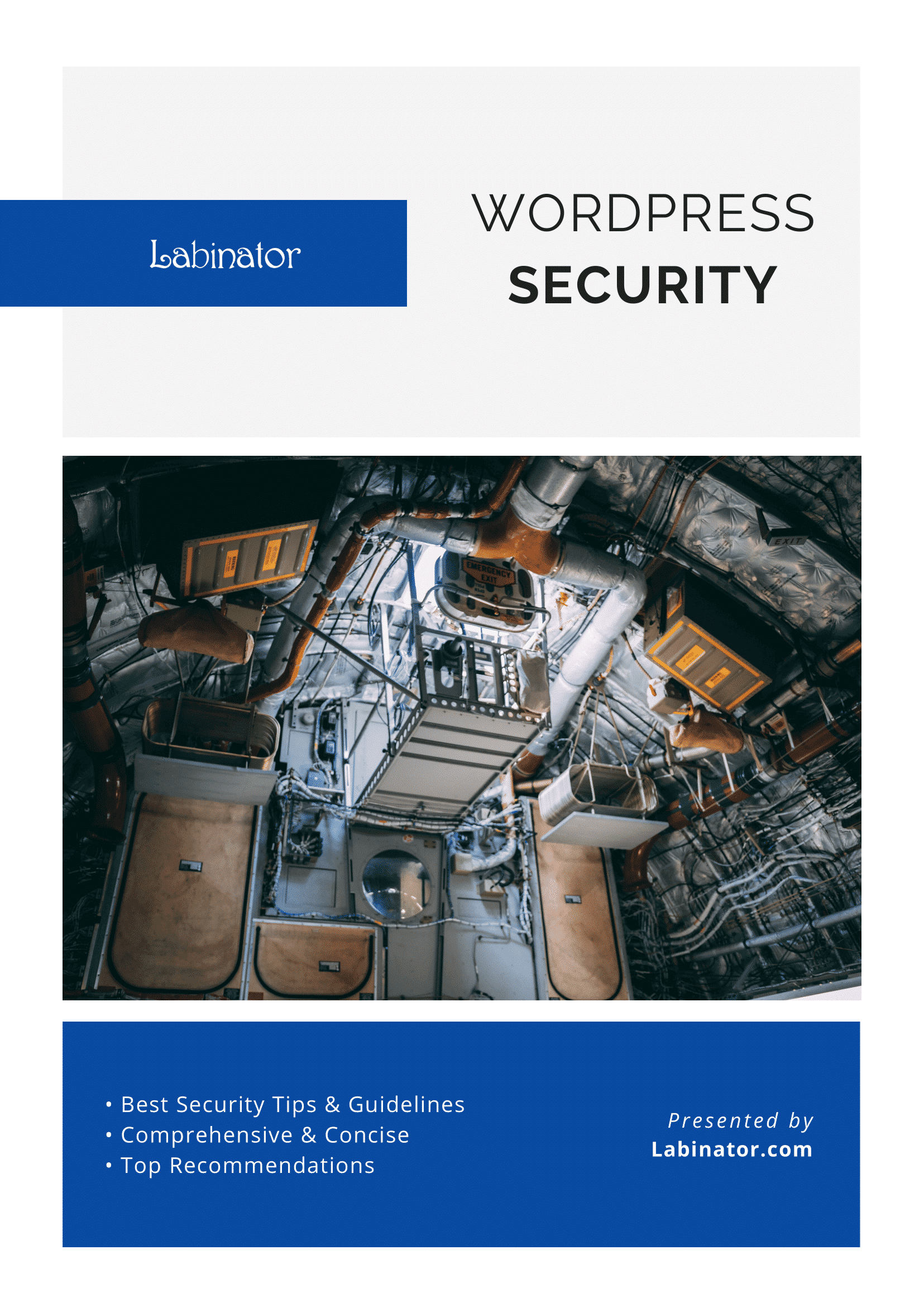
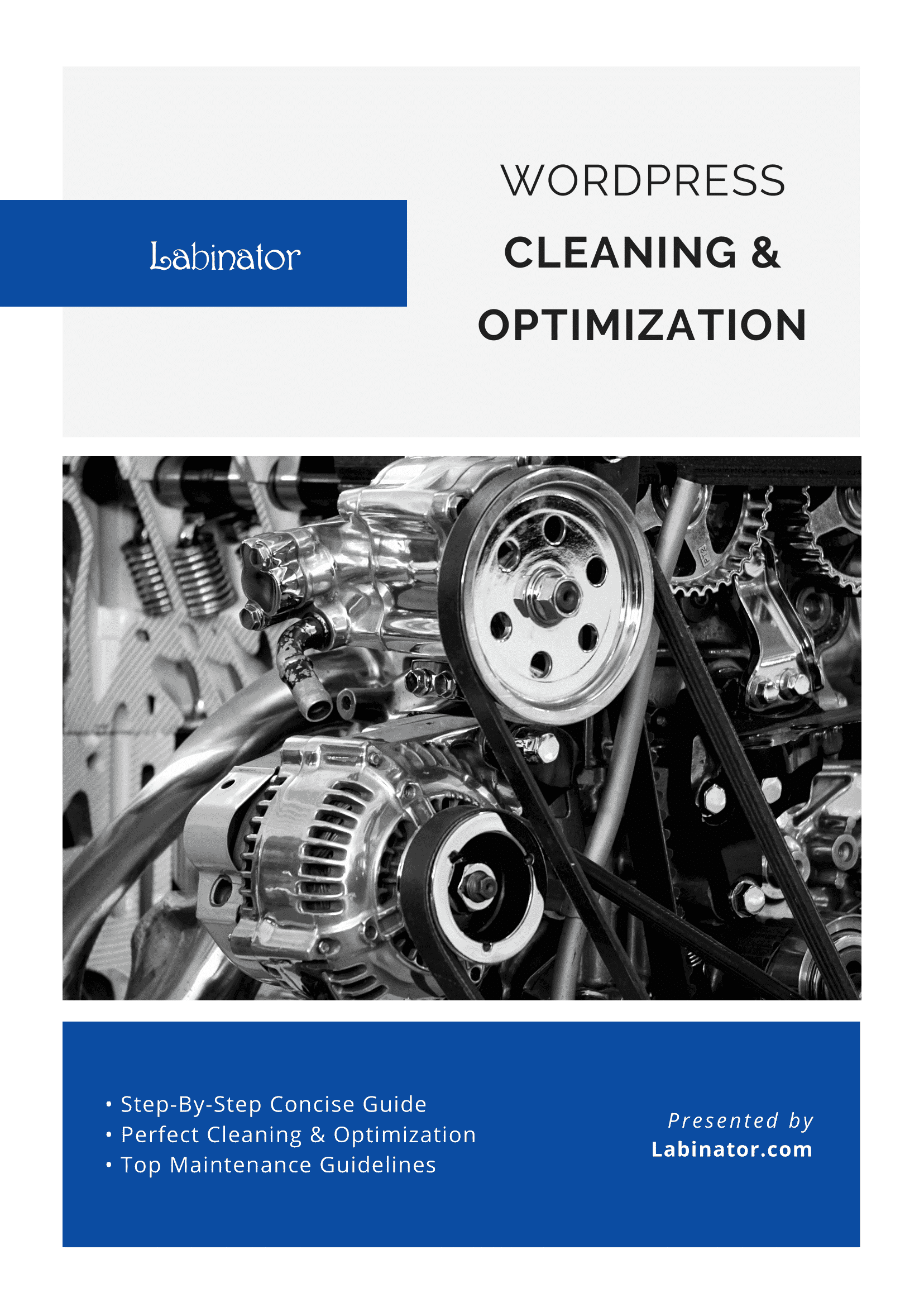
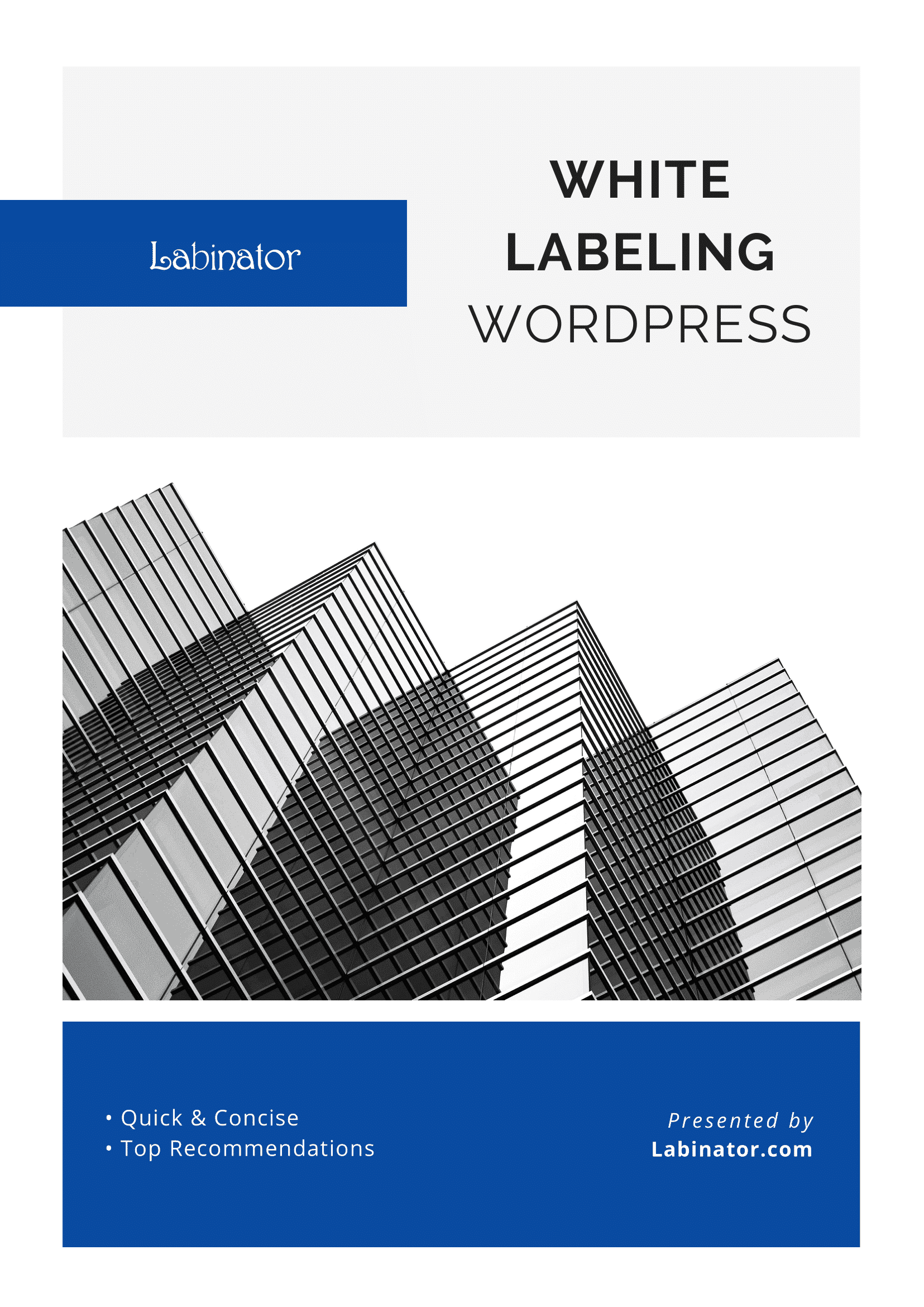
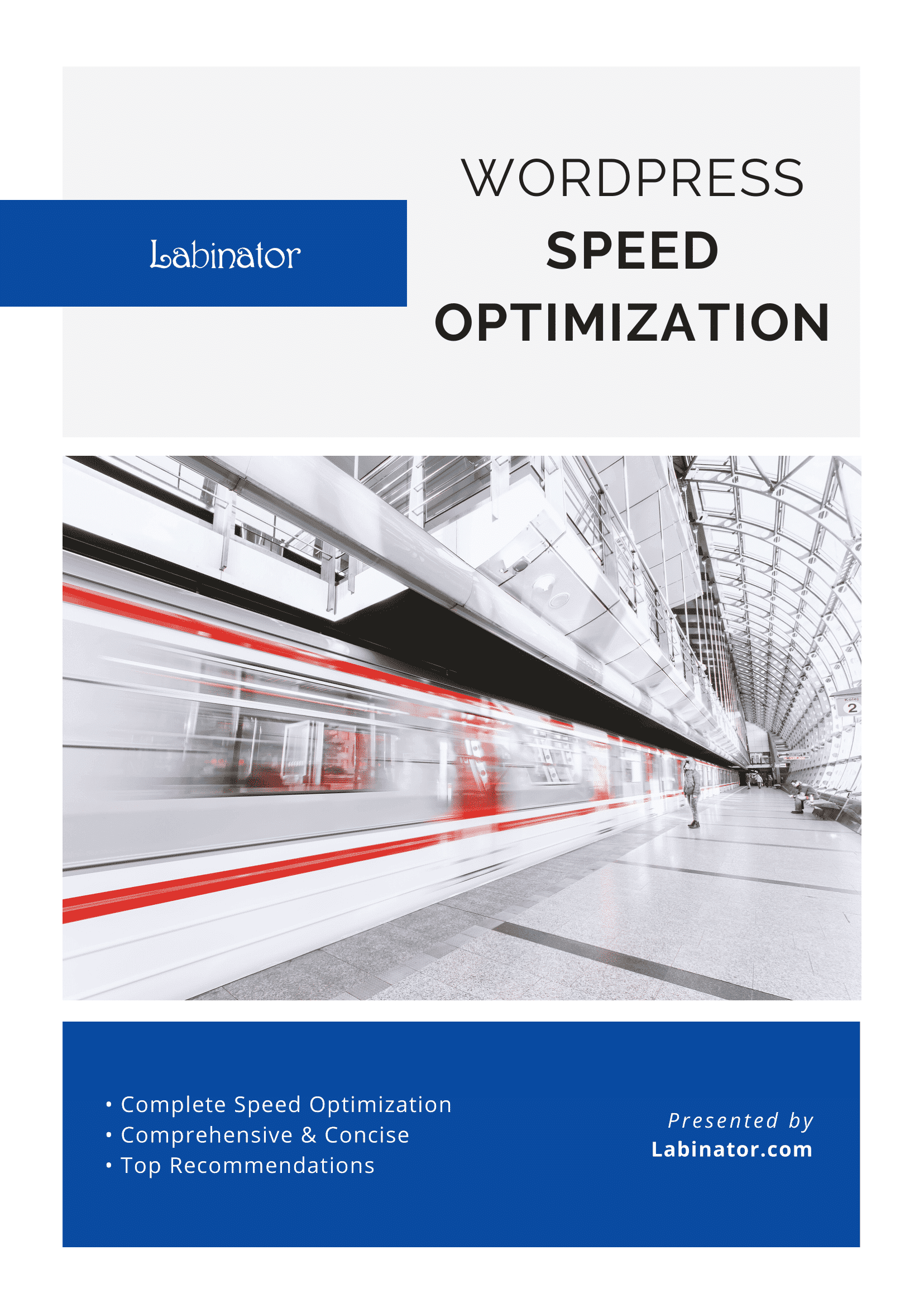
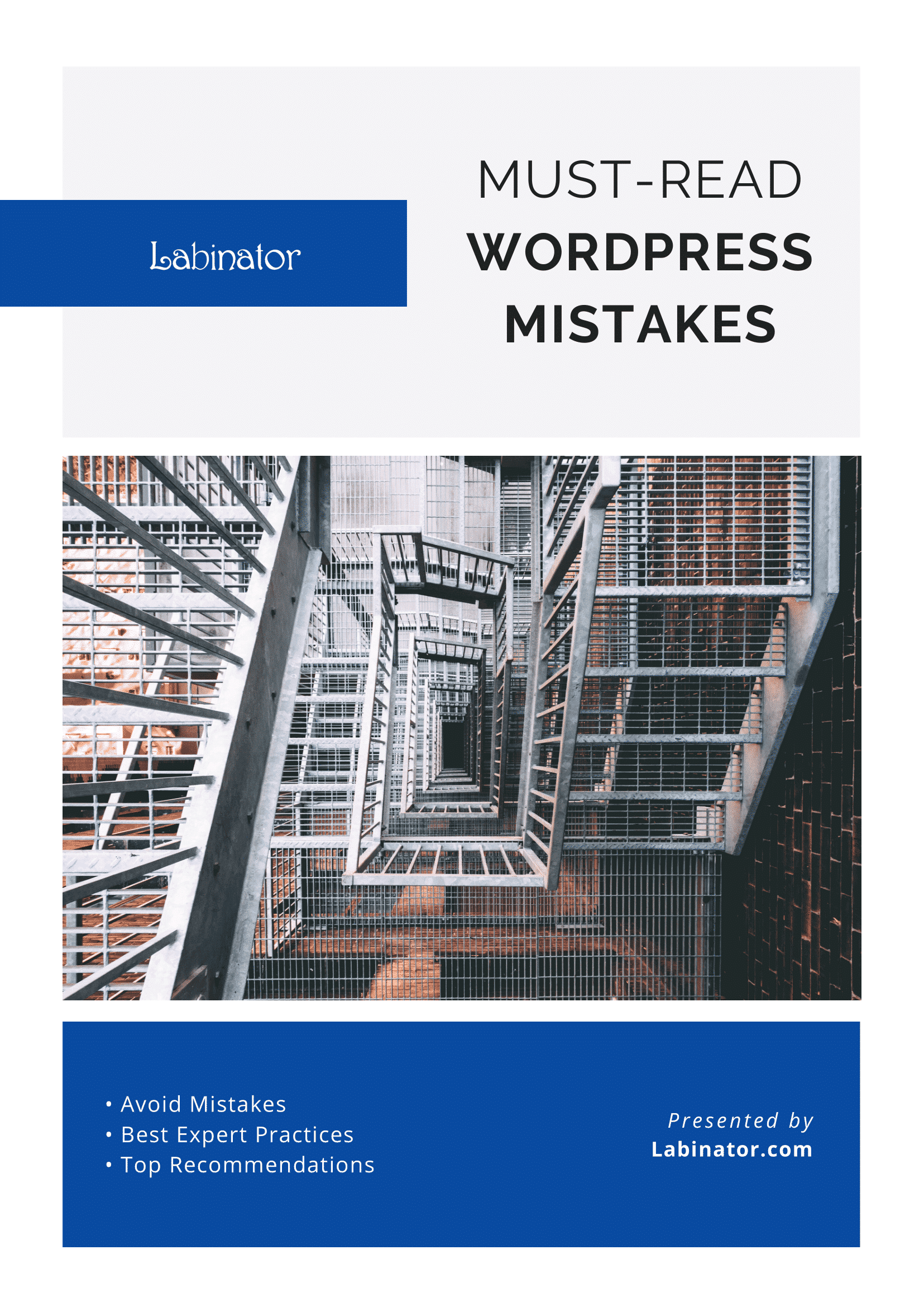
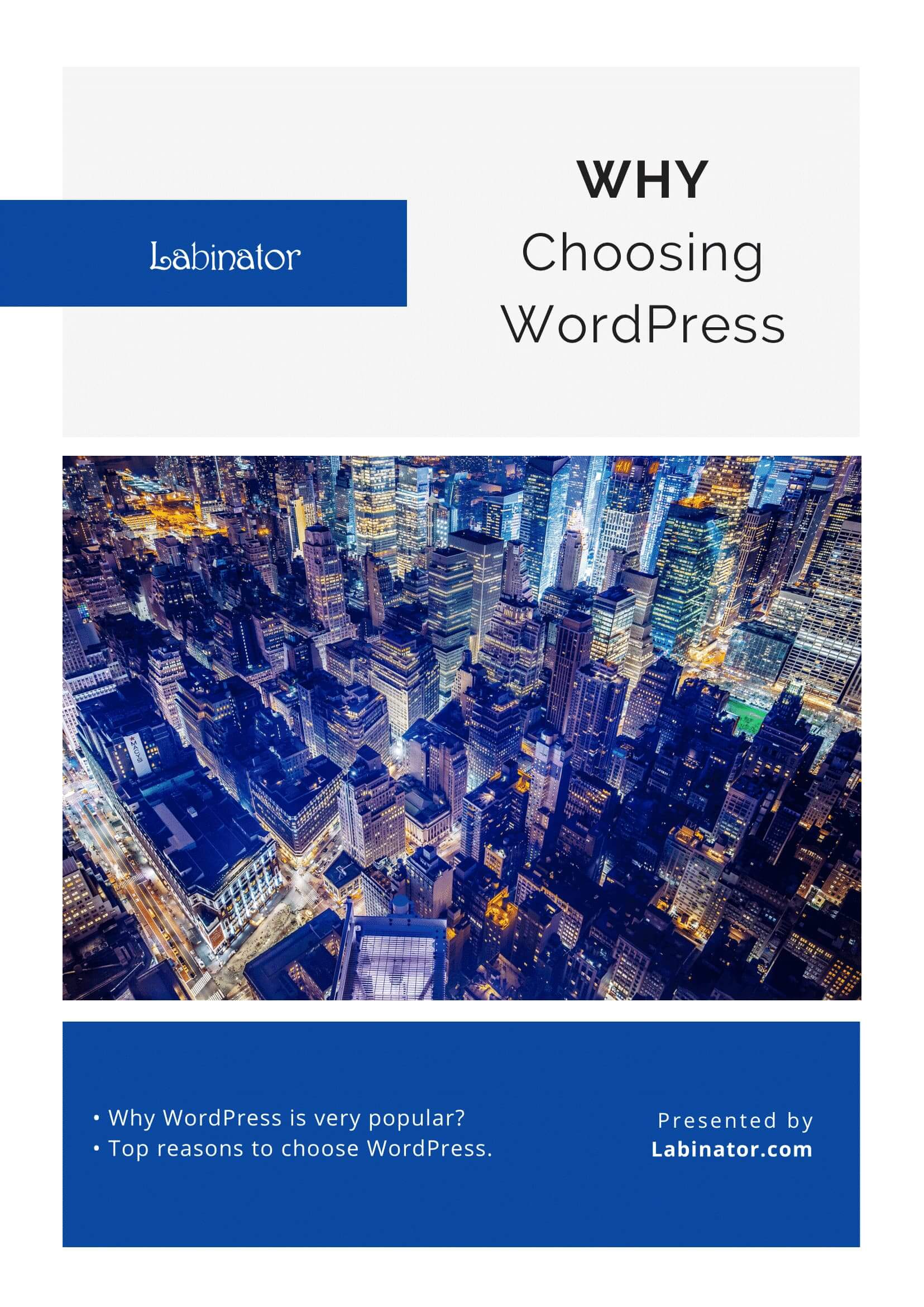
Téléchargez-les tous !
Tous nos guides seront envoyés dans votre boîte de réception
