Comment exporter un fichier SVG 3D à partir de Tinkercad
Publié: 2023-02-26Tinkercad est un programme de conception et de modélisation 3D convivial qui vous permet de créer et de modifier facilement des modèles 3D. L'une des grandes fonctionnalités de Tinkercad est la possibilité d'exporter vos conceptions sous forme de fichiers SVG 3D, qui peuvent être utilisés de différentes manières. Dans cet article, nous allons vous montrer comment exporter un fichier SVG 3D depuis Tinkercad. Nous vous donnerons également quelques conseils sur la façon d'utiliser les SVG 3D dans vos propres conceptions. exporter un fichier SVG 3D à partir de Tinkercad est un processus simple. Tout d'abord, ouvrez le dessin que vous souhaitez exporter dans Tinkercad. Ensuite, cliquez sur le bouton "Exporter" dans le coin supérieur droit de l'interface Tinkercad. Dans la boîte de dialogue "Exporter", sélectionnez "SVG 3D" dans le menu déroulant "Format". Ensuite, cliquez sur le bouton "Exporter". Tinkercad générera ensuite un fichier SVG 3D de votre conception. Vous pouvez ensuite utiliser ce fichier de différentes manières, comme l'importer dans un autre programme de conception 3D ou l'imprimer à l'aide d'une imprimante 3D. Alors voilà ! C'est ainsi que vous exportez un fichier SVG 3D à partir de Tinkercad. Nous espérons que vous avez trouvé cet article utile. Si vous avez des questions, n'hésitez pas à laisser un commentaire ci-dessous.
Makerspace de BMCC vous permet d'exporter des SVG depuis Tinkercad. Bien que ce ne soit pas la meilleure méthode pour découper des fichiers laser ou vinyle, cela peut être une option. Le fichier lui-même contient un grand chemin composé, nous devrons donc le décomposer morceau par morceau. Notre article sur les fichiers de découpe et de gravure au laser peut être trouvé ici. Si vous n'utilisez pas Illustrator, enregistrez le modèle en tant que fichier AI ou fichier EPS. Parce qu'il ne s'agit que d'un seul grand chemin composé, il est bon de couper du vinyle avec. Le responsable du laboratoire peut avoir besoin d'une carte 12 x 24 avant que vous ne puissiez l'enregistrer, mais vous n'en avez pas besoin.
Comment exporter un modèle 3D depuis Tinkercad ?
La section "Pour l'impression 3D " se trouve dans le menu "Pour l'impression 3D". Vous pouvez exporter le fichier au format STL avec cette boîte d'exportation. Vous pouvez utiliser les fichiers générés par cette étape pour créer un fichier STL de votre objet TinkerCAD. Vous pouvez exporter un objet spécifique en tant que STL dans ce cas pour l'imprimer ultérieurement.
Utilisez le bouton d'exportation pour télécharger des fichiers Stl
Puis-je exporter un modèle vers stl ? Le bouton d'exportation est situé dans le coin supérieur droit du menu supérieur droit du modèle. La première étape consiste à exporter (Télécharger pour l'impression 3D ). Choisissez le format de fichier que vous souhaitez utiliser lorsque vous y êtes invité. Localisez et extrayez le fichier zip après avoir sélectionné STL.
Tinkercad peut-il utiliser des fichiers Svg ?
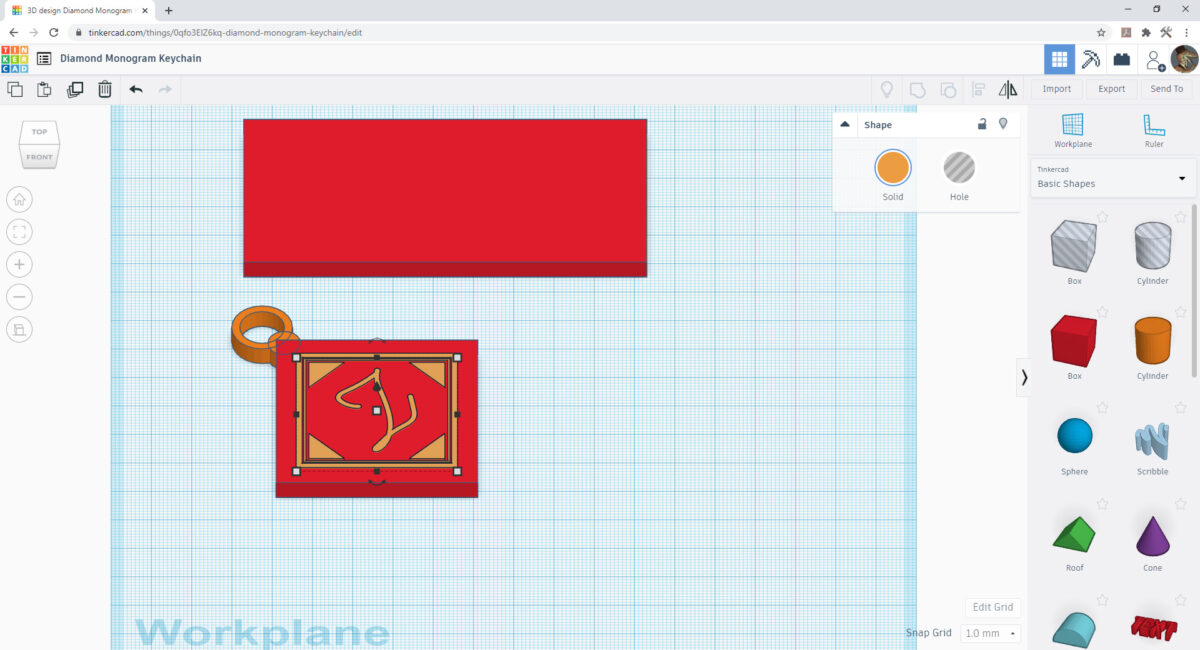
Lors de l'importation de données d'image, de chemins de détourage ou de remplissage de données dans un fichier image, il n'est pas possible de le faire dans.sva. Si un SVG avec une couleur de remplissage à l'intérieur des chemins d'un fichier sva est importé dans Tinkercad, il remplira sa couleur dans le chemin. Le SVG doit également être suffisamment petit pour permettre la conversion en 3D car tout ce qui est plus grand peut être trop complexe.
Quels fichiers image Tinkercad prend-il en charge ?
Seules les images 2D peuvent être importées à l'aide du format de fichier .SVG dans TinkerCAD. Si vous n'avez pas d'image SVG, vous avez deux options : convertir l'image en fichier .sVG ou l'importer depuis Adobe Illustrator. Pour rendre l'image dans un fichier 3D , vous pouvez utiliser ce programme.
Puis-je télécharger une image sur Tinkercad ?
Pour importer un objet, cliquez sur le bouton "Importer" dans le coin supérieur droit de la page. Cela ouvrira une fenêtre dans laquelle vous pourrez faire glisser et déposer un fichier ou l'importer à partir d'une URL. Vous pouvez enregistrer votre fichier dans votre dossier en le faisant glisser et en le déposant dans la fenêtre après avoir téléchargé une STL à partir de quelque chose d'autre.

Tinkercad exporte-t-il vers Obj ?
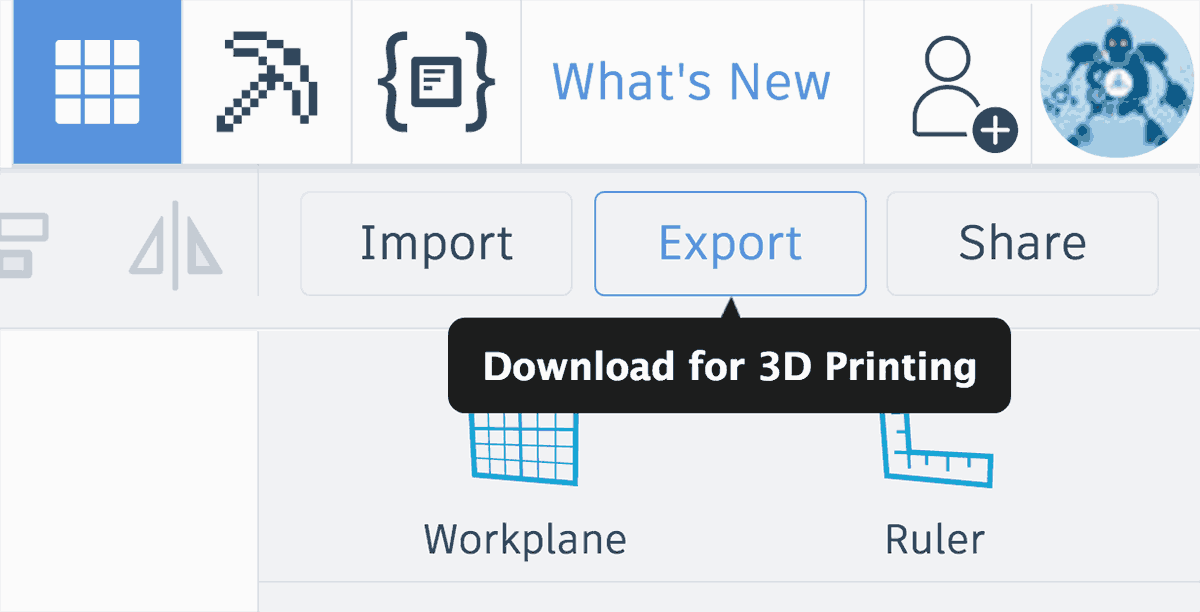
TinkerCAD exporte vers des fichiers obj. Vous pouvez trouver l'option dans le menu "Fichier", puis sélectionner "Exporter".
Le produit Autodesk TinkerCAD nécessite un compte Autodesk pour fonctionner. Le bouton dans le coin supérieur droit de la page qui vous permet d'importer un objet est le moyen de le faire. Nous ne pourrons importer que des objets pour le moment. Dès que vous vous connectez, vous verrez un tableau de bord avec des aperçus de projet pour vos projets TinkerCAD . Les objets 3D sont généralement stockés dans un fichier.stl. À l'aide de TinkerCAD, vous pouvez exporter votre objet en tant que modèle 3D. Il n'y a pas de limite à la taille du fichier. Si votre fichier est plus volumineux, l'importer à l'aide d'un modèle différent peut être une option plus pratique. L'objet va maintenant être chargé dans le plan de travail et devrait être visible.
Fichier Svg Tinkercad
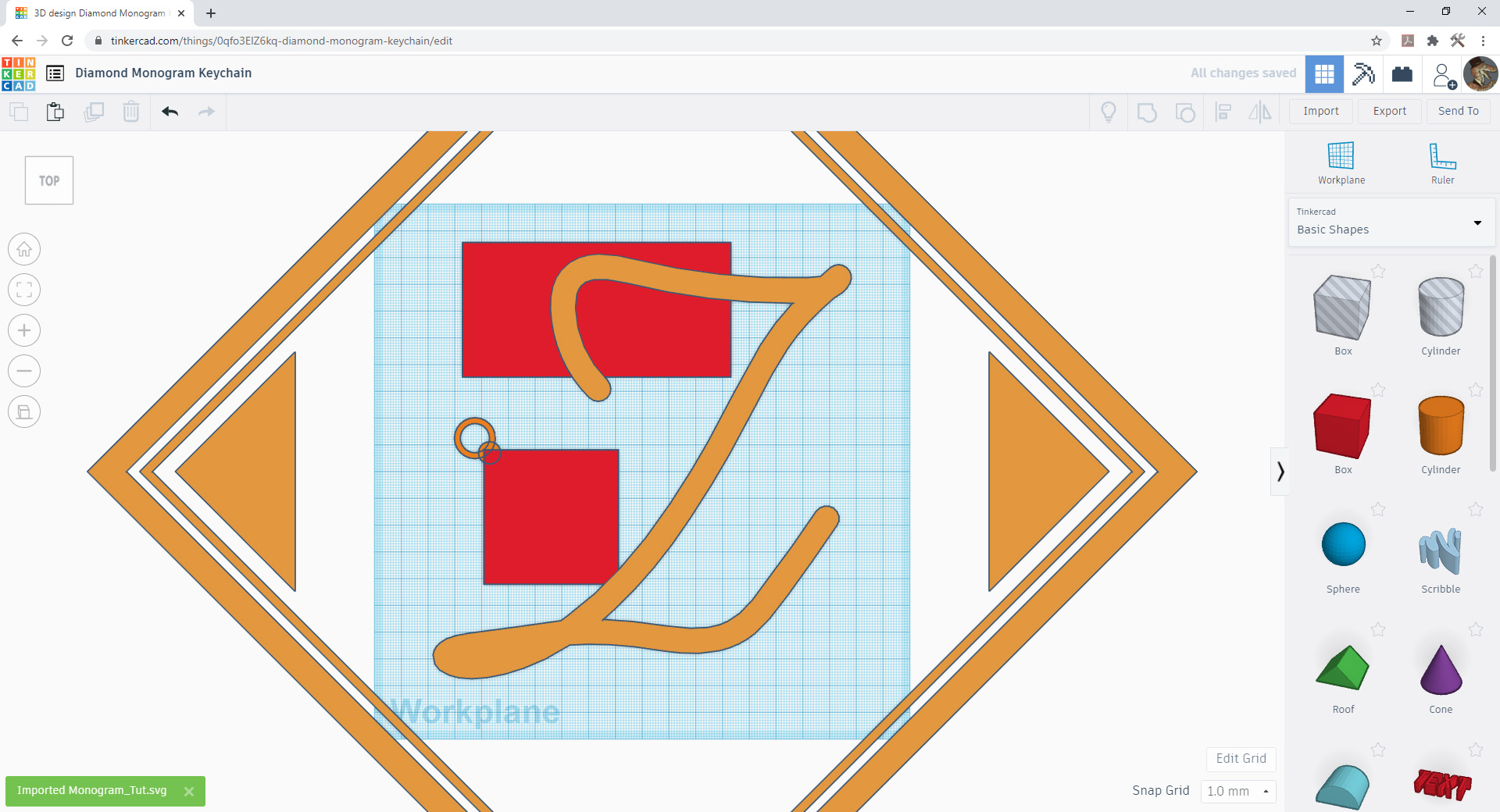
TinkerCAD est un excellent point de départ pour apprendre la conception et l'impression 3D. Il est facile à utiliser et vous pouvez créer des designs 3D vraiment sympas. La meilleure partie de TinkerCAD est que vous pouvez exporter vos conceptions sous forme de fichier .svg, qui peut être utilisé avec une imprimante 3D.
Tinkercad Stl à Svg
Tinkercad est un programme de modélisation 3D qui vous permet de créer des fichiers STL pour l'impression 3D. Vous pouvez également exporter vos fichiers STL vers d'autres formats, y compris SVG.
Étape d'exportation de Tinkercad
Tinkercad est un programme de conception et de modélisation 3D facile à utiliser et à apprendre. L'une des meilleures fonctionnalités de Tinkercad est la possibilité d'exporter vos conceptions dans un format de fichier .stl. Cela vous permet de prendre vos conceptions et de les imprimer en 3D ou de les utiliser dans d'autres programmes de CAO.
Tinkercad Extruder Svg
TinkerCAD est un outil de conception et de modélisation 3D basé sur un navigateur pour tous. Avec TinkerCAD, vous pouvez rapidement transformer vos idées en conceptions 3D d'aspect professionnel. Il est facile de commencer - il suffit de créer un compte gratuit et de commencer à créer.
L'une des fonctionnalités les plus puissantes de TinkerCAD est la possibilité d'extruder des formes 2D en objets 3D. Cela signifie que vous pouvez prendre n'importe quelle image 2D, comme un logo ou une photographie, et la transformer en modèle 3D.
Pour extruder une forme 2D dans TinkerCAD, sélectionnez d'abord l'outil de forme dans le menu. Ensuite, cliquez et faites glisser pour dessiner votre forme sur la toile. Une fois que vous êtes satisfait de votre forme, cliquez sur le bouton "Extruder" dans la barre d'outils supérieure.
Une nouvelle fenêtre s'ouvrira, vous permettant de spécifier combien vous voulez extruder votre forme. Vous pouvez également choisir d'ajouter un congé (bords arrondis) ou un chanfrein (bords inclinés) à votre extrusion. Lorsque vous êtes satisfait de vos paramètres, cliquez sur "OK" pour extruder votre forme.
Dans cette vidéo, nous allons vous montrer comment importer des SVG dans l' outil de modélisation 3D du BMCC Makerspace, Tinkercad. Vous pouvez maintenant créer une conception 3D en utilisant les formes Boîte, Cylindre et Anneau. Une plaque, un pendentif ou un porte-clés peuvent tous être utilisés pour fabriquer quelque chose. Dans les deux cas, créez une forme qui vous convient le mieux. Vérifiez que tout est développé en allant sur Objet. Vous pouvez trouver votre fichier en le sélectionnant dans le menu Choisir un fichier, puis en le sélectionnant. Il n'y a pas besoin de s'inquiéter de la taille de votre commande car Art ou Artboard sont tous deux disponibles.
En sélectionnant toutes vos pièces puis en les regroupant, vous pouvez sélectionner un groupe. En changeant la forme, vous pouvez créer la forme d'un trou ou d'une œuvre d'art gravée. Après avoir terminé l'exportation au format STL, vous pourrez imprimer votre document à partir de ce fichier.
