Comment exporter l'icône de votre application Android en tant que fichier SVG
Publié: 2023-02-09Si vous souhaitez transformer l'icône de votre application Android en graphique vectoriel, vous devrez l'exporter au format . fichier svg . Voici comment : 1. Ouvrez le projet de votre application dans Android Studio. 2. Dans la fenêtre Projet, cliquez avec le bouton droit sur le module d'application et sélectionnez Nouveau > Vector Asset. 3. Dans la fenêtre Vector Asset Studio qui apparaît, sélectionnez l'onglet Fichier local (SVG, PSD). 4. Cliquez sur le bouton Choisir un fichier et sélectionnez le fichier d'icône de votre application. 5. Cliquez sur le bouton Terminer. L'icône de votre application sera désormais un graphique vectoriel qui peut être mis à l'échelle sans perte de qualité.
Pour commencer à convertir votre SVG en PNG, rendez-vous sur https://svgtopng.com/ et suivez les instructions à l'écran. Après avoir téléchargé le fichier PNG, vous pouvez créer une icône d'application pour Android et iOS en vous rendant sur https://makeappicon.com/.
Une icône SVG peut être créée à la main ou avec un outil. Ce dernier, en revanche, n'implique aucun codage. Lorsque vous utilisez un programme d'images vectorielles, vous utilisez différentes formes, couleurs et manipulations de chemin pour dessiner vos icônes sur une planche à dessin virtuelle. Vous devez être exporté.
Le document HTML peut être intégré avec les images SVG suivantes en définissant la balise *svg**. Vous pouvez le faire en ouvrant l' image SVG dans le code VS ou un IDE et en copiant le code et en le collant dans l'élément body du document HTML. Si tout s'est bien passé, vous devriez pouvoir reproduire l'image ci-dessous.
Ce type d'icône est couramment utilisé pour représenter un site Web, une application ou une autre entreprise. Il est possible de créer un design et un style uniques à l'aide d' icônes SVG . Les icônes au format .Vz, par exemple, peuvent être facilement personnalisées pour être utilisées avec une variété d'applications et de services Web.
Comment puis-je enregistrer une icône en tant que fichier Svg ?

Tout d'abord, ouvrez l'icône dans l'éditeur de votre choix. Cliquez ensuite sur Fichier > Enregistrer sous. Dans la boîte de dialogue Enregistrer sous, sélectionnez le type de fichier SVG dans le menu déroulant "Enregistrer sous le type". Enfin, cliquez sur le bouton Enregistrer pour enregistrer l'icône en tant que fichier SVG.
Icônes Svg : les avantages pour la conception Web
Pour les concepteurs de sites Web, l'utilisation d'une icône SVG offre de nombreux avantages. Le code XML est passé dans l'éditeur sans aucune modification, ce qui vous permet de visualiser les détails de l'icône. Ces modèles peuvent être facilement copiés et collés dans votre site Web. Ils sont évolutifs, ce qui vous permet de les fabriquer dans n'importe quelle taille dont vous avez besoin.
Comment utiliser l'image Svg dans Android Xml
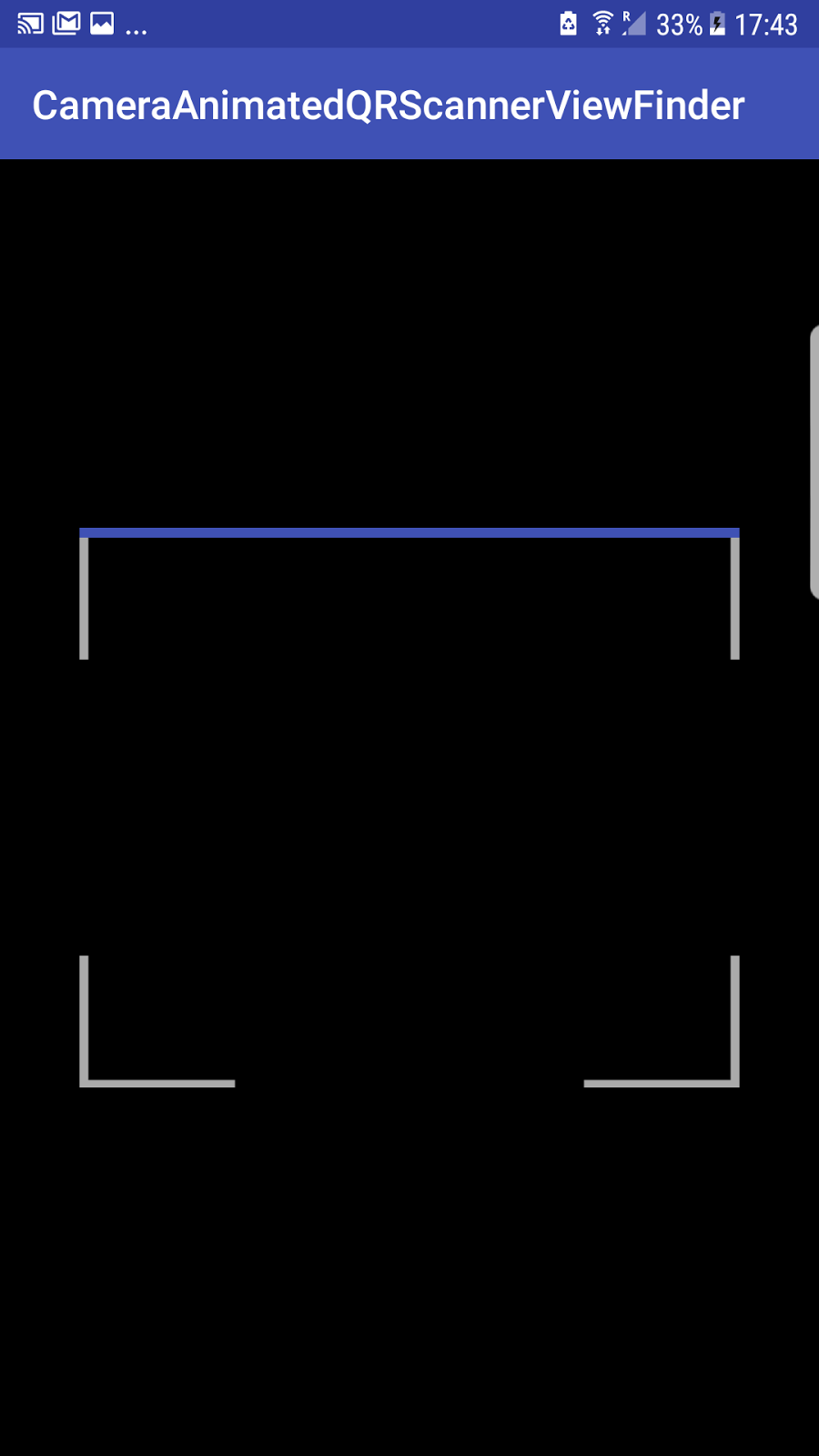
Inclure une image SVG dans une mise en page XML Android revient à inclure n'importe quelle autre image. Vous pouvez utiliser l'attribut "src" dans une balise "ImageView" pour référencer le fichier image, et vous pouvez utiliser les attributs "android:width" et "android:height" pour définir la taille de l'image.
Générateur d'icônes d'application Android
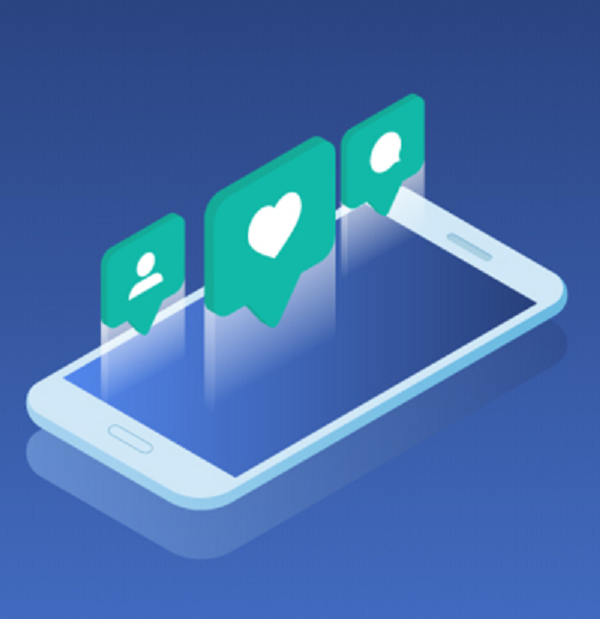
Il existe de nombreux générateurs d'icônes d'applications Android disponibles en ligne. Je préfère utiliser celui fourni par Google. Il est simple à utiliser et offre un large éventail d'options pour personnaliser vos icônes.
Avec les meilleures applications de création d' icônes pour Android, vous pouvez personnaliser votre icône d'une manière qui vous ressemble vraiment. Ces applications ne nécessitent pas que vous soyez un expert de Photoshop ou que vous ayez une expérience approfondie de l'édition. Vous pouvez ajouter un générateur d'icônes Android à votre écran d'accueil en suivant les instructions ci-dessous. Avec cette application de création d'icônes pour Android, vous pouvez travailler en déplacement. Il offre une conception plus personnalisable et propose des outils d'édition avancés. L'éditeur avancé vous permet de personnaliser les icônes d'application et de les ajuster. Cette application, qui est plus une application de conception qu'une application de développement, ne crée pas d'icônes Android.
Un éditeur graphique plus mobile, Icon Maker, est similaire à Logo Maker. Avec une variété d'options d'édition et d'éléments graphiques, vous pouvez créer des logos, des icônes, des marques et d'autres conceptions. L'application Y0u peut accomplir cela en modifiant la couleur, la texture, le dégradé, l'arrière-plan et les filtres personnalisés de l'icône. Comment renommer les icônes sur Android ? Il est possible de le faire. Vous pouvez renommer l'application en cliquant sur le bouton à côté. Il est recommandé que la taille de l'icône de l'application sur Android soit de 48 × 48 pixels (dpi). Vous pouvez créer une touche personnelle aux icônes avec plus qu'un simple pinceau et une souris.
Appuyez à nouveau longuement sur l'icône pour personnaliser l'icône. Après avoir sélectionné une icône personnalisée pour l'application, vous verrez un nouveau menu avec des options pour le nommer et le configurer.
Comment changer l'icône de l'application dans Android Studio
Il y a quelques étapes pour changer l'icône de l'application dans Android Studio :
1. Ouvrez Android Studio et sélectionnez « Fichier » > « Nouveau » > « Image Asset ».
2. Dans la fenêtre « Image Asset Studio », sélectionnez le type « icône » et cliquez sur « Suivant ».
3. Sélectionnez l'image que vous souhaitez utiliser comme icône de votre application, puis cliquez sur "Suivant".
4. Entrez un nom pour votre icône, puis cliquez sur "Terminer".
5. Votre nouvelle icône sera ajoutée à votre projet.
L'interface utilisateur et les icônes sur Android semblent fonctionner normalement à partir de maintenant. Si vous en avez assez d'utiliser des icônes carrées ou si vous souhaitez y ajouter des photos, vous pouvez les personnaliser. Vous pouvez ajouter du style aux icônes de l'application en les modifiant, et changer les noms des icônes de l'application peut rationaliser le processus.

Maintenez enfoncé l'espace vide sur l'écran où vous souhaitez changer les icônes de l'écran d'accueil lorsque vous le touchez pour la première fois. Les icônes sont alors disponibles en appuyant sur Thèmes. Pour afficher toutes vos icônes, appuyez sur Menu (les trois lignes horizontales), puis sur Mes affaires. Sélectionnez Icônes dans le menu déroulant sous Mes affaires. Pour commencer, appuyez sur le bouton Appliquer.
Taille de l'icône de l'application Android
Selon l'appareil, les icônes du lanceur d'Android sont généralement de 9696, 7272, 4848 ou 3636 pixels (selon l'appareil), avec une taille de plan de travail de départ de 864864 pour faciliter la personnalisation.
Les utilisateurs peuvent modifier la taille de l'icône d'une application sur leur smartphone en sélectionnant un modèle. Si vous avez besoin de modifier la taille de vos icônes, des lanceurs tiers peuvent vous aider. Vous pouvez également agrandir vos icônes si vous le souhaitez. Dans cet article, nous passerons en revue les trois méthodes ainsi que les étapes à suivre lors de leur installation et de leur utilisation. Sur certains téléphones, vous pouvez modifier nativement la taille des icônes de vos applications. Une autre méthode consiste à appuyer sur les fonctionnalités d'accessibilité de votre téléphone. Vous pouvez inclure des icônes personnalisées pour chacune de vos applications Android en en sélectionnant une.
Si vous souhaitez apprendre à créer une nouvelle icône, une vidéo explique le processus. Avec la majorité des téléphones Android, vous pouvez modifier l'apparence de vos icônes Android. Selon le modèle de votre téléphone, vous pouvez choisir parmi une large gamme d'options. Si vous installez un lanceur sur votre appareil, vous aurez encore plus d'options. Alternativement, le Play Store est un bon endroit pour trouver et installer un pack d'icônes d'application alternatif .
Icônes d'applications Android
Une icône d'application est le petit graphique qui représente une application sur l'écran d'accueil ou le tiroir d'applications d'un appareil. Les icônes des applications Android peuvent être au format .png ou .jpg et doivent mesurer au moins 512 × 512 pixels.
La plupart des téléphones et tablettes Android n'ont pas d'icône d'application qui peut être modifiée dans le lanceur de stock. L'icône de chaque application doit être modifiée individuellement, ce qui peut prendre beaucoup de temps. La modification des icônes d'application est une fonctionnalité qui peut être activée dans le gestionnaire de thème One UI de Samsung afin que l'écran d'accueil de votre téléphone soit personnalisé comme vous le souhaitez. Des packs d'icônes personnalisés sont inclus dans les meilleurs lanceurs pour Android. Vous pouvez modifier l'apparence des icônes d'application sur votre téléphone en quelques étapes simples. Tous les lanceurs tiers ont des étapes similaires pour appliquer un pack d'icônes ou modifier des icônes d'application individuelles. Outre les icônes d'application personnalisées, vous devriez rechercher le widget Android le meilleur et le plus utile.
Lorsque vous développez une application Android ou iOS, vous devez décider de l'apparence de base de votre projet. Le thème et l'icône doivent également être choisis. Le téléchargement d'icônes d'applications Android sous forme de fichiers PNG est requis. Les icônes des applications iOS d'Apple doivent avoir une taille de 1024 x 1024 pixels. Tenez compte de l'objectif de l'icône lors de la conception de votre application. Qu'est-ce que c'est une personne, un lieu ou quelque chose ? Avant de commencer la conception, assurez-vous d'inclure l'icône dans vos fichiers de conception. Lors de la création du thème d'une application, tenez compte de ses couleurs, polices et images. L'utilisateur se sentira plus à l'aise lorsqu'il se connectera à l'application via cette méthode. Les icônes et les thèmes de votre application doivent être enregistrés afin que vous puissiez créer une apparence cohérente pour votre application. Cela permettra également aux utilisateurs de trouver et d'utiliser plus facilement votre application.
Svg de prise en charge d'Android Studio
Depuis Android Studio 3.1, Google a officiellement ajouté la prise en charge du rendu et de l'édition de fichiers SVG (Scalable Vector Graphics) à l'IDE Android Studio. C'est un énorme coup de pouce pour les développeurs Android qui souhaitent créer des interfaces utilisateur plus sophistiquées et attrayantes pour leurs applications.
Désormais, avec le soutien de Google, les développeurs peuvent facilement ajouter la prise en charge des fichiers Scalable Vector Graphics à leurs applications sans avoir à utiliser une application ou un service tiers. Cela permettra aux développeurs de créer beaucoup plus facilement des interfaces utilisateur de haute qualité pour leurs applications.
Heureusement, il existe plusieurs options pour y faire face. Vous pouvez utiliser une bibliothèque comme SVG-Viewer ou un plugin comme SVG-Coaster pour afficher et éditer des fichiers svega sur votre téléphone. Si vous préférez, vous pouvez également afficher et modifier les fichiers SVG à l'aide d'un navigateur autre que Firefox ou Opera. S'il est vrai que de nombreux appareils ne prennent pas en charge les fichiers SVG, il est essentiel de se rappeler que ce n'est pas le cas partout. Par conséquent, si vous avez l'intention d'utiliser un fichier SVG sur un site Web, assurez-vous que votre public cible est capable de le faire. Vous pouvez importer et exporter des fichiers SVG à l'aide d'Adobe Illustrator. Étant donné que les navigateurs mobiles prennent en charge les fichiers HTML, vous pouvez facilement les lier à votre site Web. Cependant, comme les versions Android inférieures à 3 ne prennent pas en charge SVG, le navigateur stock ne le prend pas en charge.
Modification d'un SVG avec l'outil Crayon
Si vous souhaitez dessiner sur votre SVG puis modifier les chemins qu'il crée, utilisez l'outil Crayon. Si vous souhaitez supprimer un chemin, appuyez simplement dessus et maintenez-le enfoncé jusqu'à ce qu'il disparaisse. Faites glisser l'échantillon de couleur de remplissage vers l'emplacement souhaité pour modifier la couleur de remplissage d'un tracé.
Si vous souhaitez apporter une modification plus radicale, utilisez l'outil Texte pour ajouter du texte, des formes et d'autres objets à votre SVG. L'outil Pathfinder peut également être utilisé pour déplacer et modifier les propriétés des objets.
