Comment trouver et utiliser des blocs imbriqués dans WordPress
Publié: 2023-06-23Voulez-vous savoir comment choisir et utiliser les blocs imbriqués dans WordPress ?
L'aspect des blocs imbriqués WordPress Gutenberg vous permet d'ajouter de nombreux blocs dans un seul bloc mère ou père. Ensuite, vous pouvez personnaliser différents éléments de bloc en même temps, organiser efficacement le contenu de l'article et obtenir une plus grande adaptabilité de la structure.
Dans cet article, nous vous montrerons comment choisir et utiliser sans effort les blocs imbriqués WordPress.
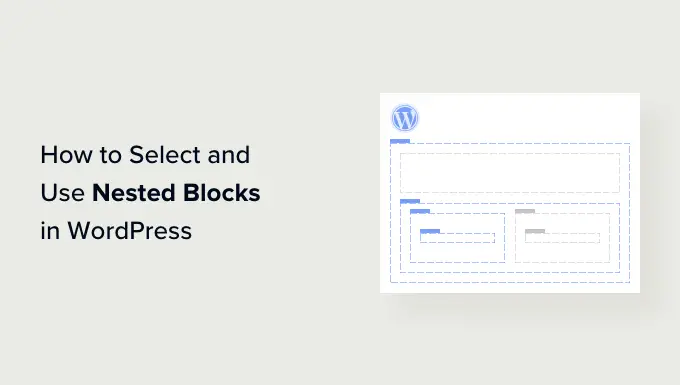
Que sont les blocs imbriqués WordPress ?
La fonctionnalité de bloc imbriqué de WordPress Gutenberg vous permet d'insérer (ou "d'imbriquer") un ou plusieurs blocs particuliers à l'intérieur d'un autre bloc.
Les blocs imbriqués vous aident à créer des mises en page beaucoup plus avancées sur votre page WordPress en ajoutant plusieurs blocs les uns dans les autres. Cela permet une plus grande adaptabilité lors de la création et de la mise en forme du contenu des pages Internet et des publications.
Par exemple, vous pouvez imbriquer plusieurs blocs graphiques dans un bloc d'équipe pour exposer un ensemble de prises de vue d'un événement distinct ou une collection d'œuvres d'art réalisées avec une technique particulière.
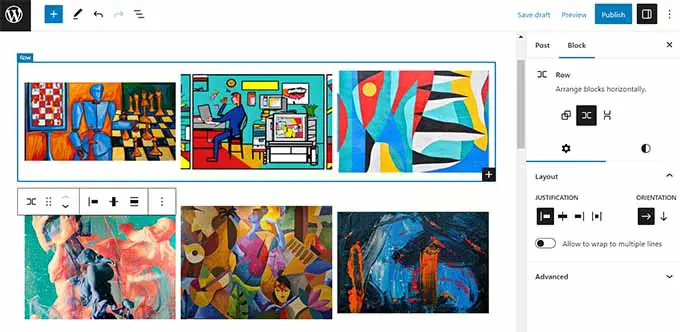
De plus, la caractéristique de bloc imbriqué vous permet de traiter individuellement des blocs de personne particuliers. Cela signifie généralement que vous pouvez personnaliser chaque bloc en fonction de vos désirs sans affecter les autres blocs. À son tour, cela profite à une meilleure organisation matérielle, peut rendre vos informations plus attrayantes et rationalise votre méthode de génération d'articles.
Cela restant expliqué, voyons comment vous pouvez facilement choisir et utiliser les blocs imbriqués WordPress Gutenberg.
Comment utiliser les blocs imbriqués WordPress
Vous pouvez facilement imbriquer plusieurs blocs ensemble en utilisant le bloc Équipe ou Colonnes dans l'éditeur de blocs Gutenberg.
Tout d'abord, vous devez ouvrir une publication actuelle ou nouvelle dans l'éditeur de blocs à partir de la barre latérale d'administration de WordPress.
Dans la liste ici, cliquez simplement sur le bouton "+" dans le coin supérieur gauche de l'écran et obtenez le bloc "Groupe". En cliquant dessus et en l'incluant à la page Web, vous devrez choisir un format pour les blocs que vous imbriquerez les uns avec les autres.
Pour ce didacticiel, nous déciderons du format "Groupe".
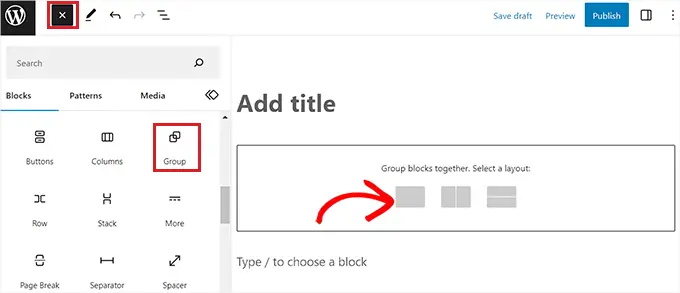
À venir, cliquez simplement sur le bouton "+" sur le moniteur pour commencer à inclure des articles dans le bloc maman ou papa.
Pour les besoins de ce didacticiel, nous allons ajouter un bloc graphique.
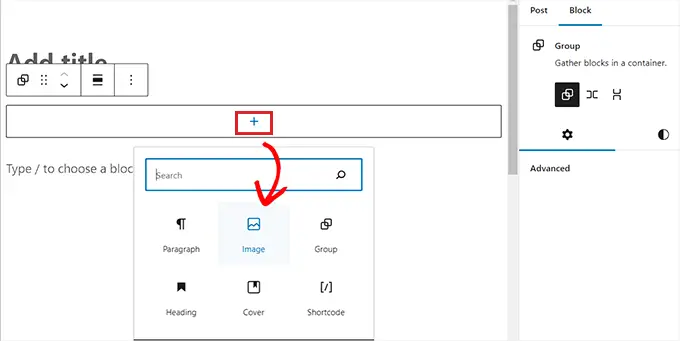
Après avoir inclus le bloc graphique, cliquez simplement sur le bouton "Grouper" dans la barre d'outils du bloc en haut pour choisir le bloc gardien.
Ensuite, vous devez simplement cliquer sur le bouton "+" pour ouvrir le menu des blocs, à partir duquel vous pouvez décider des autres blocs à ajouter.
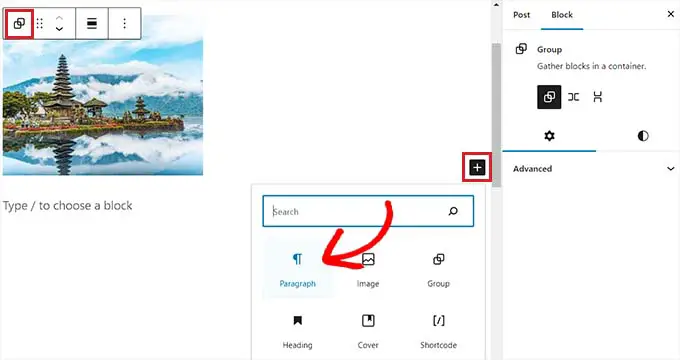
Comment configurer les configurations de blocs imbriqués WordPress
Une fois que vous avez imbriqué différents blocs, vous pouvez configurer leurs options individuelles en cliquant sur chaque bloc. Cela ouvrira les configurations de bloc dans la bonne colonne sur l'écran.
À partir de cet article, vous pouvez modifier la couleur de l'historique, la couleur du contenu textuel et la taille des blocs personnels sans affecter les autres blocs qui y sont imbriqués.
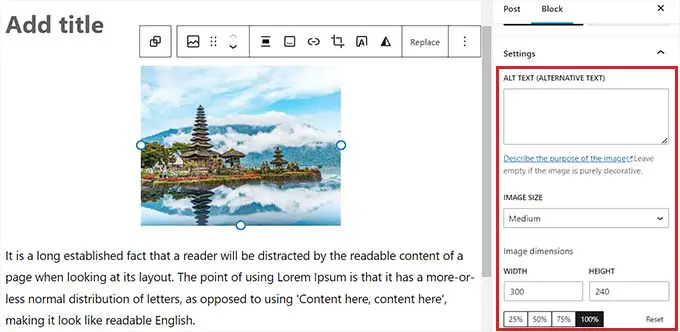
Pour configurer les configurations de tous les blocs imbriqués les uns avec les autres, vous devrez simplement cliquer sur le bouton 'Grouper' dans la barre d'outils des blocs en haut. Cela ouvrira les paramètres du bloc père ou mère dans la colonne de droite.
Vous pouvez maintenant configurer la justification, l'orientation, la teinte de l'historique, la couleur du texte et la typographie de tous les blocs imbriqués.
Gardez à l'esprit que ces configurations auront un impact sur tous les blocs imbriqués dans le bloc papa ou maman.
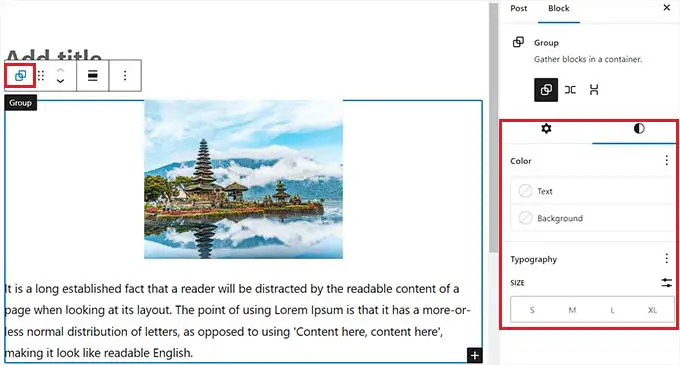
Vous pouvez également convertir un bloc spécifique actuel en blocs imbriqués en cliquant sur le bouton "Options" dans la barre d'outils la mieux notée de n'importe quel bloc.

Cela ouvrira une invite de menu, exactement là où vous devez choisir l'option "Créer un bloc réutilisable".
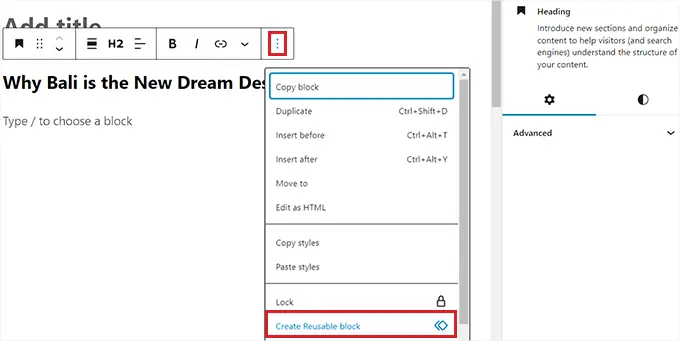
Au moment où vous avez accompli cela, un nouveau bloc réutilisable sera conçu exactement là où vous pouvez inclure plusieurs blocs.
Une fois que vous avez terminé, n'oubliez pas de cliquer sur le bouton "Publier" ou "Mettre à jour" pour vous aider à enregistrer vos modifications.
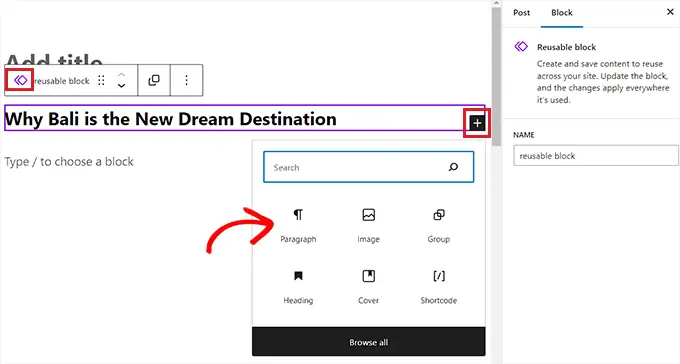
Dans notre exemple, nous avons imbriqué un bloc Titre, Graphique et Paragraphe dans un bloc Groupe. Voici à quoi ressemblaient les blocs imbriqués sur notre page Web de démonstration.
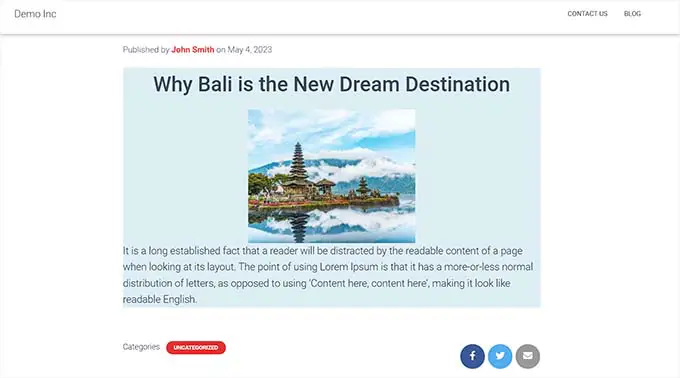
Bonus : utilisez le plug-in Wayfinder pour trouver rapidement des blocs imbriqués
Souvent, il peut être compliqué de choisir un bloc personnel et de le configurer lorsqu'il y a plusieurs blocs imbriqués ensemble.
Heureusement, le plugin Wayfinder facilitera énormément la recherche de blocs imbriqués à partir d'un bloc maman ou papa et vous indiquera même le type et la classe des blocs.
Tout d'abord, vous devrez installer et activer le plugin Wayfinder. Pour plus de recommandations, vous pouvez consulter notre guide sur la façon d'installer un plugin WordPress.
Lors de l'activation, rendez-vous plus que sur la page Web Options »Wayfinder dans la barre latérale d'administration de WordPress.
Au moment où vous y êtes, tous les paramètres seront désormais activés. Il vous suffit de décocher la case à côté des paramètres que vous ne souhaitez vraiment pas utiliser.
Par exemple, si vous souhaitez que Wayfinder affiche les tris de blocs d'écran pour tous les blocs de l'éditeur, maintenez la case cochée à la suite de la solution "Afficher le type de bloc".
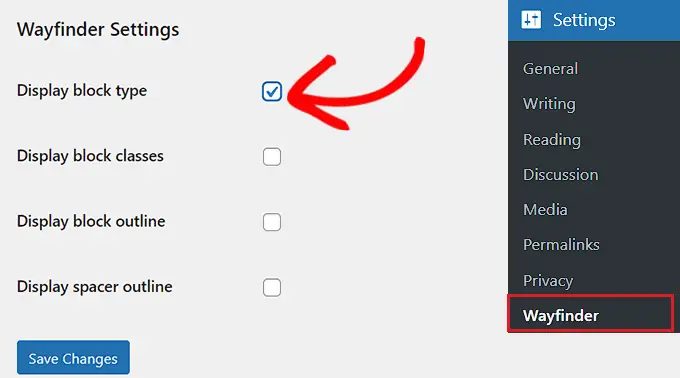
Même ainsi, si vous ne voulez vraiment pas que le plugin filtre les classes de blocs, décochez simplement la case jusqu'à cette alternative.
Immédiatement après avoir configuré les options, n'oubliez pas de cliquer sur le bouton "Enregistrer les modifications".
À l'avenir, vous devez ouvrir une soumission existante ou nouvelle à partir de la barre latérale d'administration de WordPress.
Lorsque vous y êtes, passez votre souris autour de n'importe quel bloc pour afficher clairement une définition avec son nom. Vous serez également prêt à voir la définition et l'identification de tous les blocs imbriqués dans le bloc maman ou papa.
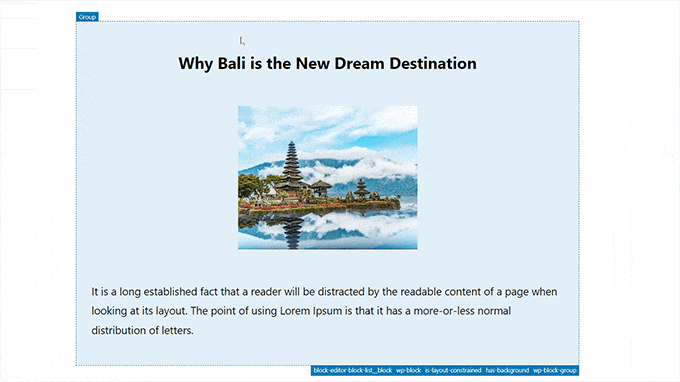
Cela vous permettra de reconnaître tous les différents blocs qui sont imbriqués dans un bloc Équipe ou Colonnes.
À partir de cet article, vous pouvez facilement trouver un bloc individuel du bloc mère ou père pour configurer ses options.
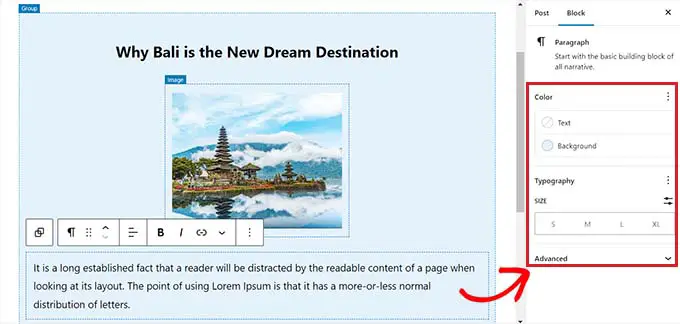
Vous pouvez également trouver tous les blocs imbriqués en même temps en cliquant simplement sur l'en-tête 'Colonnes' ou 'Groupe'. Cela ouvrira les paramètres de blocage du gardien dans la colonne appropriée.
Dès que vous avez configuré les configurations des blocs, il vous suffit de cliquer sur le bouton 'Mettre à jour' ou 'Publier' pour vous aider à enregistrer vos modifications.
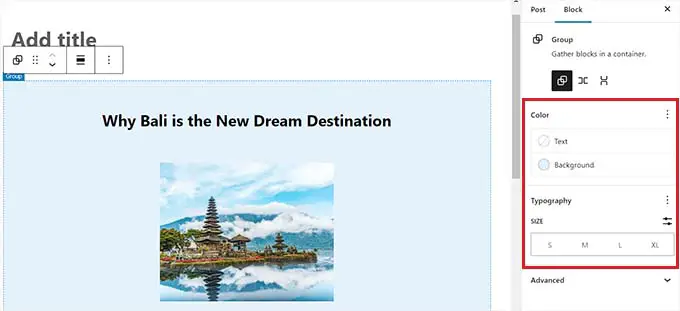
Nous espérons que ce court article vous a aidé à comprendre comment choisir et utiliser les blocs imbriqués WordPress. Vous pouvez également consulter notre tutoriel sur la façon de modifier le haut et la largeur du bloc dans WordPress et nos meilleurs choix pour les plugins WordPress indispensables pour vous aider à améliorer votre site.
Si vous avez préféré ce rapport, assurez-vous de vous abonner à notre chaîne YouTube pour les didacticiels de films WordPress. Vous pouvez également nous retrouver sur Twitter et Facebook.
