Comment réparer 500 erreurs de serveur internes
Publié: 2021-01-02Comment réparer l'erreur 500 du serveur interne
- Sauvegardez votre site.
- Activez le débogage dans wp-config.php.
- Réinitialisez le fichier .htaccess.
- Augmenter la limite PHP.
- Revenir au thème par défaut.
- Vérifiez vos plugins.
- Demandez à votre hébergeur.
Qu'est-ce qu'une erreur de serveur interne 500
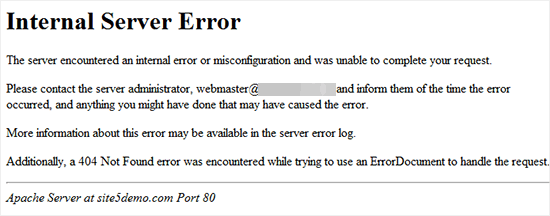
Nous avons tous, à un moment ou à un autre de notre carrière sur un site WordPress, vu la redoutable « 500 Internal Server Error » . C'est l'une des erreurs les plus courantes qui peuvent survenir lors de l'exécution d'un site WordPress et peut être très intimidante pour de nombreux débutants WordPress qui ne savent pas comment y remédier.
L'erreur 500 Internal Server se présente sous de nombreuses formes et se produit sur tous les sites Web, mais tous ont le même objectif de base. Ils vous disent que quelque chose a provoqué une erreur lorsque votre serveur a essayé d'exécuter du code. Cela signifie simplement que quelque chose dans le serveur est cassé et l'a empêché de faire fonctionner votre site.
La documentation HTTP de cette erreur indique simplement "Le serveur a rencontré une condition inattendue qui l'a empêché de répondre à la demande". La raison pour laquelle cette erreur peut être pénible est que, comme indiqué dans la documentation, il n'y a aucune raison spécifique à l'origine de l'erreur. Cela signifie qu'il peut être très difficile d'identifier la cause exacte de l'erreur.
En raison de la nature très générique de cette erreur, il peut être difficile d'identifier la raison spécifique pour laquelle votre site est en panne. Cependant, nous avons résumé les quatre principales raisons qui peuvent le provoquer sur un site WordPress. Cela peut être un cauchemar à dépanner, mais si vous suivez ces étapes, vous pouvez rapidement le réparer sans trop bricoler votre site.
Causes de cette erreur
Au fil des années d'existence de WordPress, d'innombrables éléments ont causé 500 erreurs de serveur internes pour des personnes pouvant aller d' un simple plugin à un fichier .htaccess corrompu . Heureusement, pour les utilisateurs de WordPress, les raisons de cette erreur mortelle se résument à quatre raisons principales .
WordPress a déjà mis en place des mesures pour prévenir toute autre cause de cette erreur, il n'y a donc que quatre choses qui peuvent causer cette erreur pour l'utilisateur moyen de WordPress. Ces quatre éléments sont les plugins, les thèmes, la limite de mémoire PHP et un fichier .htaccess corrompu.
Un plugin cassé est l'une des raisons les plus probables pour que cette erreur se produise. S'il s'agit d'un plugin, alors il y a du code dans le plugin qui fait échouer votre WordPress lors du démarrage. Les thèmes peuvent également être une cause importante de l'erreur de serveur interne 500, bien que contrairement aux plugins, ils soient beaucoup plus simples à corriger.
La limite de mémoire PHP correspond à la quantité de mémoire que votre site peut utiliser pour les scripts PHP. Cette limite est généralement fixée à 64 mégaoctets mais peut être modifiée facilement grâce à quelques modifications de base. La dernière raison est un fichier .htaccess corrompu , qui peut être mortel car le .htaccess contient une partie du code le plus crucial pour votre site.
Les préparatifs
La plupart des raisons à l'origine de l'erreur 500 interne du serveur peuvent être attribuées à un code cassé. Ainsi, lorsque vous modifierez le code pour résoudre ce problème, vous devez savoir faire deux choses : sauvegarder votre site WordPress et utiliser un client FTP ou cPanel pour accéder aux fichiers du serveur WordPress.
Vous pouvez utiliser un plugin ou le site de votre plateforme d'hébergement pour sauvegarder votre site WordPress. Ceci est important car si vous gâchez quelque chose ou créez plus de problèmes, vous utilisez la sauvegarde. Vous pouvez utiliser un client FTP comme FileZilla connecté à votre serveur WordPress pour y éditer et modifier les fichiers.
De plus, la dernière chose que nous recommandons si aucune de ces solutions ne fonctionne est de contacter votre fournisseur d'hébergement pour obtenir de l'aide. Ils sont déjà des experts sur le sujet et disposent des outils nécessaires pour résoudre tout problème. Il est donc très important de leur demander de l'aide si rien ne fonctionne ici.
Avant de commencer à résoudre ce problème, continuez et assurez-vous de suivre les dernières étapes et de configurer votre client FTP si vous n'avez pas de cPanel. Ensuite, nous pouvons passer à l'étape suivante du processus qui permet le débogage sur votre site. Cela sera important pour identifier la racine spécifique du problème.
Activation du débogage
La première et la plus importante étape pour commencer à résoudre vos problèmes consiste à activer le débogage . Ceci est essentiel car si vous activez le débogage, WordPress peut afficher un code d'erreur plus spécifique et vous indiquer la cause du problème.
Pour activer le débogage, vous devez modifier le code des fichiers de code principaux de votre site. Cela peut sembler dangereux, mais si vous suivez ces étapes correctement, il n'y aura aucun problème. Pour commencer, accédez à votre client FTP ou cPanel et accédez aux fichiers principaux de votre site strongb>.
Commencez par trouver le fichier appelé fichier wp-config.php .
Ouvrez le fichier, puis recherchez la section avec WP_DEBUG .
Définissez la valeur à côté de ce mot sur true .
Si vous ne le trouvez pas, vous devez le créer vous-même.
Trouvez l'espace au-dessus de la ligne :
/* C'est tout, arrêtez d'éditer ! Bon blog. */
Ensuite, au-dessus de cette ligne, mettez le code suivant :
définir( "WP_DEBUG", vrai );
Enregistrez et quittez vos fichiers.
Une fois que vous avez terminé ces étapes, le débogage devrait avoir été activé. Cela signifie que maintenant, si vous rechargez votre site, il peut afficher un message d'erreur plus spécifique. Une fois que vous rechargez votre site, vérifiez quelle erreur s'affiche . S'il s'agit d'une autre erreur au lieu d'une erreur de serveur interne 500, vous pouvez la rechercher et la résoudre.
Si l'erreur qui s'affiche indique qu'un ou plusieurs plugins sont à l'origine du problème, vous pouvez désactiver ces plugins et résoudre le problème. S'il y a un problème avec le thème du site, vous pouvez simplement revenir au thème par défaut ou le changer pour un autre thème.
Le débogage peut être un excellent outil de dépannage car il peut vous dire exactement ce qui cause le problème la plupart du temps. Si même après avoir activé le débogage, l'erreur apparaît avec une erreur de serveur interne 500, passez aux sections suivantes.
Une fois que vous avez fini de tout essayer ici ou que vous avez résolu votre problème, assurez-vous simplement de désactiver le débogage après . Pour ce faire, revenez simplement au fichier et remplacez la valeur à côté de WP_DEBUG par false .
Correction du fichier .htaccess
Pour ceux qui ne le savent pas, le fichier .htaccess est l'un des fichiers les plus essentiels pour votre site WordPress et se trouve avec le reste des fichiers principaux dans les fichiers de votre serveur WordPress. Comme les autres fichiers de base, il utilise du code pour remplir certains rôles très clés pour votre site Web.
Par défaut, le fichier aide principalement à modifier la fonction des URL et des permaliens de votre site. Cependant, une fois édité, il peut s'avérer utile à bien des égards. Il peut vous aider à rediriger entre les sites et à améliorer le cryptage et la sécurité de votre site.
Ces fonctions rendent le fichier .htaccess crucial pour votre site WordPress. Si votre .htaccess est corrompu, de nombreuses fonctionnalités de votre site seront perdues ou brisées . C'est un élément important de votre site qui ne doit jamais être altéré.
La cause la plus probable de la corruption du fichier .htaccess provient généralement d'un plugin ou d'une modification directe du code. Ce problème peut cependant être facilement résolu, tout ce que nous avons à faire est de sauvegarder le fichier, de le réinitialiser et de rechercher d'autres problèmes.
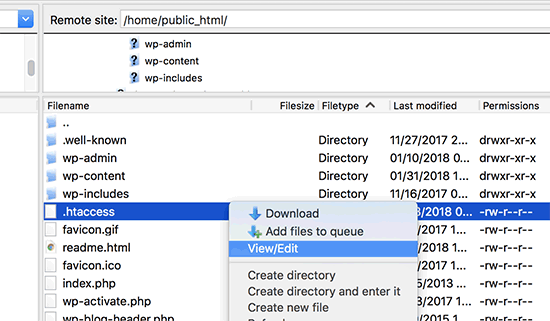
Tout d'abord, utilisez votre FTP ou cPanel pour trouver le fichier .htaccess .
Faites ensuite une copie du fichier en le téléchargeant.
Supprimez le fichier sur le serveur WordPress.
Rechargez votre site et vérifiez les problèmes.
Maintenant que vous avez fait une sauvegarde de votre fichier .htaccess, vous pouvez vérifier l'état de votre site. Si vous n'avez pas de règles personnalisées ou de code pour ce fichier .htaccess, vous pouvez créer un nouveau fichier .htaccess. Suivez les étapes ci-dessous :
Accédez aux paramètres de votre tableau de bord.
Allez ensuite dans Permaliens .
En bas, ne changez rien et cliquez sur Enregistrer .
Si vous avez des règles personnalisées, vous pouvez ouvrir votre sauvegarde et vérifier chaque ligne en les ajoutant dans votre nouveau fichier. Il s'agit d'un processus très rapide, mais nécessaire pour résoudre tout problème dans votre fichier .htaccess. Une fois que vous avez vérifié toutes vos règles personnalisées et que vous savez qu'elles fonctionnent, vous pouvez enregistrer le fichier et quitter.
Augmenter la limite de mémoire PHP
La limite de mémoire PHP agit comme une sorte de RAM pour certaines parties de votre site. La mémoire PHP contient le code des plugins, des thèmes, du code et de tout ce que votre site utilise pour fonctionner. La limite de mémoire correspond à la quantité de mémoire que votre site peut utiliser.

La mémoire PHP est ce qui permet à votre site de gérer plusieurs tâches et fonctions en même temps. Étant donné que dans cette erreur, une trop grande partie de votre mémoire est épuisée , vous devez utiliser plus de mémoire, nous devrons donc augmenter la limite pour permettre à votre site de fonctionner correctement. Cela peut être l'une des causes les plus importantes de 500 erreurs de serveur internes.
La limite de mémoire est liée à la quantité de mémoire en dehors de votre plan d'hébergement. Ainsi, vous devez faire attention à combien vous le changez. Par défaut, WordPress utilise le plus de 64 Mo , bien que la plupart du temps cela ne soit pas suffisant . Pour augmenter votre limite de mémoire, suivez les étapes ci-dessous :
Accédez à vos fichiers WordPress via cPanel ou un FTP .
Trouvez le fichier wp-config.php ici.
Ouvrez le fichier et allez à la partie qui dit :
'C'est tout, arrêtez d'éditer ! Bon blog.
Une fois là-bas, mettez ce code au-dessus de ce texte :
définir( 'WP_MEMORY_LIMIT', '256M' );
Enregistrez le fichier et quittez.
Une fois terminé, votre limite de mémoire devrait avoir été augmentée à 256 Mo . Cela permettra aux sites de la plupart des gens de fonctionner correctement et de gérer tous les plugins et fonctionnalités complexes. Rechargez votre site et vérifiez si vous avez toujours une erreur de serveur interne 500. Si c'est le cas, passez à la section suivante.
Correction des plugins et des thèmes
Les plugins peuvent changer presque tout sur votre site, ils ont donc le pouvoir de modifier le code . Les plugins peuvent ajouter de nombreuses fonctionnalités et fonctionnalités utiles à votre site, bien qu'ils puissent également causer de nombreux problèmes . De nombreux plugins modifieront le code de votre site WordPress, ce qui peut le casser.
Bien que la plupart des plugins de nos jours soient pour la plupart à l'épreuve des erreurs et très bien programmés, ils peuvent casser les fonctionnalités de votre site et causer des problèmes majeurs s'ils sont cassés, incompatibles ou obsolètes . Cela peut devenir l'une des principales causes de l'erreur de serveur interne 500.
De plus, les thèmes peuvent causer des problèmes similaires car ils peuvent également modifier une grande partie du code principal de votre site. Ils peuvent modifier certaines parties clés de votre site et entraîner des problèmes s'ils sont bogués, cassés ou obsolètes . Cependant, contrairement aux plugins, les thèmes sont plus faciles à utiliser car vous ne pouvez avoir qu'un seul fichier .
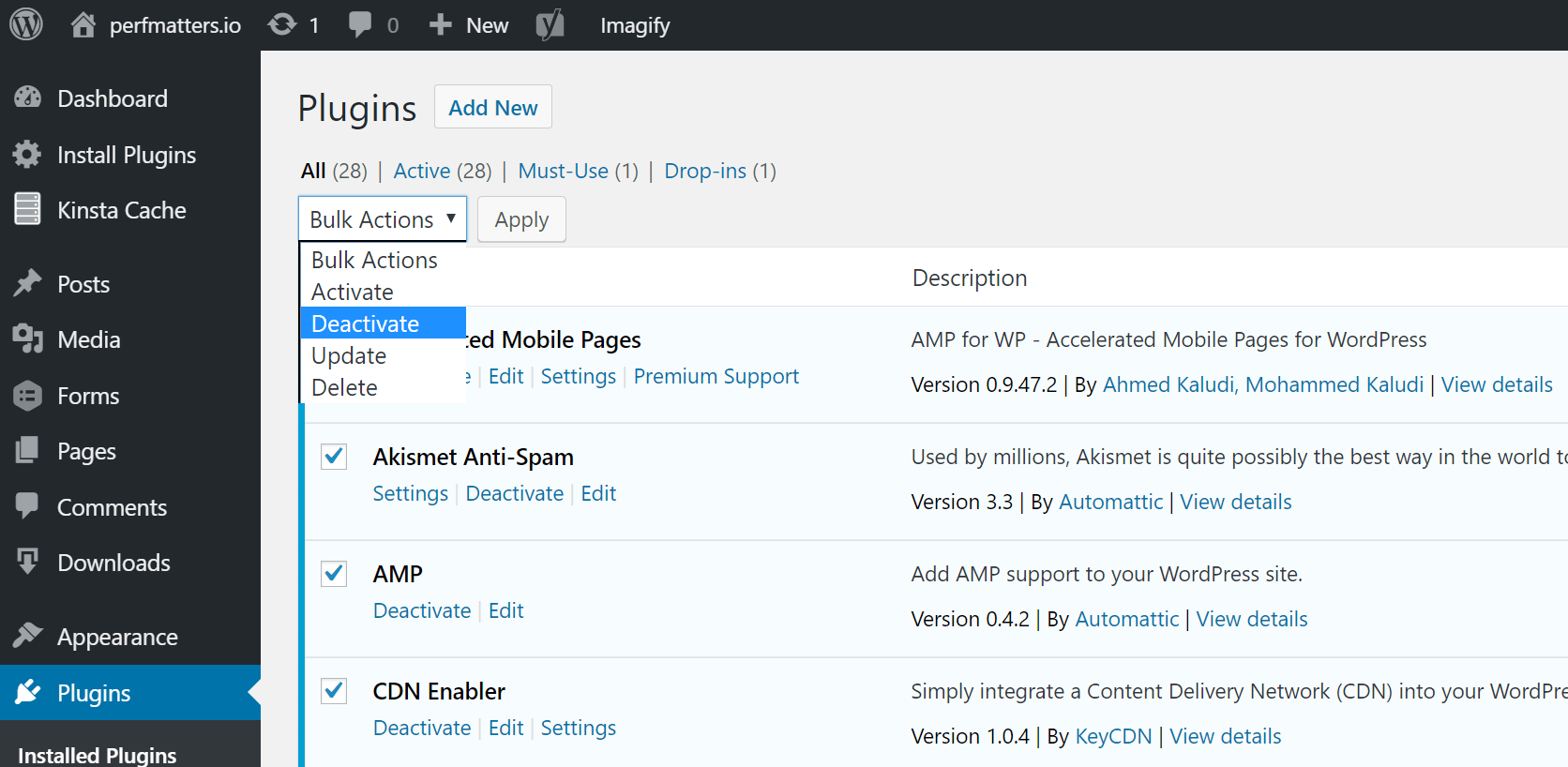
Pour résoudre vos problèmes de plugin, accédez à votre tableau de bord WordPress. Ensuite, rendez-vous dans votre section plugins et désactivez-les tous . Activez chaque plugin un par un jusqu'à ce que vous trouviez lequel casse votre site. Si vos plugins ne sont pas à l'origine du problème, vérifiez votre thème .
Pour les thèmes, il suffit de passer à un autre thème ou au thème par défaut . Si votre site fonctionne, c'est le thème qui a causé le problème. Si ce n'est pas le cas, passez à la section suivante.
Demandez à votre hôte
La meilleure chose à faire si vous obtenez toujours l'erreur de serveur interne 500, la meilleure chose à faire est de demander de l'aide à votre fournisseur d'hébergement . La plupart des fournisseurs d'hébergement offrent un excellent support avec votre plan. Comme ce sont eux qui hébergent votre site, ils peuvent également vous aider à le réparer .
Ils sont déjà des experts dans ce qu'ils font et savent comment résoudre les erreurs, il ne serait donc pas inutile de demander à votre fournisseur d'hébergement . Ils vous aideront à remettre votre site en service dès que possible.
Demandez à un expert
Si vous n'avez pas le temps de déboguer de tels problèmes, il serait sage d'engager un développeur expert pour résoudre le problème pour vous.
Notre société offre le meilleur service de support technique WordPress qui couvre tous les bogues techniques et les problèmes de base de données qui pourraient rencontrer votre site Web.
Nous proposons également un service de maintenance WordPress tout-en-un complet qui met l'ensemble de votre site Web sur pilote automatique. Fondamentalement, notre entreprise s'occupera de votre site Web au quotidien.
Votre solution parfaite
Avoir à gérer des problèmes techniques et des erreurs peut rendre l'utilisation de WordPress pénible. Bien que nous ayons la solution parfaite pour vous !
Nos solutions WordPress haut de gamme vous couvrent pour tout, des thèmes et plugins au support en direct. Avec nous à vos côtés, vous aurez un site propre, optimisé et soigné en quelques jours !
Découvrez-nous ici!
Guides WordPress
Meilleure collection de guides et listes de contrôle WordPress
Notre collection complète et la plus récente de guides et de ressources WordPress qui couvrent tout ce dont vous avez besoin pour tirer le meilleur parti de votre site Web WordPress.
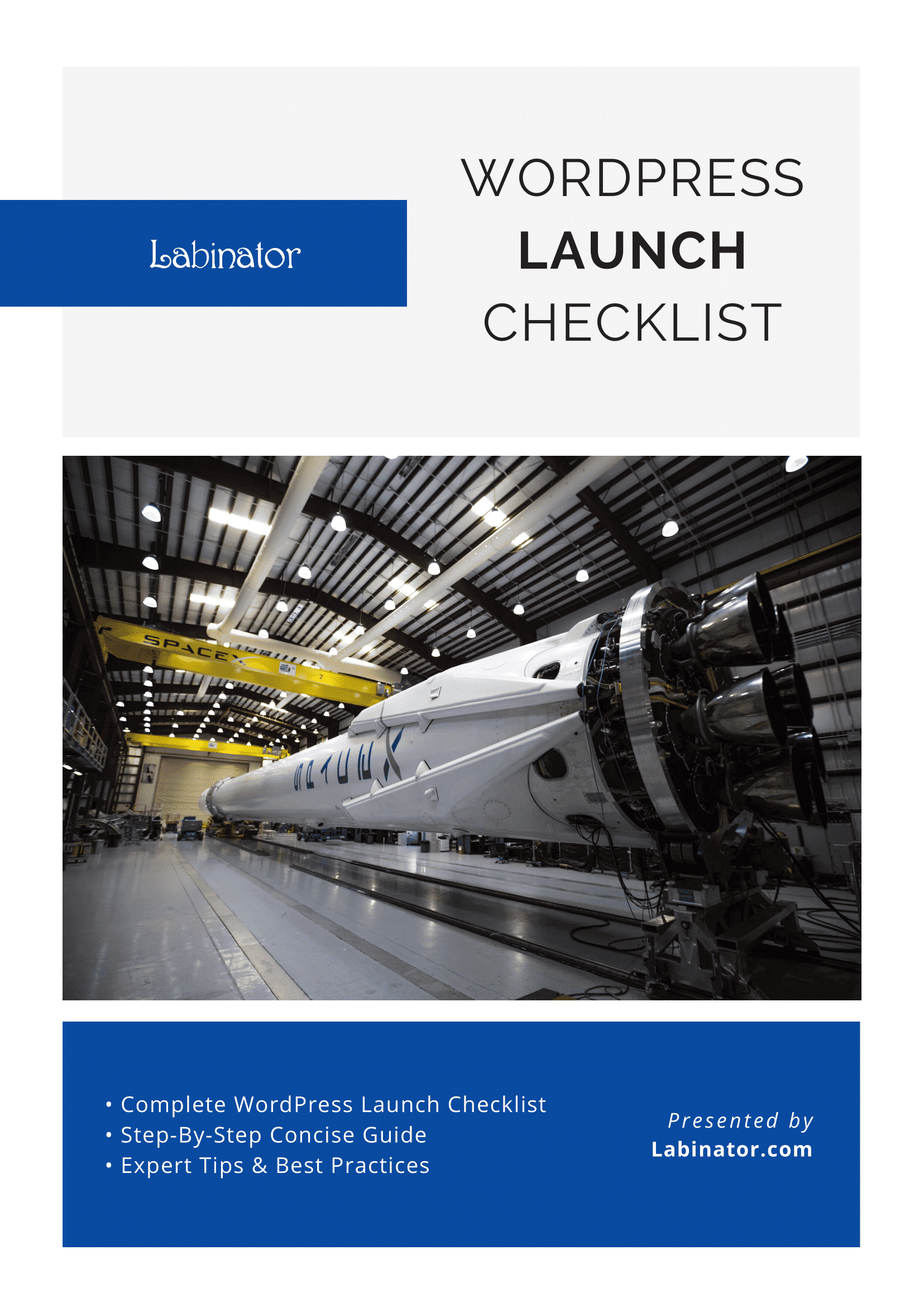
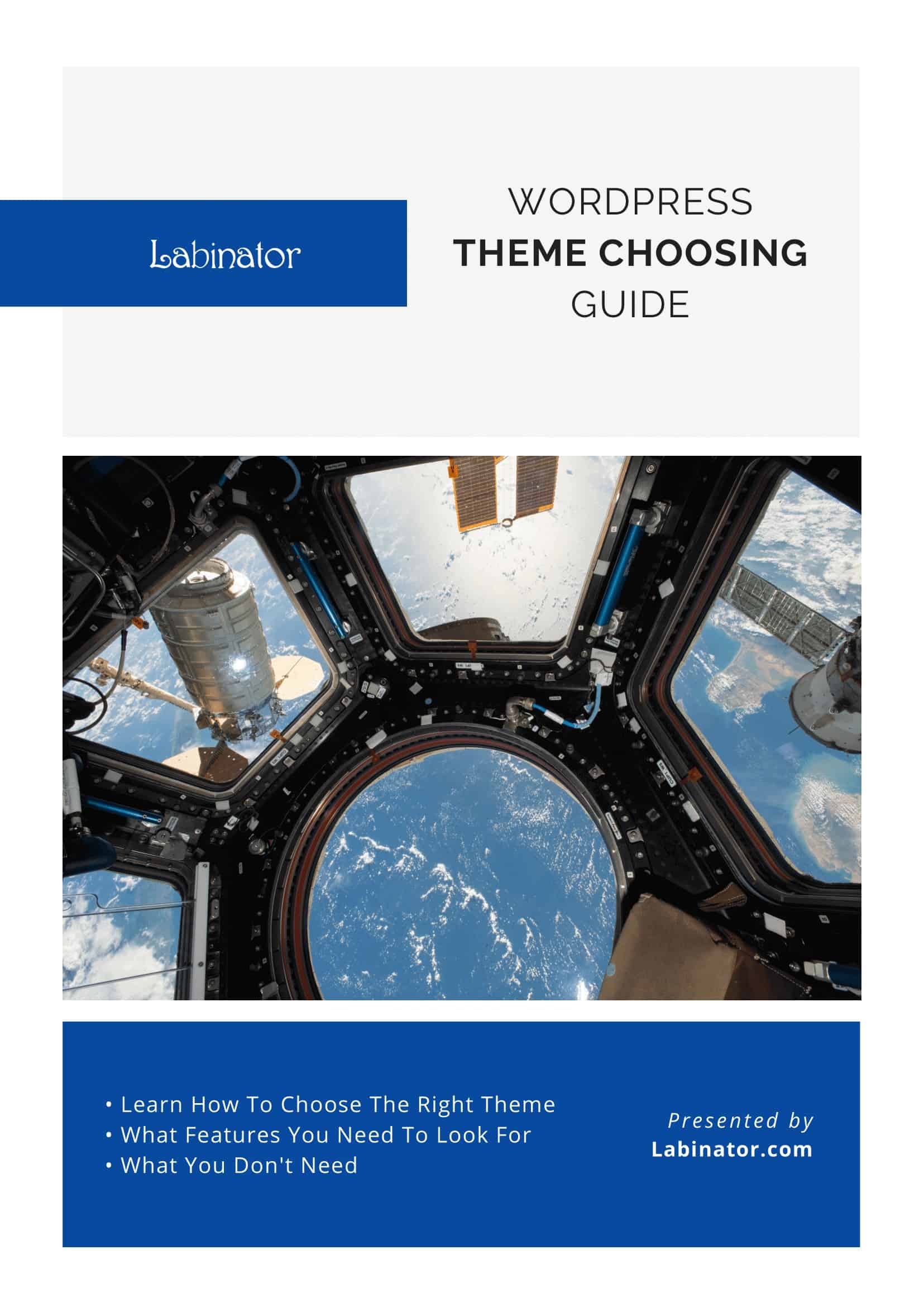
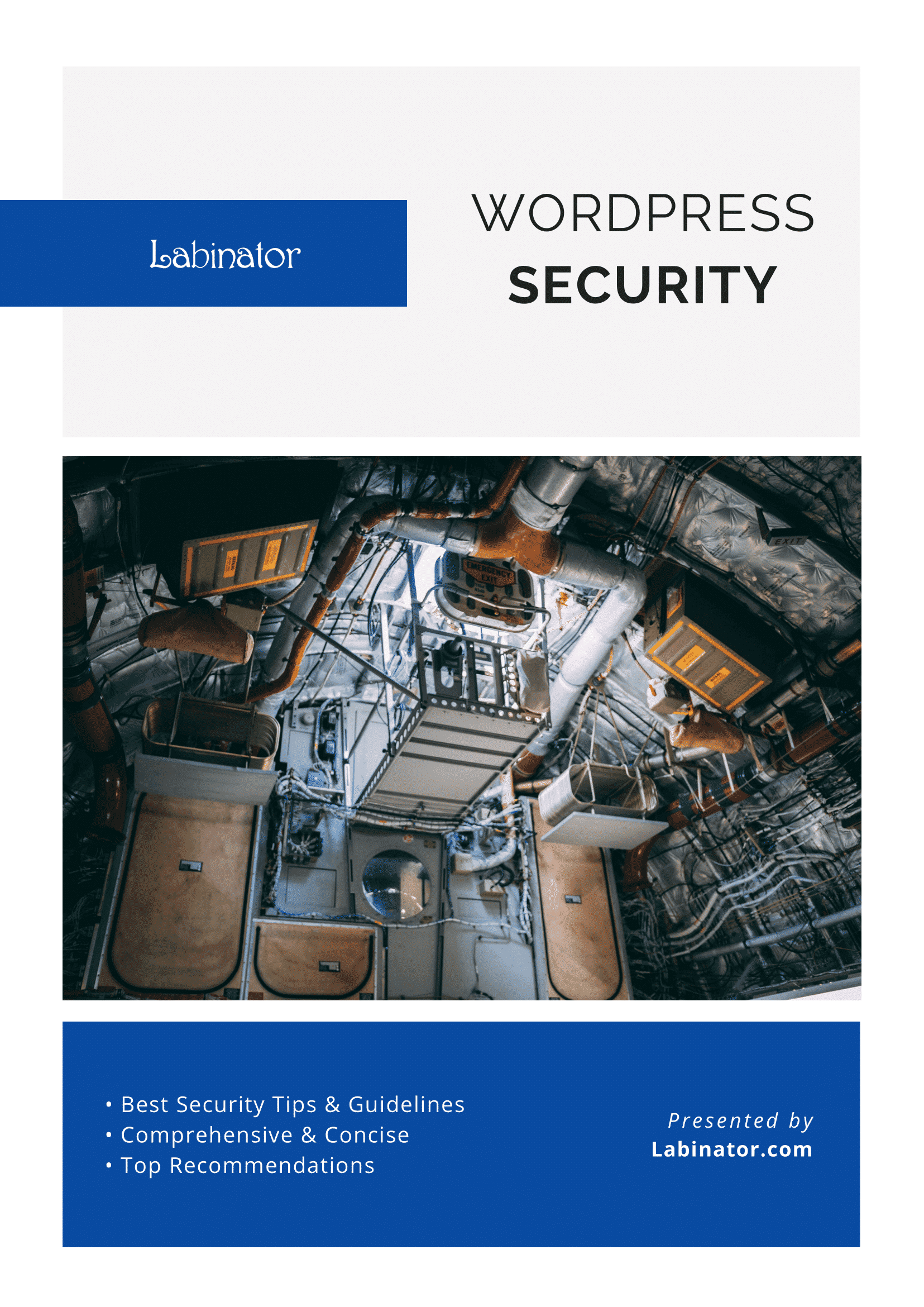
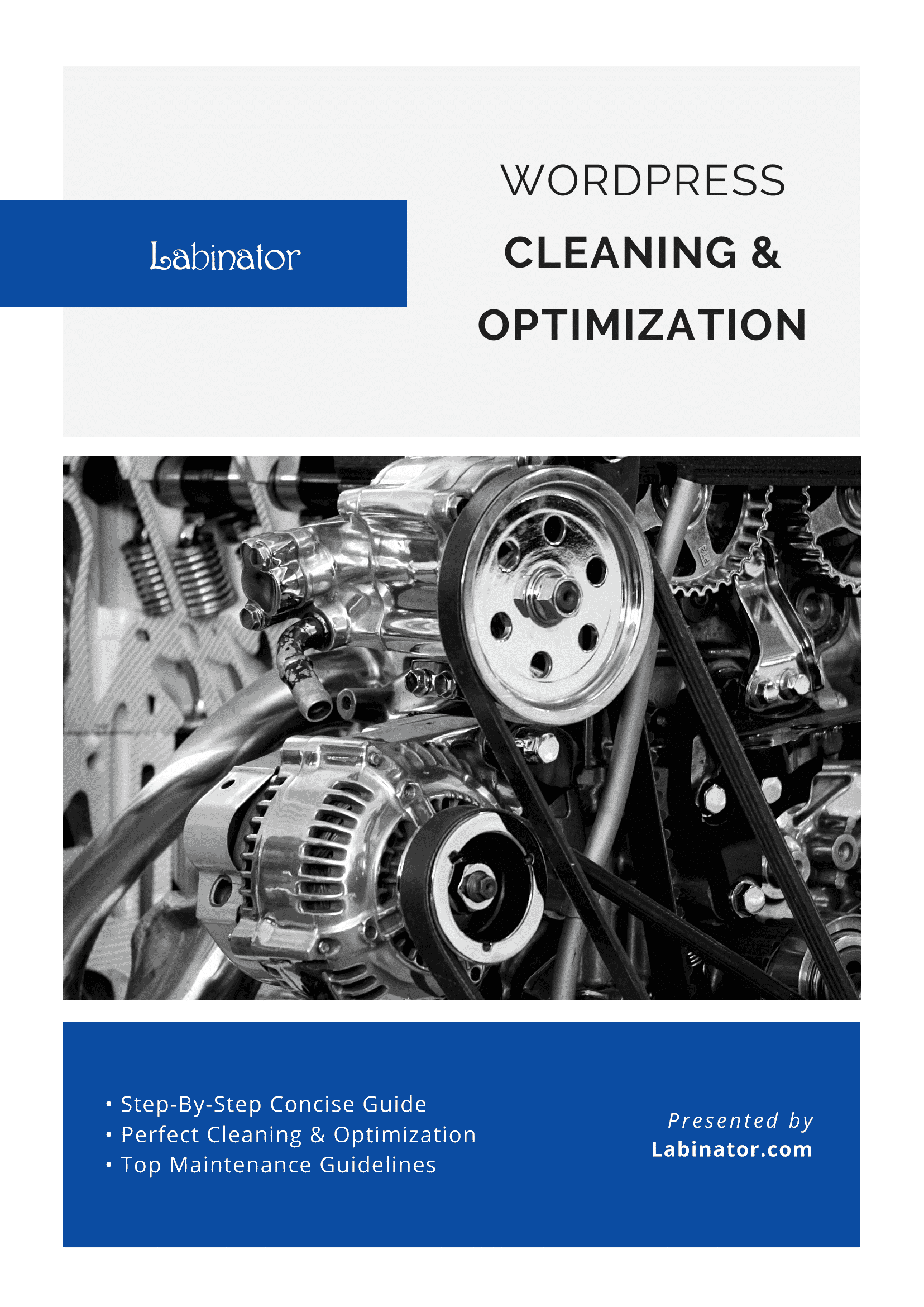
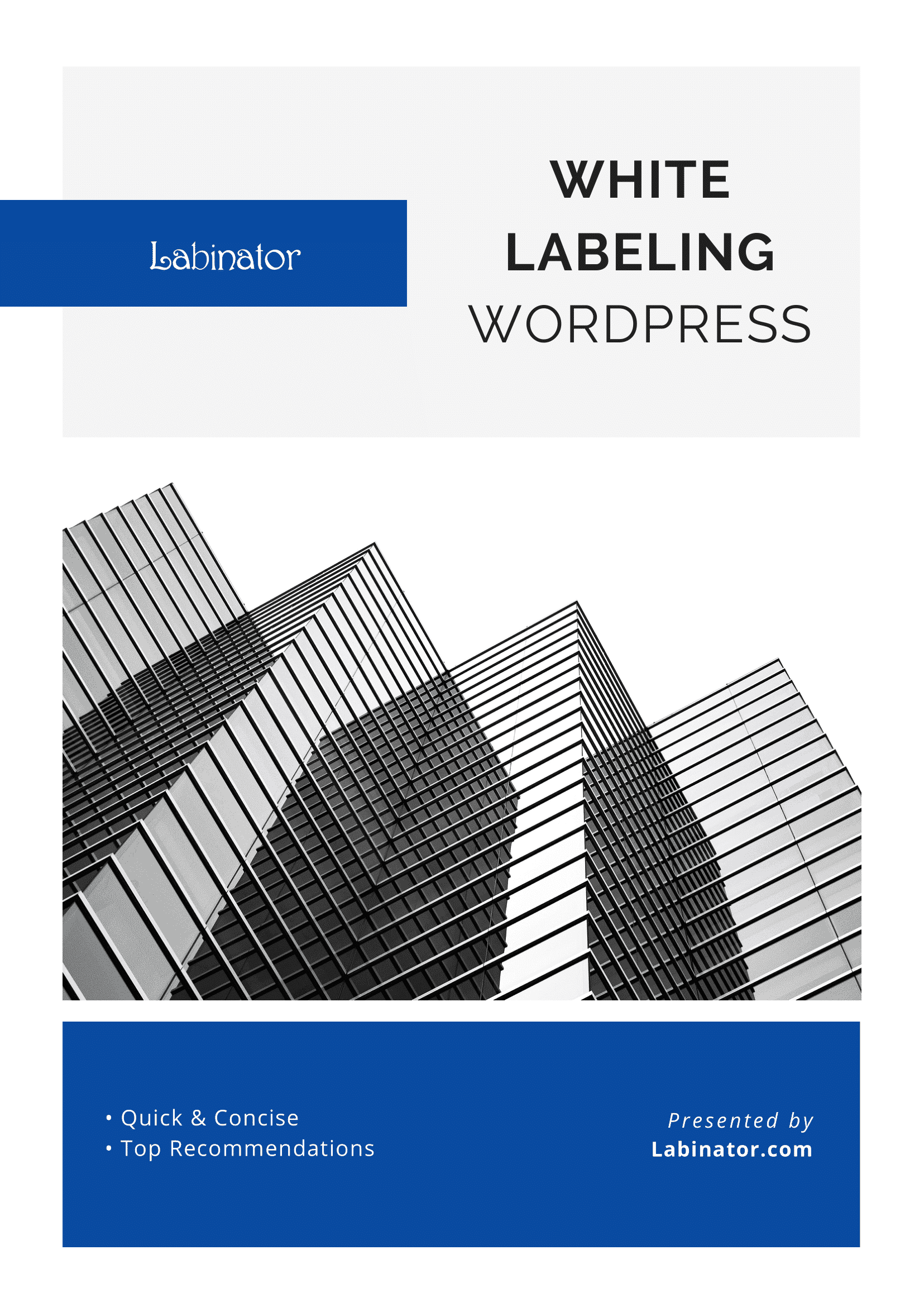
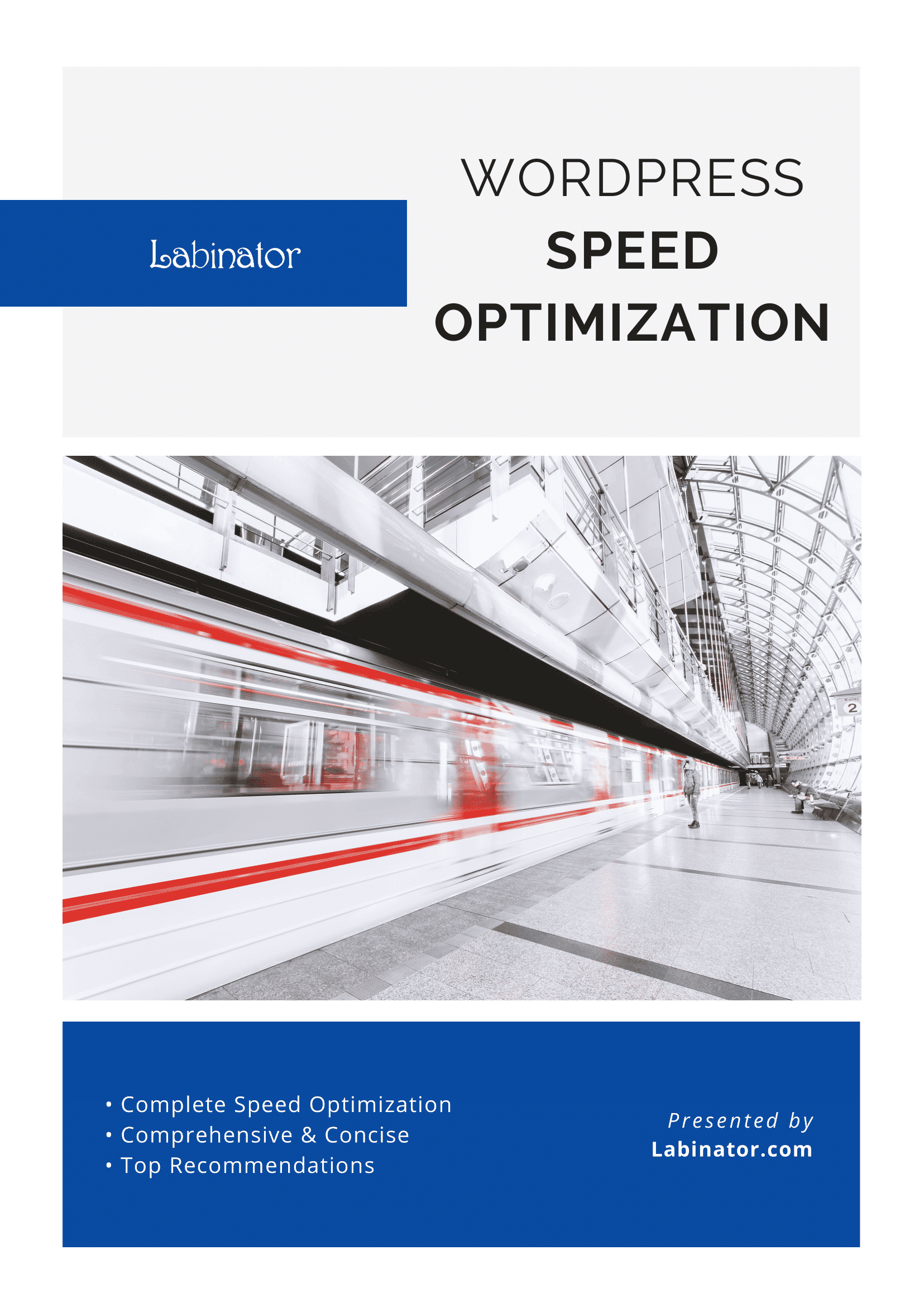
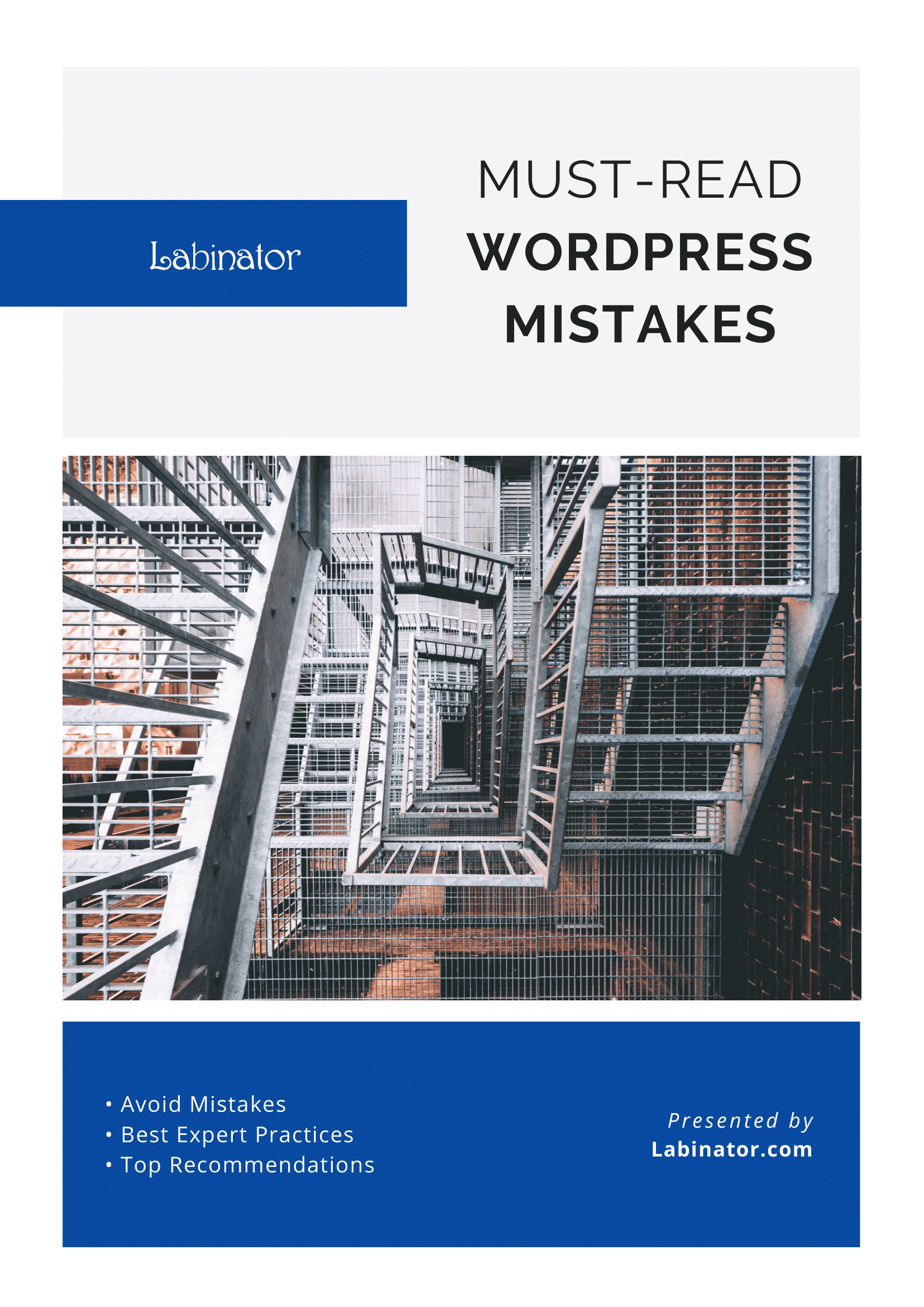
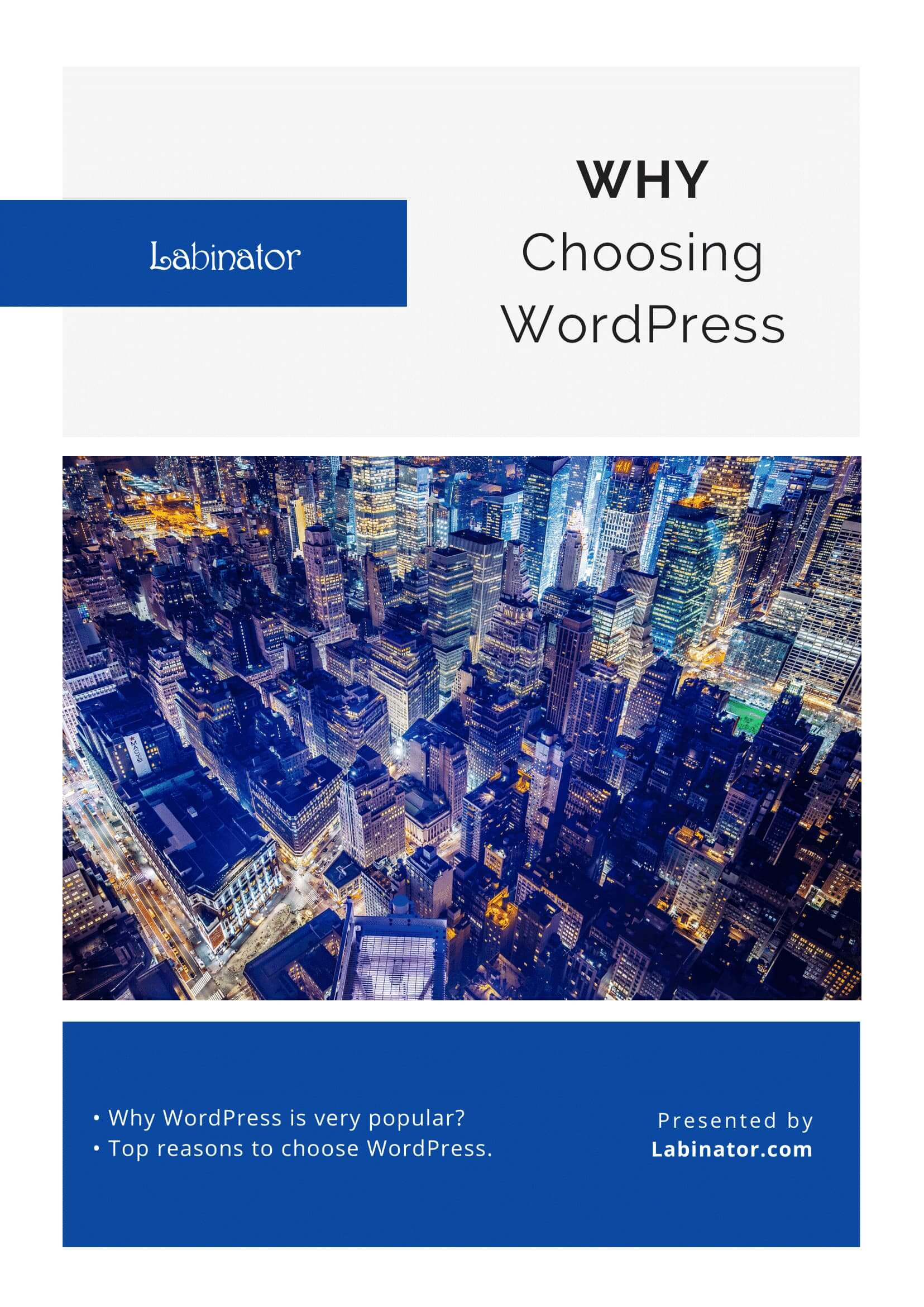
Téléchargez-les tous !
Tous nos guides seront envoyés dans votre boîte de réception
