Comment réparer "Le navigateur est géré par votre organisation" dans Google Chrome : Windows et Mac
Publié: 2020-06-11Souhaitez-vous savoir comment corriger l'avis de navigateur Chrome "Le navigateur est géré par votre organisation" sous Windows et Mac ? Alors le tuto suivant va vous aider !
Parfois, lorsque vous installez certaines applications sur votre Windows ou Mac ou lorsque vous téléchargez et installez des extensions dans votre navigateur Chrome, elles peuvent apporter des modifications à votre navigateur (remplacer la page de démarrage, définir des politiques, etc.).
Selon les notes de version de Chrome Enterprise, à partir de Chrome 73, si de nouvelles règles sont définies dans le navigateur Chrome, les utilisateurs verront l'avis indiquant que leur navigateur est géré. Dans ce cas, si vous ouvrez votre navigateur et cliquez sur le menu hamburger "Personnaliser et contrôler Google Chrome", vous remarquerez la notification "Votre navigateur est géré par votre organisation".
Cette notification peut également apparaître lorsque vous êtes membre d'un certain groupe de travail ou réseau et que vous avez un administrateur qui gère le groupe d'ordinateurs du réseau. Les organisations et les entreprises utilisent cette fonctionnalité de gestion des politiques de Chrome pour définir une adresse d'une page d'accueil, pour empêcher les utilisateurs (le personnel de l'entreprise) d'accéder à certains sites Web, les empêcher d'installer des extensions, etc.
Cependant, si vous voyez l'avis mentionné ci-dessus sur votre ordinateur personnel à la maison et que vous êtes sûr qu'il est apparu après l'installation d'une certaine application, vous voudrez peut-être le supprimer définitivement.
Dans cet article, je vais vous montrer comment supprimer l'avis "Le navigateur est géré par votre organisation" à la fois sous Windows et Mac. Alors, commençons !
Les premiers pas à faire lorsque votre navigateur est géré
Lorsque vous cliquez sur la notification "Votre navigateur est géré…" dans le menu déroulant "Plus",
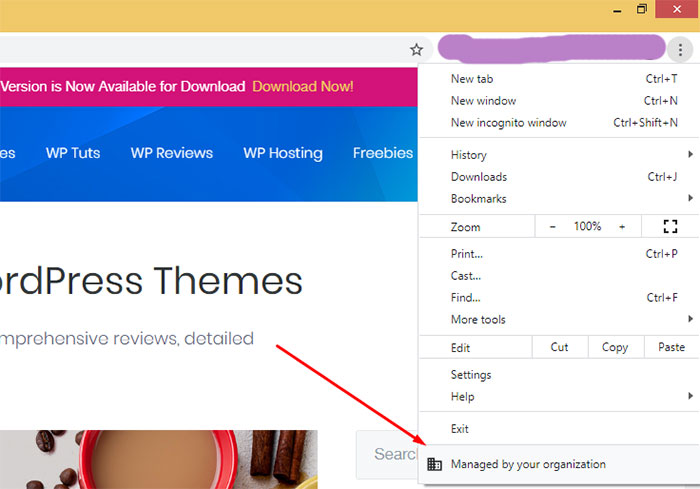
vous êtes redirigé vers la page avec le lien 'En savoir plus'
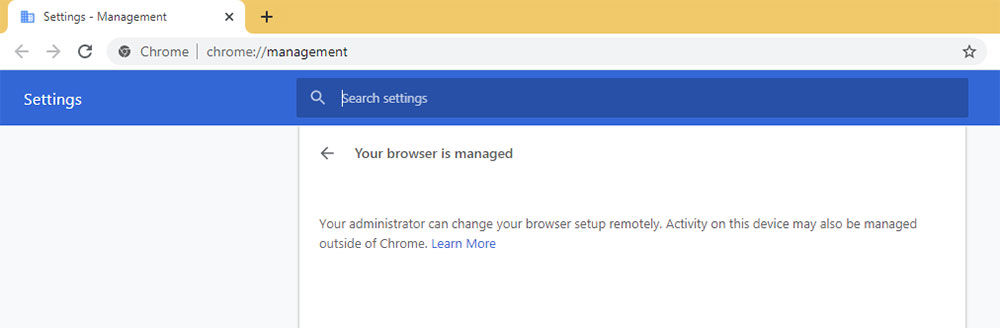
pour accéder à l'article d'aide de Google Chrome. Vous trouverez ici les invites sur ce qu'il faut faire pour vérifier si votre navigateur est géré.
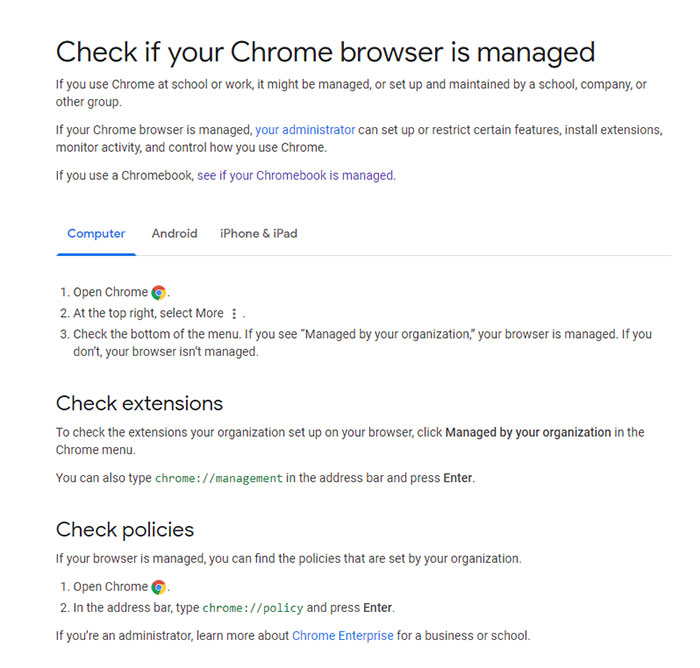
Dans le même article, vous trouverez les liens qui vont vous aider à savoir qui est potentiellement votre administrateur
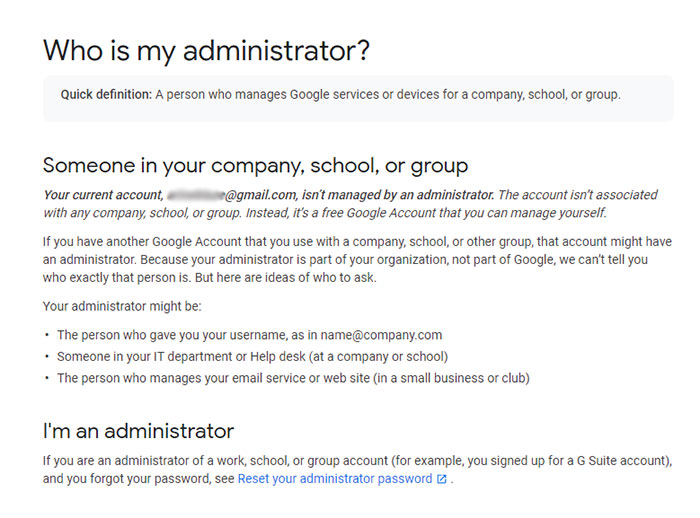
et voyez si votre Chromebook est géré.
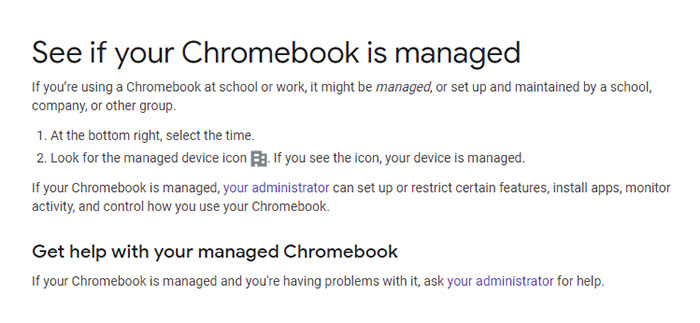
Il vous est proposé à la fois de vérifier les extensions de votre navigateur pour savoir s'il y a quelque chose de suspect à supprimer et de vérifier les politiques de votre navigateur Chrome pour voir si de nouvelles ont été définies.
Pour surveiller la liste de vos extensions, vous devez taper chrome://management dans la barre d'adresse et appuyer sur Entrée. Pour vérifier les politiques, saisissez chrome://policies dans la barre d'adresse et appuyez sur Entrée.
Quelles sont les sources possibles des politiques ?
Lorsque vous accédez à chrome://policies, vous verrez la liste des politiques appliquées pour votre navigateur ainsi que la source correspondante pour chaque politique.
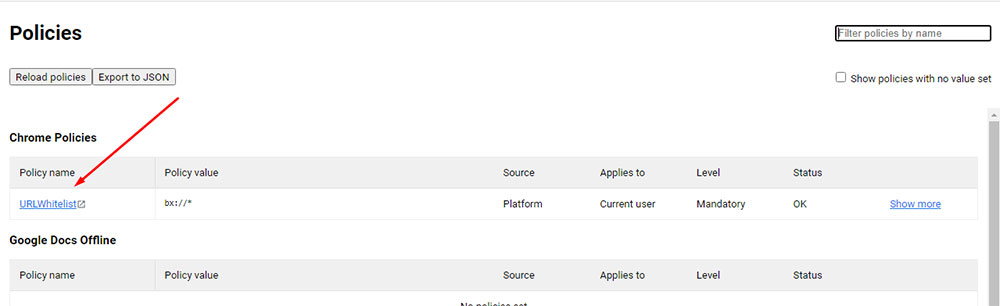
Les sources des politiques peuvent être les suivantes :
- Ceux de la plateforme. Ces politiques sont transmises aux utilisateurs avec les systèmes de gestion hors bande pour Windows, Mac ou Linux. Ces politiques apparaissent dans la liste même si un utilisateur n'est pas connecté à un compte Google géré.
- Ceux des nuages. Ces règles sont définies via la console d'administration et s'appliquent uniquement aux utilisateurs connectés à un compte géré.
- Ceux par défaut de l'entreprise. Ces politiques sont définies par les développeurs de navigateurs Chrome pour les entreprises clientes. Leur valeur par défaut diffère de la valeur par défaut des clients hors entreprise.
Les administrateurs peuvent remplacer les valeurs par défaut en définissant les politiques de cloud dans leur console.
3 méthodes pour corriger le "Navigateur géré par votre organisation" dans Windows
L'un des moyens les plus efficaces et les plus rapides de supprimer l'avis mentionné ci-dessus consiste à supprimer les politiques appliquées à votre navigateur Chrome.
1. Accédez au dossier Windows sur votre disque local (C :) et recherchez l'éditeur de registre regedit.exe (Ctrl + F).
Vous pouvez simplement cliquer sur 'Touche Windows + R' pour lancer une boîte de dialogue d'exécution et taper 'regedit' dans le champ 'Ouvrir', puis appuyer sur le bouton OK pour lancer un éditeur de registre.

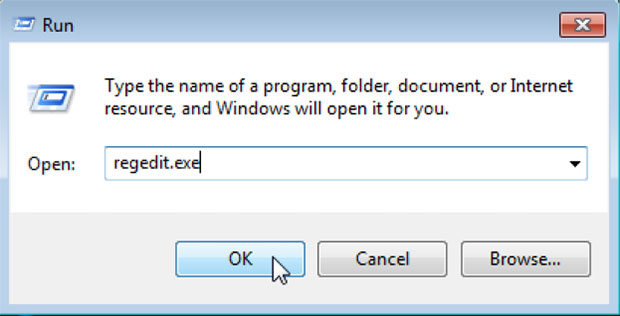
Si vous avez autrement trouvé manuellement l'éditeur de registre dans le dossier Windows, double-cliquez dessus pour l'ouvrir et recherchez le chemin HKEY_CURRENT_USER\SOFTWARE\Policies\Google\Chrome. Ici, vous verrez les politiques actuelles définies sur votre navigateur, alors faites un clic droit sur la politique et sélectionnez l'option "Supprimer" dans la barre de menu contextuel.
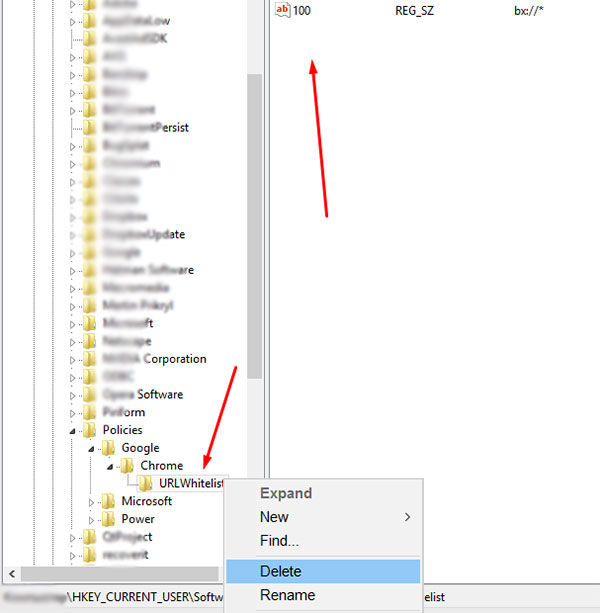
Maintenant, redémarrez votre navigateur Chrome pour voir si cela a fonctionné. Quelqu'un suggère également de supprimer les politiques dans le dossier HKEY_LOCAL_MACHINE\SOFTWARE\Policies\Google\Chrome mais la plupart du temps, la suppression des politiques pour un utilisateur actuel est suffisante.
2. Un autre moyen efficace de supprimer l'avis "le navigateur est géré" consiste à réinitialiser vos paramètres Chrome aux valeurs par défaut.
Allez dans Paramètres -> Réinitialiser et nettoyer -> et cliquez sur l'option "Restaurer les paramètres à leurs valeurs par défaut d'origine".
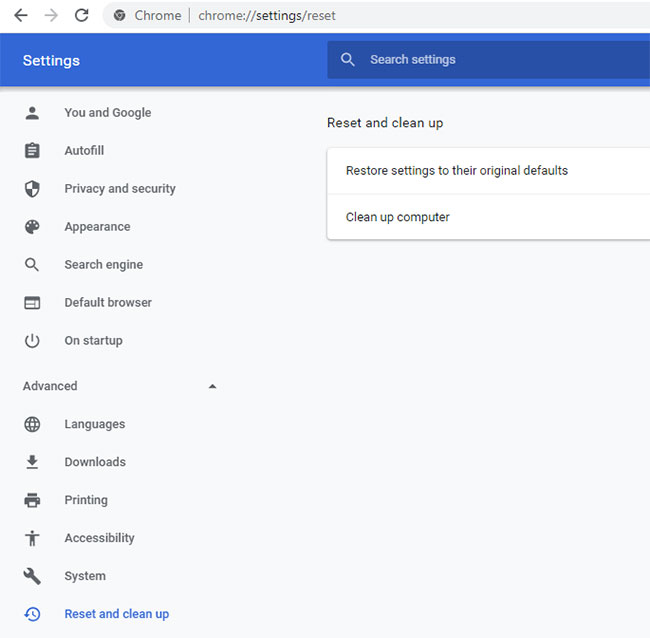
Dans la fenêtre contextuelle, cliquez sur le bouton "Réinitialiser les paramètres" et le processus de réinitialisation commencera.
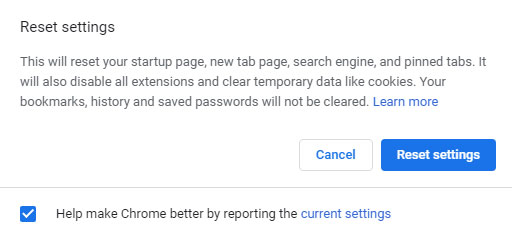
Lorsque vous avez terminé, redémarrez votre navigateur et vérifiez les résultats.
3. Certains experts suggèrent également d'utiliser des applications supplémentaires dans ce but précis au cas où les 2 méthodes précédentes n'auraient pas fonctionné.
Les applications suggérées sont telles que AdwCleaner, HitmanPro, MalwareBytes ou même un Chrome Policy Remover spécialement développé. Veuillez consulter cet article pour en savoir plus.
Personnellement, je n'ai jamais utilisé d'applications supplémentaires, la première méthode m'a aidé à la fois.
3 méthodes pour corriger le "Navigateur géré par votre organisation" sur Mac
Les politiques peuvent être définies sur votre navigateur non seulement par les administrateurs, mais également par des programmes malveillants. Lorsque ces logiciels malveillants commencent à gérer les politiques de votre navigateur, ils peuvent modifier l'adresse de votre moteur de recherche par défaut, l'adresse du nouvel onglet et l'adresse de la page de démarrage.
Par conséquent, vous pouvez voir des popups et des publicités indésirables apparaître dans votre navigateur, votre Mac fonctionne plus lentement et vous êtes parfois redirigé vers des sites Web indésirables.
Voici quelques-unes des méthodes qui vous aideront à supprimer l'entrée indésirable de votre Mac :
1. Supprimez tous les profils suspects du système, y compris ceux liés au navigateur Chrome et ceux qui ne le sont pas. Pour cela, accédez aux Préférences Système en cliquant sur l'icône Préférences correspondante dans la barre de menus et recherchez l'icône Profils.
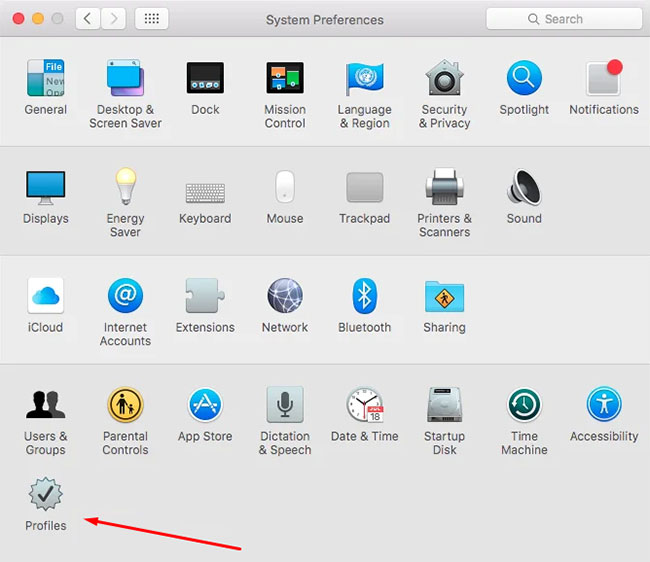
Dans la liste des profils, sélectionnez le profil "Paramètres Chrome" et supprimez-le avec les autres profils actuellement existants de la liste.
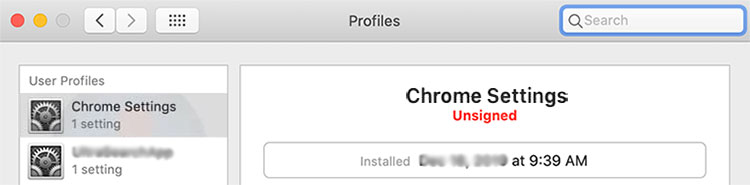
Redémarrez votre navigateur pour voir si la méthode a fonctionné.
2. La deuxième méthode ici est la même que la 2ème pour Windows, voir le point 2 dans la section précédente de ce tutoriel. Cette méthode suppose que vous réinitialisiez tous les paramètres du navigateur Chrome à leurs valeurs par défaut d'origine.
3. Et la dernière méthode est la suivante : Ouvrez la fenêtre 'Aller au répertoire' en cliquant sur Commande + Maj + G et entrez '/Bibliothèque/Préférences'.
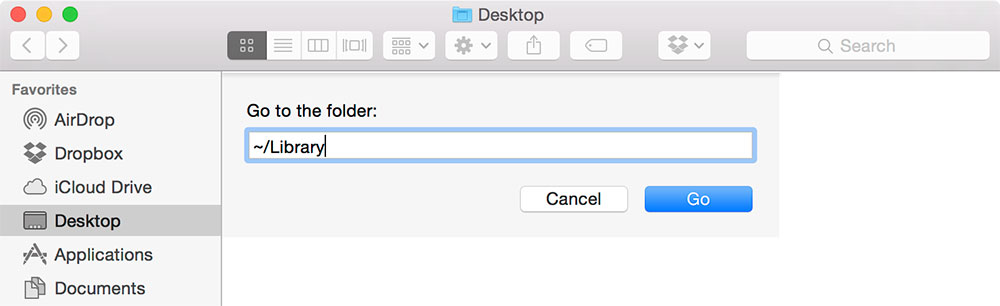
Recherchez et supprimez le fichier "com.google.Chrome.plist" de la liste, puis redémarrez votre navigateur.
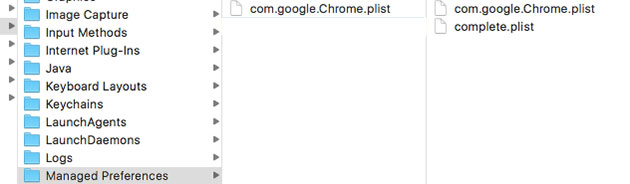
Vous pouvez également rechercher des logiciels pour la suppression automatique des logiciels malveillants Mac. Cependant, je n'en ai jamais utilisé car les méthodes mentionnées ci-dessus ont été utiles. Les experts suggèrent également d'essayer Malwarebytes pour Mac.
J'espère donc que ce tutoriel vous a été utile et je serai heureux de voir vos préoccupations dans les commentaires.
Mélanie H.
