Comment réparer l'erreur ERR_CONNECTION_REFUSED de Chrome
Publié: 2022-03-14Bien qu'il existe de nombreux navigateurs parmi lesquels choisir, Google Chrome ouvre la voie. Bien que l'éthique et les ramifications de cela soient un débat pour un autre jour, cela n'empêche pas le navigateur d'avoir des problèmes. Bien sûr, c'est le cas pour tous les navigateurs Web, mais dans le cas de Chrome, l'erreur ERR_CONNECTION_REFUSED est quelque peu unique.
En effet, vous ne verrez cette erreur dans aucun autre navigateur que celui de Google. Cependant, le problème est celui que chaque navigateur rencontrera - juste sous un nom différent. Le moyen de le résoudre consiste à vérifier les logiciels et le matériel, à regarder (et à vider les caches) et peut-être à réinstaller complètement Chrome lui-même.
Pour cet article, nous allons voir comment vous allez corriger l'erreur ERR_CONNECTION_REFUSED et ramener votre expérience de navigation à la normale. Tout d'abord, parlons de la raison pour laquelle l'erreur apparaîtra.
Pourquoi l'erreur ERR_CONNECTION_REFUSED affecte Google Chrome (et pas les autres navigateurs)
Internet est une bête complexe, mais avec un principe sous-jacent simple : un ordinateur se connecte à un autre pour servir des fichiers entre eux. On parle du concept en partie ailleurs sur le blog. Il y a deux côtés à cela :
- Le système côté client est l'ordinateur de l'utilisateur final (aux fins de cette explication).
- L'ordinateur côté serveur est l'endroit où se trouvent les fichiers d'un site Web.
Lorsque l'un ne peut pas parler à l'autre, vous verrez une erreur. Dans ce cas, l'erreur ERR_CONNECTION_REFUSED signifie que la machine côté serveur refuse la demande de connexion à un site depuis le côté client.
Bien que la logique semble imposer une charge sur le serveur Web ici, le problème pourrait être la configuration côté client. En tant que tel, vous aurez du travail à faire, que vous naviguiez ou que vous « serviez ».
En outre, il convient de noter que même si l'erreur ERR_CONNECTION_REFUSED est unique à Chrome, le problème lui-même ne l'est pas. Chaque navigateur peut avoir ce problème, bien que chacun l'appelle différemment. Quoi qu'il en soit, vous voudrez résoudre le problème, et la bonne nouvelle est que nous savons comment faire !
5 façons de corriger l'erreur ERR_CONNECTION_REFUSED dans Google Chrome
Il peut y avoir de nombreuses façons de corriger l'erreur ERR_CONNECTION_REFUSED , mais il est préférable d'aborder quelques scénarios différents en groupe. C'est ce que nous allons faire ici : Il existe cinq méthodes qui couvrent les domaines suivants :
- Examinez les problèmes de base simples et directs qui pourraient provoquer l'erreur ERR_CONNECTION_REFUSED .
- Vérifiez les caches de votre navigateur et du serveur de noms de domaine (DNS) pour les problèmes.
- Examinez les paramètres de proxy de votre ordinateur et apportez une modification potentielle.
- Modifiez le serveur DNS de votre ordinateur pour arrêter l'erreur.
- Travaillez dans votre navigateur pour effacer toutes les anciennes extensions et réinstallez Google Chrome si nécessaire.
Comme pour tout dépannage basé sur des erreurs, votre première tâche consiste à vous assurer que vos logiciels et matériels fondamentaux fonctionnent, nous allons donc commencer par là.
1. Vérifiez l'état du site et certaines préoccupations de base
Éliminons tout d'abord les vérifications de base. L'erreur ERR_CONNECTION_REFUSED peut se produire en raison d'un certain nombre de problèmes le long de la chaîne de connexion :
- Le site pourrait être en panne, en raison d'un problème de serveur.
- Le routeur que vous utilisez pour naviguer sur le Web peut nécessiter un redémarrage.
- Votre antivirus et/ou pare-feu peut bloquer la connexion dont votre navigateur a besoin pour contacter le serveur.
En tant que tel, il y a un certain nombre de vérifications et d'équilibres initiaux que vous devez effectuer avant de vous lancer dans les correctifs de l'erreur. Notre premier conseil est de revenir sur le site ultérieurement et de vérifier qu'il est le seul en panne pour vous. Downdetector est l'un des nombreux sites qui peuvent fournir ces informations en un coup d'œil :
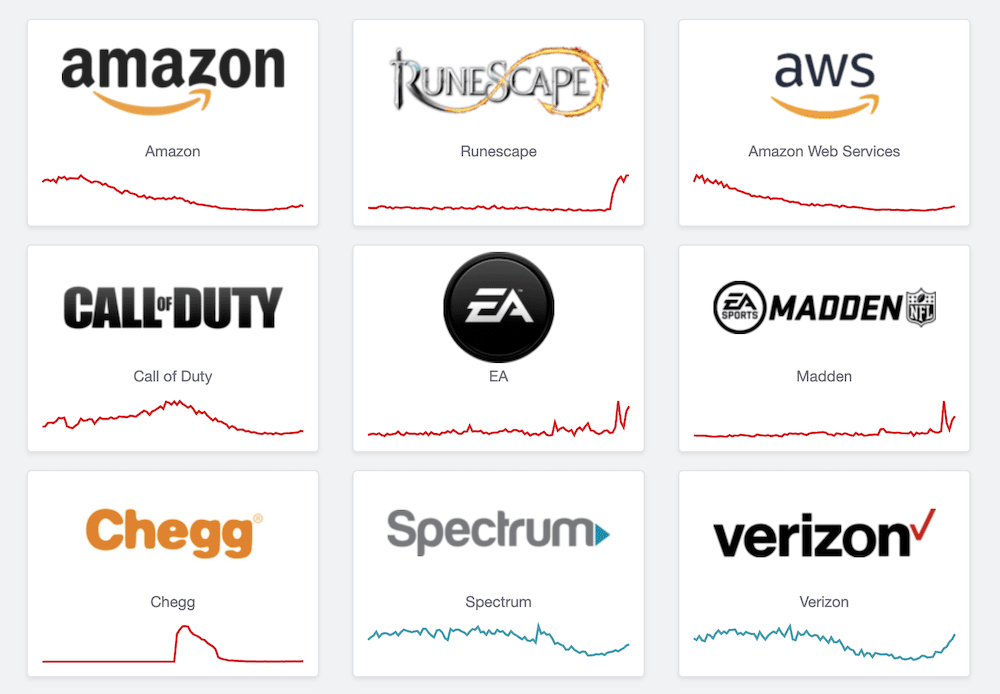
Bien sûr, vous voudrez également redémarrer votre routeur et désactiver tout ce qui pourrait bloquer les connexions, au moins temporairement. Une fois que vous avez exclu ces éléments, vous pouvez passer à des poissons plus gros.
2. Videz le navigateur et les caches DNS
Pour ceux qui ne le savent pas, un cache stocke les données que vous utilisez régulièrement. C'est un aspect fondamental et essentiel d'un site Web rapide, et il aide également votre navigateur et vos applications à fonctionner rapidement.
Pour cette raison, votre navigateur aura un cache et votre ordinateur aura également un cache DNS. Si ce dernier est nouveau pour vous, c'est quelque chose que nous abordons dans un autre article du blog. Pour les adresses DNS régulières auxquelles vous accédez, le cache peut les stocker et les servir. Si quelque chose ne va pas, vous devrez peut-être vider ces deux caches.
Nous allons voir comment procéder, en commençant par le navigateur.
Suppression du cache du navigateur
L'effacement du cache du navigateur est quelque chose que nous couvrons dans notre article sur la façon de corriger l'erreur de serveur interne 500. Cependant, dans Chrome (et ses navigateurs dérivés), c'est simple.
Commencez par ouvrir vos paramètres Chrome :
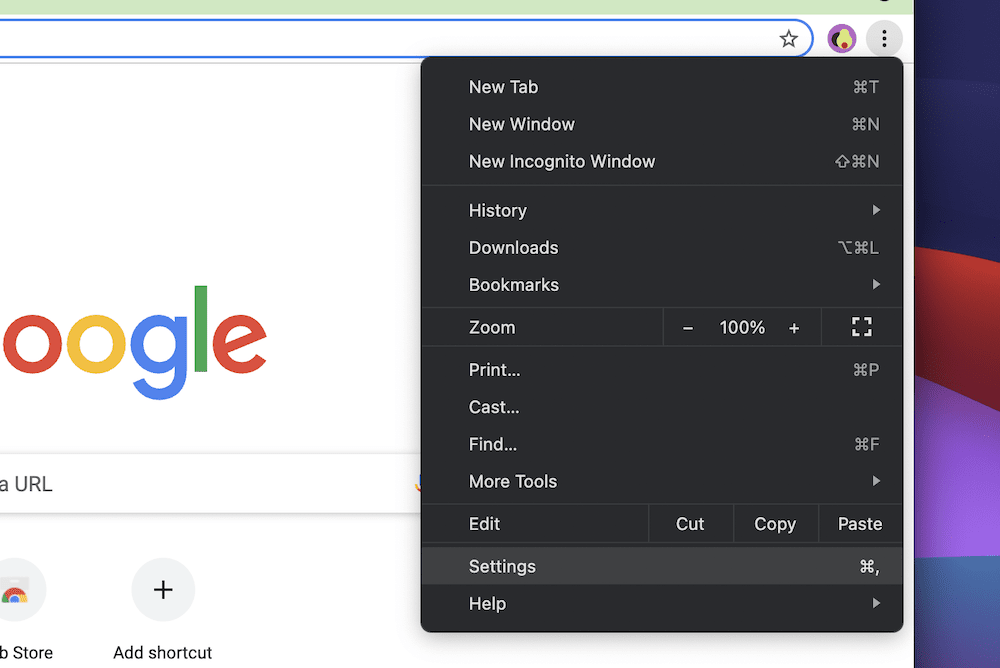
Rendez-vous ensuite dans la section Confidentialité et sécurité , puis cliquez sur Effacer les données de navigation :
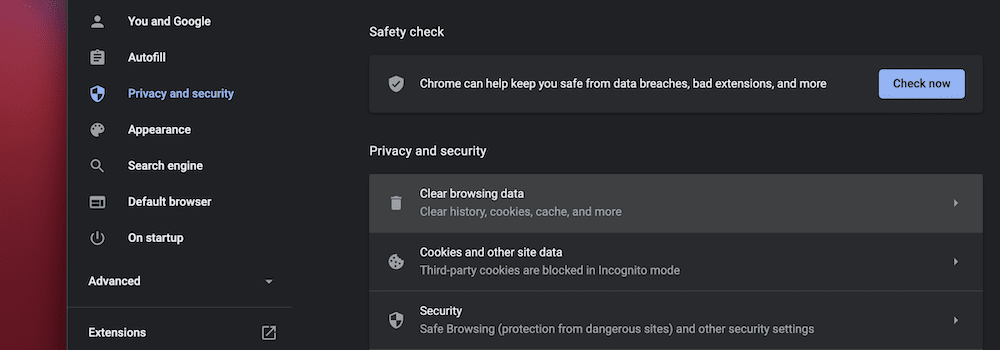
Assurez-vous de définir le champ Plage de temps sur Tout le temps . Ensuite, décochez l'option Historique de navigation à moins que ce ne soit quelque chose que vous vouliez faire aussi.
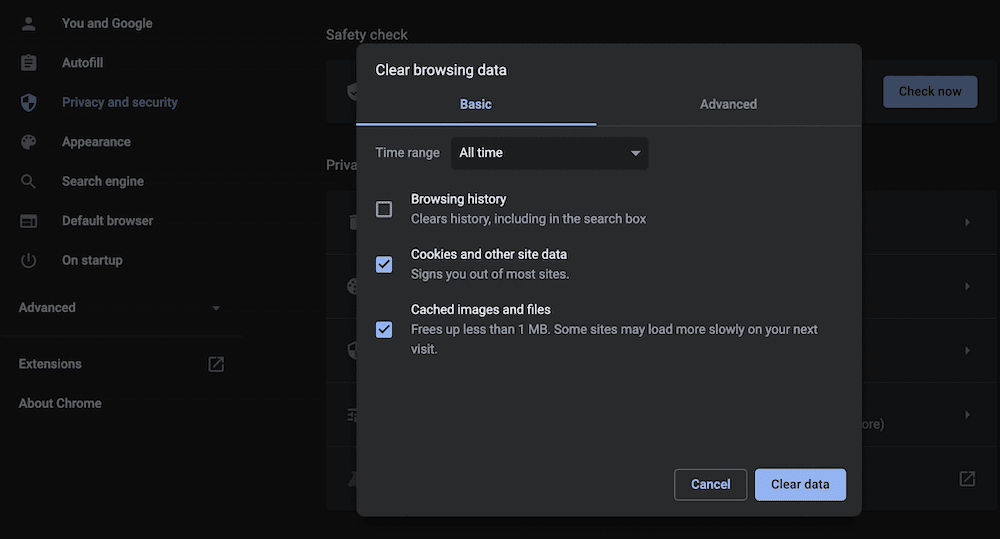
Une fois que vous avez cliqué sur le bouton Effacer les données , Google Chrome fonctionnera comme par magie. À partir de là, recherchez l'erreur ERR_CONNECTION_REFUSED pour voir si elle disparaît.
Vider le cache DNS
La bonne nouvelle est que vous pouvez vider le cache DNS sur les systèmes Windows et Mac. Cependant, il y a une légère différence dans la façon dont vous le faites. Pour macOS, vous souhaiterez ouvrir une nouvelle fenêtre Terminal à l'aide de Spotlight ou depuis le dossier Applications > Utilitaires .
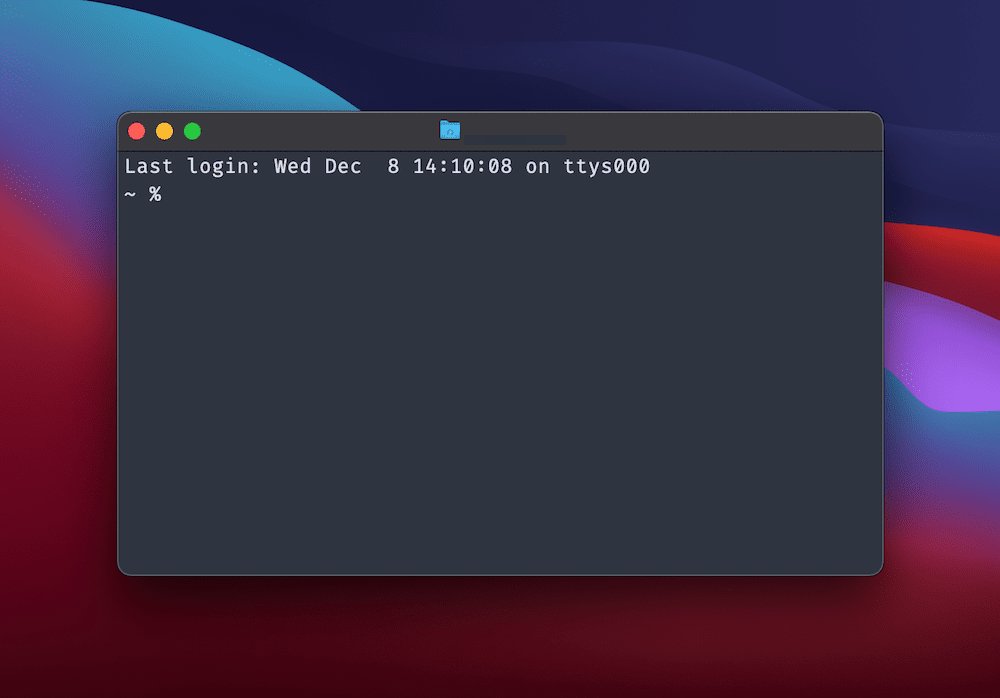
À partir de là, tapez dscacheutil -flushcache et appuyez sur Entrée pour vider le cache. Sous Windows, vous souhaiterez ouvrir une instance d'invite de commande à l'aide de votre méthode préférée. Si c'est votre première fois, vous pouvez le rechercher dans Windows en utilisant "cmd" dans la barre de recherche :
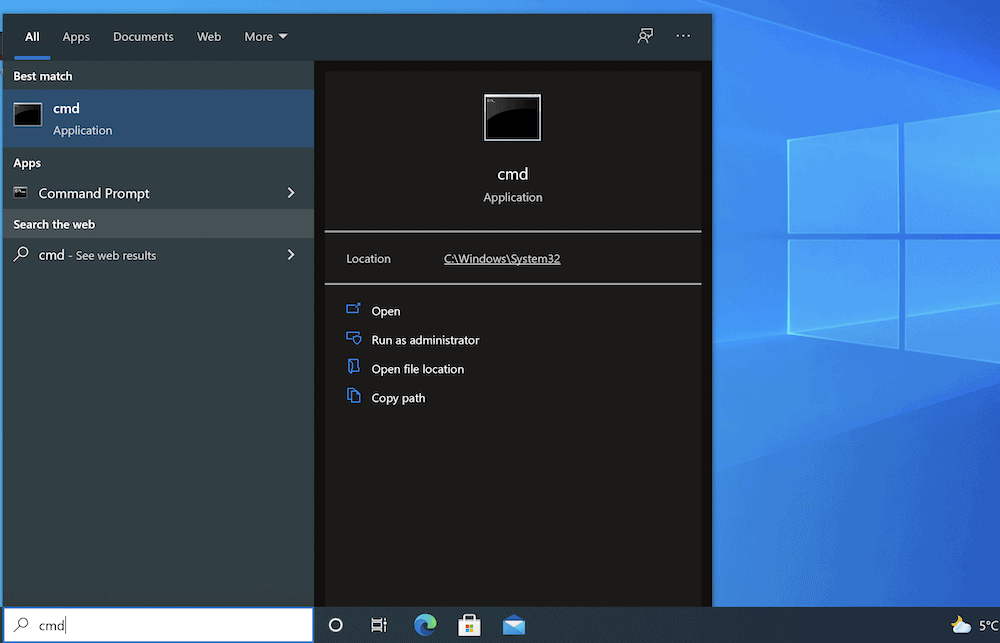
Une fois qu'il est ouvert, saisissez les deux commandes suivantes et exécutez-les :
ipconfig/flushdns ipconfig /registerdnsVous verrez un message de réussite pour chacun, à quel point vous pouvez voir si l'erreur ERR_CONNECTION_REFUSED disparaît.
3. Vérifiez les paramètres proxy de votre ordinateur
De nombreux utilisateurs ont tendance à utiliser un serveur proxy comme moyen d'être plus sécurisé en ligne. Cela cache votre adresse IP et agit comme une sorte de conduit entre votre navigateur et le net en général. Il filtrera également d'autres données, telles que la mise en cache.

Un serveur proxy agit de la même manière (au moins dans un sens conjonctif) qu'un cache, ce qui signifie qu'il peut également provoquer l'erreur ERR_CONNECTION_REFUSED . Cela peut être dû à plusieurs raisons, mais la petite histoire ici est que si le serveur ne peut pas vérifier, valider ou comprendre l'adresse IP que vous utilisez, cela peut faire tomber le reste de la chaîne.
Bien que vous utilisiez souvent les outils de votre ordinateur pour travailler avec les paramètres de proxy, Google Chrome a une section dédiée pour gérer cela. Pour commencer, rendez-vous sur l'écran Paramètres de Chrome, puis ouvrez la section Avancé sur le côté gauche. Ici, choisissez l'option Système :

Une fois que vous avez cliqué sur le lien Ouvrir les paramètres proxy de votre ordinateur , cela fonctionnera comme prévu, que vous soyez sous Windows ou Mac. En fait, macOS vous amène immédiatement au bon écran.
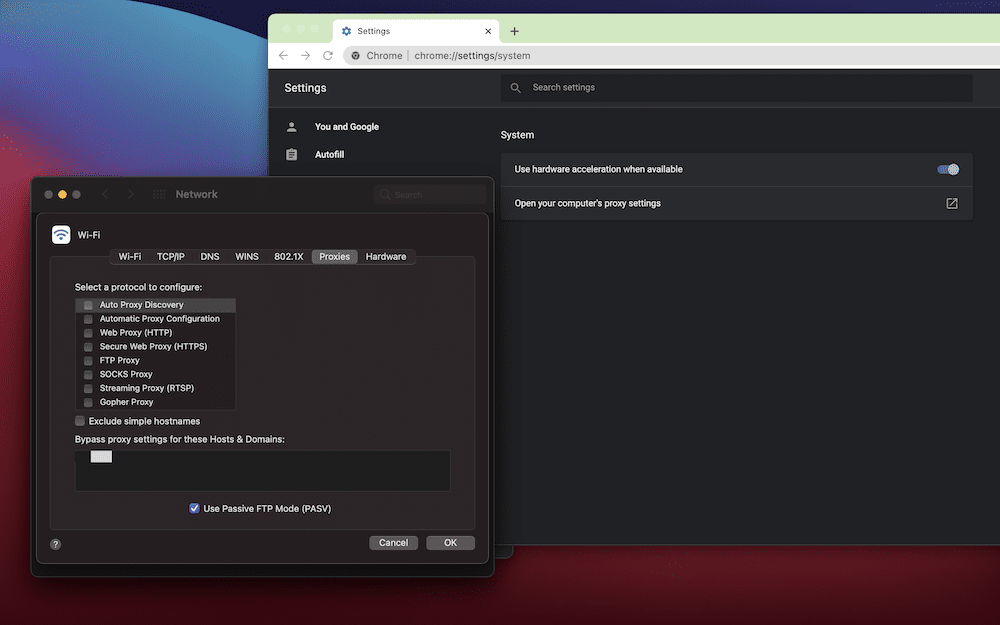
Ici, décochez tout dans la case Sélectionner un protocole à configurer , puis enregistrez vos modifications et testez l'erreur ERR_CONNECTION_REFUSED .
Pour Windows, vous souhaiterez également accéder à l'option Paramètres > Avancé > Système , puis choisissez Ouvrir les paramètres proxy de votre ordinateur . Cela fera apparaître l'écran Proxy, et ici vous choisirez de désactiver le commutateur Utiliser un serveur proxy :
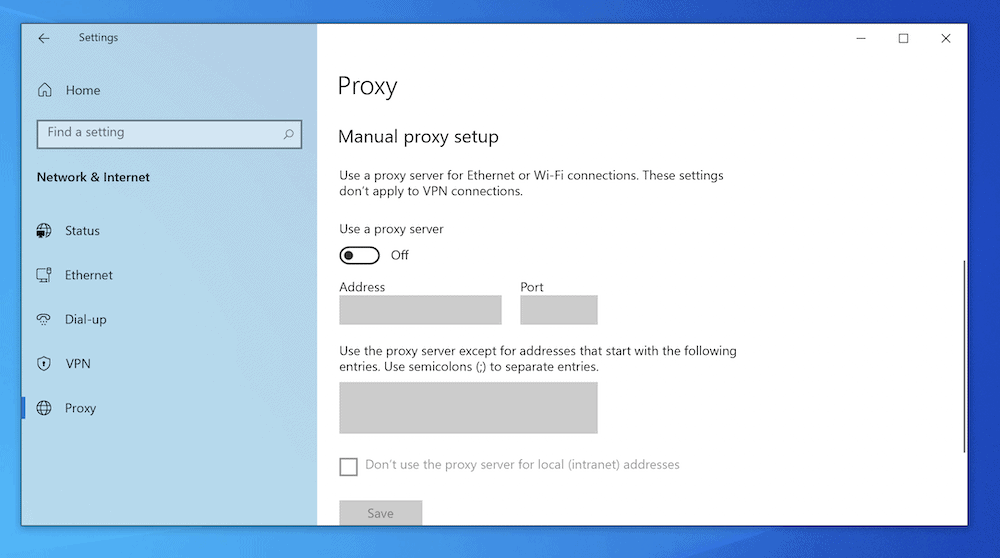
Une fois que vous avez enregistré vos modifications, vous pouvez tester à nouveau l'erreur ERR_CONNECTION_REFUSED .
4. Changez votre serveur DNS
Étant donné que le DNS peut être un facteur de l'erreur ERR_CONNECTION_REFUSED , vous pouvez envisager de modifier l'adresse DNS associée à votre ordinateur. Il existe différents processus pour cela sur Windows et Mac.
Pour Windows, dirigez-vous vers l'écran Connexions réseau , que vous pouvez trouver via la barre de recherche Windows :
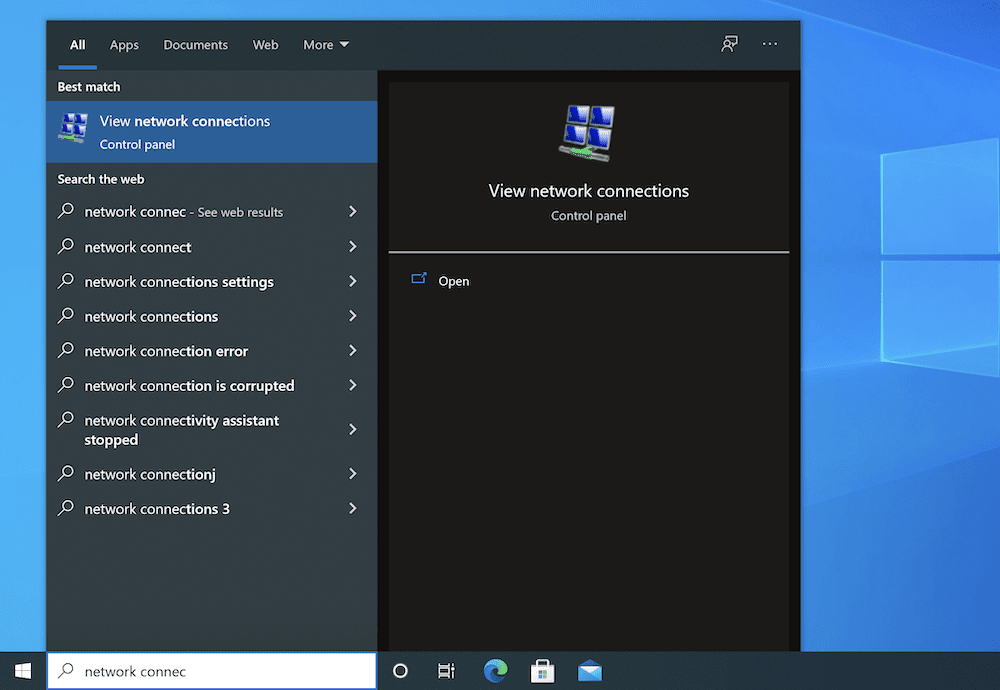
Ici, faites un clic droit sur votre adaptateur Internet principal (par exemple, votre Wi-Fi), et choisissez Propriétés :
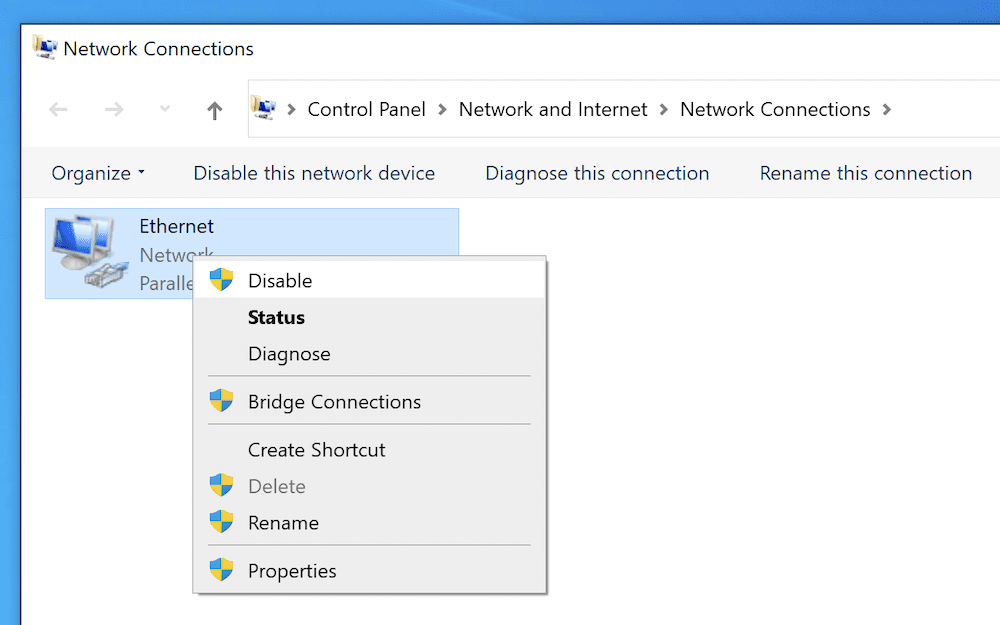
Vous verrez une liste de protocoles dans l'onglet Mise en réseau. Sélectionnez Internet Protocol Version 4 (TCP/IPv4) , puis choisissez le bouton Propriétés :
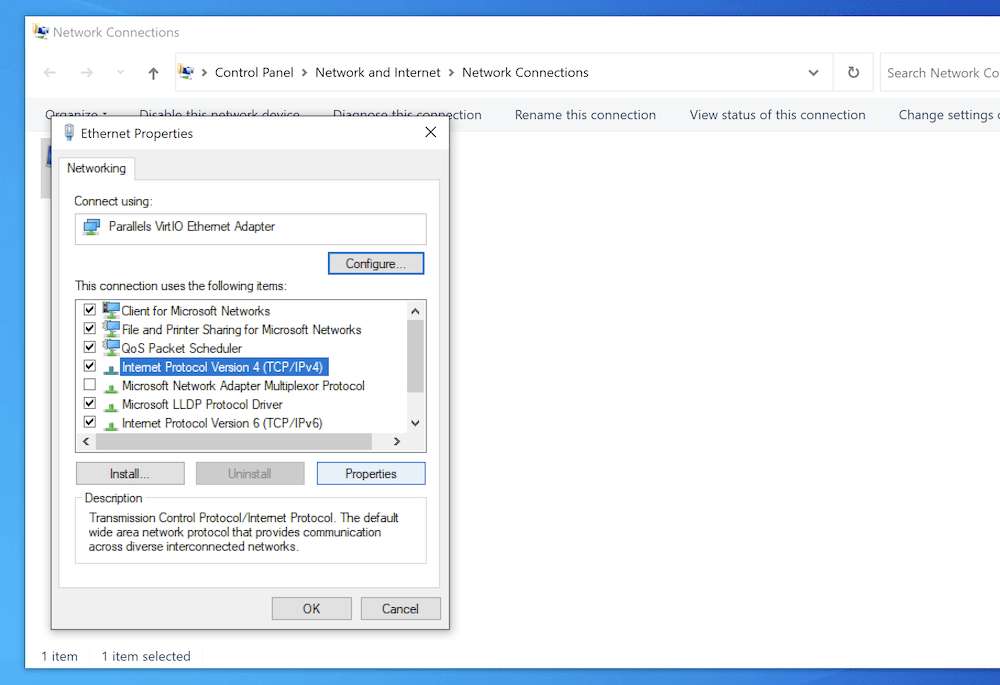
Cela vous amènera à l'onglet Général et vous devrez sélectionner le bouton radio Utiliser les adresses de serveur DNS suivantes . Une fois que vous avez cliqué sur l'option, saisissez une nouvelle adresse DNS dans le champ correspondant :
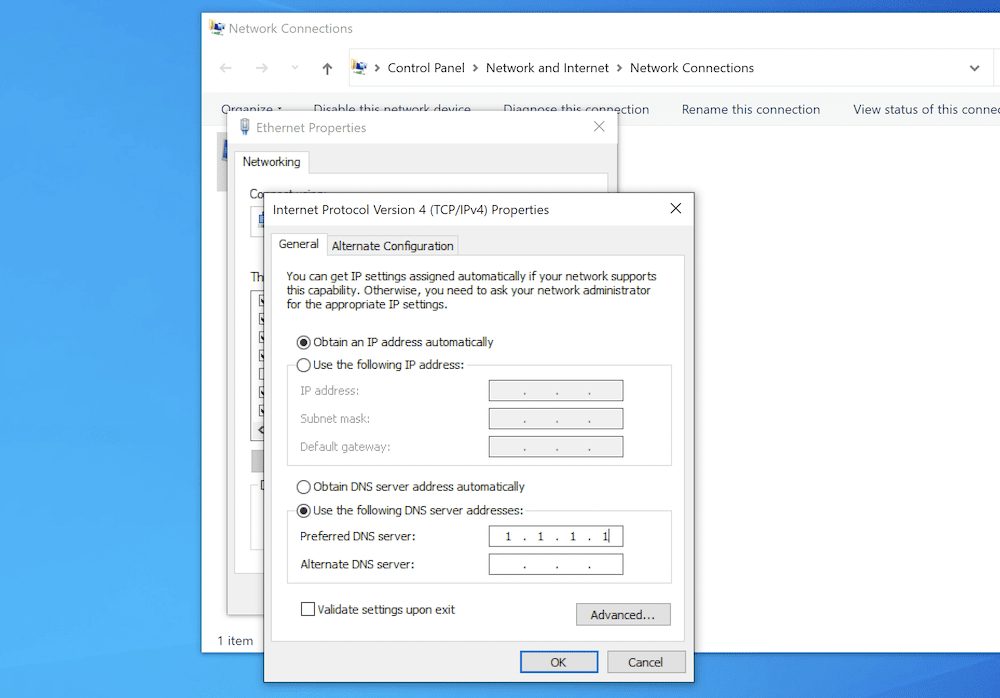
Pour macOS, accédez à l'écran Préférences système > Réseau , puis cliquez sur le bouton Avancé . Ensuite, choisissez l'onglet DNS en haut. Le côté gauche affichera une liste de serveurs DNS. Vous pouvez soit en ajouter un nouveau à l'aide de l'icône Plus , soit cliquer pour en modifier un actuel. Dans tous les cas, vous pouvez ensuite ajouter votre nouvelle adresse de serveur DNS :
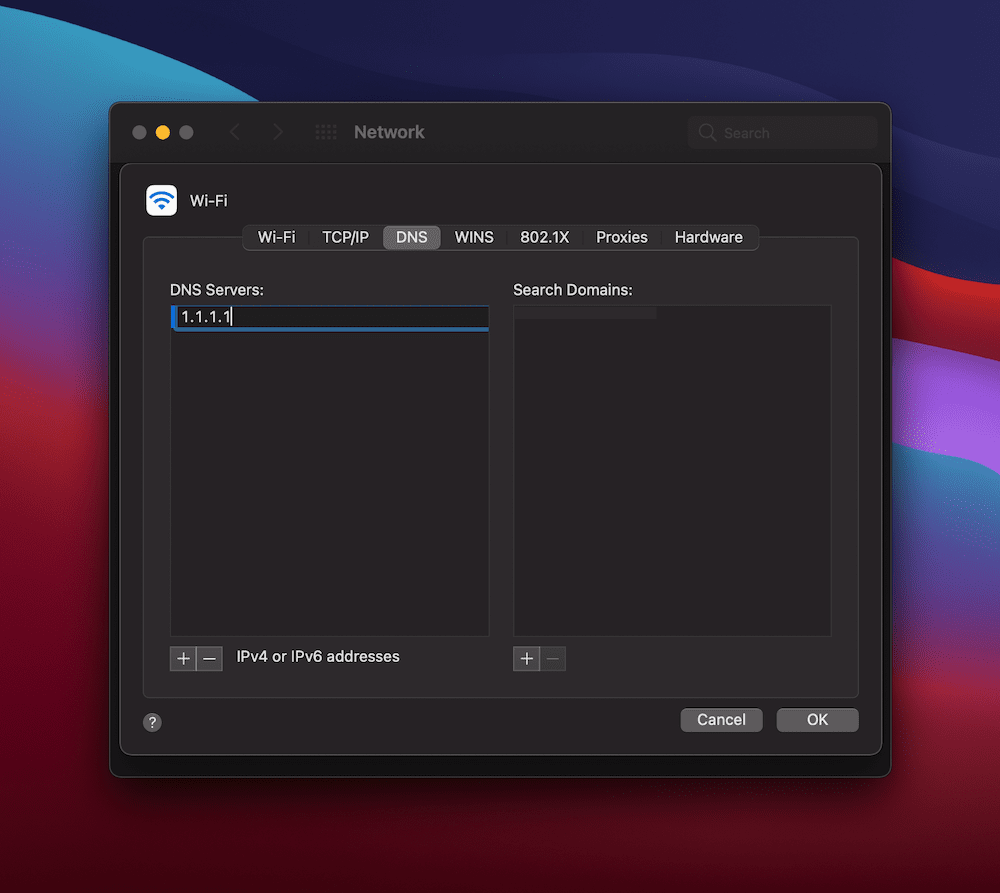
Dans les deux cas, cliquez pour confirmer vos modifications, puis actualisez votre navigateur et testez l'erreur ERR_CONNECTION_REFUSED .
5. Désactivez toutes les extensions Chrome obsolètes (et réinstallez peut-être Google Chrome)
Tout comme WordPress, un navigateur est extensible grâce à l'utilisation de modules complémentaires ou de plugins. Ceux-ci peuvent offrir des moyens simples et appropriés d'ajouter de la sécurité, des gestionnaires de mots de passe, etc. à votre navigateur. Cependant, plus vous installez, plus vous risquez de rencontrer une erreur. L'erreur ERR_CONNECTION_REFUSED est une erreur qu'une extension incompatible "déverrouillera".
Pour connaître votre liste d'extensions actuelles, rendez-vous sur le lien Extensions dans Chrome - il devrait se trouver dans la barre d'outils pour Windows et Mac :
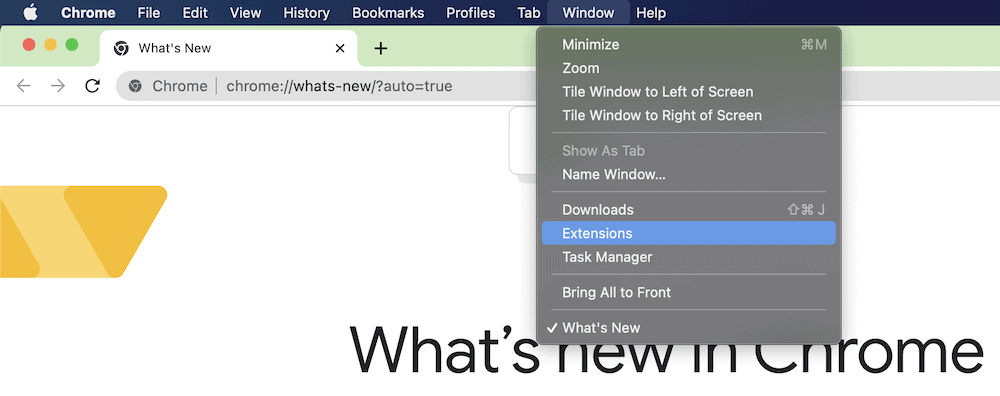
Lorsque vous êtes ici, vous verrez un bloc d'extensions, avec la possibilité d'afficher plus de détails, de les activer et de les désactiver, et de les supprimer complètement :
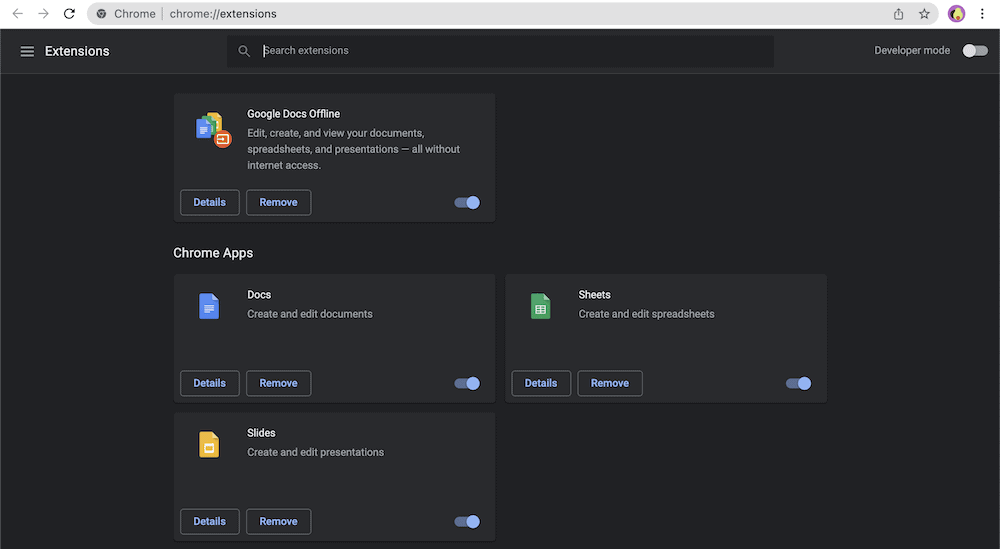
Bien que nous ne puissions pas vous conseiller sur la suppression ou non d'une extension particulière, nous pouvons vous donner quelques indications sur la façon de les évaluer :
S'il n'y a pas eu de mise à jour d'une extension pendant plus de six mois, nous la désactiverions au moins temporairement. Une fois que vous savez que ce n'est pas un sujet de préoccupation, vous pouvez le réactiver.
Déterminez si la fonctionnalité sert votre expérience de navigation. Si ce n'est pas le cas, vous pouvez le jeter.
Avec les extensions qu'il vous reste, vous pouvez parcourir et basculer chacune à la fois pour savoir si l'une est la cause de l'erreur ERR_CONNECTION_REFUSED . En dernier recours, vous voudrez peut-être supprimer et réinstaller complètement Chrome, car cela vous donnera une table rase à partir de laquelle travailler (du moins en théorie).
Emballer
Si vous utilisez Internet, préparez-vous aux erreurs. Cela ne veut pas dire que l'utilisation du Web est instable, mais que de nombreux points de la chaîne peuvent faiblir. En ce qui concerne l'erreur ERR_CONNECTION_REFUSED , il est probable que l'ordinateur côté client soit en faute.
Pour résoudre ce problème, vous pouvez consulter un certain nombre de correctifs. Par exemple, vous pouvez vider votre navigateur et les caches DNS. De plus, vous pouvez même vérifier et modifier vos paramètres de proxy ou l'adresse de votre serveur DNS. Si rien ne vous aide à résoudre le problème, vous pouvez envisager de supprimer les anciennes extensions de Chrome et de réinstaller le navigateur si le pire arrive.
L'erreur ERR_CONNECTION_REFUSED vous pose-t-elle problème, et si oui, laquelle de ces corrections vous aide ? Partagez vos pensées avec nous dans la section des commentaires ci-dessous!
