Comment réparer l'erreur de serveur DNS qui ne répond pas dans WordPress
Publié: 2023-02-15Cherchez-vous le moyen le plus simple de corriger l'erreur « Le serveur DNS ne répond pas » dans WordPress ?
Vous pouvez obtenir l'erreur DNS ne répondant pas sur votre propre site Web WordPress ou sur des sites tiers pour un grand nombre de raisons.
Dans cet article, nous allons vous montrer comment dépanner et corriger facilement l'erreur « Le serveur DNS ne répond pas » dans WordPress.
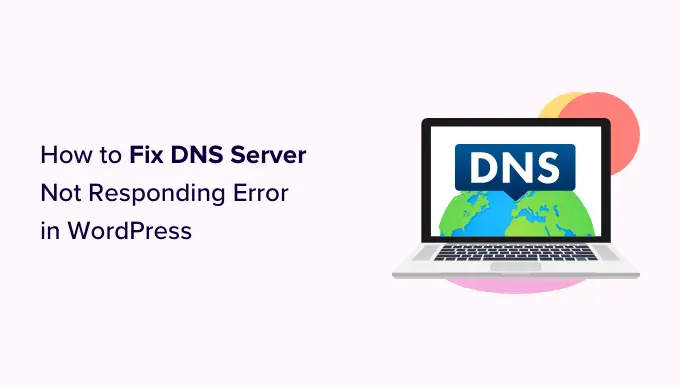
Qu'est-ce que l'erreur « Le serveur DNS ne répond pas » dans WordPress ?
L'erreur "Le serveur DNS ne répond pas" est l'une des erreurs WordPress les plus courantes que les utilisateurs peuvent rencontrer.
Cette erreur vous empêche de visiter votre propre site Web, ce qui rend difficile le dépannage. De nombreux débutants ne savent pas si ce sont eux ou tout le monde qui voient cette erreur.
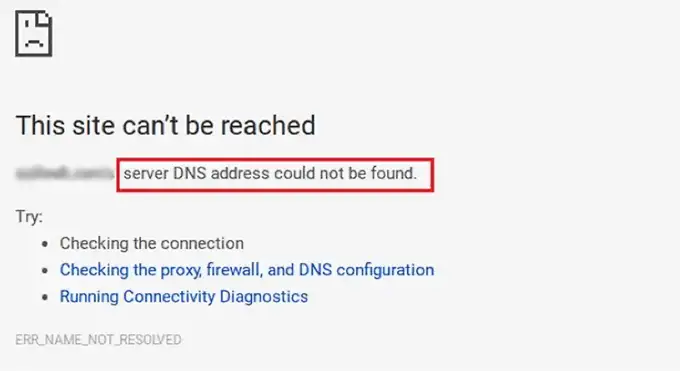
L'erreur "Le serveur DNS ne répond pas" signifie que votre navigateur n'a pas pu établir de connexion avec les serveurs qui hébergent le site Web.
Cette erreur se produit généralement lorsqu'il y a un fournisseur DNS indisponible, des problèmes de pare-feu, des problèmes de connectivité réseau ou lorsqu'il y a un problème avec votre modem ou routeur Internet.
Cela étant dit, examinons plusieurs façons de dépanner et de corriger facilement l'erreur "Le serveur DNS ne répond pas" sur votre site Web.
1. Vérifiez votre connexion Internet
Vous pouvez obtenir l'erreur "Le serveur DNS ne répond pas" car votre connexion Internet a été déconnectée. Donc, pour commencer, vous devez vous assurer que vous êtes actuellement connecté à Internet.
Si votre Internet est connecté, mais que l'erreur est toujours présente, vous pouvez redémarrer votre connexion Internet en allumant et en éteignant votre ordinateur.
Ou vous pouvez simplement débrancher votre routeur de son alimentation électrique puis attendre au moins une minute avant de le rebrancher.
Après cela, essayez de visiter votre blog WordPress pour voir si l'erreur a disparu.
2. Essayez de passer à un autre navigateur Web ou au mode navigation privée
Parfois, cette erreur se produit parce qu'il y a un problème dans votre navigateur Web par défaut.
Vous pouvez simplement essayer de résoudre l'erreur "Le serveur DNS ne répond pas" en visitant votre site WordPress à l'aide d'un autre navigateur comme Mozilla Firefox ou Microsoft Edge.
Par exemple, si vous utilisez Google Chrome et que le navigateur affiche l'erreur "Le serveur DNS ne répond pas", essayez d'accéder à votre site Web à l'aide de Mozilla Firefox.
Vous pouvez également essayer d'ouvrir la page dans un onglet privé, par exemple en utilisant le mode Incognito de Chrome.
Si vous parvenez à accéder au site Web dans l'autre navigateur, cela signifie que le problème vient de votre navigateur Web par défaut.
Dans ce cas, vous pouvez vider le cache du navigateur pour voir si cela résout le problème. Si cela ne résout pas le problème, vous pouvez essayer de réinstaller le navigateur.
3. Désactivez votre pare-feu ou votre antivirus
Les programmes pare-feu et antivirus protègent votre ordinateur contre les logiciels malveillants.
Cependant, parfois, ces programmes peuvent également bloquer des sites dignes de confiance en raison de paramètres stricts ou d'un problème au sein du programme lui-même.
Pour vérifier si vous obtenez l'erreur "Le serveur DNS ne répond pas" en raison de ces logiciels, vous devez désactiver temporairement votre pare-feu et vos programmes antivirus.
Si vous utilisez Windows, vous pouvez facilement désactiver les programmes de pare-feu et antivirus en sélectionnant l'application Paramètres dans le menu Démarrer.
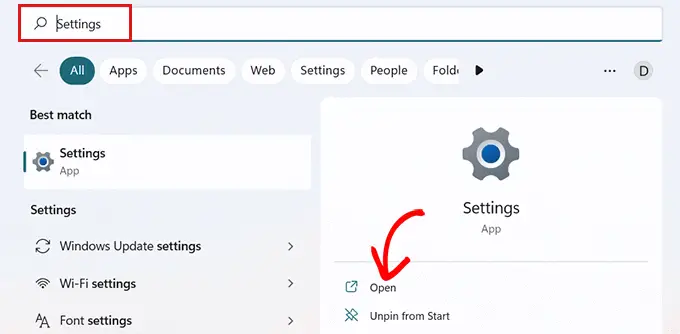
Une fois que vous êtes sur l'application "Paramètres", cliquez sur l'option "Confidentialité et sécurité" dans la barre latérale.
Maintenant, choisissez simplement l'option "Sécurité Windows" dans l'onglet "Confidentialité et sécurité".
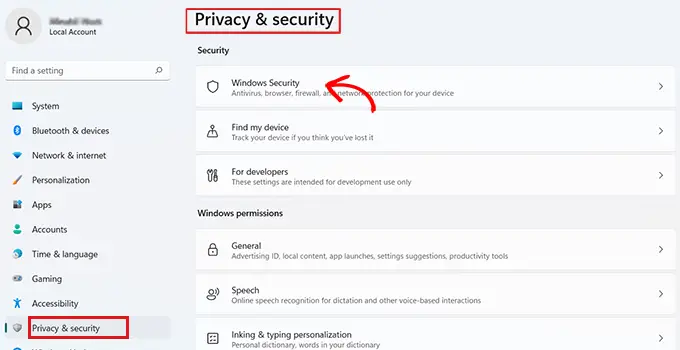
Sur la page "Sécurité Windows", vous devez sélectionner l'option "Protection contre les virus et les menaces" dans la liste.
Après cela, vous devez basculer le commutateur sous l'option "Microsoft Defender Firewall" et le régler sur Off.
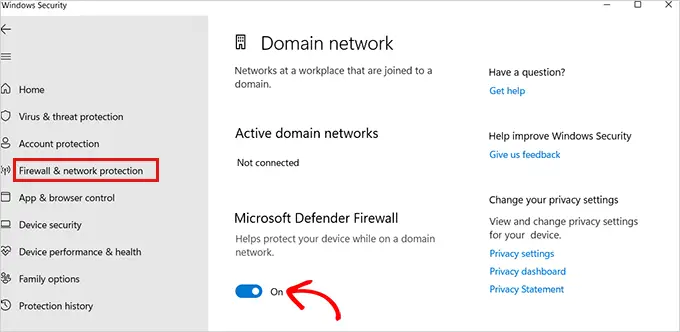
Si vous utilisez un Mac, accédez simplement à Préférences système » Sécurité et confidentialité dans la barre d'outils Apple.
Cela vous mènera à la fenêtre "Sécurité et confidentialité".
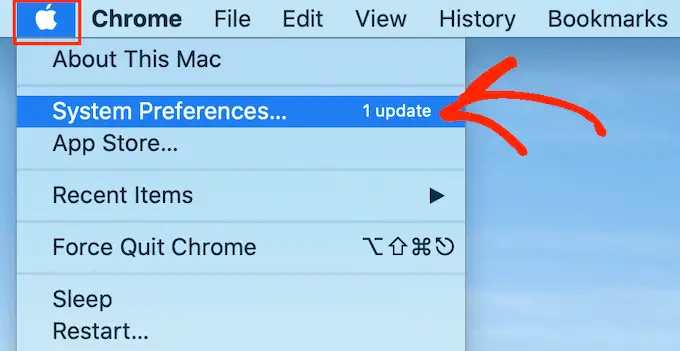
Ici, cliquez simplement sur l'onglet "Pare-feu", puis désactivez le pare-feu.
Vous avez maintenant désactivé les programmes antivirus et pare-feu.
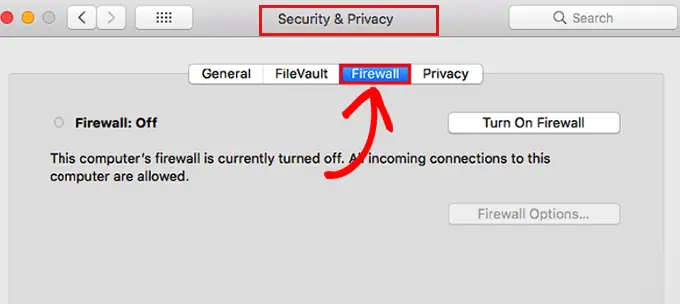
Après avoir désactivé le pare-feu, visitez votre site pour voir si l'erreur a été résolue.

4. Modifier l'adresse du serveur DNS
Parfois, l'erreur « Le serveur DNS ne répond pas » est causée lorsque le serveur DNS qui vous est attribué par votre fournisseur de services Internet est indisponible ou contient des informations incorrectes.
Dans ce cas, vous pouvez résoudre le problème en passant à un autre serveur DNS public, tel que Cloudflare ou Google Public DNS qui offrent une adresse DNS gratuite.
Si vous utilisez Windows, accédez à la zone de recherche Windows à partir de la barre des tâches et tapez « ncpa.cpl » pour accéder à la page Connexions réseau.
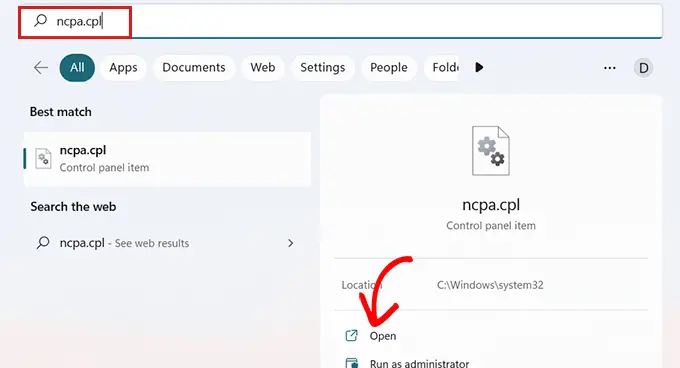
Une fois sur la page "Connexions réseau", faites un clic droit sur la connexion Internet que vous utilisez actuellement.
Ensuite, sélectionnez simplement l'option "Propriétés" dans l'invite qui s'ouvre.
À ce stade, vous devrez peut-être fournir un mot de passe administrateur. Si vous ne disposez pas de ces autorisations, contactez votre service informatique ou votre administrateur informatique.
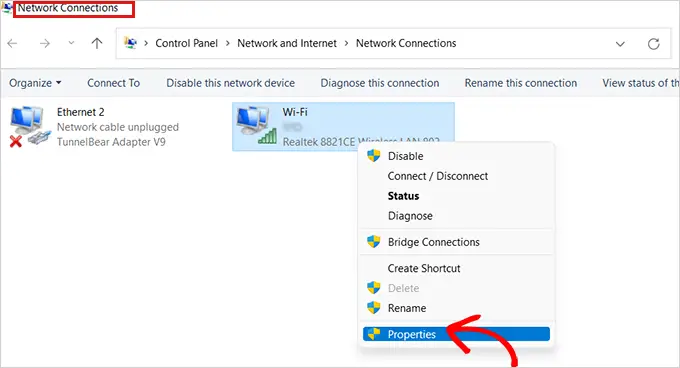
Après cela, vous verrez la fenêtre "Propriétés".
Ici, vous devez localiser et double-cliquer sur l'option 'Internet Protocol Version 4 (TCP/IPv4)' dans la liste qui ouvrira une nouvelle fenêtre.
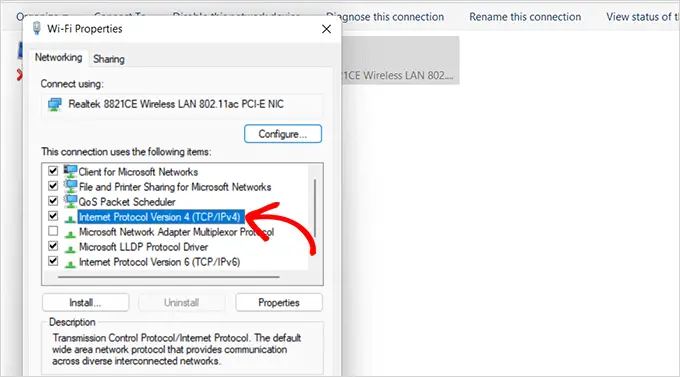
Une fois ici, cochez simplement la case "Obtenir une adresse IP automatiquement" puis cochez la case "Utiliser les adresses de serveur DNS suivantes".
Après cela, vous devez saisir l'adresse DNS que vous avez obtenue des serveurs DNS publics et cliquer sur le bouton "OK" en bas.
Par exemple : le DNS public de Cloudflare est 1.1.1.1 et le DNS public de Google est 8.8.8.8 et 8.8.4.4.
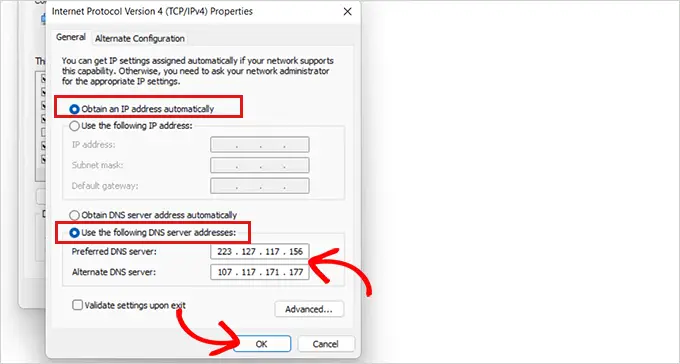
Maintenant, redémarrez votre ordinateur et visitez votre site pour voir si l'erreur est résolue.
Si vous êtes un utilisateur Mac, sélectionnez simplement l'icône Apple dans la barre d'outils et cliquez sur l'option "Préférences système".
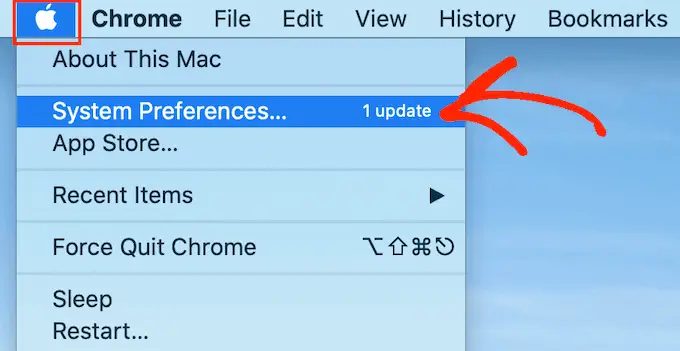
Dans la fenêtre contextuelle qui apparaît, sélectionnez 'Réseau' puis cliquez sur le bouton 'Avancé'.
Après cela, ouvrez simplement l'onglet 'DNS'. Ici, vous trouverez un bouton "+" dans le coin inférieur gauche.
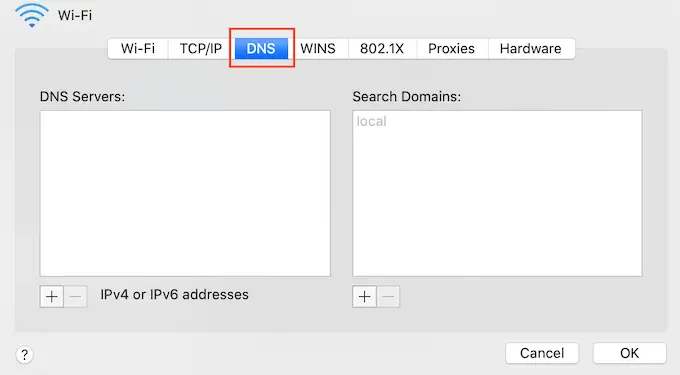
Cliquer dessus ajoutera un nouveau serveur DNS avec l'adresse 0.0.0.0.
Maintenant, allez-y et tapez les numéros du serveur DNS public que vous souhaitez utiliser.
Par exemple : le DNS public de Cloudflare est 1.1.1.1 et le DNS public de Google est 8.8.8.8 et 8.8.4.4.
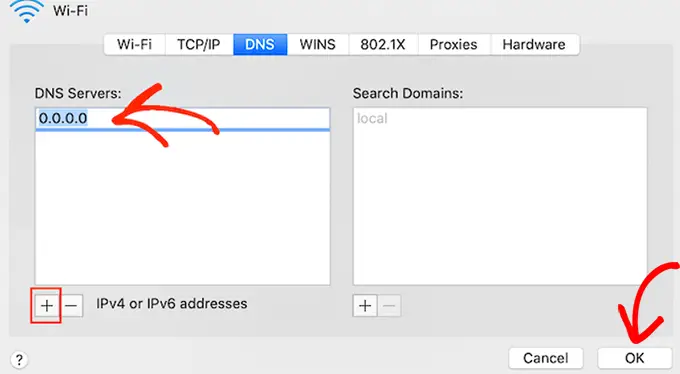
Après cela, cliquez simplement sur le bouton 'OK' qui vous ramènera à la fenêtre contextuelle précédente.
Ici, cliquez simplement sur le bouton "Appliquer" pour enregistrer vos modifications.
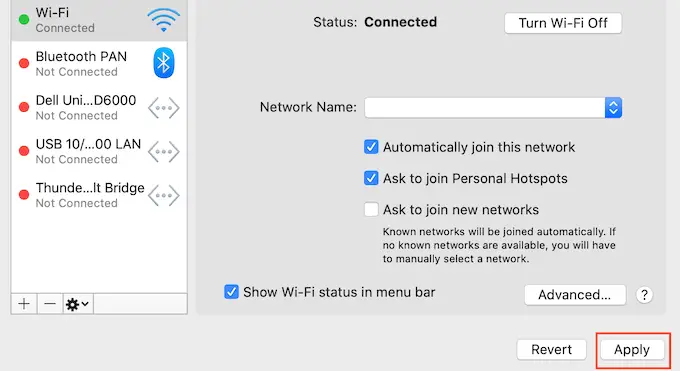
Maintenant, vous devez visiter votre site pour vérifier si l'erreur a été supprimée.
5. Videz votre cache DNS
Tout comme votre navigateur, l'ordinateur stocke également toutes les adresses IP des sites Web que vous visitez afin qu'il n'ait pas à rechercher deux fois la même adresse IP.
Cependant, les informations du cache DNS peuvent devenir obsolètes, ce qui peut provoquer l'erreur "Le serveur DNS ne répond pas" sur votre site.
Cela peut se produire lorsque vous avez déplacé votre site vers un nouveau nom de domaine ou lorsque vous avez déplacé votre site vers un nouvel hébergeur WordPress.
Le vidage de votre cache DNS peut supprimer l'erreur "Le serveur DNS ne répond pas". Tout ce que vous avez à faire est de consulter notre guide sur la façon de vider votre cache DNS sur Mac, Windows et Google Chrome pour plus d'instructions.
Nous espérons que cet article vous a aidé à apprendre à corriger facilement «l'erreur de non-réponse du serveur DNS» dans WordPress. Vous pouvez également consulter notre guide de sécurité ultime pour WordPress et le meilleur marketing par e-mail pour les petites entreprises.
Si vous avez aimé cet article, veuillez vous abonner à notre chaîne YouTube pour les didacticiels vidéo WordPress. Vous pouvez également nous retrouver sur Twitter et Facebook.
