Comment réparer une erreur lors de l'établissement de la connexion à la base de données dans WordPress
Publié: 2019-10-17L'erreur d'établissement d'une connexion à la base de données est courante dans WordPress. Vous voyez juste l'écran blanc avec l'inscription indiquant que cette erreur s'est produite et c'est un peu frustrant, non ? Passons en revue les raisons de l'apparition de cette erreur et divulguons plusieurs façons courantes de la corriger.
Que signifie l'erreur d'établissement de la connexion à la base de données ?
Comme vous le savez probablement, tous les fichiers principaux de WordPress sont écrits avec un langage de programmation PHP et tout le contenu du site Web WordPress est stocké dans la base de données MySQL.
WordPress utilise des commandes PHP pour se connecter à la base de données, puis afficher les informations capturées à l'utilisateur. Si WordPress ne peut pas accéder aux informations de la base de données et ne peut pas les afficher à l'écran, l'erreur d'établissement de la connexion à la base de données se produit.
Pourquoi les informations de la base de données sont parfois inaccessibles ?
Il y a plusieurs raisons pour lesquelles WordPress est parfois incapable de se connecter à la base de données :
- login et mot de passe incorrects pour accéder à la base de données ;
- fichiers WordPress corrompus en raison de l'échec de la mise à jour ;
- attaque de pirates, plugin ou thème incompatible ainsi que d'autres situations connexes qui causent la corruption de la base de données ;
- un serveur « tombé ». Si le serveur contenant les fichiers de votre site Web fonctionne séparément de la base de données (sur un autre PC), le serveur de base de données peut parfois être en panne pour des raisons inconnues.;
- trafic important (cela peut également provoquer l'erreur d'établissement de la connexion à la base de données).
Comment corriger une erreur lors de l'établissement d'une connexion à une base de données dans WordPress ?
1. Contactez votre hébergeur et demandez de l'aide
Si votre site a toujours bien fonctionné et qu'il affiche soudainement l'erreur dont nous parlons, le problème vient probablement de votre hébergeur. Contactez simplement votre hébergeur via le chat en direct ou par e-mail et expliquez votre problème.
Posez deux questions à votre hôte :
- Votre serveur de base de données fonctionne-t-il bien et n'est-il pas en panne en ce moment ?
- Y a-t-il un problème avec l'activité du trafic sur votre serveur ?
S'il n'y a pas de problèmes avec votre serveur et votre trafic, demandez-leur quelle est l'autre raison de l'erreur d'établissement de la connexion à la base de données que vous rencontrez sur votre site Web. Ils trouveront le vrai problème avec votre site Web et probablement même le répareront pour vous.
2. Vérifiez vos plugins et un thème
Si le problème s'est produit avec votre thème ou votre plugin, vous pouvez suivre les mêmes étapes que celles indiquées dans cet article. Vous trouverez ici les moyens de corriger une autre erreur courante dans WordPress appelée "l'écran blanc de la mort".
Vous pouvez également vous connecter à votre site Web via FTP et essayer de renommer le dossier "plugins", puis revenir sur votre site Web pour vérifier s'il fonctionne. Si l'erreur persiste après le changement de nom, le problème vient d'autre chose et vous pouvez renommer le dossier en "plugins".
Faites de même avec le dossier 'thèmes' et vérifiez si cela fonctionne ou non.
3. Ouvrez l'URL wp-admin de votre site Web pour voir les suggestions
Pour vous assurer que votre base de données n'a pas été corrompue, allez d'abord sur 'votresite.com/wp-admin' et voyez ce que la page affiche. Si vous voyez la même erreur affichée, ignorez cette étape.
Si vous allez sur 'votresite.com/wp-admin' et voyez un autre texte affiché sur la page, voyez ce qui y est suggéré. Parfois, vous pouvez trouver les solutions à votre problème et quelques questions spécifiques qui vous aideront à connaître les raisons possibles qui pourraient avoir provoqué l'erreur lors de l'établissement de la connexion à la base de données.
Voir l'instantané :
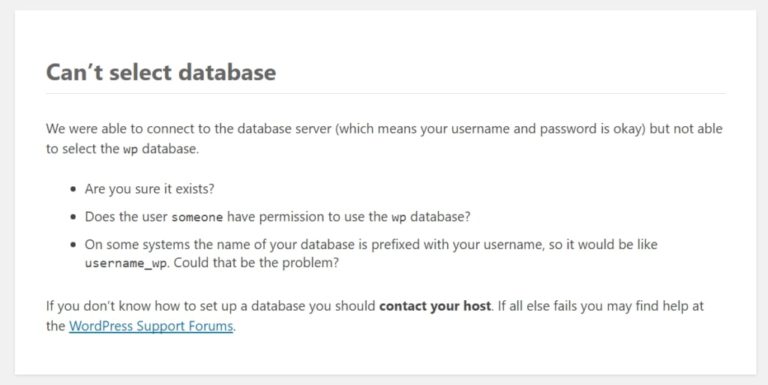

4. Apportez des modifications au fichier wp-config.php
Parfois, lorsque vous accédez à 'votresite.com/wp-admin', vous pouvez voir le message indiquant 'Une ou plusieurs tables de base de données sont indisponibles […]'.
Dans ce cas, vous devez apporter quelques modifications à votre fichier wp-config.php.
Connectez-vous à votre site Web via FTP et téléchargez un fichier wp-config.php. Après cela, insérez la ligne suivante dans le fichier juste avant la phrase "C'est tout, arrêtez l'édition":
définir('WP_ALLOW_REPAIR', vrai);
Téléchargez maintenant le fichier sur votre site Web via le FTP.
Allez maintenant sur votresite.com/wp-admin/maint/repair.php
Et vous verrez le message suivant :
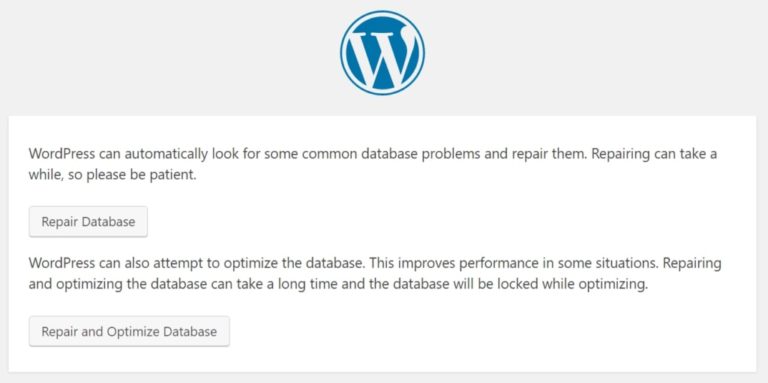
Sélectionnez la solution et cliquez sur le bouton que vous préférez. Maintenant, la réparation automatique de la base de données doit être lancée. Une fois terminé, rendez-vous sur votre site pour vérifier si l'erreur persiste.
Même si le problème est résolu, ouvrez le fichier wp-config.php et supprimez la ligne que vous venez d'ajouter. Enregistrez les modifications et accédez à votre site pour voir s'il fonctionne maintenant. Si l'erreur persiste, essayez l'étape suivante.
5. Vérifier les identifiants de connexion à la base de données (login et mot de passe)
Habituellement, l'identifiant et le mot de passe de la base de données ne changent pas d'eux-mêmes, mais parfois, si vous mettez à jour votre site Web, migrez vers un autre hôte ou apportez d'autres modifications, vous pouvez faire face à des scénarios inhabituels. Dans ce cas, votre identifiant et votre mot de passe de base de données peuvent être modifiés, vous allez donc voir l'erreur d'établissement de la connexion à la base de données qui doit être corrigée.
Téléchargez votre fichier wp-config.php comme je l'ai décrit dans la section précédente et ajoutez-y les informations d'identification correctes.
define('DB_NAME', 'your_db');
define('DB_USER', 'votre_nom d'utilisateur');
définir('DB_PASSWORD', 'votre_passe');
définir('DB_HOST', 'localhost');
Si vous avez un doute sur les informations d'identification, copiez-les depuis votre fichier wp-config.php et envoyez-les à votre hébergeur via le chat ou par e-mail et demandez-leur si vos informations d'identification sont correctes. Si ce n'est pas le cas, demandez-leur de vous fournir les informations d'identification correctes et insérez-les dans votre fichier wp-config.php. Enregistrez vos modifications et téléchargez le fichier sur votre serveur.
6. Restaurer les fichiers par défaut de WordPress
Si rien n'a aidé, téléchargez la nouvelle version de WordPress et supprimez le dossier 'wp-content' de l'archive nouvellement téléchargée pour ne pas remplacer votre contenu actuel par celui par défaut et pour ne pas perdre toutes vos données.
Après cela, installez un nouveau WordPress sur votre hébergeur au lieu de l'ancien via FTP. Accédez à la racine principale de WordPress et téléchargez vos nouveaux fichiers pour écraser tous les précédents.
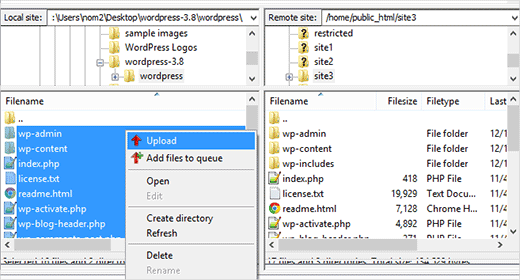
Veuillez consulter cet article pour savoir comment installer WordPress manuellement si nécessaire.
Que faire ensuite?
Si vous souhaitez protéger votre site Web et avoir confiance en la sécurité de votre site Web, utilisez les plugins de sauvegarde pour effectuer des sauvegardes automatiques et être toujours en mesure de restaurer l'aspect initial de votre site Web en cas de problème.
Bien sûr, vous devez également utiliser l'hébergement de qualité pour votre site Web. Veuillez consulter cette liste de fournisseurs d'hébergement que nous proposons.
J'espère que ce petit guide vous a été utile et vous souhaite d'éviter tout problème avec votre site Web à l'avenir.
