Comment corriger l'erreur critique dans WordPress (étape par étape) ?
Publié: 2024-07-16En tant qu'utilisateur de WordPress, vous pouvez parfois rencontrer une erreur critique qui peut paralyser votre site Web. Cette erreur est souvent signalée par un écran blanc ou un message d'erreur indiquant « Erreur lors de l'établissement d'une connexion à la base de données » ou « Erreur interne du serveur ». Bien que ces erreurs puissent être préoccupantes, vous pouvez suivre plusieurs étapes pour identifier et résoudre le problème.
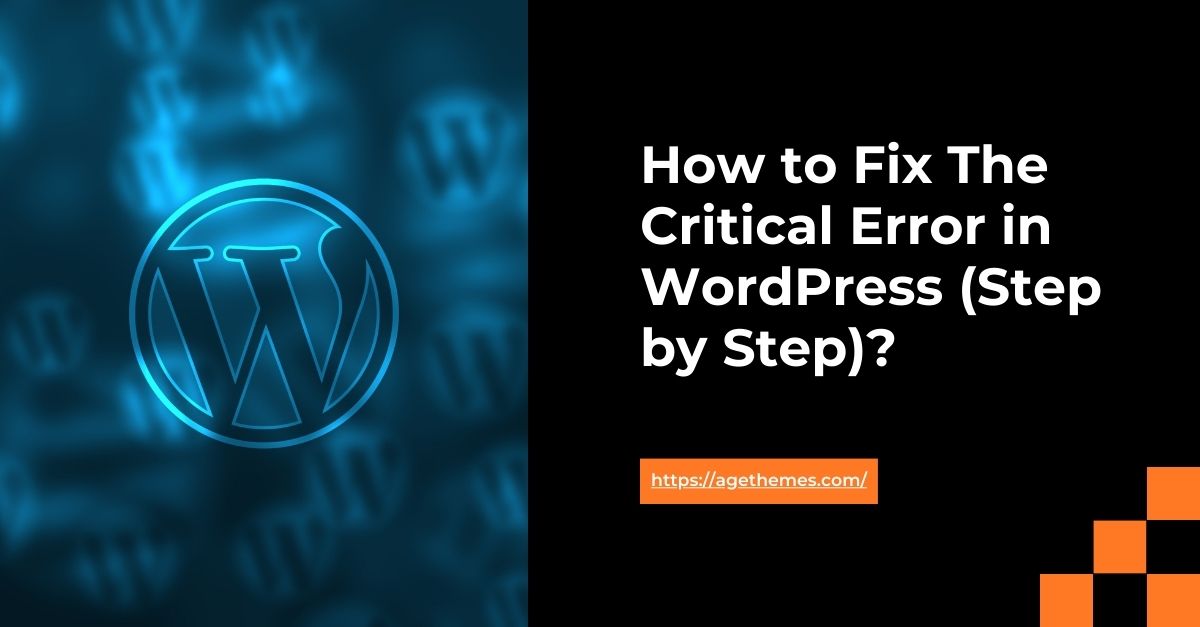
Dans ce guide, nous vous guiderons à travers un processus étape par étape pour vous aider à corriger l'erreur critique sur votre site Web WordPress.
Étape 1 : Vérifiez les informations d'identification de votre base de données WordPress
L’une des causes les plus courantes d’erreur critique dans WordPress est un problème de connexion à la base de données. Cela peut se produire si les informations d'identification de votre base de données (nom d'utilisateur, mot de passe, nom de base de données ou hôte) sont incorrectes ou ont changé.
Pour vérifier les informations d'identification de votre base de données :
- Connectez-vous à votre tableau de bord d'administration WordPress.
- Accédez à la page « Paramètres » > « Base de données ».
- Vérifiez que le nom de la base de données, le nom d'utilisateur, le mot de passe et l'hôte sont corrects.
- Si l'une des informations d'identification est incorrecte, mettez-la à jour et enregistrez les modifications.
Si les informations d'identification de la base de données sont correctes, passez à l'étape suivante.
Étape 2 : Examiner le journal des erreurs
WordPress maintient un journal des erreurs qui peut fournir des informations précieuses sur la cause de l'erreur critique. Pour accéder au journal des erreurs :
- Connectez-vous à votre serveur Web à l'aide d'un client FTP ou de votre panneau de contrôle d'hébergement.
- Accédez au fichier
wp-content/debug.log(s'il n'existe pas, créez-le). - Ouvrez le fichier et recherchez les messages d'erreur ou les indices susceptibles de vous aider à identifier la cause première du problème.
Les messages d'erreur courants que vous pourriez trouver dans le journal incluent :
- "Erreur de connexion à la base de données"
- "Erreur d'analyse"
- "Erreur fatale"
- "Avertissement"
Notez tous les messages d’erreur pertinents, car ils seront utiles à l’étape suivante.
Étape 3 : Résoudre le problème
Sur la base des informations recueillies au cours des étapes précédentes, vous pouvez maintenant commencer à résoudre l'erreur critique. Voici quelques solutions courantes à essayer :
1. Videz le cache de votre navigateur
Parfois, une version en cache de votre site Web peut causer des problèmes. Videz le cache de votre navigateur et essayez à nouveau d'accéder à votre site Web.
2. Désactiver et réactiver les plugins
Si l'erreur critique est liée à un conflit de plugin, essayez de désactiver tous vos plugins puis de les réactiver un par un pour identifier le plugin problématique.
Si vous rencontrez une erreur critique sur votre site Web WordPress, l'une des étapes de dépannage que vous pouvez suivre consiste à désactiver et réactiver vos plugins. Ce processus peut vous aider à identifier si le problème est causé par un conflit de plugin spécifique.
Voici comment désactiver et réactiver les plugins dans WordPress :
Désactiver les plugins
- Connectez-vous à votre tableau de bord d'administration WordPress.
- Dans le menu de gauche, cliquez sur « Plugins ».
- Sur la page Plugins, vous verrez une liste de tous les plugins installés sur votre site Web.
- Localisez le plugin que vous souhaitez désactiver et cliquez sur le lien « Désactiver » en dessous.
- Répétez ce processus pour tous les plugins que vous souhaitez désactiver.
Réactiver les plugins
- Après avoir désactivé tous les plugins, retournez à la page Plugins de votre tableau de bord d'administration WordPress.
- Localisez le plugin que vous souhaitez réactiver et cliquez sur le lien « Activer » en dessous.
- Répétez ce processus pour chaque plugin que vous souhaitez réactiver.
Réactiver les plugins un par un
Si l'erreur critique est liée à un conflit de plugin, il est préférable de réactiver les plugins un par un pour identifier le plugin problématique. Voici comment:
- Désactivez tous les plugins comme décrit ci-dessus.
- Réactivez un plugin à la fois et testez votre site Web pour voir si l'erreur critique persiste.
- Si l'erreur apparaît après la réactivation d'un plugin spécifique, ce plugin est probablement la cause du problème.
- Désactivez le plugin problématique et passez à la réactivation du suivant.
- Répétez ce processus jusqu'à ce que vous ayez réactivé tous les plugins et identifié le coupable.
Une fois que vous avez identifié le plugin problématique, vous disposez de quelques options :

- Mettre à jour le plugin : Vérifiez si une version plus récente du plugin est disponible et mettez-la à jour.
- Remplacer le plugin : si le plugin provoque une erreur critique, envisagez de le remplacer par un plugin alternatif offrant des fonctionnalités similaires.
- Désactiver le plugin : Si le plugin n'est pas essentiel au fonctionnement de votre site Web, vous pouvez choisir de le garder désactivé.
N'oubliez pas que c'est toujours une bonne pratique de créer une sauvegarde de votre site Web WordPress avant d'apporter des modifications importantes, notamment la désactivation et la réactivation des plugins.
3. Passer à un thème par défaut
Si vous rencontrez une erreur critique sur votre site Web WordPress, l'une des étapes de dépannage que vous pouvez suivre consiste à passer à un thème par défaut. Cela peut vous aider à déterminer si le problème est dû à un problème lié au thème.
Les thèmes par défaut dans WordPress sont :
- vingt vingt-trois
- Vingt vingt-deux
- vingt vingt et un
- vingt vingt
- vingt dix-neuf
- Vingt dix-huit
Voici comment passer à un thème par défaut dans WordPress :
- Connectez-vous à votre tableau de bord d'administration WordPress.
- Dans le menu de gauche, cliquez sur « Apparence » puis « Thèmes ».
- Sur la page Thèmes, vous verrez une liste de tous les thèmes installés sur votre site Web.
- Localisez le thème par défaut que vous souhaitez utiliser (par exemple, Twenty Twenty-Three) et cliquez sur le bouton « Activer » en dessous.
Alternativement, vous pouvez passer à un thème par défaut directement depuis le tableau de bord d’administration WordPress :
- Connectez-vous à votre tableau de bord d'administration WordPress.
- Dans le menu de gauche, cliquez sur « Apparence » puis « Personnaliser ».
- Dans le Customizer, cliquez sur l'option « Thèmes » dans le menu de gauche.
- Vous verrez une liste des thèmes disponibles, y compris les thèmes par défaut. Passez la souris sur le thème que vous souhaitez utiliser et cliquez sur le bouton « Activer ».
Après avoir activé le thème par défaut, votre site Web WordPress devrait se charger sans erreur critique. Cela confirme que le problème était lié à votre thème précédent.
Si l'erreur critique persiste, il est probable que le problème ne soit pas lié au thème et vous devrez peut-être essayer d'autres étapes de dépannage, telles que :
- Désactiver et réactiver les plugins
- Vérification des conflits avec d'autres plugins ou avec le noyau WordPress
- Mise à jour de WordPress, des plugins et de votre thème vers les dernières versions
- Contacter votre hébergeur pour obtenir de l'aide
4. Mettez à jour WordPress, les plugins et les thèmes
Assurez-vous que votre installation, vos plugins et vos thèmes WordPress sont à jour. Un logiciel obsolète peut parfois provoquer des erreurs critiques.
5. Augmentez la limite de mémoire PHP
Si l'erreur critique est due à un problème de limite de mémoire, vous pouvez essayer d'augmenter la limite de mémoire PHP en ajoutant la ligne suivante à votre fichier wp-config.php :
define('WP_MEMORY_LIMIT', '256M');- Réparer la base de données WordPress : Dans certains cas, une base de données corrompue peut provoquer des erreurs critiques. Vous pouvez essayer de réparer la base de données en accédant à la page « Outils » > « Réparation de base de données » dans votre tableau de bord d'administration WordPress.
- Réinstaller WordPress : Si aucune des étapes ci-dessus ne fonctionne, vous devrez peut-être réinstaller WordPress. Cela ne devrait être qu'un dernier recours, car cela vous obligera à restaurer le contenu, les paramètres et les personnalisations de votre site Web.
Conclusion
Faire face à une erreur critique dans WordPress peut être une expérience frustrante, mais en suivant les étapes décrites dans ce guide, vous devriez être en mesure d'identifier et de résoudre le problème. N'oubliez pas de toujours garder votre installation, vos plugins et vos thèmes WordPress à jour et de surveiller régulièrement le journal des erreurs de votre site Web pour anticiper tout problème potentiel.
Si vous ne parvenez toujours pas à corriger l'erreur critique, n'hésitez pas à contacter votre fournisseur d'hébergement ou la communauté d'assistance WordPress pour obtenir de l'aide.
