Comment corriger l'erreur DNS_PROBE_FINISHED_BAD_CONFIG
Publié: 2022-02-21Lorsque vous rencontrez une erreur dans le navigateur, c'est sans aucun doute une expérience frustrante. Pour commencer, cela gêne votre temps de navigation, mais plus que cela, une erreur peut être difficile à corriger. L'une des raisons est qu'un problème lié au navigateur, tel que l'erreur DNS_PROBE_FINISHED_BAD_CONFIG, est vraiment un problème avec votre ordinateur.
Souvent, la solution consiste à modifier certains paramètres de votre ordinateur pour résoudre le problème. Par exemple, vous examinerez les caches de votre navigateur et de votre système de noms de domaine (DNS) et creuserez dans vos pilotes réseau. La bonne nouvelle est que chacun des correctifs est simple à mettre en œuvre.
Pour cet article, nous allons vous montrer comment corriger l'erreur DNS_PROBE_FINISHED_BAD_CONFIG. Il existe un certain nombre de méthodes qui pourraient aider, et nous les couvrirons toutes. Tout d'abord, nous allons parler de ce qu'est l'erreur et pourquoi elle apparaît.
Qu'est-ce que l'erreur DNS_PROBE_FINISHED_BAD_CONFIG
Pour ceux qui ne le savent pas, le DNS aide les utilisateurs à accéder au bon site Web une fois qu'ils ont entré un nom de domaine dans le navigateur. Il prend le nom de domaine lui-même, effectue une « recherche » sur une base de données pour l'adresse IP (Internet Protocol) et dirige l'utilisateur vers le bon serveur.
Par exemple, si vous souhaitez accéder à wpkube.com , vous devez le saisir dans le navigateur. Sous le capot, le navigateur initie une requête au DNS, qui à son tour trouve l'adresse IP associée et établit la connexion. En tant qu'utilisateur final, vous ne verrez rien de tout cela dans la plupart des cas. Vous devriez noter une transition transparente entre la saisie du nom de domaine et la visualisation d'un site Web.
Cependant, dans certains cas, vous obtiendrez une erreur DNS. Il en existe plusieurs différents, avec des causes spécifiques :
- DNS_PROBE_FINISHED_NXDOMAIN. La partie "NXDOMAIN" de l'erreur signifie "Domaine inexistant", ce qui est facile à comprendre : le domaine que vous avez entré n'existe pas dans la base de données de recherche DNS.
- DNS_PROBE_FINISHED_NO_INTERNET. Cette erreur se produit lorsqu'il y a un problème pour établir une connexion Internet.
Par extension, DNS_PROBE_FINISHED_BAD_CONFIG est une erreur de connexion réseau qui signifie qu'il y a un problème avec les paramètres de configuration DNS. Pour ce que cela signifie en termes spécifiques, consultez la section suivante.
Pourquoi l'erreur DNS_PROBE_FINISHED_BAD_CONFIG se produit
Parce qu'il y a un problème de configuration avec votre DNS, cela va être la cause générale de l'erreur. Pour être précis, il existe un certain nombre de raisons pour lesquelles vous verrez l'erreur DNS_PROBE_FINISHED_BAD_CONFIG :
- Votre pare-feu ou votre logiciel antivirus bloque peut-être la connexion.
- Vous pouvez également constater qu'un bloqueur de publicités, une application de réseau privé virtuel (VPN) ou une autre extension de navigateur affecte la connexion.
- Les paramètres du réseau ou du routeur peuvent être différents de ce à quoi vous vous attendiez, soit en raison de modifications non autorisées, soit en raison d'une erreur humaine.
- Dans de rares cas, vous constaterez que votre appareil contient un ou plusieurs fichiers corrompus.
La principale raison de l'erreur DNS_PROBE_FINISHED_BAD_CONFIG est une erreur de réseau, souvent sur votre propre ordinateur. En conséquence, nous pouvons concentrer nos attentions ici avec quelques méthodes différentes.
Comment réparer l'erreur DNS_PROBE_FINISHED_BAD_CONFIG (6 méthodes)
Pour corriger l'erreur DNS_PROBE_FINISHED_BAD_CONFIG, vous travaillerez principalement avec le système de votre ordinateur. Dans de nombreux cas, les correctifs sont simples, bien qu'il y en ait d'autres qui nécessitent des considérations plus techniques :
- Assurez-vous de vérifier les connexions de l'appareil, d'actualiser et de redémarrer votre ordinateur, et plus encore.
- Supprimez les fichiers temporaires du navigateur de votre ordinateur.
- Videz le cache du navigateur.
- Videz le cache du système de noms de domaine (DNS).
- Renouvelez l'adresse IP de votre ordinateur.
- Modifiez vos paramètres DNS pour corriger l'erreur.
Bien sûr, le premier travail consiste à s'assurer que l'erreur DNS_PROBE_FINISHED_BAD_CONFIG n'est pas une erreur temporaire. En tant que tel, nous allons commencer ici.
1. Effectuez quelques vérifications de base sur votre ordinateur
Un article sur les erreurs de navigateur ne serait pas complet sans un mot poli "d'avant-jeu" pour vérifier quelques points de base du "support technique informatique". En tant que tel, nous vous invitons à essayer ce qui suit avant de commencer à approfondir les paramètres de votre système :
- Rafraîchir la page web en question, même si on notera qu'il s'agit presque d'un acte réflexif pour la plupart des gens.
- En plus de cela, vous voudrez peut-être vérifier la page Web dans un autre navigateur, car cela pourrait indiquer la cause spécifique de l'erreur.
- Assurez-vous que le câblage de votre modem est solide et que toutes les connexions câblées que vous prévoyez d'être présentes le sont !
- Si vous ne redémarrez pas souvent votre ordinateur, cela vaut la peine d'essayer afin de vous assurer que vous disposez d'une connexion "propre". Ceci est particulièrement pertinent pour les ordinateurs portables, les MacBook en particulier. Parce que vous n'avez pas besoin d'éteindre les appareils Apple, ils restent dans un état de sommeil constant. Par conséquent, un redémarrage est conseillé.
- Si vous utilisez un programme antivirus ou un VPN, vous pouvez également les désactiver. Il n'est pas nécessaire que cela soit permanent, mais vous constaterez peut-être que la connexion revient sans que le bloc numérique littéral ne vous gêne.
Si vous cochez toutes ces cases et que vous avez toujours l'erreur DNS_PROBE_FINISHED_BAD_CONFIG, vous pouvez faire plus. Nous couvrirons toutes les méthodes que nous recommandons dans le reste de cet article.
2. Supprimez tous les fichiers temporaires de votre ordinateur
Un "swap" ou fichier temporaire est une caractéristique commune à presque tous les systèmes. Dans la plupart des cas, votre ordinateur disposera d'un système de "nettoyage des ordures" dans lequel il supprimera ces fichiers temporaires après un certain temps. Que ce point ne soit pas encore là ou que la suppression de certains fichiers n'ait pas eu lieu, vous voudrez prendre les choses en main.
Si vous êtes un utilisateur Linux, le dossier des fichiers temporaires se vide automatiquement lors du redémarrage du système, vous pouvez donc y aller. Cependant, pour les utilisateurs de Windows et macOS, il y a quelques étapes à suivre.
A partir de Windows, si vous tapez « %temp% » dans la barre de recherche, cela ouvrira le répertoire associé :
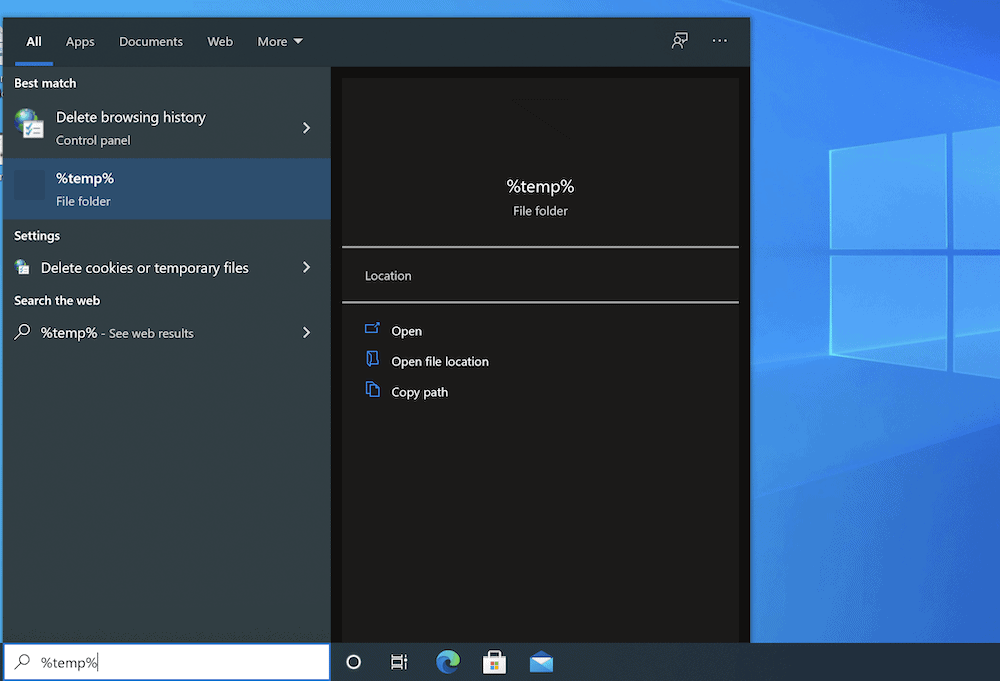
Le travail simple ici est de les sélectionner tous et de vider le dossier.
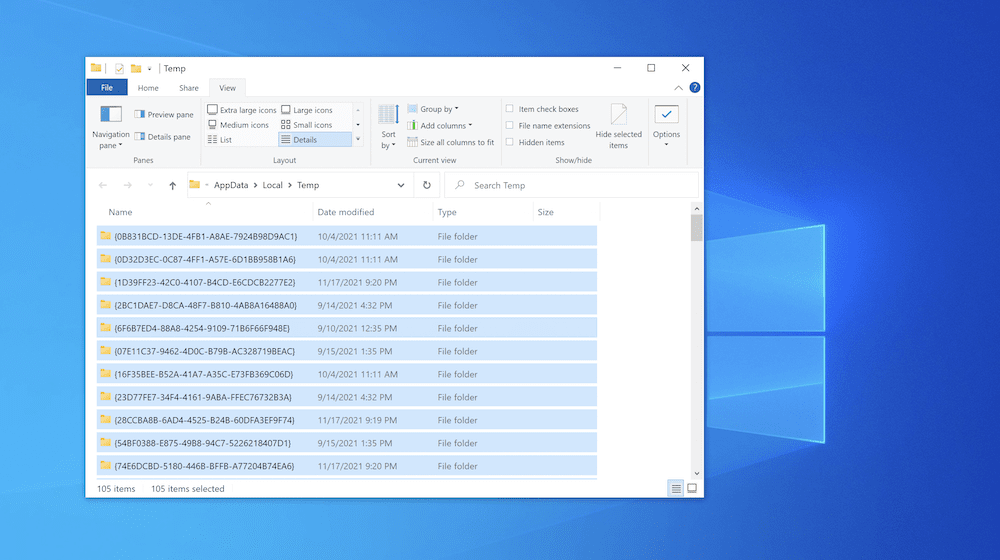
Pour les machines macOS, appuyez sur le raccourci Maj + Commande + G pour ouvrir la boîte de dialogue Aller au dossier . Ici, accédez à ~/Library/Caches :
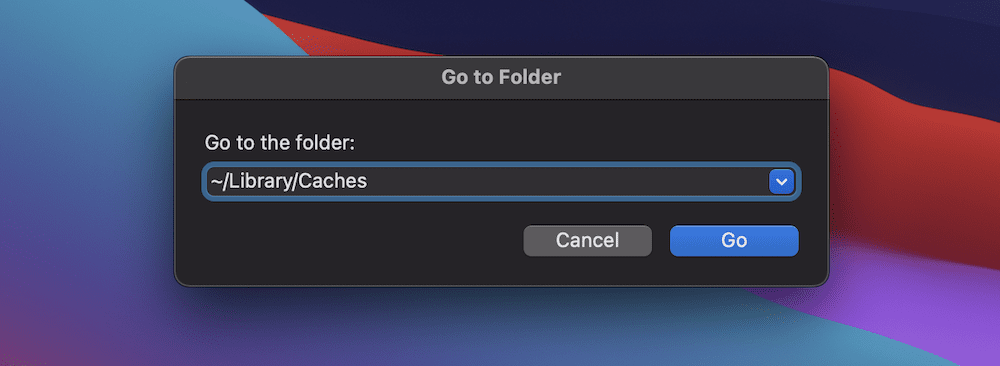
Vous pouvez également appuyer sur Maj + Commande + Point pour afficher tous les fichiers cachés, car cela vous aidera à tout attraper. Quoi qu'il en soit, vous arriverez dans un dossier rempli de fichiers temporaires :
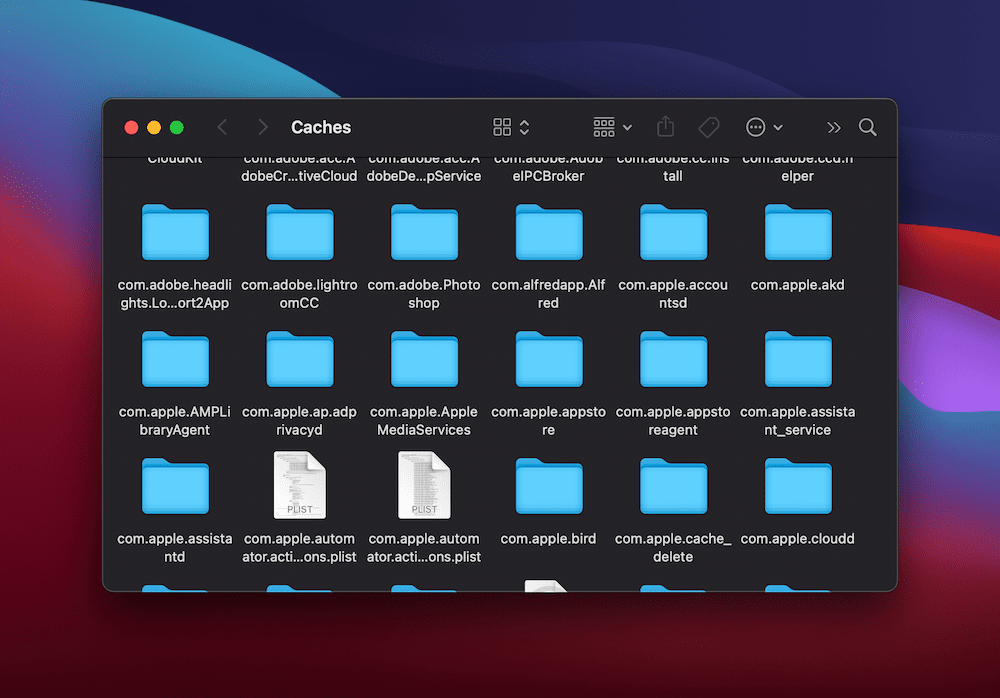
Encore une fois, sélectionnez tout et supprimez le contenu. Si cette étape ne vous aide pas à corriger l'erreur DNS_PROBE_FINISHED_BAD_CONFIG, l'un de nos autres pourrait le faire.
3. Videz le cache de votre navigateur
Pour être honnête, le cache de votre navigateur n'est peut-être pas la cause principale de l'erreur DNS_PROBE_FINISHED_BAD_CONFIG, mais cela ne nuira pas à vos chances de le réparer.

Tout d'abord, la mauvaise nouvelle : chaque navigateur a son propre processus pour vider le cache. Cependant, la bonne nouvelle est que nous couvrons cela en profondeur sur le blog Design Bombs. De plus, il existe de nombreux didacticiels sur WPKube qui font référence à l'effacement du navigateur, tels que la façon de réparer l'écran blanc de la mort (WSoD).
Quel que soit votre navigateur, essayez de vider le cache et vérifiez à nouveau l'erreur DNS. Si l'erreur persiste, vous avez au moins une table rase pour examiner les autres options.
4. Videz le cache DNS de votre ordinateur
Bien sûr, si l'erreur DNS_PROBE_FINISHED_BAD_CONFIG est due à un problème avec le DNS, vous voudrez exclure cet aspect. Votre ordinateur utilisera un cache DNS pour les mêmes raisons qu'un cache de navigateur existe. Cependant, tout comme les autres caches, vous pouvez trouver d'anciens fichiers qui peuvent vous poser problème.
Les utilisateurs de Linux ont à nouveau une approche simple : ouvrez un terminal de commande en utilisant Control + Shift + T , puis exécutez ce qui suit :
sudo systemd-resolve --flush-caches
Pour les utilisateurs de Windows, c'est seulement un peu plus complexe. Tout d'abord, ouvrez l'invite de commande - vous pouvez taper "cmd" dans la barre de recherche Windows pour le trouver :
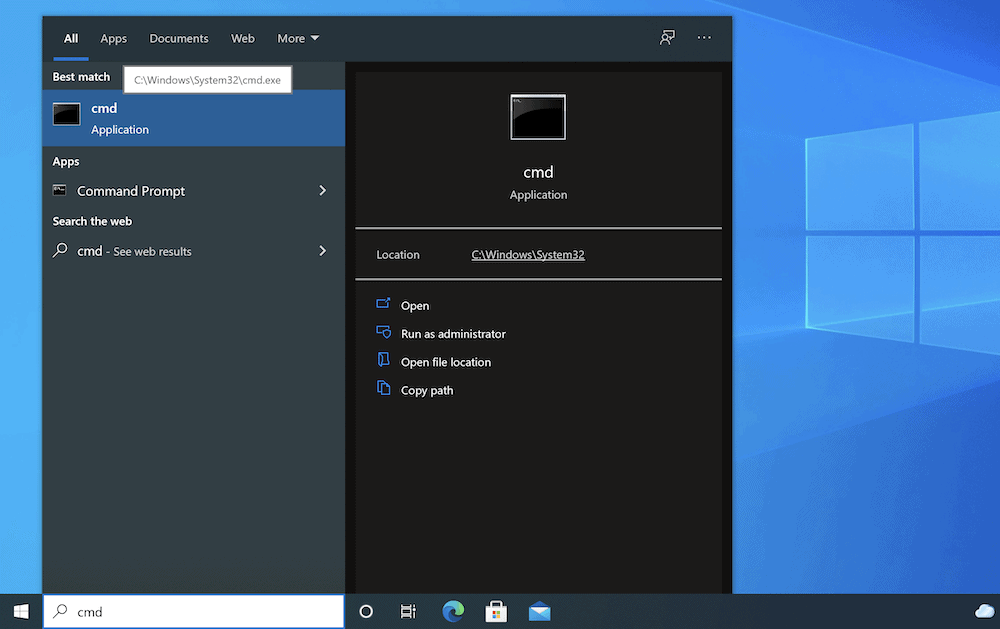
Ici, tapez ipconfig /flushdns et appuyez sur Entrée pour exécuter la commande :
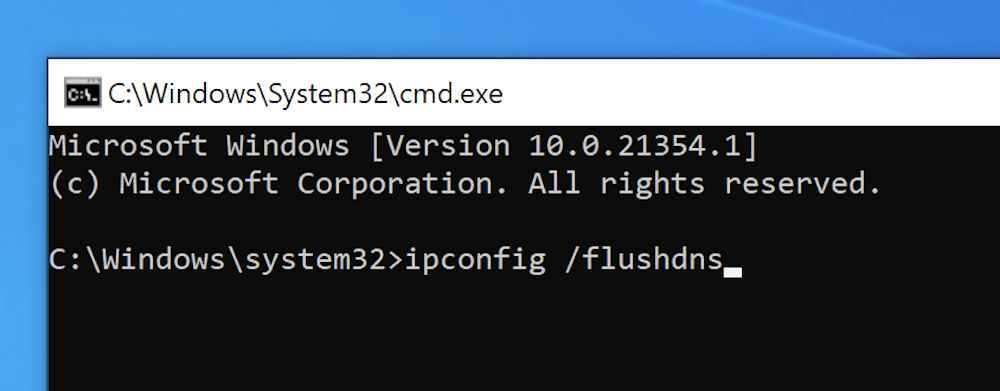
Pour macOS, cherchez à ouvrir une fenêtre Terminal (souvent en utilisant Spotlight ou en naviguant vers l'écran Applications > Utilitaires > Terminal :
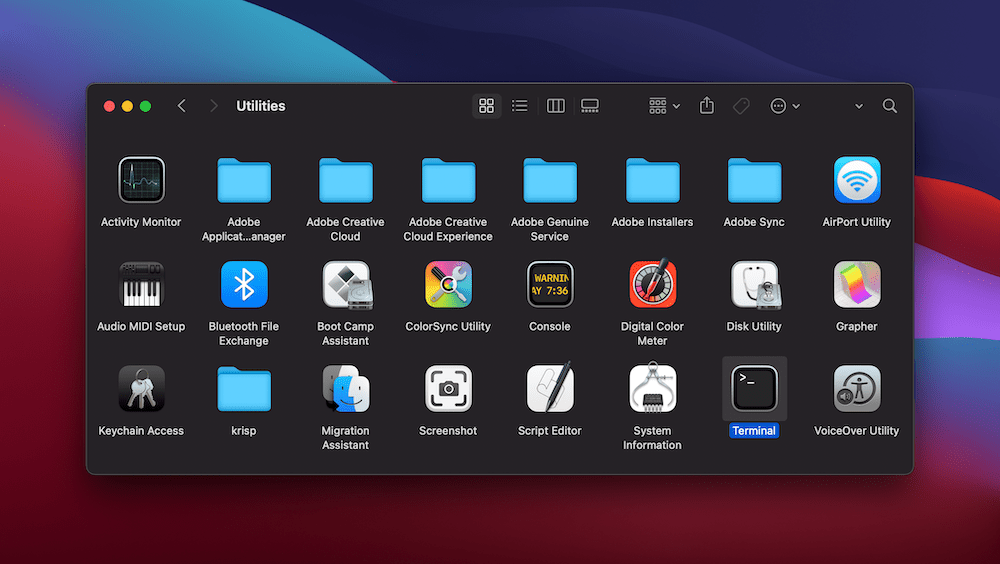
À partir de là, tapez sudo killall -HUP mDNSResponder , puis exécutez la commande. Vous ne verrez peut-être pas de message de confirmation dans aucun de ces cas, mais le processus s'exécutera. N'hésitez pas à vérifier si l'erreur DNS_PROBE_FINISHED_BAD_CONFIG disparaît, mais ne fermez pas encore ces fenêtres de terminal et d'invite de commande : vous pouvez faire autre chose ici pour résoudre le problème.
5. Renouvelez l'adresse IP de votre ordinateur
Votre adresse IP est une partie centrale du DNS, vous pouvez donc également la modifier pour essayer de corriger l'erreur DNS_PROBE_FINISHED_BAD_CONFIG. Sous Windows, revenez à votre invite de commande et tapez les commandes suivantes, en les exécutant tour à tour :
ipconfig /release ipconfig /renewLa première commande abandonnera le bail de votre adresse IP et la seconde en récupérera une nouvelle. Cela aidera à supprimer et à rétablir les informations mises en cache pour votre adresse IP, et cela ne prend que quelques secondes.
Pour macOS, vous pouvez accéder à l'écran Préférences système > Réseau :
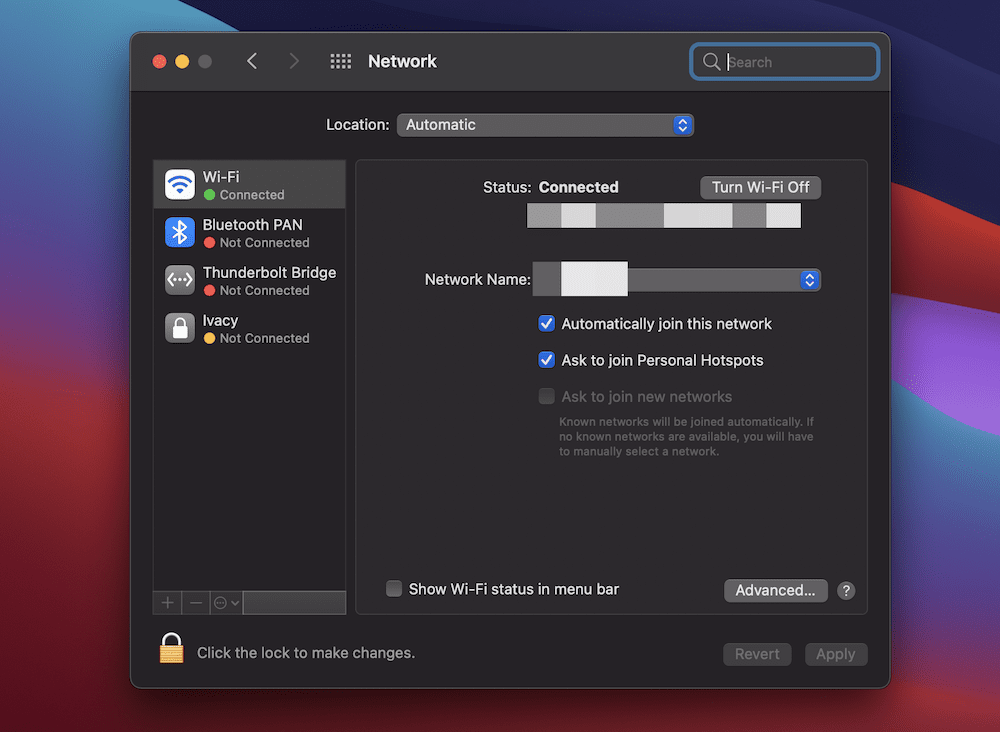
L'option dont vous avez besoin se trouve dans la section Avancé , sous l'onglet TCP/IP . Ici, cliquez sur Renouveler le bail DHCP :
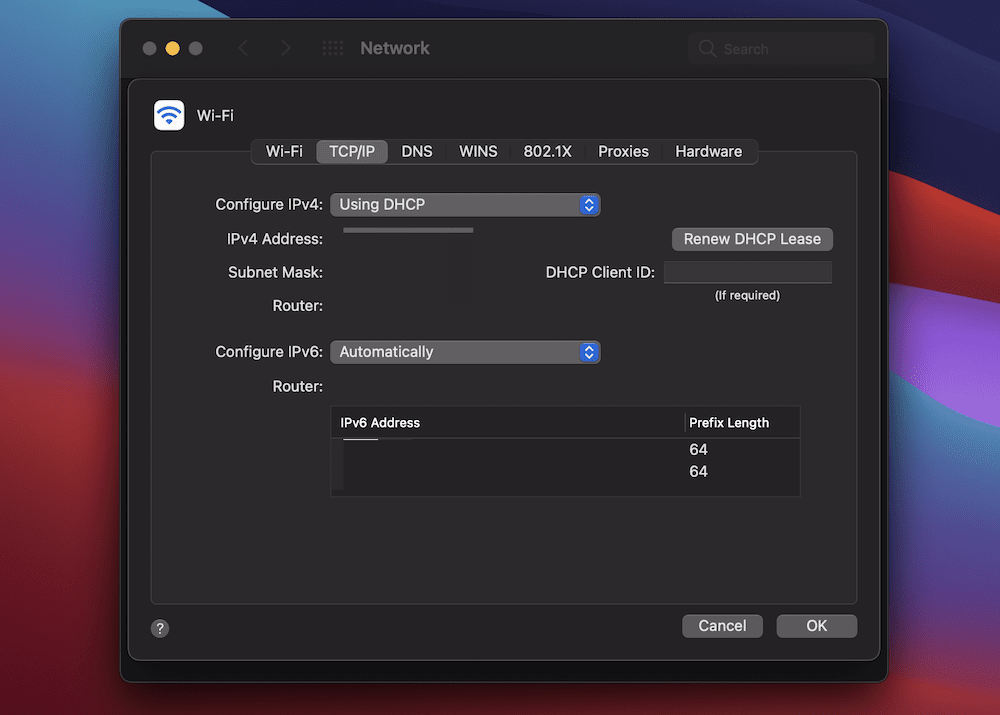
Cela permettra d'obtenir les mêmes résultats que Windows, et encore une fois, vous n'obtiendrez peut-être pas de confirmation que le processus a réussi.
6. Modifiez vos paramètres DNS
Votre fournisseur d'accès Internet (FAI) vous attribuera un serveur DNS, et 99 fois sur 100, vous n'aurez pas besoin d'y réfléchir à deux fois. Cependant, pour la seule fois où vous devez en tenir compte, vous pouvez modifier vos paramètres DNS et résoudre l'erreur DNS_PROBE_FINISHED_BAD_CONFIG.
Pour macOS, c'est un jeu d'enfant. Tout d'abord, dirigez-vous vers l'écran Préférences Système > Réseau , dans la section Avancé , et recherchez l'onglet DNS :
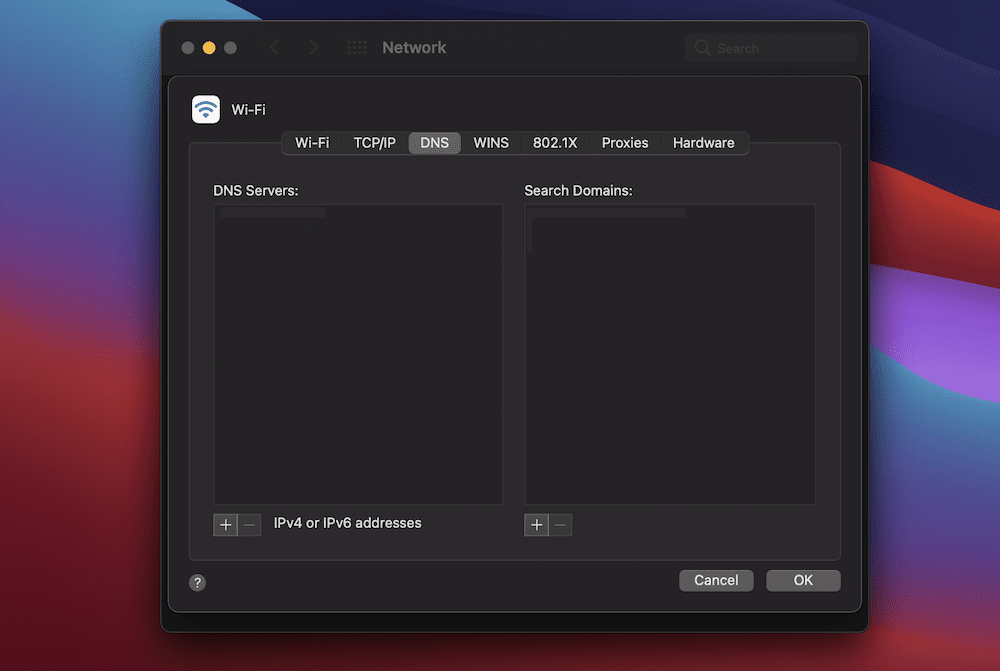
Vous pouvez ajouter un nouveau serveur DNS à l'aide de l'icône Plus sous la liste des serveurs DNS . Il existe de nombreux serveurs DNS publics et privés que vous pouvez utiliser. Cependant, si vous voulez tester si cela résoudra l'erreur DNS_PROBE_FINISHED_BAD_CONFIG, vous pouvez utiliser le serveur DNS public de CloudFlare - 1.1.1.1 .
Pour Windows, vous pouvez accéder à l'écran Paramètres et rechercher Réseau et Internet :
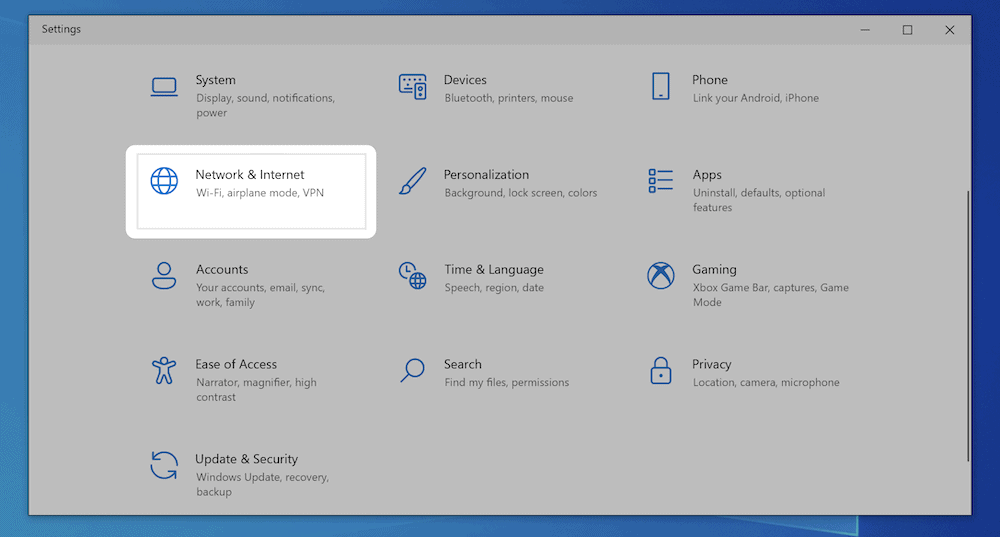
Ensuite, recherchez le lien Modifier les options de l'adaptateur et accédez à cet écran :
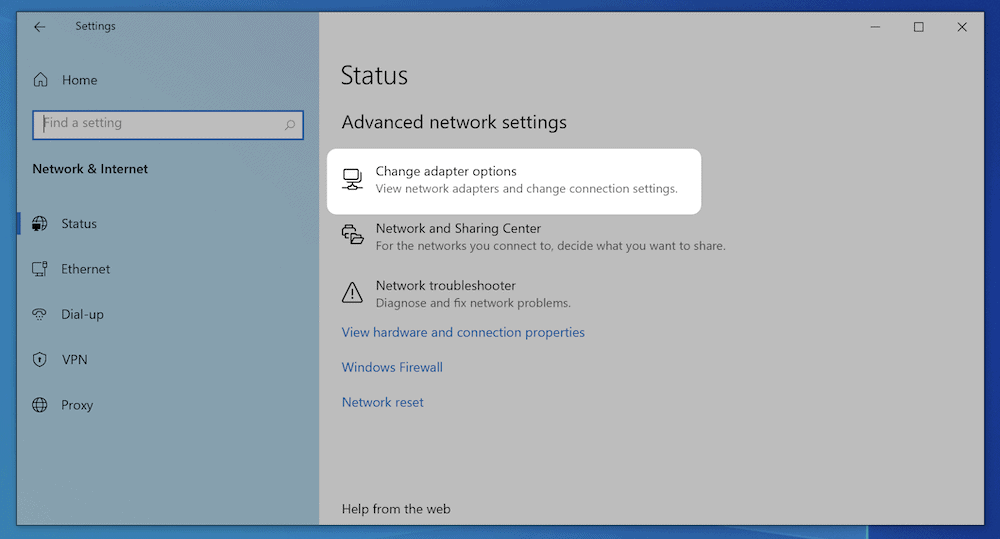
Cela vous amènera à la page Connexions réseau , qui répertorie toutes les connexions de votre système. Votre travail ici consiste à cliquer avec le bouton droit sur la connexion choisie et à accéder à l'écran Propriétés :
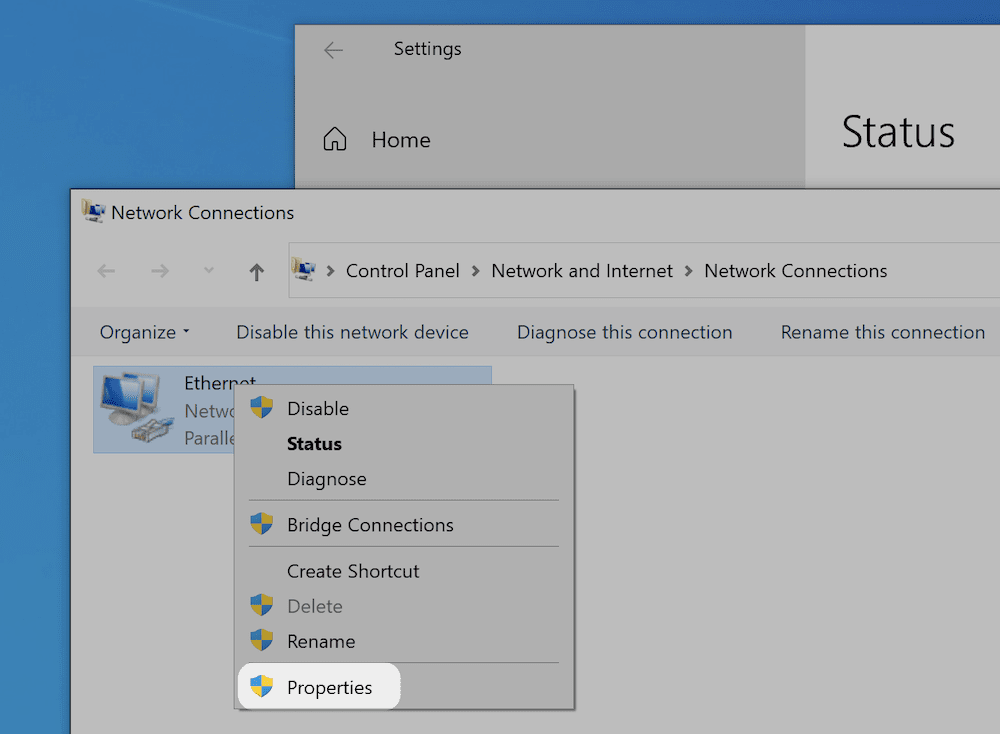
L'écran Propriétés affichera une liste des différents protocoles. Sélectionnez l'option Internet Protocol Version 4 (TCP/IPv4) et cliquez sur le bouton Propriétés :
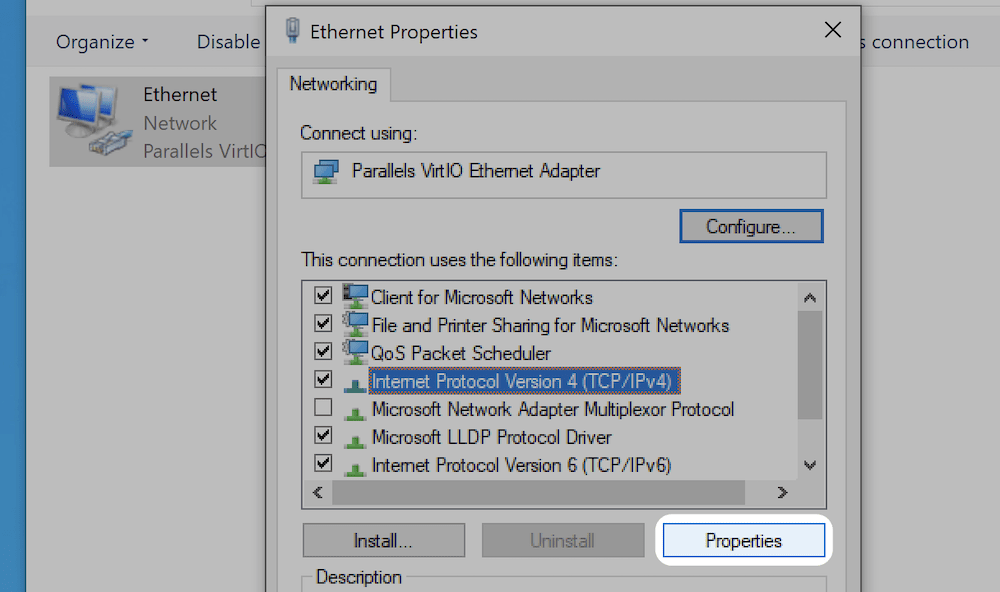
La dernière étape consiste à sélectionner le bouton radio Utiliser l'adresse IP suivante . Dans le champ Adresse IP, saisissez le serveur DNS que vous avez choisi :
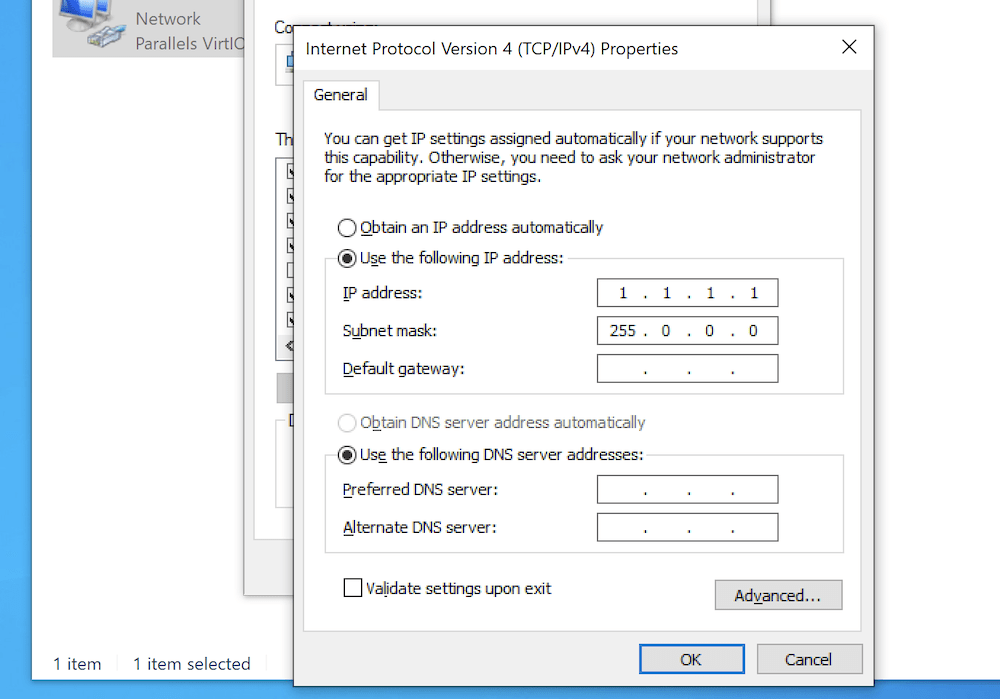
Une fois que vous avez confirmé vos modifications, vous pouvez vérifier l'erreur DNS_PROBE_FINISHED_BAD_CONFIG - si tout se passe bien, elle disparaîtra.
En résumé
Cela peut être surprenant, mais la plupart des utilisateurs rencontreront quotidiennement de nombreuses erreurs de navigateur. L'humble erreur 404 en est une, mais les erreurs dans le navigateur peuvent vous arrêter dans votre élan. Dans de nombreux cas, cela sera littéral, car vous ne pourrez pas accéder à un site Web spécifique tant que vous n'aurez pas résolu le problème.
L'erreur DNS_PROBE_FINISHED_BAD_CONFIG est l'un de ces cas, et cet article a examiné comment le résoudre. Dans l'ensemble, assurez-vous d'avoir des connexions physiques solides, videz votre navigateur et le cache DNS, travaillez avec vos paramètres DNS et renouvelez votre adresse IP. Un (ou une combinaison) de ceux-ci fera le travail, et à partir de là, vous pourrez reprendre la navigation sur le Web.
L'erreur DNS_PROBE_FINISHED_BAD_CONFIG est-elle quelque chose que vous rencontrez régulièrement, et si oui, lequel de ces conseils vous aide ? Faites-nous savoir dans la section commentaires ci-dessous!
