Comment réparer «l'erreur d'établissement d'une connexion à la base de données» dans WordPress
Publié: 2022-02-07Vous venez d'essayer d'accéder à votre site WordPress uniquement pour être accueilli par un message effrayant disant Erreur lors de l'établissement d'une connexion à la base de données au lieu de votre site WordPress ?
L' erreur d'établissement d'une connexion à la base de données WordPress est une erreur assez courante qui apparaît régulièrement après le changement d'hôte ou la migration d'un site WordPress, bien que vous puissiez également la voir dans d'autres situations.
Cela peut être effrayant car il semble que votre site ait complètement disparu et que toutes vos données aient disparu.
Tout d'abord - ne vous inquiétez pas . Même si les choses semblent mauvaises maintenant, toutes les données de votre site doivent être en sécurité dans la base de données. Nous en reparlerons plus en détail dans un instant, mais le problème ici est que votre site WordPress n'est pas en mesure d'accéder à vos données, et non que les données n'existent pas.
Deuxièmement, vous pouvez suivre certaines étapes de dépannage pour résoudre rapidement le problème et faire fonctionner à nouveau votre site. Vous devriez donc pouvoir résoudre le problème avec un minimum d'effort.
Dans cet article, nous ferons deux choses :
Tout d'abord, nous expliquerons un peu plus ce que signifie l' erreur Erreur lors de l'établissement d'une connexion à la base de données WordPress et pourquoi vous la voyez peut-être.
Deuxièmement, nous vous montrerons comment corriger l' erreur WordPress en établissant définitivement un message de connexion à la base de données . Les étapes de dépannage exactes que vous devrez suivre dépendent souvent du moment où vous rencontrez le message. Nous partagerons donc différentes étapes de dépannage pour deux scénarios :
- Voir cette erreur sur un site nouvellement créé ou juste après la migration d'un site.
- Voir cette erreur sur un site existant où vous n'avez rien changé.
À la fin, vous devriez avoir à nouveau un site WordPress entièrement fonctionnel !
Que signifie "Erreur lors de l'établissement d'une connexion à la base de données" ?
Le message d'erreur Erreur lors de l'établissement d'une connexion à la base de données devrait ressembler à ceci sur votre site WordPress :
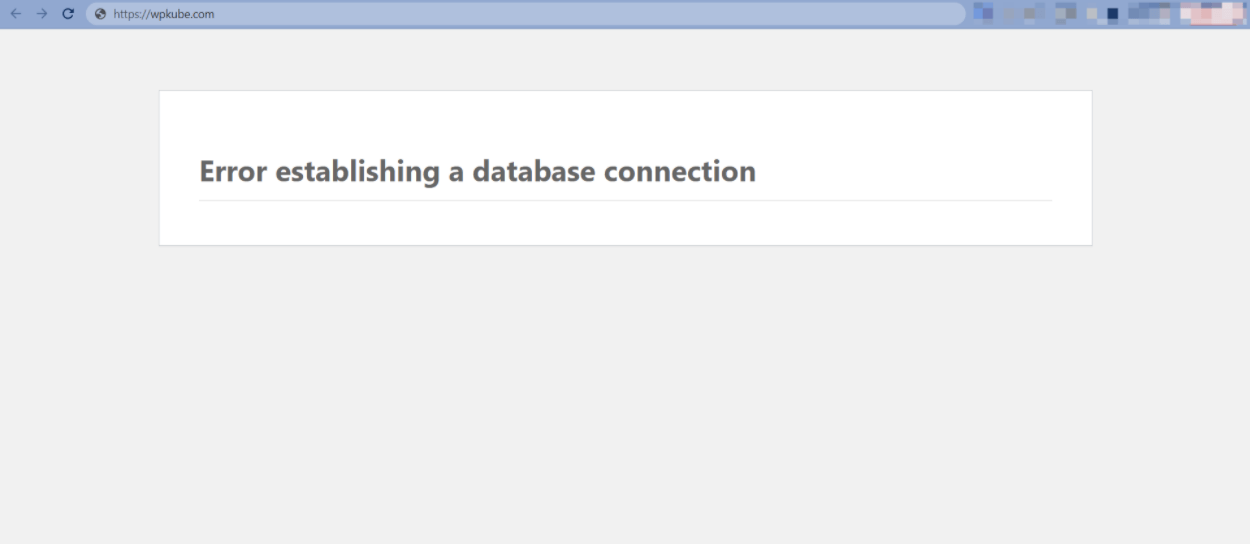
Pour vous aider à comprendre ce que signifie ce message d'erreur, nous devons d'abord décomposer WordPress en ses deux composants fondamentaux.
Il y a grosso modo deux parties sur votre site WordPress :
- Vos fichiers – ce sont les fichiers PHP et HTML de votre site, vos feuilles de style CSS, vos scripts JavaScript, etc.
- Vos données – il s'agit du contenu de votre article de blog, des paramètres de votre site, de vos utilisateurs, de vos commentaires, etc.
Tous les fichiers de votre site se trouvent sur votre serveur, mais toutes les données de votre site résident dans la base de données (d'où le nom).
Si les fichiers de votre site ne peuvent pas "parler" à la base de données, votre site n'a aucun moyen d'accéder à tout le contenu, les paramètres, etc. dont il a besoin pour rendre votre site aux visiteurs.
Comme il est impossible d'afficher votre site sans accéder à la base de données, votre Le site WordPress affichera à la place le message Erreur lors de l'établissement d'une connexion à la base de données .
Qu'est-ce qui peut causer des problèmes de connexion à la base de données sur votre site ? Eh bien, nous allons approfondir cela en détail dans les étapes de dépannage de la section suivante, mais certains des problèmes les plus courants sont les suivants :
- Identifiants de base de données incorrects - tout comme vous avez besoin d'un nom d'utilisateur/mot de passe pour vous connecter à votre tableau de bord WordPress, votre site a besoin d'un nom d'utilisateur/mot de passe pour se connecter à la base de données. Si ces informations d'identification sont erronées ( ou si le nom de la base de données est erroné ), cela déclenchera l'erreur. Ce problème peut se produire souvent lorsque vous migrez un site vers un nouvel hôte.
- Serveur de base de données qui ne répond pas - Le serveur sur lequel réside votre base de données pourrait tomber en panne, ce qui est un problème avec votre hébergement plutôt qu'avec votre site WordPress.
- Une base de données corrompue - De mauvais plugins, modules complémentaires, thèmes et interruptions de transfert de données peuvent laisser votre base de données à court de tables ou, au pire, complètement corrompue. Heureusement, WordPress inclut son propre outil de réparation de base de données.
- Fichiers WordPress corrompus – des problèmes avec les fichiers principaux de WordPress peuvent également provoquer cette erreur dans des situations marginales. Le correctif consiste à télécharger à nouveau une copie propre du logiciel WordPress de base.
Dans la section suivante, nous décrirons les solutions les plus courantes connues pour fonctionner.
Comment réparer une erreur lors de l'établissement d'une connexion à une base de données dans WordPress
Il existe deux situations de haut niveau dans lesquelles vous pouvez voir le message Erreur lors de l'établissement d'une connexion à la base de données dans WordPress :
- Après avoir migré un site vers un nouvel hôte/serveur ou essayé de créer une toute nouvelle installation WordPress.
- Sur un site existant où vous n'avez apporté aucune modification récente.
Ces situations ont généralement des correctifs différents, nous allons donc les diviser en différentes sections. Vous pouvez cliquer sur les liens ci-dessus pour accéder directement à la section spécifique avec votre scénario.
Cela étant dit, cela peut être une erreur délicate. Donc, si les conseils d'une section ne fonctionnent pas, nous vous recommandons d'essayer également les conseils de l'autre section. Fondamentalement, nous essayons simplement de vous diriger vers les étapes de dépannage les plus susceptibles de résoudre votre situation spécifique afin que vous ne perdiez pas de temps.
1. Message d'erreur après la migration d'un site ou la création d'un nouveau site
Si vous voyez le message Erreur lors de l'établissement d'une connexion à la base de données après la migration de votre site WordPress vers un nouvel hôte ou la création d'un tout nouveau site WordPress, le problème est presque toujours des informations d'identification de base de données incorrectes.
Pour que votre site WordPress se connecte à la base de données, il doit connaître les informations suivantes sur la base de données :
- Nom de la base de données
- Nom d'utilisateur de la base de données
- Mot de passe de l'utilisateur de la base de données
- Emplacement de la base de données
Lorsque vous migrez un site, les informations d'identification de la base de données sur le nouvel hôte peuvent parfois être différentes de celles de l'ancien hôte, ce qui déclenchera l'erreur.
Voici comment vous pouvez résoudre ce problème.
Vérifiez vos identifiants de connexion à la base de données
Pour commencer, vous voudrez savoir quelles informations d'identification WordPress votre site WordPress est configuré pour utiliser.
Pour ce faire, vous devrez accéder au fichier wp-config.php de votre site, ce que vous pouvez faire en vous connectant à votre serveur via FTP ou en utilisant quelque chose comme cPanel File Manager ou l'outil de gestion de fichiers de votre hôte.
Le fichier wp-config.php doit se trouver dans le dossier racine de votre site. Ouvrez le fichier et recherchez les lignes de code suivantes :
// ** MySQL settings - You can get this info from your web host ** // /** The name of the database for WordPress */ define('DB_NAME', 'database_name'); /** MySQL database username */ define('DB_USER', 'database_user'); /** MySQL database password */ define('DB_PASSWORD', 'database_password'); /** MySQL hostname */ define('DB_HOST', 'localhost');Les détails dans la deuxième paire de parenthèses, où nous avons 'database_name', 'database_user' etc, n'apparaîtront pas comme indiqué dans le code ci-dessus. Ces détails sont spécifiques à votre site Web et à votre hébergeur.
Les quatre lignes signifient simplement :
-
'database_name'- Le nom de votre base de données va ici, par exemple 'wordpress_vista' -
'database_user'- Votre nom d'utilisateur de base de données va ici, par exemple 'wordpress_new' -
'database_password'- C'est ici que vous mettez le mot de passe de votre utilisateur de base de données, par exemple '[email protected]#[email protected]#' -
'localhost'- C'est ici que vous entrez votre hôte de base de données. La valeur par défaut est 'localhost' pour la plupart des hébergeurs Web.
Si l'une de ces quatre informations d'identification est incorrecte, vous obtiendrez le message Erreur lors de l'établissement d'une connexion à la base de données .
À ce stade, vous devez vérifier ces informations d'identification par rapport à celles stockées dans votre base de données.
Vérifiez le nom de la base de données
Tout d'abord, vérifions si vous avez le bon nom de base de données dans votre wp-config.php . Effectuez les étapes suivantes :
Pour commencer, ouvrez phpMyAdmin. Dans la plupart des comptes d'hébergement tels que HostGator, GoDaddy et Bluehost, phpMyAdmin se trouve généralement sous l'onglet Bases de données ou Outils de base de données dans cPanel ou quelque chose de similaire :
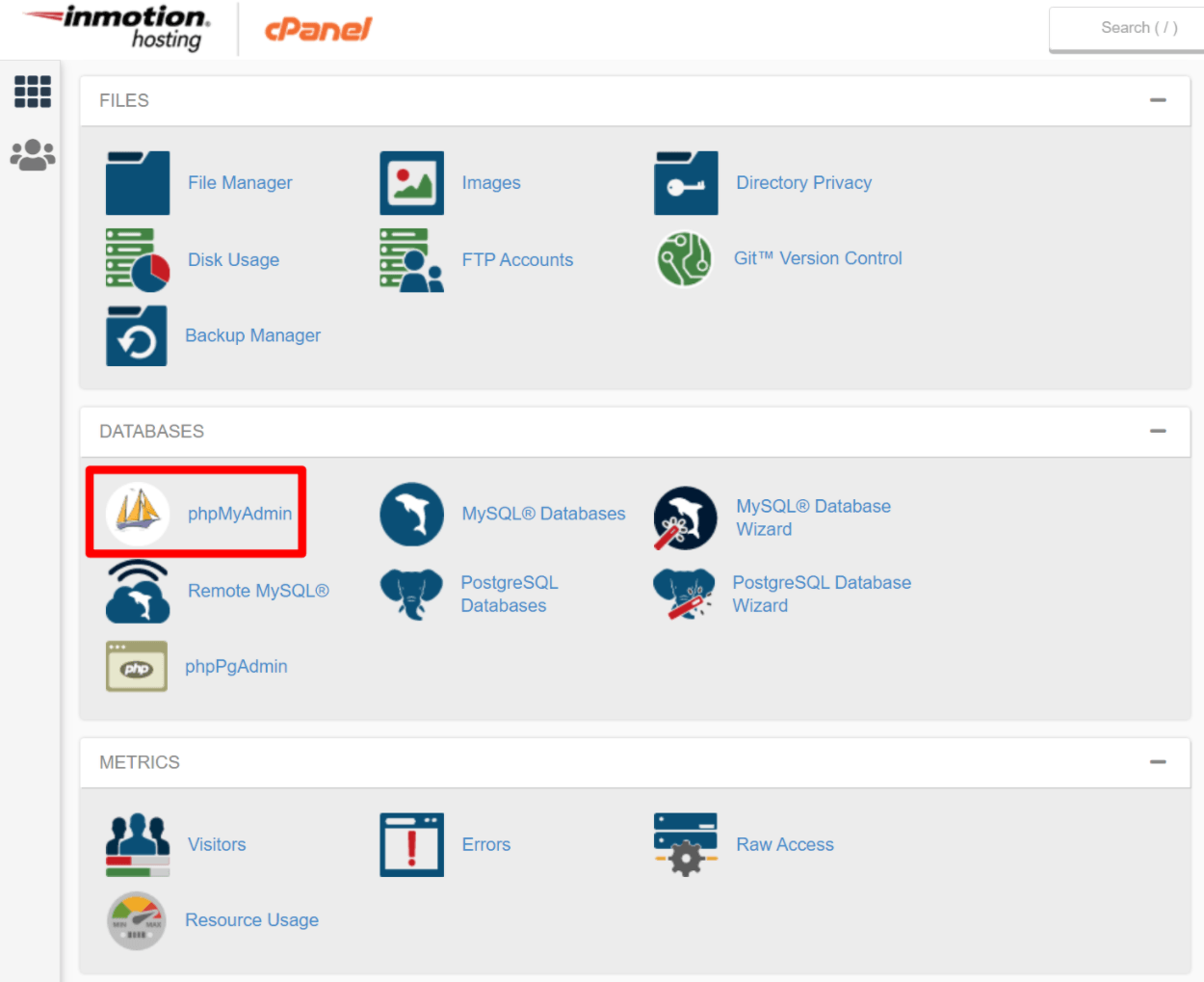
Votre hébergeur devrait automatiquement vous connecter à phpMyAdmin. Ou, vous pouvez être invité à afficher un écran de connexion dans de rares cas.
Une fois que vous êtes connecté à phpMyAdmin, cliquez sur l'onglet Bases de données pour interroger une liste de vos bases de données. Dans la liste des bases de données, pouvez-vous voir la base de données qui apparaît après DB_NAME dans votre fichier wp-config.php ?
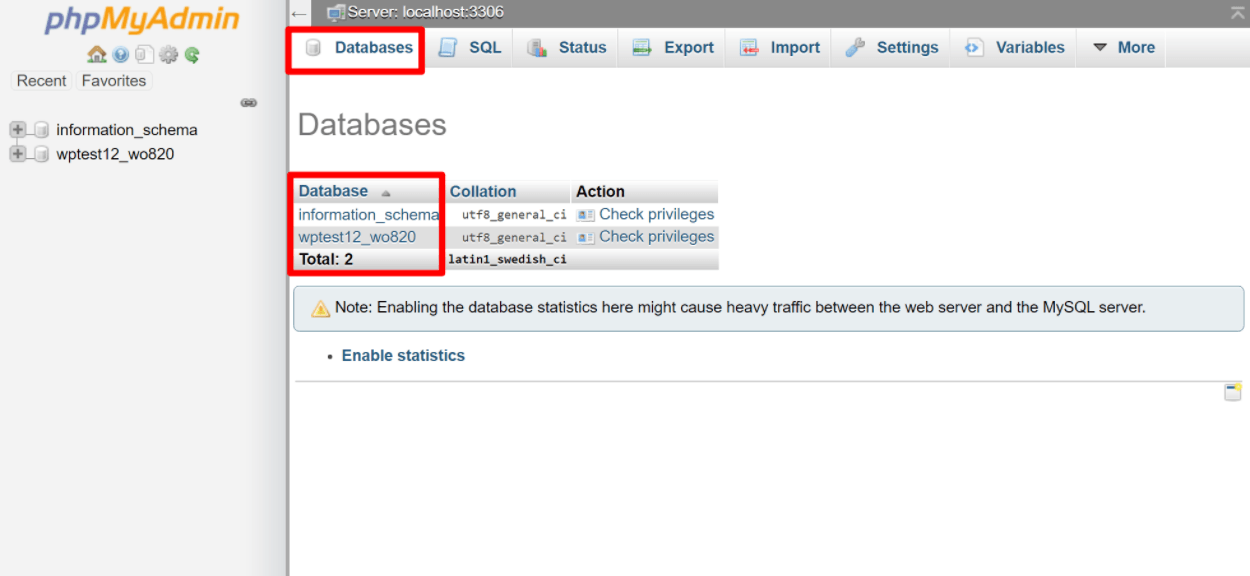
Si vous pouvez le voir, vous êtes en or - le problème ne réside pas dans le nom de la base de données. Si vous ne voyez pas la base de données dans phpMyAdmin, vous devez contacter votre fournisseur d'hébergement WordPress, car le problème pourrait provenir de son serveur.
Si la base de données n'existe pas, vous devrez en restaurer une à partir de la sauvegarde (si vous avez une sauvegarde en place) ou en créer une nouvelle. Vous voyez pourquoi il est extrêmement important de sauvegarder votre site WordPress ?
Supposons que vous ayez trouvé votre base de données et que vous ayez le nom correct dans wp-config.php. Maintenant, laissez-nous vérifier si votre nom d'utilisateur, votre mot de passe et votre hôte de base de données sont corrects.
Vérifiez votre nom d'utilisateur et votre mot de passe de base de données
Vérifier votre nom d'utilisateur et votre mot de passe implique un peu de travail. Vous devez créer un fichier .php et le stocker dans votre dossier racine WordPress. C'est le même dossier où vous avez trouvé le fichier wp-config.php . Créez un nouveau fichier .php et nommez-le check.php ou ce que vous voulez.
Vous pouvez créer le fichier en utilisant FTP ou via quelque chose comme cPanel File Manager :
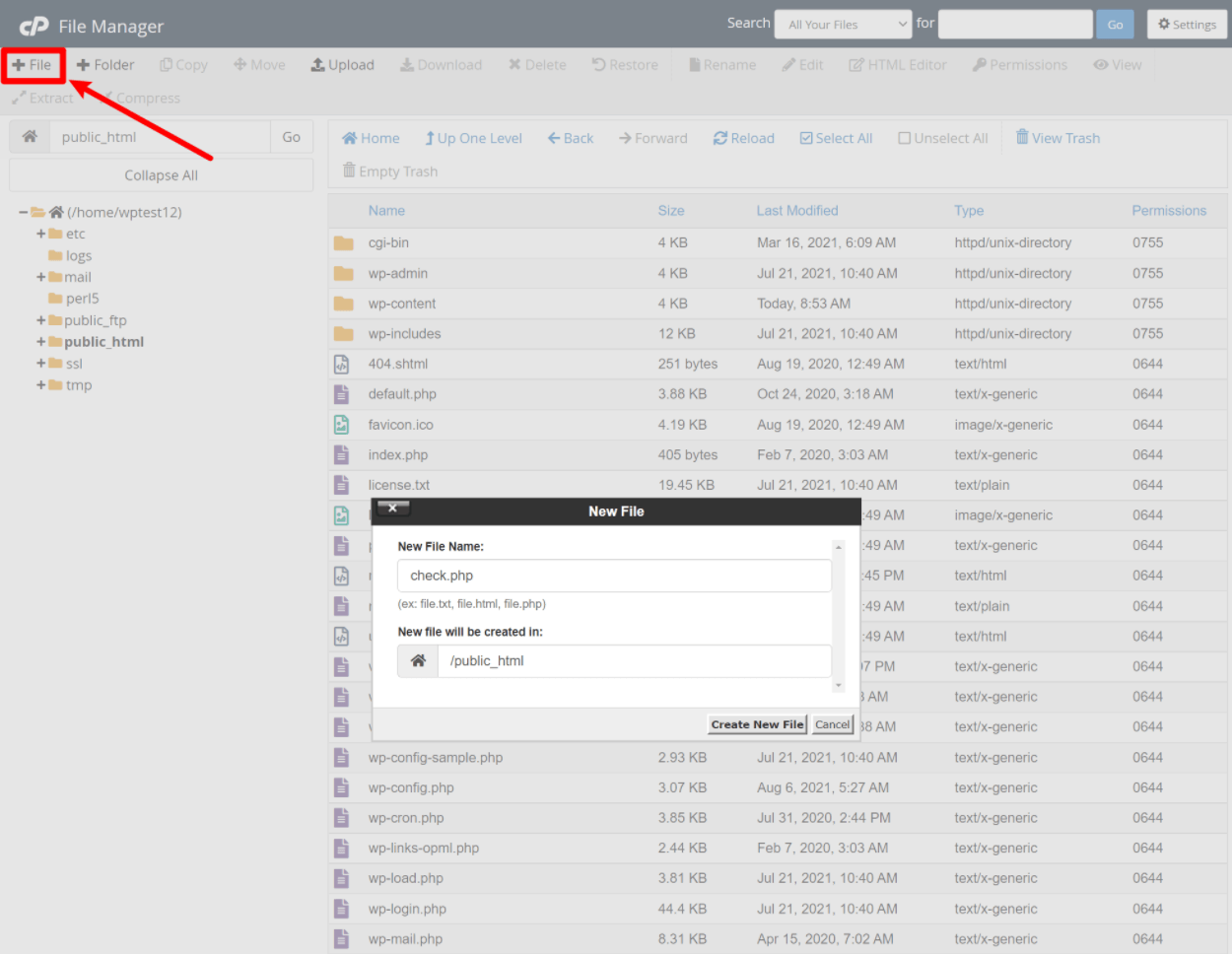
Une fois que vous avez créé le fichier, il devrait apparaître dans votre dossier racine dans un instant. Faites un clic droit dessus et choisissez Code Edit , ou sélectionnez-le et cliquez sur Code Editor dans le menu. Cela devrait vous conduire à une page blanche. Ajoutez le code suivant :
<?php $link = mysql_connect('localhost', 'root', 'password'); if (!$link) die('Could not connect: ' . mysql_error()); echo 'Connected successfully'; mysql_close($link); ?> Assurez-vous de remplacer 'localhost' - 'root' - et 'password' par l'hôte de la base de données ( ce sera presque toujours la valeur par défaut, localhost ), le nom d'utilisateur et le mot de passe dans wp-config.php respectivement. Enregistrez les modifications et accédez à l'URL suivante dans votre navigateur Web - yoursite.com/check.php .
Assurez-vous de remplacer yoursite.com par votre nom de domaine actuel.
Si vous voyez le message "Connecté avec succès", vos informations de connexion sont correctes.
Si vous voyez "Impossible de se connecter : accès refusé pour l'utilisateur 'votrenom d'utilisateur'@'localhost' (en utilisant le mot de passe : votre mot de passe)" ou une autre erreur, votre hôte de base de données, votre nom d'utilisateur ou votre mot de passe est le coupable ici.
Si vos informations de connexion ne fonctionnent pas, vous devez en créer de nouvelles, puis mettre à jour votre wp-config.php avec les nouvelles informations.
Souvent, l'option la plus simple consiste simplement à :

- Créez un nouvel utilisateur de base de données.
- Attribuez cet utilisateur à la base de données de votre site WordPress.
- Mettez à jour votre fichier
wp-config.phppour utiliser ce nouvel utilisateur de base de données.
À part : votre problème peut être dû au dernier identifiant, DB_HOST. Par défaut, la plupart des hébergeurs utilisent "localhost", mais vous pouvez essayer de le remplacer par une adresse IP ou une URL selon votre hébergeur. Vous pouvez obtenir une liste des hôtes et leurs valeurs DB_HOST sur le WordPress Codex. Si votre hébergeur ne figure pas sur la liste, veuillez le contacter pour obtenir ces informations.
Passons à autre chose, créons un nouvel utilisateur.
Créer un nouvel utilisateur et un nouveau mot de passe de base de données
Retournez à votre cPanel et accédez aux bases de données MySQL. Il se trouve également sous les outils de base de données, le même onglet que vous avez trouvé phpMyAdmin :
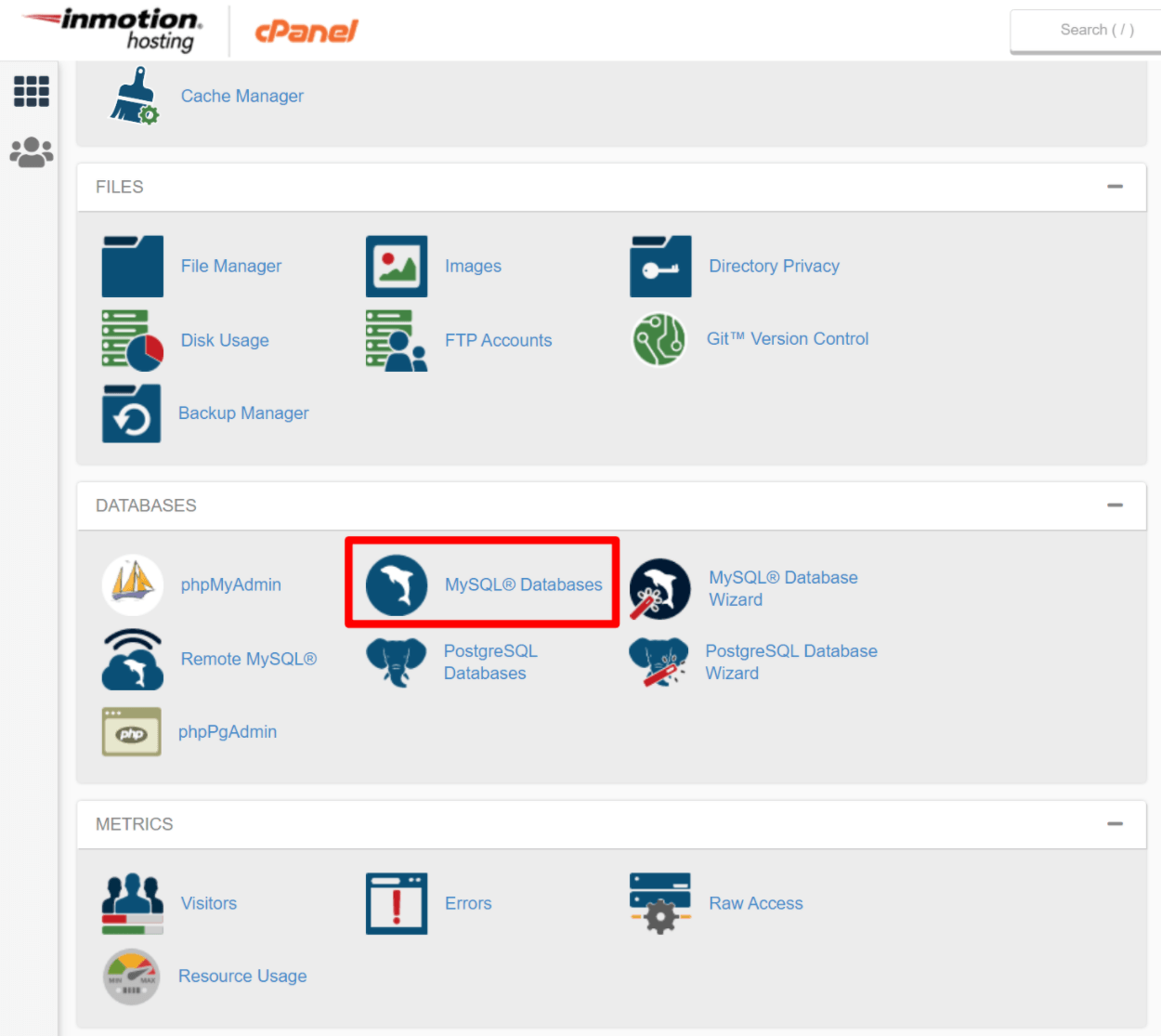
Cliquer sur les bases de données MySQL devrait ouvrir quelque chose comme ceci :
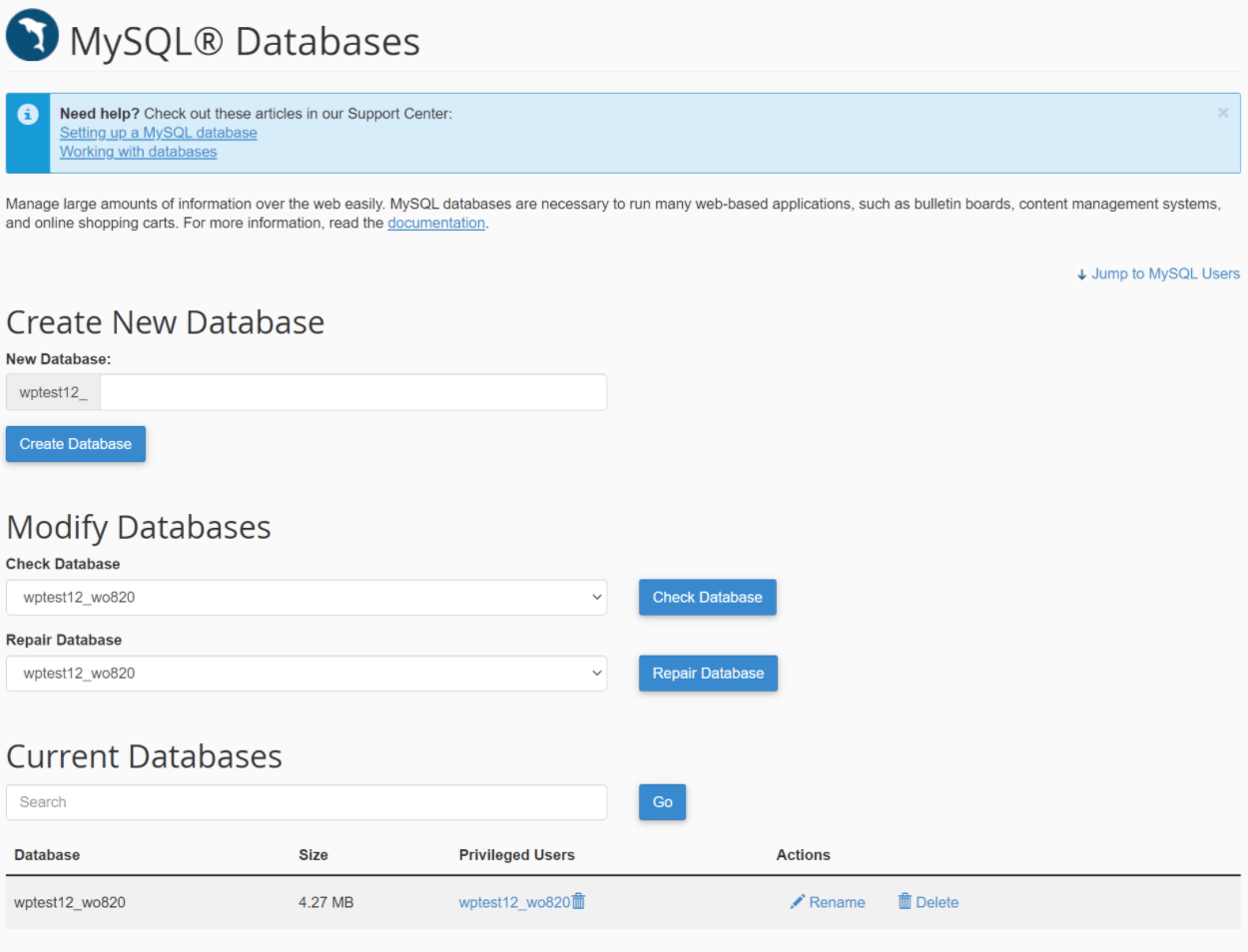
Une fois l'écran des bases de données MySQL chargé, naviguez jusqu'à l'endroit où vous avez des utilisateurs MySQL . Sous ceci, vous remarquerez Ajouter un nouvel utilisateur :
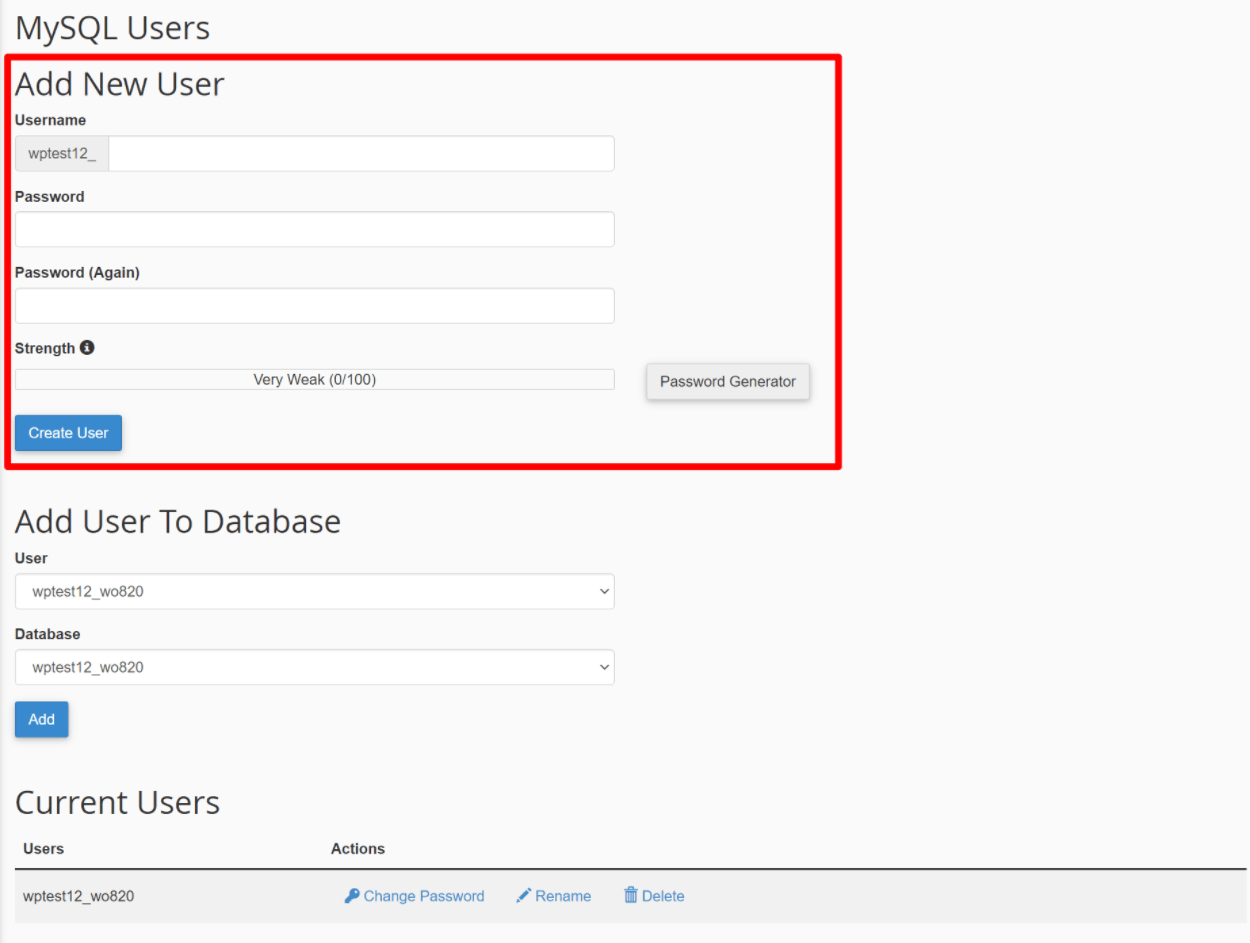
Saisissez un nouveau nom d'utilisateur et un nouveau mot de passe, puis cliquez sur Créer un utilisateur . Notez ces détails pour votre fichier wp-config.php .
Remarque : Votre configuration peut être différente, mais la procédure est sensiblement la même.
Une fois que vous avez créé le nouvel utilisateur, vous devez l'affecter à votre base de données WordPress. Il s'agit de la base de données affichée après DB_NAME dans votre fichier wp-config.php .
Pour affecter l'utilisateur à votre base de données, accédez à nouveau à l'écran Bases de données MySQL et faites défiler jusqu'à l'endroit où vous verrez Ajouter un utilisateur à la base de données :
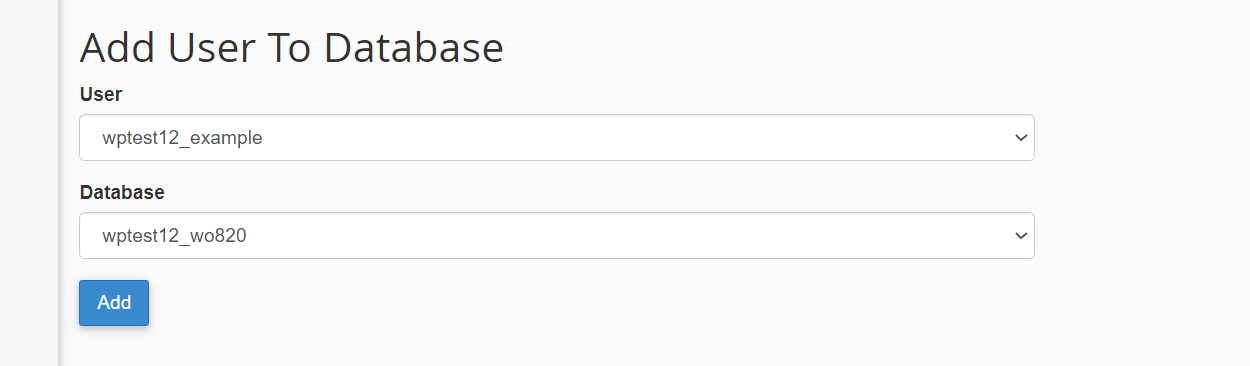
Sélectionnez l'utilisateur que vous venez de créer et votre base de données, puis cliquez sur Ajouter . Sur l'écran suivant, assurez-vous de donner tous les privilèges à l'utilisateur de la base de données et enregistrez ces modifications :
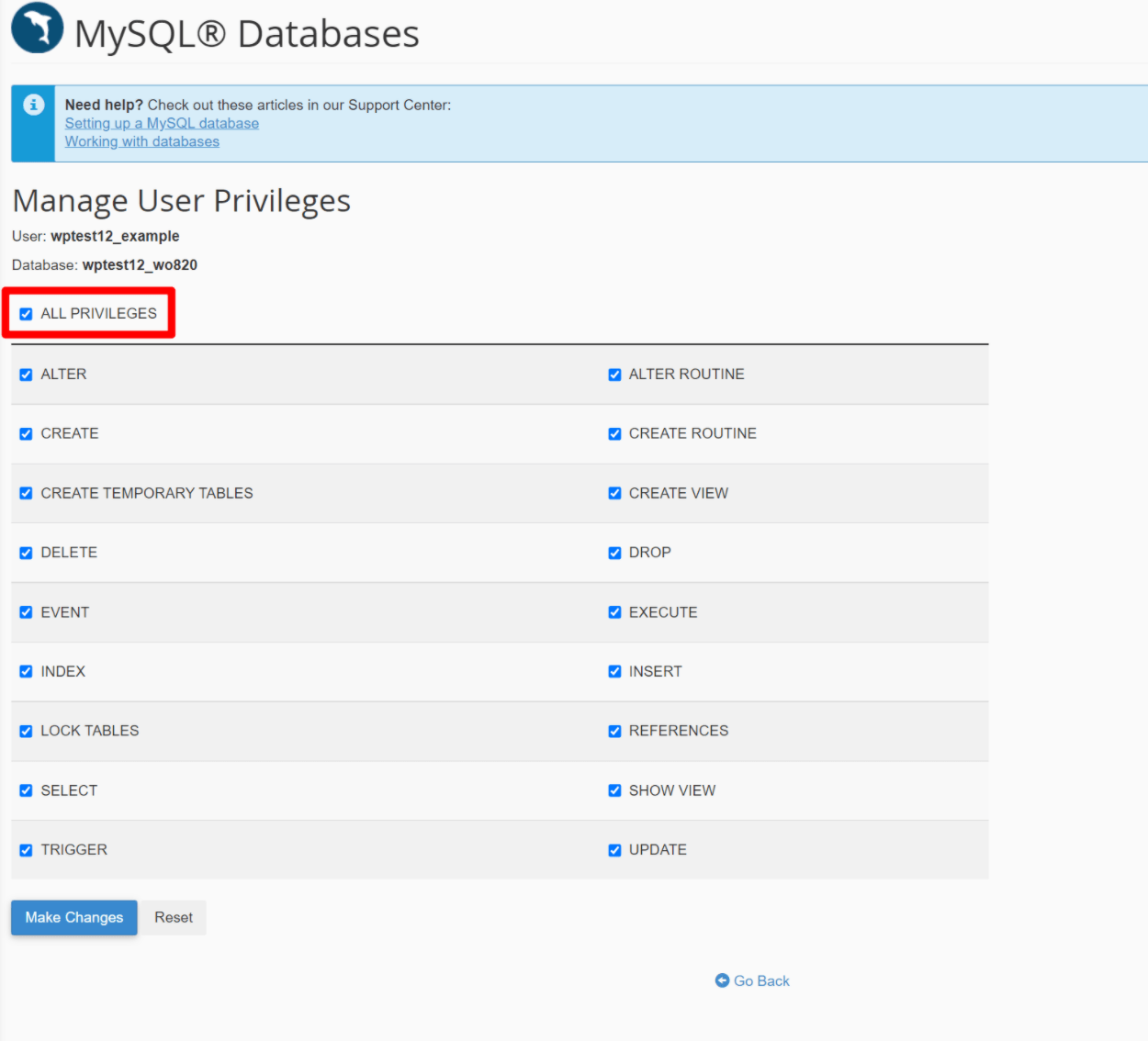
Maintenant, revenez à wp-config.php et mettez à jour le fichier avec les nouvelles informations de nom d'utilisateur et de mot de passe.
Assurez-vous qu'il n'y a pas d'espaces entre les guillemets. Par exemple, ' your-username ' est mauvais, mais 'your-username' est excellent. Utilisez également des guillemets simples plutôt que des guillemets doubles. Enregistrez toutes les modifications que vous avez apportées à votre wp-config.php .
Maintenant, essayez d'accéder à votre site Web. Si tout s'est bien passé, cela devrait fonctionner à nouveau.
L'erreur persiste-t-elle ? Si c'est le cas, vous pouvez également essayer les autres correctifs.
2. Message d'erreur sur un site existant que vous n'avez pas migré
Si vous voyez le message Erreur lors de l'établissement d'une connexion à la base de données sur un site existant où vous n'avez pas apporté de modifications importantes récemment (comme la migration vers un nouvel hôte), il peut être un peu plus difficile de résoudre le problème. Cependant, vous pouvez encore prendre certaines mesures.
Assurez-vous que votre hôte ne rencontre aucun problème
Avant de creuser trop profondément dans le dépannage de votre site, vous devez d'abord vous assurer que le problème n'est pas causé par votre hébergeur.
Certains hébergeurs configurent leurs environnements de manière à ce que le serveur de base de données de votre site soit séparé du serveur de fichiers. Dans ces configurations, il est possible que le serveur de base de données soit en panne mais que le serveur de fichiers fonctionne toujours. Lorsque cela se produit, vous verrez le message Erreur lors de l'établissement d'une connexion à la base de données .
Un bon hôte devrait surveiller cela et résoudre rapidement le problème. Cependant, il vaut la peine d'envoyer un message rapide au support ou de vérifier l'état de disponibilité de votre hôte juste pour exclure tout problème de leur côté.
Vérifier la base de données corrompue (et réparer si nécessaire)
Un autre problème qui peut soudainement affecter un site WordPress est une base de données corrompue. Heureusement, il est assez facile de tester si tel est le cas.
Pour tester, essayez d'ouvrir le tableau de bord d'administration backend de votre site.
Si votre tableau de bord principal se charge correctement mais que l'interface de votre site affiche le message Erreur lors de l'établissement d'une connexion à la base de données , vous avez peut-être une base de données corrompue.
Ou, vous pouvez également voir un message différent comme "Une ou plusieurs tables de base de données ne sont pas disponibles" dans le backend, ce qui est un autre signe d'une base de données corrompue.
D'un autre côté, si vous voyez exactement le même message d' erreur lors de l'établissement d'une connexion à la base de données dans le backend et le frontend, ce n'est pas le problème et il est inutile de continuer avec cette étape. Au lieu de cela, passez simplement à l'étape suivante.
Alors, comment pouvez-vous réparer une base de données WordPress corrompue ?
Heureusement, WordPress inclut son propre outil pour ce faire - tout ce que vous avez à faire est de l'activer. Voici la version rapide pour activer l'outil de réparation de base de données WordPress - nous vous montrerons des instructions plus détaillées ci-dessous :
- Accédez aux fichiers de votre serveur en vous connectant via FTP ou en utilisant le gestionnaire de fichiers cPanel (ou l'outil de gestion de fichiers personnalisé de votre hébergeur, le cas échéant).
- Modifiez le fichier
wp-config.php. - Ajoutez l'extrait de code suivant -
define ( 'WP_ALLOW_REPAIR' , true); - Visitez
yoursite.com/wp-admin/maint/repair.phpdans votre navigateur, en veillant à remplaceryoursite.compar votre nom de domaine actuel. - Exécutez l'outil de réparation de base de données en cliquant sur Réparer la base de données .
- Une fois l'outil de réparation de la base de données terminé, supprimez l'extrait de code que vous avez ajouté au fichier
wp-config.php.
Voici à quoi cela ressemble d'ajouter l'extrait de code à votre fichier wp-config.php - ajoutez-le au-dessus de la ligne qui dit "/* C'est tout, arrêtez d'éditer ! Bonne publication. */"
define ( 'WP_ALLOW_REPAIR' , true); 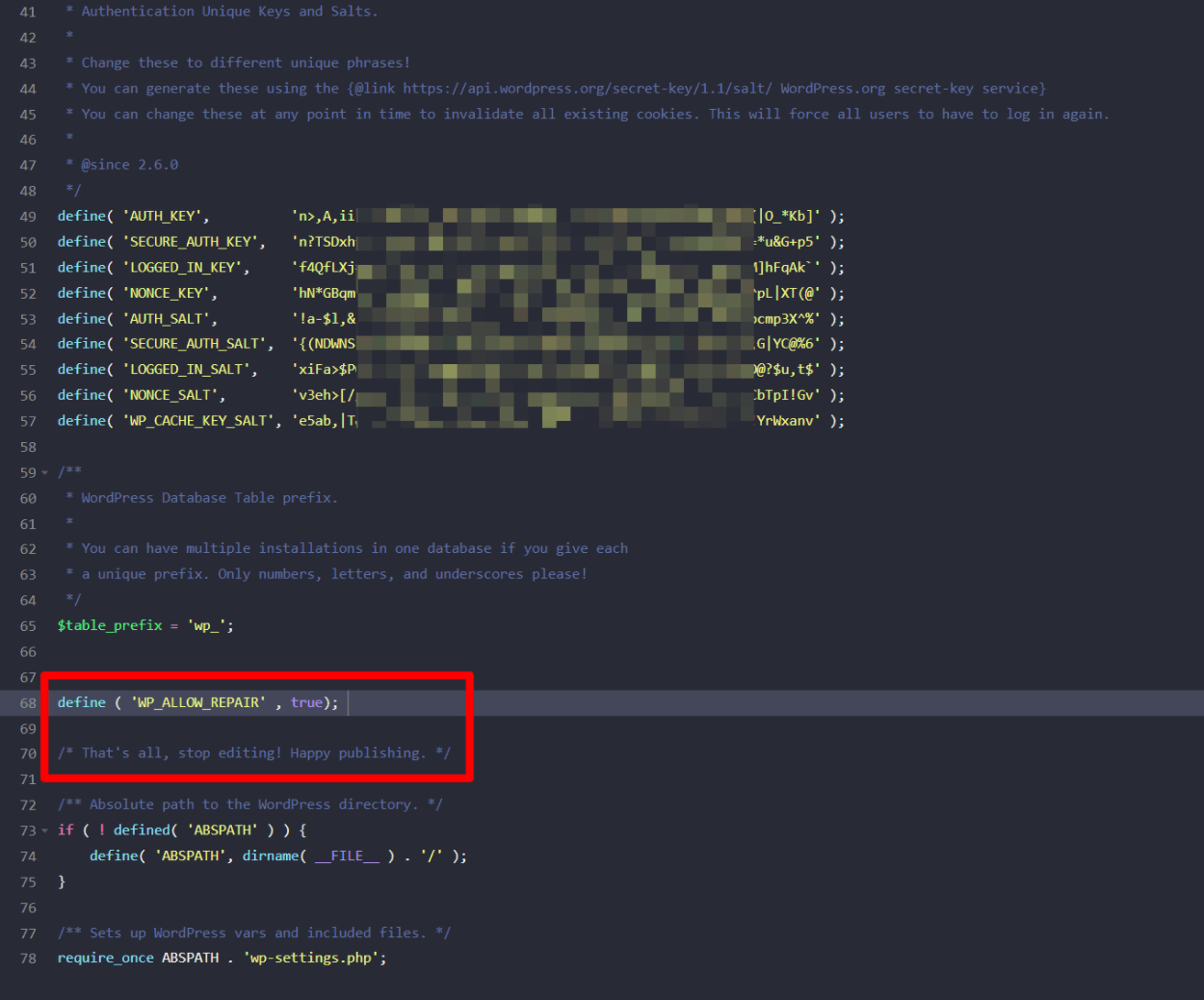
Une fois que vous avez fait cela, vous pouvez vous rendre sur yoursite.com/wp-admin/maint/repair.php pour lancer l'outil de réparation de la base de données. Cliquez sur le bouton Réparer la base de données pour démarrer le processus et WordPress s'occupera du reste :
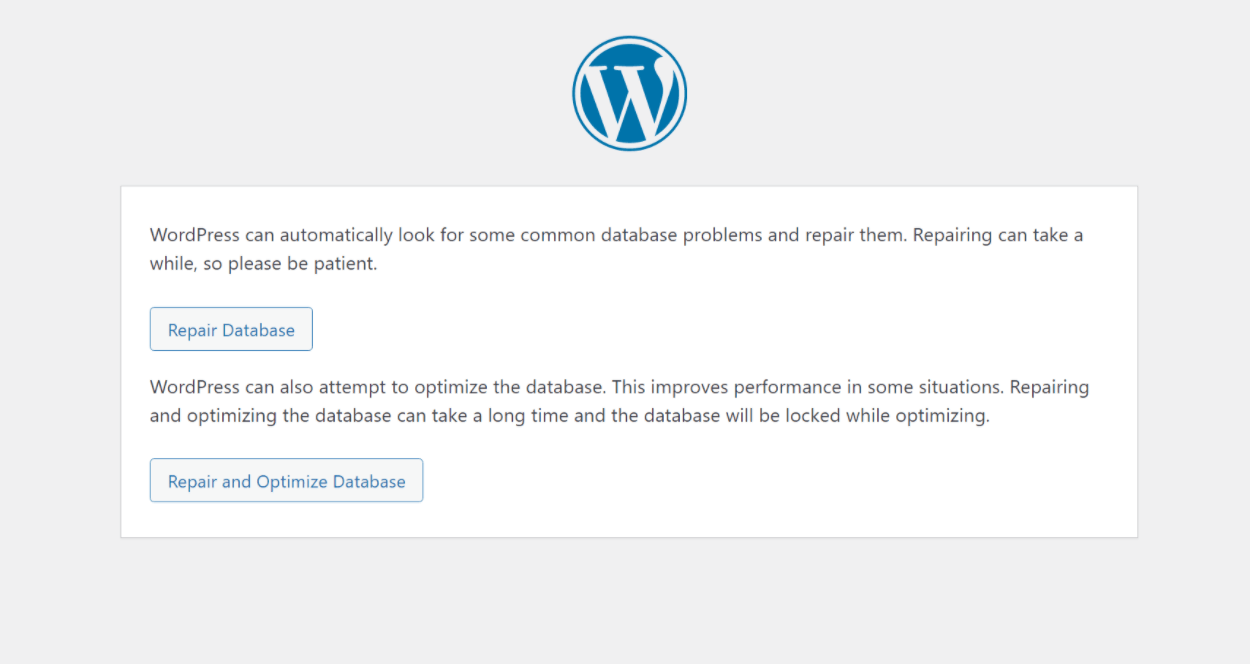
Une fois le processus de réparation de la base de données terminé, votre site devrait, espérons-le, recommencer à fonctionner.
Si c'est le cas, assurez-vous de revenir à votre fichier wp-config.php et supprimez l'extrait de code que vous avez ajouté précédemment. Avec cet extrait de code ajouté, n'importe qui peut accéder à l'outil de réparation de base de données, même s'il n'est pas connecté à WordPress.
Vous ne voulez pas cela, c'est pourquoi il est désactivé par défaut et pourquoi vous devez vous assurer de le désactiver à nouveau lorsque vous avez terminé.
Re-télécharger une copie propre de WordPress pour réparer les fichiers corrompus
En plus d'une base de données corrompue, une autre cause fréquente du message d' erreur lors de l'établissement d'une connexion à la base de données peut être des fichiers WordPress de base corrompus.
Diagnostiquer le problème spécifique est délicat, mais vous trouverez de nombreuses situations où une modification étrange dans un certain fichier cause des problèmes.
Heureusement, vous n'avez pas à trouver l'erreur spécifique. Au lieu de cela, vous pouvez simplement télécharger à nouveau une copie propre du logiciel WordPress principal pour vous assurer que tous vos fichiers principaux sont exactement comme ils devraient être.
Ne vous inquiétez pas, le téléchargement du logiciel principal de WordPress n'écrasera aucune de vos données. Il s'agit simplement de réinstaller le logiciel WordPress, qui est le même processus que votre site subit chaque fois que vous mettez à jour WordPress.
Cependant, comme vous ne pouvez probablement pas accéder à votre tableau de bord WordPress, vous devrez le faire via FTP.
Pour commencer, procédez comme suit :
- Accédez à la page de téléchargement de WordPress sur WordPress.org
- Téléchargez la dernière version de WordPress - il devrait s'agir d'un seul fichier zip d'environ 15 Mo
- Une fois le téléchargement terminé, extrayez le fichier zip sur votre ordinateur
Maintenant, vous devriez avoir un dossier contenant tous les logiciels WordPress de base.
Ouvrez ce dossier et supprimez les fichiers/dossiers suivants :
- dossier
wp-content - fichier
wp-config-sample.php - Fichier
wp-config.php- ce fichier ne devrait pas être là, mais si vous le voyez pour une raison quelconque, assurez-vous de le supprimer.
Une fois que vous avez préparé la copie propre de WordPress en supprimant ces fichiers/dossiers, vous êtes prêt à la télécharger sur votre site :
- Connectez-vous au serveur de votre site WordPress via FTP
- Téléchargez tous les fichiers/dossiers WordPress restants dans votre dossier racine. Vous voulez que tout corresponde afin que les nouveaux fichiers soient téléchargés au même emplacement que les fichiers existants.
- Lorsque votre programme FTP vous demande quoi faire à propos des fichiers en double, dites-lui d'écraser tous les fichiers avec la nouvelle version. Si vous ne voyez pas d'avertissement concernant les fichiers en double, assurez-vous que vous chargez les nouveaux fichiers au bon emplacement. Vous souhaitez écraser tous les fichiers WordPress de base existants sur votre serveur.
Une fois le téléchargement terminé, vous devriez avoir une copie propre de tous vos fichiers WordPress principaux et cela, espérons-le, corrigera l' erreur lors de l'établissement d'un message de connexion à la base de données .
Rien ne fonctionne ? Essayez de restaurer une sauvegarde récente
Si rien n'a fonctionné jusqu'à présent, votre meilleur pari pourrait être d'essayer simplement de restaurer votre site à partir de votre sauvegarde la plus récente. Si vous ou votre hébergeur effectuez des sauvegardes régulières de votre site, vous devriez pouvoir restaurer votre site en état de fonctionnement avec peu ou pas de perte de données.
Corrigez cette erreur WordPress aujourd'hui
L' erreur WordPress établissant une erreur de connexion à la base de données peut être frustrante. Cependant, dans presque toutes les situations, les données de votre site sont toujours là, il vous suffit de trouver un moyen de réparer la connexion pour que WordPress puisse à nouveau accéder à la base de données.
Dans cet article, nous avons partagé quelques conseils de dépannage pour vous aider à résoudre le problème.
Si vous avez récemment migré votre site ou créé une nouvelle installation WordPress, il s'agit probablement d'un problème avec les informations d'identification de la base de données de votre site. Sinon, essayez les autres solutions pour résoudre le problème.
Nous espérons que cet article vous a aidé à apprendre comment corriger l'erreur "Erreur lors de l'établissement d'une connexion à la base de données" dans WordPress. Pour d'autres conseils sur le dépannage de WordPress, vous pouvez également consulter notre article sur la façon dont les débutants de WordPress peuvent esquiver ces 7 erreurs courantes.
Maintenant, c'est à votre tour…
Avez-vous déjà rencontré et résolu cette erreur ? Qu'est-ce qui l'a causé et comment l'avez-vous résolu? S'il vous plaît partagez vos conseils et solutions avec nous, et rendez ce message plus ingénieux. Merci d'avance!
