Comment réparer l'erreur WordPress "Le lien que vous avez suivi a expiré"
Publié: 2023-06-15Vous vous demandez comment supprimer l'erreur « le lien que vous avez suivi a expiré » ️ de votre site WordPress ?
C'est une erreur WordPress courante et toute personne qui gère un site WordPress est susceptible de la rencontrer de temps en temps.
L'erreur apparaît généralement lorsque vous essayez de télécharger un plugin ou un thème, bien que vous puissiez également le voir à d'autres endroits.
Qu'est-ce qui cause l'erreur "le lien que vous avez suivi a expiré" ?
L'erreur "le lien que vous avez suivi a expiré" apparaît généralement lorsque vous essayez de télécharger un plugin ou un thème.
Votre hébergeur aura une limite de taille de téléchargement de fichier maximale définie.
Lorsque la taille du fichier du thème ou du plug-in dépasse les limites de téléchargement et d'exécution par défaut , vous pouvez rencontrer l'erreur d'expiration du lien.
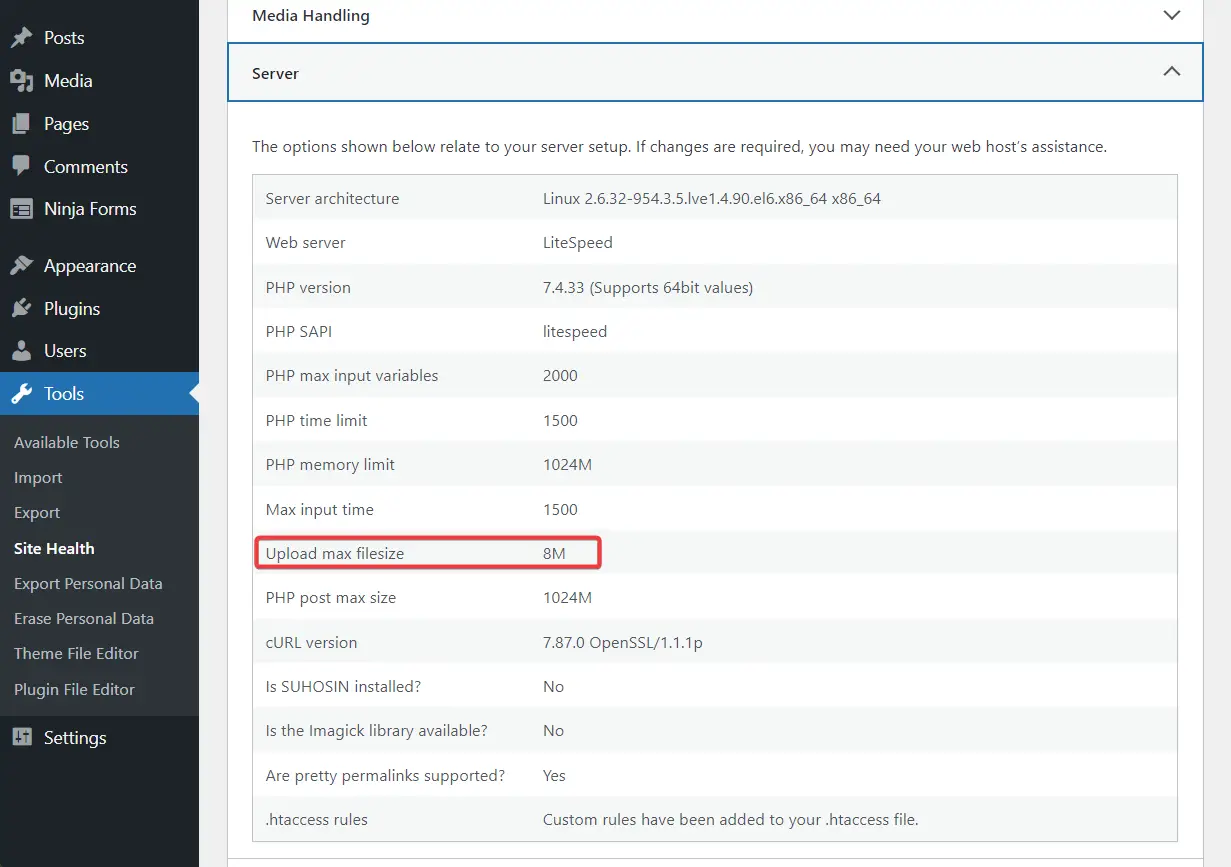
Les limites par défaut sont mises en œuvre par votre fournisseur d'hébergement afin d'éviter l'abus des ressources du serveur par des plugins et des thèmes inefficaces. Cela dit, les hébergeurs s'assurent généralement que les limites par défaut sont suffisantes pour télécharger et exécuter des plugins et des thèmes.
IMPORTANT : En de rares occasions, vous pouvez rencontrer l'erreur « le lien que vous avez suivi a expiré » lors de la mise à jour des plugins. Cela se produit généralement en raison d'un conflit de plugins, c'est-à-dire que deux plugins ou plus installés sur votre site Web interfèrent les uns avec les autres, provoquant des plantages et des erreurs. Nous avons un guide séparé sur la façon de résoudre les conflits de plugins. Suivez les étapes qui y sont indiquées.
Comment corriger l'erreur "le lien que vous avez suivi a expiré" sur WordPress
Pour corriger l'erreur "le lien que vous avez suivi a expiré", vous devez augmenter la limite de téléchargement sur votre serveur.
Mais avant d'augmenter la limite, vous devez d'abord déterminer la limite actuelle de votre hôte afin de savoir où vous en êtes actuellement.
Étape 1 : Vérifiez la limite de téléchargement de fichiers actuelle de votre site
Pour connaître la limite de téléchargement par défaut de votre site, ouvrez votre tableau de bord WordPress et accédez à Outils → Santé du site → Infos → Serveur → Télécharger la taille maximale des fichiers .
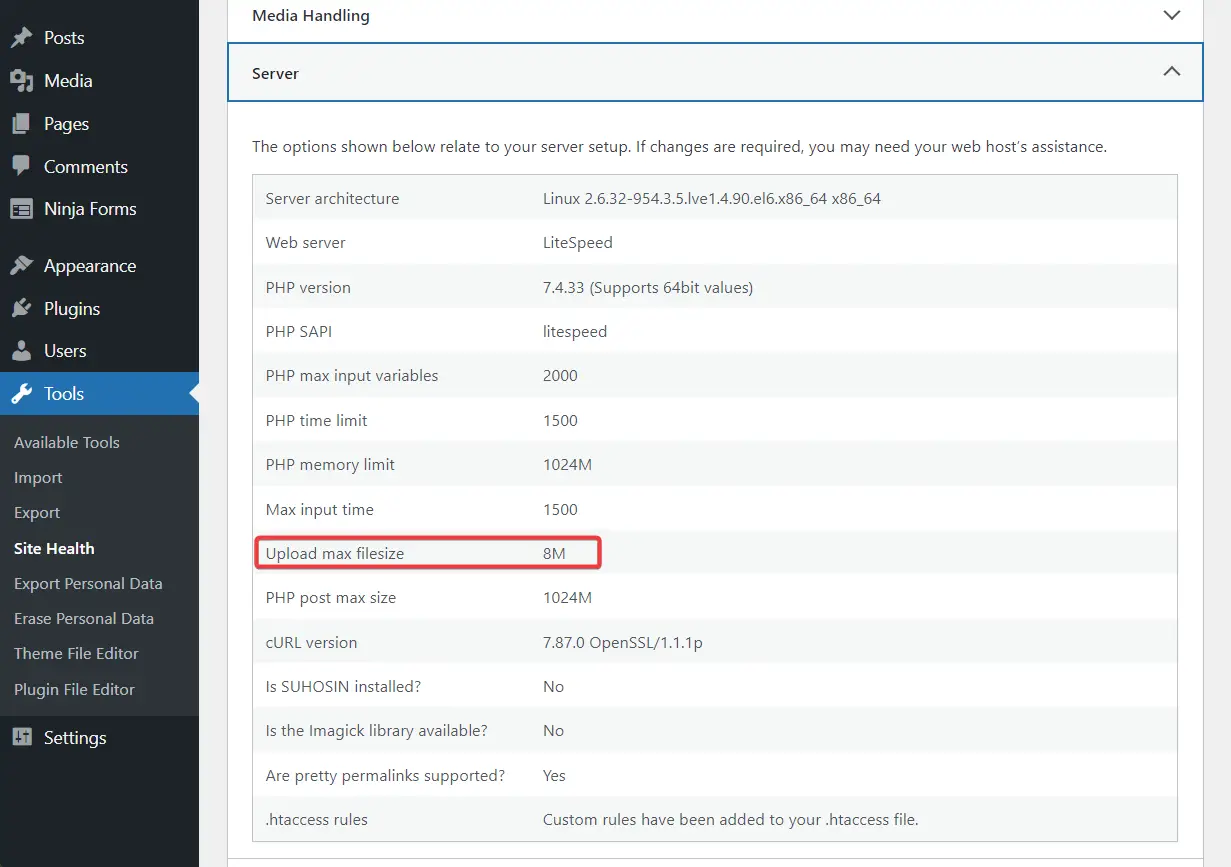
À l'étape suivante, vous apprendrez à augmenter votre limite de téléchargement afin de pouvoir télécharger le plugin ou le thème sur votre site Web WordPress.
Étape 2 : Augmentez la taille et le temps d'exécution des fichiers téléchargés
Dans cette section, vous apprendrez non seulement comment augmenter votre taille de téléchargement par défaut, mais également votre temps d'exécution . Le temps d'exécution doit être étendu car vous téléchargez un fichier plus volumineux sur votre serveur et, par conséquent, le serveur aura besoin de plus de temps pour l'exécuter.
Il existe trois manières différentes d'augmenter la taille et le temps d'exécution des fichiers téléchargés.
Vous pouvez le faire en accédant au backend de votre site et en modifiant certaines valeurs dans votre fichier .htaccess, php.ini ou functions.php.
Veuillez noter que vous devez modifier N'IMPORTE QUEL fichier, pas tous .
IMPORTANT : Avant de suivre les étapes ci-dessous, effectuez une sauvegarde de l'intégralité de votre site Web WordPress. L'introduction de modifications dans votre backend est une entreprise risquée et vous pourriez vous retrouver avec un site défectueux. La sauvegarde sera votre filet de sécurité. Faites une sauvegarde et continuez sans crainte.
Option 1 : Modifier .htaccess
Vous pouvez accéder au fichier .htaccess via votre compte d'hébergement ou en utilisant un client FTP. Nous avons expliqué comment utiliser un client FTP dans un autre guide. Dans celui-ci, nous vous montrerons comment utiliser votre compte d'hébergement.
Ouvrez votre compte d'hébergement, localisez cPanel et accédez au gestionnaire de fichiers .
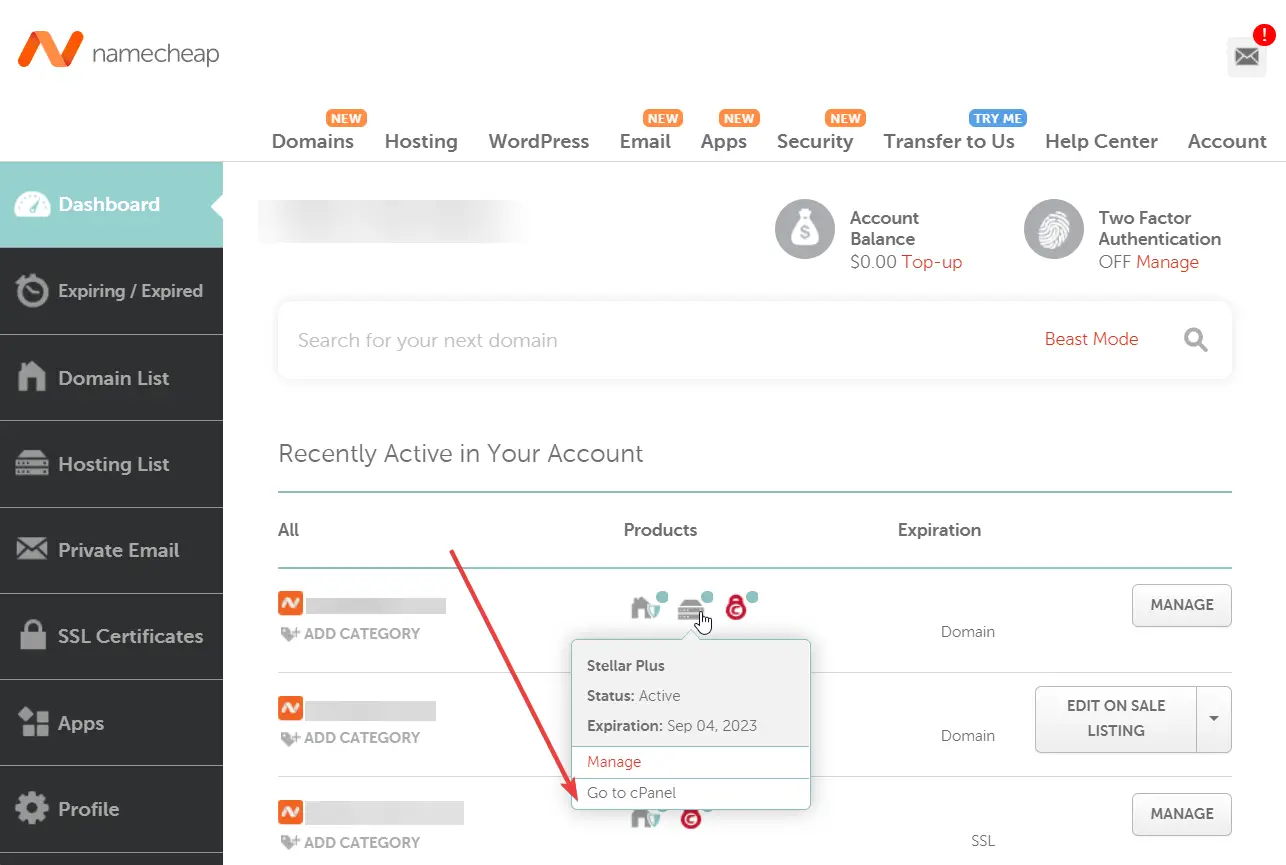
Dans le gestionnaire de fichiers, sélectionnez le dossier public_html , puis recherchez le fichier .htaccess dans ce dossier. Ensuite, cliquez avec le bouton droit sur le fichier .htaccess , sélectionnez l'option Modifier et le fichier s'ouvrira dans un onglet différent.
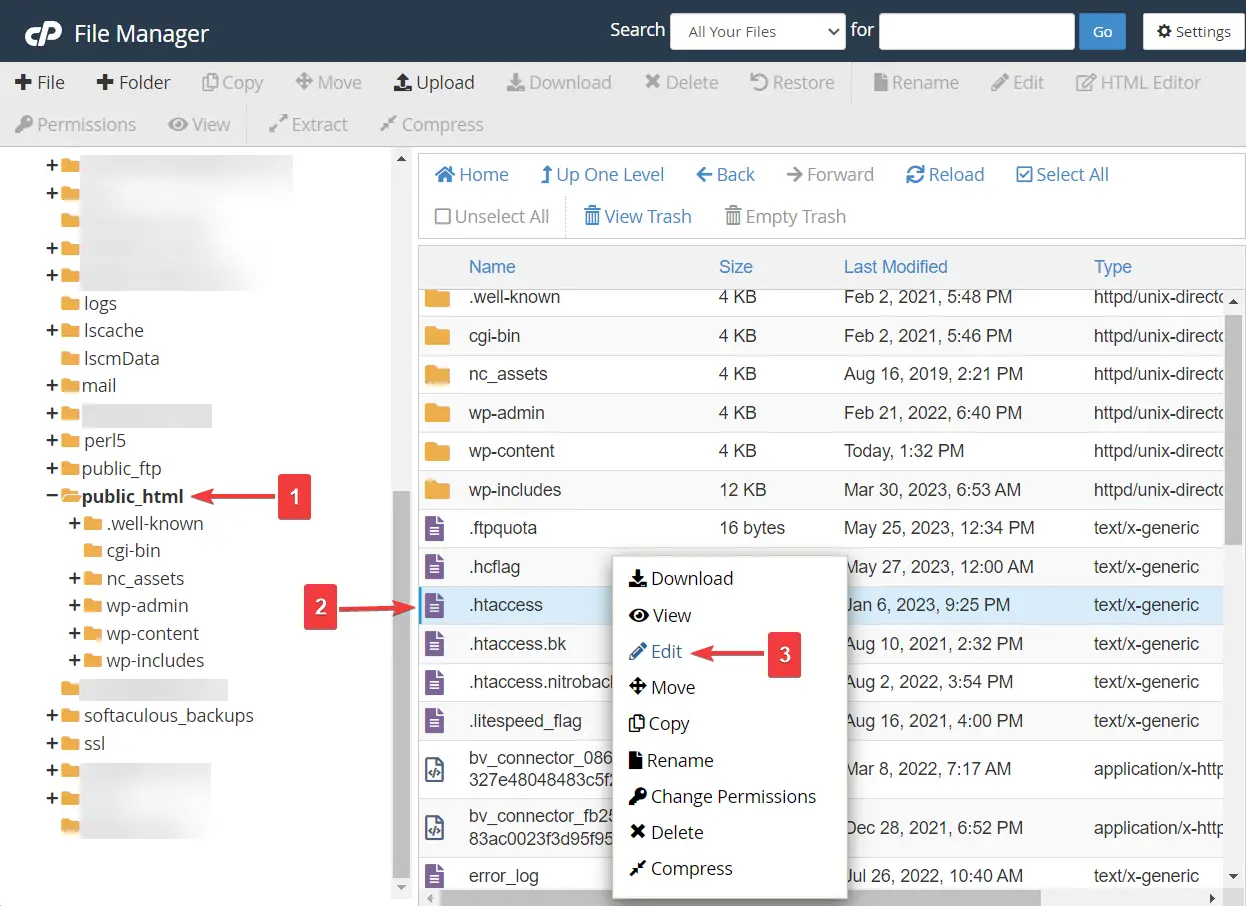
Vous ne trouvez pas le fichier .htaccess ? C'est parce qu'il est caché. Pour afficher le fichier, accédez à l'option Paramètres de votre gestionnaire de fichiers , sélectionnez l'option Afficher les fichiers cachés dans la fenêtre contextuelle et appuyez sur le bouton Enregistrer .
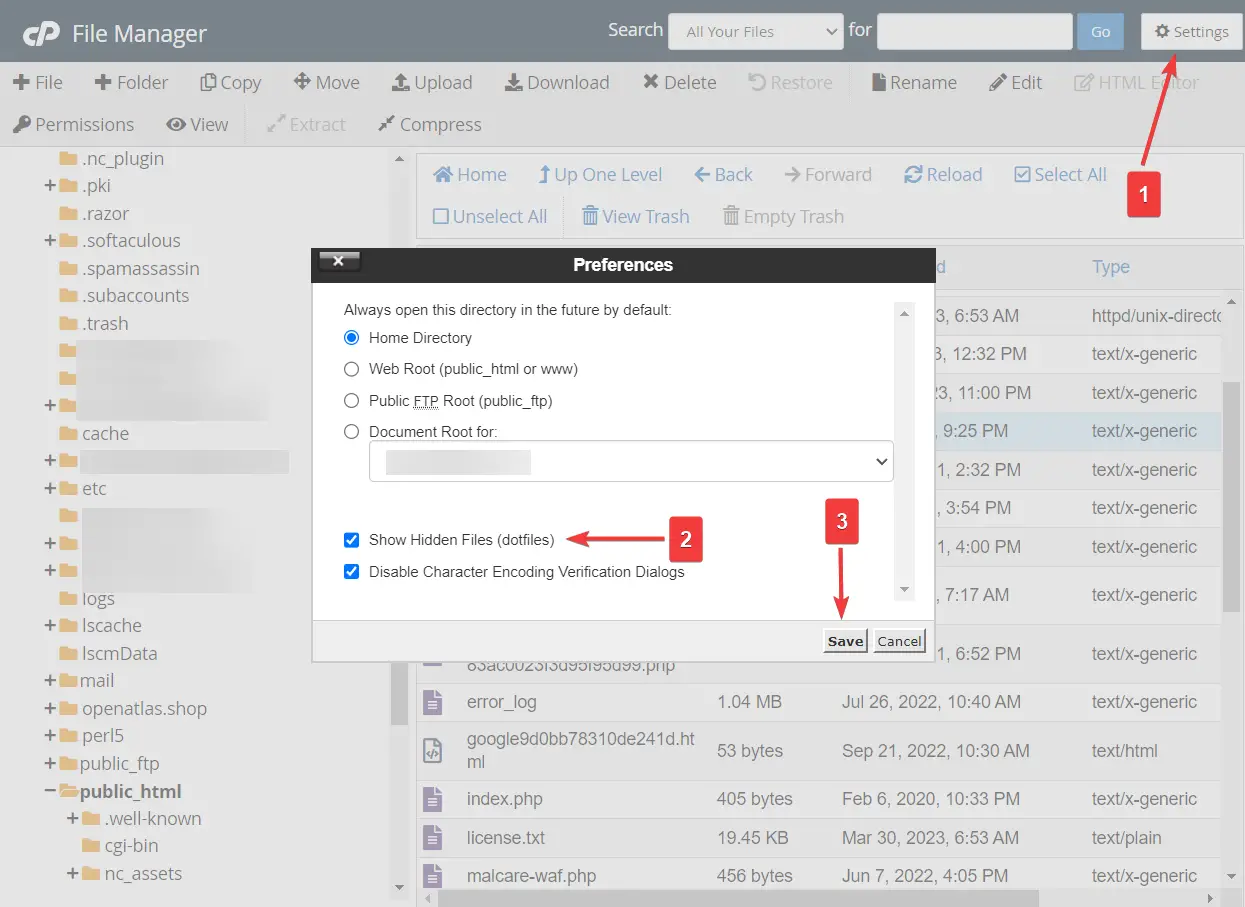
Insérez les extraits de code suivants avant la phrase « # END WordPress » :
php_value upload_max_filesize 120M php_value post_max_size 120M php_value max_execution_time 300 php_value max_input_time 300Ajustez les chiffres selon vos besoins. Appuyez ensuite sur le bouton Enregistrer les modifications et quittez l'onglet.
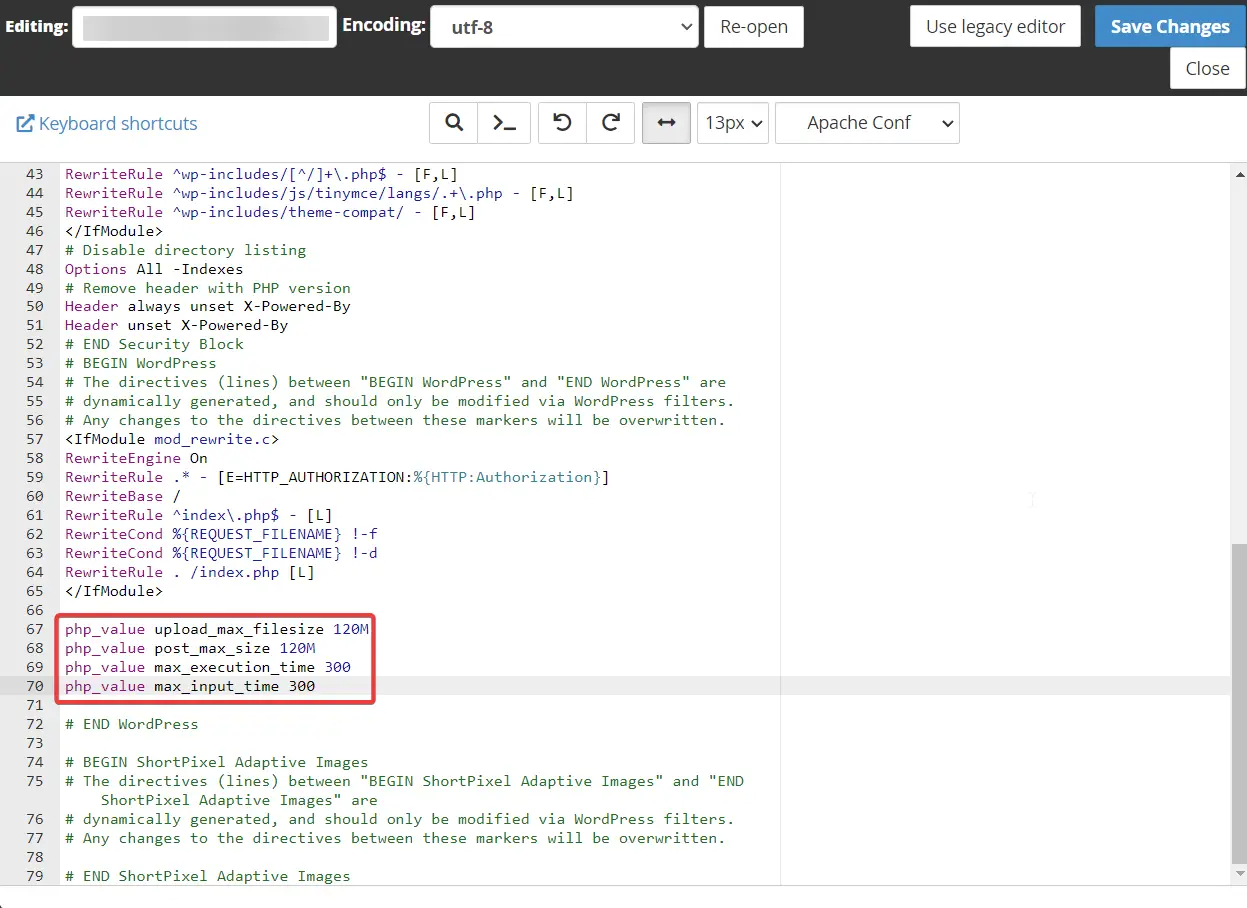
Option 2 : modifier php.ini
Une autre façon de corriger l'erreur "le lien que vous avez suivi a expiré" consiste à ajuster les valeurs dans le fichier php.ini.
Le fichier php.ini se trouve également dans le dossier public_html du gestionnaire de fichiers, tout comme le fichier .htaccess.
Recherchez le fichier, cliquez avec le bouton droit de la souris, sélectionnez Modifier et insérez l'extrait de code suivant :

upload_max_filesize = 120M post_max_size = 120M max_execution_time = 300Ajustez les chiffres , appuyez sur le bouton Enregistrer les modifications et quittez l'onglet.
Si votre hébergeur propose cPanel, vous pourrez également y trouver un outil php.ini dédié. Cela vous permet de modifier ces valeurs directement depuis cPanel.
Option 3 : Modifier functions.php
Le fichier de fonctions fait partie du thème actuel de votre site. Si vous souhaitez utiliser cette méthode, il est essentiel que vous utilisiez un thème enfant ou un plugin de gestionnaire de code comme Code Snippets. Sinon, vos modifications functions.php seront écrasées chaque fois que vous mettrez à jour votre thème.
Nous allons vous montrer comment cela fonctionne avec les extraits de code…
Installez et activez le plugin Code Snippets sur votre site WordPress.
Allez ensuite dans Snippets → Add New → Functions PHP et insérez le code suivant dans la case vide :
@ini_set( 'upload_max_size', '120M' ); @ini_set( 'post_max_size', '120M'); @ini_set( 'max_execution_time', '300' );Ajoutez un titre en haut de la page et appuyez sur le bouton Enregistrer les modifications et activer .
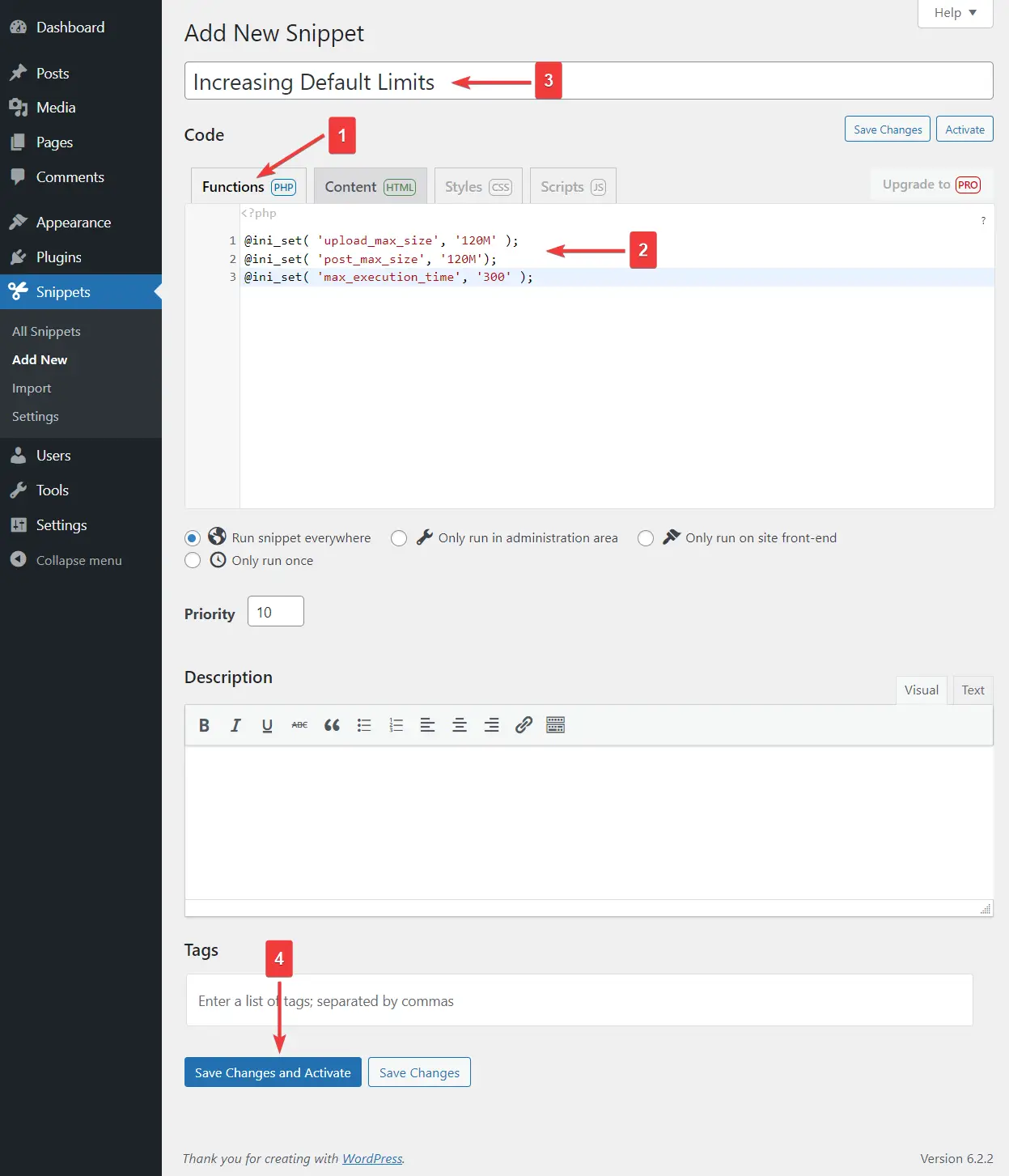
C'est ça. Vous avez maintenant augmenté vos délais de téléchargement et d'exécution de fichiers.
Autres solutions
Certains d'entre vous peuvent toujours rencontrer l'erreur "le lien que vous avez suivi a expiré" même après avoir augmenté les limites par défaut. Si tel est le cas, essayez les solutions suivantes :
1. Mettez à jour votre version de PHP
Certaines erreurs WordPress se produisent parce que votre site Web fonctionne sur une version PHP obsolète.
Pour mettre à jour votre version de PHP, vous devez d'abord vérifier quelle est la dernière version disponible.
Ensuite, découvrez quelle est la version PHP de votre site Web en allant dans Outils → Santé du site → Infos → Serveur → Version PHP .
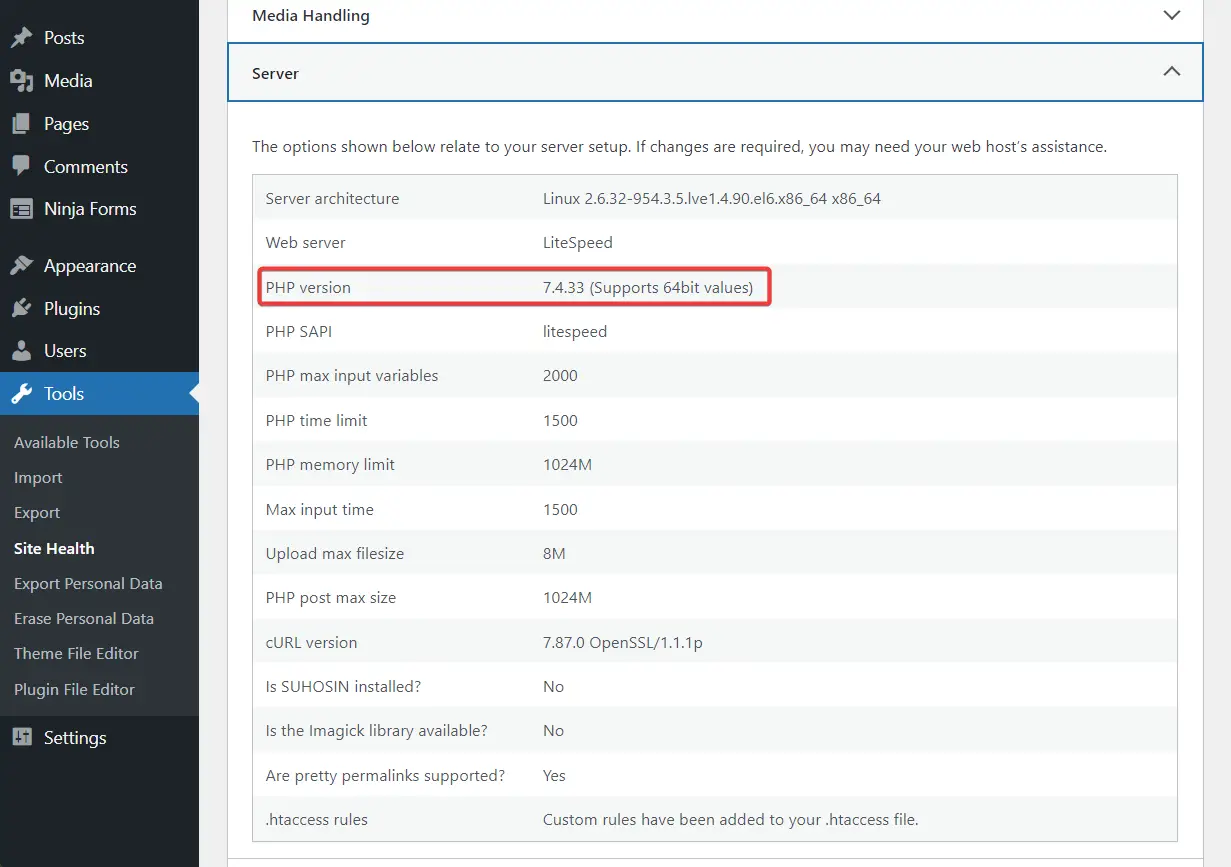
Si votre site n'est pas exécuté sur la dernière version de PHP, voici comment effectuer la mise à jour :
Ouvrez votre compte d'hébergement et accédez au cPanel → Sélectionnez la version PHP .
Choisissez la dernière version de PHP dans le menu déroulant. Et c'est tout.
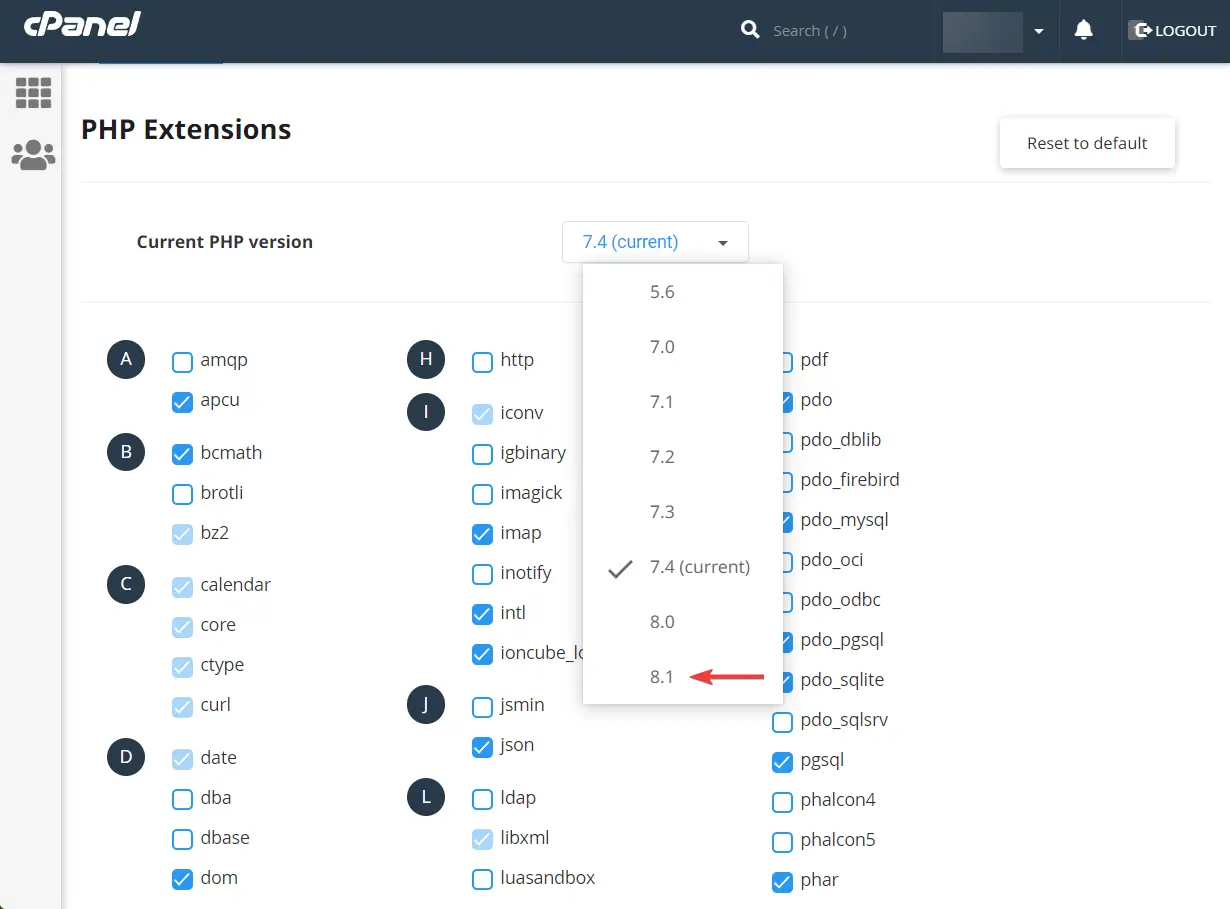
Besoin d'aide? Consultez ce guide pour savoir comment mettre à jour la version PHP d'un site WordPress.
2. Contactez l'hébergeur
Lorsque rien ne fonctionne, contactez votre hébergeur et informez-le de toutes les mesures que vous avez déjà prises. Ils devraient avoir quelques solutions dans leurs manches.
Corrigez définitivement l'erreur "le lien que vous avez suivi a expiré"
Le "le lien que vous avez suivi a expiré. Veuillez réessayer." Une erreur apparaît généralement lorsque vous essayez de télécharger un plugin ou un thème sur votre site Web WordPress. En de rares occasions, il apparaît lors de la mise à jour des plugins.
Le problème est généralement causé par le plugin ou le thème dépassant la taille de téléchargement maximale et le temps d'exécution par défaut de votre hôte.
Pour résoudre le problème, vous devez augmenter ces variables. Nous vous avons montré trois méthodes pour y parvenir - .htaccess, php.ini ou functions.php.
Pour plus de conseils sur la résolution des erreurs WordPress courantes, consultez notre guide complet de dépannage WordPress.
Si vous avez des questions sur le "le lien que vous avez suivi a expiré. Veuillez réessayer." erreur, faites-le nous savoir dans la section commentaire ci-dessous .
