Comment réparer cette erreur dans WordPress
Publié: 2023-06-15L'erreur "DNS Server Not Responding" est un problème WordPress courant, bien qu'elle puisse également affecter l'accès aux sites non-WordPress.
Heureusement, avec quelques étapes de dépannage, il est relativement simple d'effacer l'erreur et d'accéder à votre site. Par exemple, vous devrez peut-être simplement vérifier votre connexion Internet. Ou, la solution peut être légèrement plus complexe et vous obliger à changer de serveur DNS ou à vider le cache DNS.
Une introduction à l'erreur DNS Server Not Responding
L'erreur DNS Server Not Responding est une erreur WordPress courante, bien qu'elle ne soit pas limitée à WordPress et qu'elle puisse également affecter votre accès à des sites non-WordPress.
L'erreur peut être très frustrante car elle vous empêche d'accéder à votre propre site. Au lieu de cela, vous recevrez probablement un message d'avertissement indiquant quelque chose comme "Ce site est inaccessible".
L'erreur DNS Server Not Responding signifie que votre navigateur Web n'est pas en mesure de se connecter au serveur DNS du site Web auquel vous essayez d'accéder, soit parce que le serveur ne répond pas, soit parce que votre navigateur Web n'a pas accès à Internet.
Le DNS joue un rôle essentiel dans la connexion de votre navigateur Web au serveur d'un site Web. Ainsi, si votre navigateur Web ne parvient pas à accéder au serveur DNS, il ne pourra pas charger le site Web.
Voici quelques-unes des causes les plus courantes de l'erreur DNS Server Not Responding :
- Le fournisseur DNS est indisponible
- Vous avez perdu votre connexion Internet
- Votre pare-feu ou logiciel antivirus bloque la connexion
- Il y a un problème avec le navigateur Web
- Votre cache DNS est obsolète
Il peut être difficile de déterminer la cause de l'erreur Le serveur DNS ne répond pas. C'est pourquoi c'est une bonne idée de vous frayer un chemin à travers certaines méthodes de dépannage utiles de WordPress jusqu'à ce que vous éliminiez l'erreur. Nous vous expliquerons les méthodes pour corriger cette erreur dans la section suivante.
Comment réparer l'erreur DNS Server Not Responding (cinq façons)
Maintenant que vous en savez un peu plus sur l'erreur DNS Server Not Responding, examinons cinq conseils de dépannage que vous pouvez essayer de résoudre le problème.
- Vérifiez votre connection internet
- Visitez votre site Web dans un autre navigateur
- Désactivez votre antivirus ou votre pare-feu
- Modifier l'adresse du serveur DNS par défaut
- Videz votre cache DNS
1. Vérifiez votre connexion Internet
Comme indiqué, vous pouvez voir l'erreur Le serveur DNS ne répond pas si vous n'êtes pas connecté à Internet. Par conséquent, vous devrez vérifier que la connexion fonctionne toujours correctement.
Tout d'abord, assurez-vous que vous êtes toujours connecté à Internet, car il est possible que votre connexion ait été interrompue pour une raison quelconque.
Si ce n'est pas le problème, vous pouvez résoudre les problèmes de réseau en configurant les diagnostics sans fil. Tout d'abord, fermez toutes vos applications.
Ensuite, pour les utilisateurs de Mac, vous devrez maintenir la touche Options enfoncée et sélectionner l'icône Wi-Fi dans votre barre de menus.
Ensuite, choisissez Ouvrir les diagnostics sans fil :
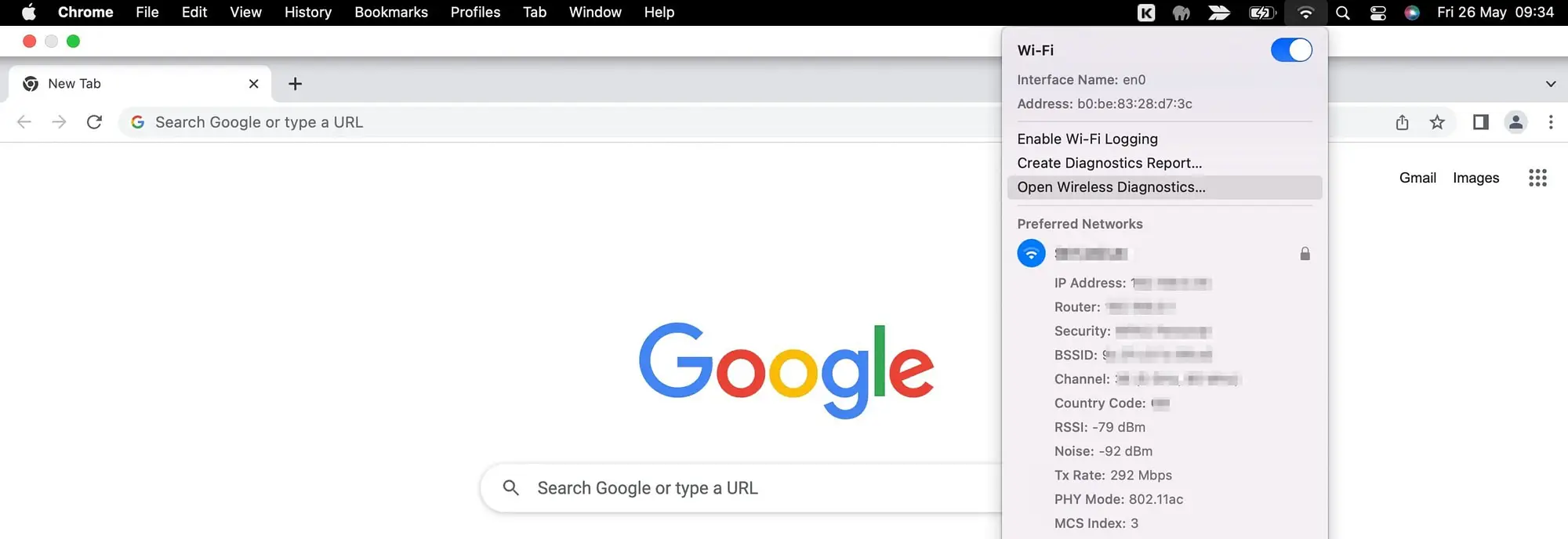
Maintenant, suivez simplement les instructions dans la fenêtre contextuelle qui apparaît. Une fois l'analyse terminée, sélectionnez l'icône Info pour obtenir plus d'informations sur chaque entrée.
Pour les utilisateurs Windows, vous pouvez cliquer avec le bouton droit sur l'icône de connectivité dans la barre d'état système de votre bureau. Ensuite, choisissez Résoudre les problèmes .
Si cela ne résout pas l'erreur Le serveur DNS ne répond pas, vous pouvez redémarrer votre connexion Internet en allumant et en éteignant votre ordinateur. Mais si vous recevez toujours le message d'erreur, il se peut qu'il y ait un problème avec votre routeur.
Dans ce cas, vous pouvez essayer de redémarrer votre routeur. Habituellement, vous pouvez le faire en trouvant le bouton d'alimentation et en appuyant une fois dessus. Ensuite, attendez quelques secondes avant de le rallumer.
Ou, vous pourriez même vouloir redémarrer complètement votre routeur. Pour cela, débranchez-le complètement et attendez au moins 30 secondes avant de le rebrancher sur secteur.
2. Visitez votre site Web dans un autre navigateur
L'une des principales causes de l'erreur DNS Server Not Responding est qu'il y a un problème avec votre navigateur. En tant que tel, vous pourrez peut-être corriger l'erreur en utilisant un autre navigateur pour accéder à votre site.
Par exemple, si vous utilisez actuellement Google Chrome pour vous connecter à votre site, essayez de passer à Firefox ou Microsoft Edge. Si cela fonctionne, vous savez qu'il y a un problème avec votre navigateur d'origine.
L'un de ces problèmes peut être que vous devez vider le cache de votre navigateur. Si vous utilisez Google Chrome, vous pouvez le faire en cliquant sur les trois points à droite de votre écran. Ensuite, sélectionnez Plus d'outils > Effacer les données de navigation :

Dans la fenêtre contextuelle, vous pouvez effacer l'historique de votre navigateur, les cookies et les images et fichiers mis en cache. Assurez-vous de sélectionner au moins cette dernière option. Ensuite, appuyez sur Effacer les données .
Si cela ne résout toujours pas l'erreur Le serveur DNS ne répond pas, vous devrez peut-être mettre à jour votre navigateur vers la dernière version. Ou, vous pouvez réinstaller complètement le navigateur.
3. Désactivez votre antivirus ou pare-feu
Les pare-feu et les programmes antivirus sont un excellent moyen de protéger votre ordinateur contre les logiciels malveillants. Cependant, ils peuvent parfois interférer avec vos connexions réseau.
Généralement, cela se produit lorsqu'il y a un problème avec le logiciel lui-même (par exemple, il peut être obsolète). Ou vos paramètres antivirus/pare-feu sont peut-être trop stricts.
Heureusement, vous pouvez vérifier si votre antivirus/pare-feu est à l'origine du problème DNS en le désactivant temporairement. Si l'erreur disparaît, vous saurez qu'il y a un problème avec votre programme.
Vous pouvez le faire sur Mac en accédant à l'icône Apple dans la barre d'outils Apple. Vous le trouverez en haut à gauche de votre écran. Ensuite, cliquez sur Préférences Système :

Ici, sélectionnez Sécurité et confidentialité et passez à l'onglet Pare-feu , où vous pouvez désactiver votre pare-feu :

Maintenant, visitez votre site Web pour voir si l'erreur a disparu.

Si tel est le cas, vous devrez peut-être mettre à jour votre logiciel de pare-feu, changer de fournisseur ou reconfigurer vos paramètres. Dans tous les cas, il est important que vous vous souveniez d'activer votre pare-feu une fois que vous avez terminé le dépannage.
4. Changez l'adresse du serveur DNS par défaut
Vous voyez peut-être l'erreur Le serveur DNS ne répond pas car votre fournisseur DNS n'est pas disponible. Dans ce cas, il est judicieux de modifier l'adresse du serveur DNS par défaut qui vous est attribuée par votre fournisseur d'accès Internet (FAI).
Heureusement, il existe de nombreux serveurs DNS publics gratuits comme Google Public DNS [1] et Cloudflare 1.1.1.1 [2] . Vous pouvez modifier vos paramètres DNS sur Mac en visitant les Préférences Système à partir de votre barre d'outils Apple.
Dans la fenêtre contextuelle, sélectionnez Réseau . Cliquez ensuite sur le bouton Avancé :

Maintenant, passez à l'onglet DNS . Ici, cliquez sur l'icône + dans le coin inférieur gauche pour ajouter un nouveau serveur DNS :

Tout ce que vous avez à faire est d'entrer les numéros du serveur DNS public que vous souhaitez utiliser. Par exemple, si vous optez pour Cloudflare, vous entrerez 1.1.1.1.
Cliquez sur OK pour quitter la fenêtre contextuelle, puis sélectionnez Appliquer pour enregistrer vos nouveaux paramètres DNS. Maintenant, vous pouvez visiter votre site Web dans un navigateur et voir si l'erreur DNS Server Not Responding a disparu.
Si vous utilisez Windows ou un autre système d'exploitation, Cloudflare propose des instructions de configuration détaillées pour tous les systèmes d'exploitation. Voici un lien pour vous emmener directement aux instructions d'installation de Windows.
5. Videz votre cache DNS
Le dernier moyen de corriger l'erreur DNS Server Not Responding consiste à vider votre cache DNS. Votre cache DNS fonctionne de la même manière qu'un cache de navigateur. Mais, il stocke les adresses IP plutôt que des copies de pages Web.
Ainsi, votre ordinateur n'a pas à rechercher ces adresses à chaque fois que vous visitez le même site Web. Cependant, cela signifie que les données du cache DNS peuvent devenir obsolètes, ce qui peut entraîner l'erreur Le serveur DNS ne répond pas.
Généralement, cela se produit lorsque vous déplacez votre site WordPress vers un nouveau domaine. Mais cela peut également arriver si vous avez changé d'hébergeur Web.
Si vous utilisez Windows, vous pouvez vider votre cache à l'aide de l'invite de commande :
- Lancer l'invite de commande - vous pouvez le faire en tapant cmd dans la barre de démarrage.
- Dans l'invite de commande, tapez
ipconfig /flushdnset appuyez sur Entrée.
Sur Mac, vous devrez ouvrir le terminal en appuyant sur la touche F4 . Ensuite, entrez terminal dans le champ de recherche.
Une fois le terminal ouvert, vous devrez exécuter l'invite de commande adaptée à votre version de Mac OS. Par exemple, Mac OS Big Sur requiert la commande suivante :
sudo dscacheutil -flushcache; sudo killall -HUP mDNSResponder
Cela actualisera votre connexion DNS. Donc, maintenant, vous pouvez essayer d'accéder à votre site Web et voir si l'erreur a disparu.
Corrigez l'erreur DNS Server Not Responding pour de bon
L'erreur DNS Server Not Responding se produit généralement lorsque votre navigateur ne parvient pas à établir une connexion avec le serveur hébergeant votre site. Cela peut être une erreur délicate à résoudre puisque vous ne pouvez pas accéder à votre site. Cependant, vous pouvez corriger l'erreur avec quelques étapes de dépannage utiles.
Pour récapituler, voici cinq façons de corriger l'erreur DNS Server Not Responding dans WordPress :
- Vérifiez votre connection internet.
- Visitez votre site Web dans un autre navigateur.
- Désactivez votre antivirus ou pare-feu.
- Modifiez l'adresse du serveur DNS par défaut.
- Videz votre cache DNS.
Pour des conseils généraux pour garder votre site WordPress en forme, vous pouvez consulter notre guide complet du débutant sur le dépannage de WordPress.
Avez-vous des questions sur la façon de résoudre l'erreur DNS Server Not Responding dans WordPress ? Faites-nous savoir dans les commentaires ci-dessous!
