Comment réparer l'impossibilité d'accéder au tableau de bord d'administration de WordPress
Publié: 2021-10-22Le tableau de bord d'administration WordPress est le centre de contrôle de votre site Web WordPress. Tout ce que vous faites sur place passe par là. Le tableau de bord d'administration peut être utilisé pour accéder et apporter des modifications à la conception, ajouter des plug-ins, activer des fonctionnalités supplémentaires, créer du contenu écrit, ajouter/supprimer des utilisateurs, attribuer des rôles et modifier des fonctionnalités.
Avec toutes ces options disponibles, il existe quelques éléments différents d'un site WordPress qui peuvent parfois causer des problèmes d'accès administrateur, y compris au tableau de bord d'administration très important. Ne pas pouvoir y accéder peut être une expérience éprouvante pour les nerfs, en particulier si vous êtes nouveau sur WordPress et que vous devez effectuer des mises à jour rapides sur votre site.
Vous pouvez suivre plusieurs étapes avant de devoir faire remonter le problème au support WordPress. La nature de ces étapes dépendra de la raison pour laquelle vous ne pouvez pas accéder à votre tableau de bord d'administration. Vous pouvez en savoir plus dans le blog ci-dessous.
Pourquoi êtes-vous en lock-out ?
Certaines des raisons les plus courantes pour lesquelles le tableau de bord d'administration de WordPress est verrouillé sont simples à résoudre. Ces problèmes peuvent survenir suite à une erreur humaine ou via une mise à jour automatique de WordPress . Ceux-ci pourraient inclure :
- Un mot de passe perdu (et la récupération du mot de passe ne fonctionne pas).
- Trop de tentatives de connexion. Vous avez entré trop de fois un mot de passe incorrect et vos fonctions de sécurité ont désactivé les connexions ultérieures.
- "Erreur lors de l'établissement de la connexion à la base de données" . WordPress utilise un serveur de base de données appelé MySQL. Si vous voyez ce message sur les pages de votre tableau de bord, il se peut qu'il y ait une erreur avec la base de données et sa connexion.
- Accès administrateur perdu . Vous ne serez peut-être pas exclu de votre tableau de bord d'administration, mais vous ne pourrez toujours pas utiliser les fonctions qui nécessitent un accès administrateur.
- L'"écran blanc de la mort". Un écran vide. Cela est généralement causé par quelque chose qui affecte le stockage et la mémoire de votre site. Par exemple, un plug-in peut être à l'origine du problème.
- "Ceci a été désactivé" . Cela se produit lorsque vous utilisez la mauvaise adresse d'administrateur pour votre tableau de bord. Habituellement, vous aurez une URL de connexion personnalisée pour vous aider à prévenir les fraudes ou les piratages que vous devrez utiliser.
- Erreurs numériques. Les exemples courants incluent « 404 introuvable », « 401 non autorisé » et « 403 interdit ». Cela concerne généralement les autorisations et les autorisations d'accès.
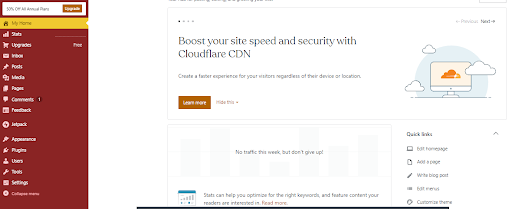
Restez à jour avec votre équipe pour vous assurer que chacun dispose des autorisations de fichiers dont il a besoin. Il existe de nombreuses façons de rester en contact, par exemple, par conférence Web gratuite ou par e-mail.
Comment résoudre le problème
La plupart des problèmes de tableau de bord d'administration WordPress ont une solution simple. Prenez le temps de travailler méthodiquement sur le problème pour arriver à un résultat positif.
1. Mot de passe perdu
Le moyen le plus simple de contourner ce problème consiste à réinitialiser votre mot de passe à l'aide de votre adresse e-mail de connexion. Tout ce que vous avez à faire est de cliquer sur "réinitialiser le mot de passe".
Cependant, cela peut ne pas fonctionner si l'e-mail n'arrive pas dans votre boîte de réception ou si vous n'avez plus accès à votre e-mail de connexion d'origine. Si cela se produit, vous devez vous diriger vers 'phpMyAdmin'. Pour le trouver, rendez-vous sur votre plateforme d'hébergement et accédez à l'endroit où se trouve le gestionnaire de site.
Après avoir fait cela, cliquez sur la base de données WordPress que vous devez gérer. Localisez votre table 'wp_users' et cliquez sur 'parcourir' jusqu'à ce que vous trouviez votre nom d'utilisateur d'administrateur. Sous ce nom d'utilisateur, localisez la clé 'user_pass'. Définissez le format de 'user_pass' sur 'md5' et 'tapez votre nouveau mot de passe, en vous rappelant de l'enregistrer.
2. Trop de tentatives de connexion
Pour accéder à votre site après trop de tentatives de connexion, vous devrez désactiver vos plugins de sécurité. Pour ce faire, accédez à votre serveur "File Transfer Protocol" (FTP) et localisez les fichiers de votre site. Ensuite, recherchez votre dossier de contenu, puis le fichier contenant vos plugins.
Votre dossier de contenu s'appelle très probablement 'wp-content'. Pour désactiver le plugin, vous devez le renommer. Enregistrez ces modifications et quittez. Vous devriez maintenant pouvoir accéder à nouveau à votre tableau de bord d'administration.
N'oubliez pas de réactiver le plugin une fois que vous êtes connecté si vous souhaitez continuer à l'utiliser. Les plugins de sécurité sont utiles pour protéger votre site contre les interférences et pour protéger les données des clients .
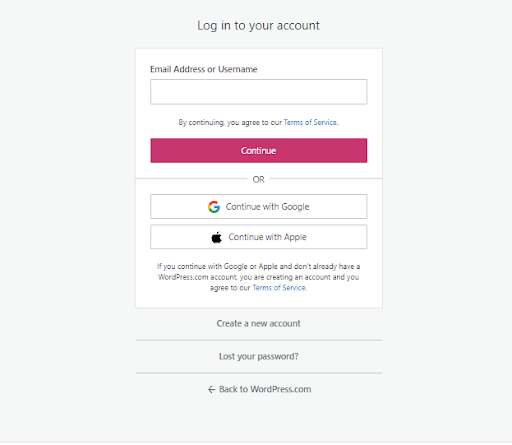
3. "Erreur lors de l'établissement de la connexion à la base de données"
Ces types d'erreurs sont généralement causés par un problème de serveur ou des informations d'identification de site incorrectes. Pour que WordPress se connecte à la base de données de votre site Web, il doit connaître le nom d'utilisateur, le mot de passe, le nom et le serveur de votre base de données. Si vous avez récemment mis à jour l'un de ces éléments, WordPress essaie peut-être d'accéder à la base de données avec des informations d'identification incorrectes.
Pour résoudre ce problème, utilisez votre client FTP pour localiser votre fichier de configuration. Il devrait être étiqueté 'wp-config.php'. Vous pouvez modifier ce fichier en cliquant dessus avec le bouton droit de la souris. Cela vous amènera aux paramètres MySQL, où vous devrez mettre à jour vos informations et les enregistrer.

Cela devrait vous donner à nouveau accès à votre tableau de bord. Si cela ne vous aide pas, contactez votre hébergeur pour voir si la base de données est en panne. Il se peut que l'erreur soit de leur côté, auquel cas vous devrez attendre qu'elle soit réparée.
4. Accès administrateur perdu
Pour restaurer les privilèges d'administrateur, vous devez ajouter un nouvel utilisateur et attribuer un accès administrateur. Vous utiliserez à nouveau 'phpMyAdmin' pour cela. Sélectionnez le nom de votre site dans la base de données et dirigez-vous vers la table 'wp_users' et cliquez sur 'insérer'. Il vous sera alors demandé de remplir le formulaire suivant :
- ID : Un numéro unique qui n'est pas déjà attribué à un autre utilisateur du site. Vous pouvez choisir ceci.
- user_login : votre nouveau nom d'utilisateur.
- user_pass : nouveau mot de passe utilisateur. (n'oubliez pas de définir le format pour cela sur 'md5')
- user_nickname : un nom abrégé que le système doit vous attribuer.
- user_email : adresse e-mail du compte.
- user_url : URL du site.
- user_registered : la date actuelle.
- user_status : entrez '0'.
- display_name : le nom d'affichage que vous avez choisi pour ce site.
Ensuite, allez dans la table 'wp_usermeta' et appuyez sur 'insert'. Il vous sera demandé de remplir les éléments suivants :
- unmeta_id : laissez vide.
- user_id : votre nouvel ID utilisateur du formulaire précédent.
- meta_key : saisissez "wp_capabilities".
- meta_value : saisissez "a:1:{s:13:"administrateur";b:1;}".
Cliquez sur 'go' puis remplissez ce formulaire.
- unmeta_id : laissez vide.
- user_id : votre nouveau numéro d'identification du formulaire précédent.
- meta_key : Tapez "wp_user_level".
- meta_value : défini sur "10" Vous devriez maintenant pouvoir accéder au site en tant qu'administrateur.
5. Écran vide
Plusieurs choses peuvent être à l'origine de ce problème, mais les plugins sont souvent le coupable. Par exemple, si vous essayez d'apporter des modifications au site de votre centre de contact hébergé pour votre entreprise, vous pouvez trouver des plugins conçus pour permettre aux clients de vous contacter plus facilement et qui sont mal codés.
La première chose que vous devriez essayer ici est de désactiver les plugins de votre site afin de trouver le coupable. Pour ce faire, allez dans votre FTP et localisez votre fichier de plugin. Le guide pour savoir où trouver cela est décrit sous "trop de tentatives de connexion".
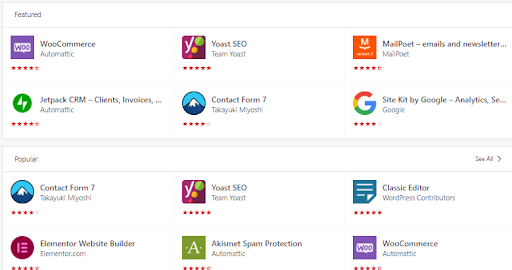
Au lieu de renommer chaque plugin individuellement, renommez l'ensemble du dossier afin que WordPress ne puisse pas reconnaître le contenu. Vous devriez alors pouvoir vous connecter à votre compte sans problème.
N'oubliez pas de réactiver tous les plugins nécessaires plus tard.
6. "Ceci a été désactivé"
Ce message d'erreur survient généralement en raison des efforts de sécurité de WordPress. Il existe deux façons de résoudre ce problème.
Tout d'abord, essayez de désactiver votre plugin de sécurité comme indiqué précédemment. Cela peut empêcher vos fonctions de sécurité d'empêcher accidentellement votre connexion authentique.
Deuxièmement, vérifiez votre URL de connexion WordPress. WordPress change parfois l'URL de connexion générique en une URL personnalisée pour chaque client afin d'éviter la fraude ou le piratage. Vérifiez que vous n'utilisez pas l'URL générique lorsqu'une URL personnalisée a été générée pour vous.
7. Erreurs numériques
La façon dont vous résolvez cela dépendra du message d'erreur que vous obtenez. Les erreurs que vous pourriez voir (et comment les corriger) incluent :
- 404 introuvable . Cela signifie que vous avez peut-être accidentellement fait une erreur lors de la modification de l'adresse de votre site. Pour corriger cela, vous devrez connecter votre compte WordPress à un client FTP (File Transfer Protocol) et vous diriger vers le dossier "vos thèmes". Vous trouverez un dossier functions.php, dans lequel vous pouvez modifier le code selon vos besoins.
- 403 interdit . Cette erreur survient en raison d'une configuration de sécurité incorrecte, soit sur votre serveur, soit avec les autorisations de fichier. Pour corriger cela, contactez l'hébergeur de votre site pour vérifier si vous disposez des autorisations de fichier appropriées pour accéder au site. Vous pouvez également essayer de désactiver les plugins pour voir si le problème est causé par une erreur de plugin de sécurité.
- 401 non autorisé. Comme pour de nombreuses erreurs WordPress, celle-ci peut être résolue en désactivant le plugin de sécurité. Si vous avez une protection par mot de passe sur vos fichiers WordPress, cela pourrait également être à l'origine de l'erreur. Essayez d'utiliser votre serveur hôte pour supprimer cette protection.
Dernières pensées
Assurez-vous de sauvegarder régulièrement vos données WordPress en utilisant le plugin WordPress le plus populaire et le mieux noté au monde – UpdraftPlus .
Si vous ne pouvez pas accéder à votre tableau de bord d'administration même après avoir suivi ces processus, contactez votre service informatique ou l'aide de WordPress pour plus d'informations et d'assistance.
Le message Comment réparer l'impossibilité d'accéder au tableau de bord d'administration de WordPress est apparu en premier sur UpdraftPlus. UpdraftPlus – Plugin de sauvegarde, de restauration et de migration pour WordPress.
