Comment réparer la recherche de produits WooCommerce ne fonctionne pas
Publié: 2023-06-15La recherche de produits WooCommerce ne fonctionne pas dans votre boutique en ligne ?
Si votre recherche WooCommerce ne fonctionne pas correctement, les utilisateurs ne pourront pas trouver les produits qu'ils recherchent. Cela peut entraîner une mauvaise expérience utilisateur, des paniers abandonnés et une baisse des ventes.
Dans cet article, nous vous montrerons quoi faire lorsque la recherche de produits WooCommerce ne fonctionne pas. Nous expliquerons également comment améliorer la fonction de recherche.
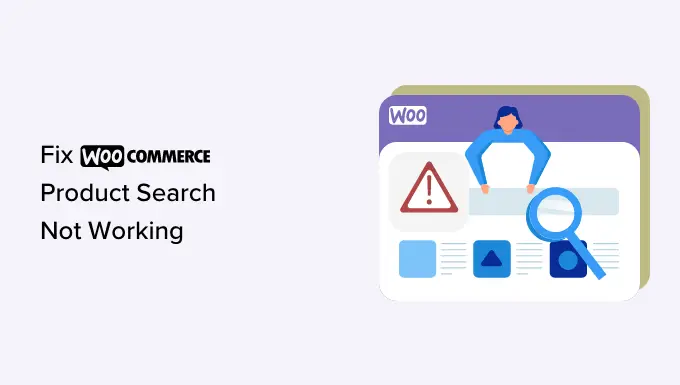
L'importance de la recherche de produits WooCommerce
Sans un outil de recherche fonctionnel, les utilisateurs ne pourront pas parcourir votre catalogue de produits et effectuer des achats dans votre boutique WooCommerce.
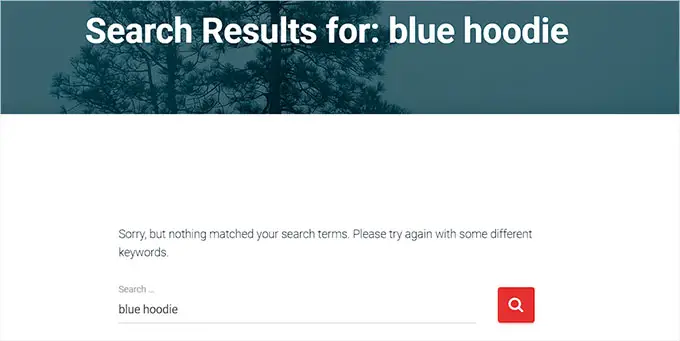
Cela peut entraîner des clients frustrés qui quittent votre site, ce qui fera monter en flèche les taux de rebond et diminuera les bénéfices.
À son tour, cela peut également nuire à la réputation de votre magasin. Si de nombreuses personnes ont du mal à utiliser votre boutique en ligne, elles peuvent plutôt se tourner vers vos concurrents.
L'erreur peut également nuire au référencement de votre site Web, car les moteurs de recherche utilisent la fonctionnalité de recherche pour classer les sites Web.
Si votre site est moins bien classé dans les résultats de recherche, moins de clients pourront trouver et acheter vos produits en ligne.
En corrigeant la fonction de recherche WooCommerce, vous pouvez améliorer l'expérience client, ce qui permet aux acheteurs de trouver plus facilement ce qu'ils recherchent et de réaliser plus de ventes.
Cela étant dit, vous pouvez suivre les étapes de notre guide de dépannage et savoir quoi faire lorsque la recherche de produits WooCommerce ne fonctionne pas.
Étape 1 : Vérifiez auprès de votre fournisseur d'hébergement
La raison la plus courante pour laquelle la fonction de recherche ne fonctionne pas est à cause de votre hébergement WordPress.
Le serveur hébergeant votre site peut ne pas disposer de suffisamment de ressources pour gérer un grand nombre de produits WooCommerce à la fois.
Ce serveur peut également avoir des restrictions logicielles qui limitent la quantité de mémoire disponible et empêchent la fonction de recherche de fonctionner correctement.
Si tel est le cas, vous pouvez essayer de contacter le support client de votre hébergeur, car ce problème ne peut pas être résolu de votre côté. Ils peuvent vous aider à déterminer si la recherche WooCommerce ne fonctionne pas à cause du serveur et vous aider à résoudre le problème.
Cependant, si le problème ne vient pas de votre hébergement, vous devrez passer à l'étape suivante.
Étape 2 : Désactiver les plugins
La recherche de produits WooCommerce peut ne pas fonctionner en raison d'un plugin obsolète ou nouveau sur votre site Web WordPress qui provoque des erreurs.
Cela peut se produire si un plugin a des bogues dans son logiciel ou n'est pas compatible avec d'autres plugins sur votre site Web.
Vous pouvez facilement résoudre ce problème en désactivant tous les plugins à l'exception de WooCoomerce sur votre site.
Tout d'abord, vous devrez vous rendre sur la page Plugins »Plugins installés à partir de la barre latérale d'administration de WordPress. Une fois que vous y êtes, sélectionnez simplement tous les plugins activés sauf WooCommerce dans la liste.
Ensuite, choisissez simplement l'option "Désactiver" dans le menu déroulant "Actions groupées" et cliquez sur le bouton "Appliquer" pour désactiver tous les plugins de votre site.
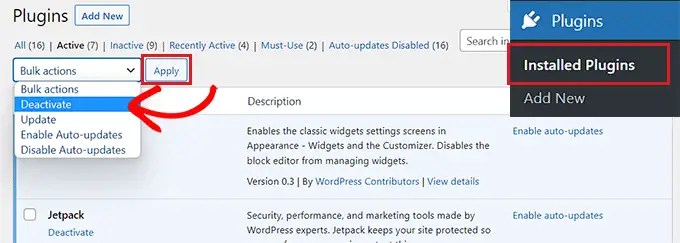
Maintenant, vous pouvez visiter votre site Web pour vérifier si cela a résolu le problème.
Si c'est le cas, activez simplement les plugins un par un jusqu'à ce que vous puissiez trouver celui qui cause l'erreur. Vous devrez alors rechercher un plugin alternatif ou contacter les développeurs pour obtenir de l'aide.
Si la désactivation des plugins n'a pas résolu le problème, continuez à lire pour résoudre le problème.
Étape 3 : Mettre à jour la base de données WooCommerce
Une base de données corrompue peut être une autre raison pour laquelle la recherche WooCommerce ne fonctionne pas.
Par exemple, vous avez peut-être importé un grand nombre de produits sous forme de fichier CSV, ce qui cause un problème avec la base de données.
Pour résoudre ce problème, vous devrez mettre à jour la base de données WooCommerce. Assurez-vous de créer une sauvegarde complète de votre site Web avant de mettre à jour sa base de données.
Tout d'abord, rendez-vous sur la page d'état de WooCommerce dans la barre latérale de WordPress.
Une fois que vous y êtes, passez simplement à l'onglet "Outils" et cliquez sur le bouton "Régénérer" à côté de l'option "Tables de recherche de produits".
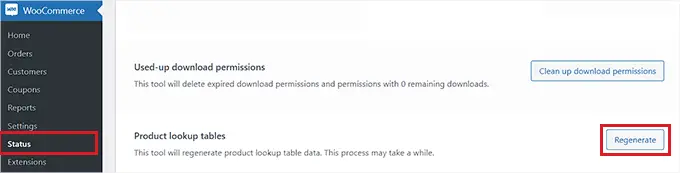
Après cela, faites défiler jusqu'à l'option "Mettre à jour la base de données" et cliquez simplement sur le bouton à côté.
Cela mettra à jour la base de données du plugin WooCommerce vers la dernière version.
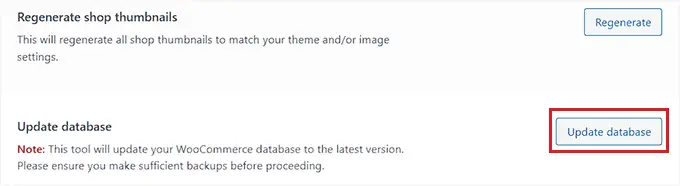
Ensuite, visitez simplement votre boutique en ligne pour vérifier si le problème a été résolu.
Étape 4 : Vérifier les paramètres de visibilité du catalogue
Une autre raison de ce problème peut être que vous avez défini la visibilité du catalogue de vos produits sur 'Shop only' ou 'Hidden'.
Avec ces paramètres, les produits n'apparaîtront pas dans les résultats de recherche de votre boutique en ligne.
Pour vérifier cela, vous devez visiter la page Produits »Tous les produits de la barre latérale d'administration de WordPress et cliquer sur le lien "Modifier" sous un nom de produit.
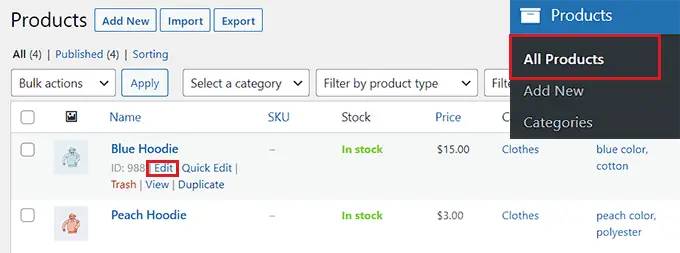
Une fois que vous êtes sur la page du produit, cliquez simplement sur le lien "Modifier" sous l'option "Visibilité du catalogue" dans la section "Publier" à droite.
Cela ouvrira une liste de choix de visibilité.
À partir de là, vous devez vous assurer que la visibilité du catalogue est définie sur "Résultats de la boutique et de la recherche".
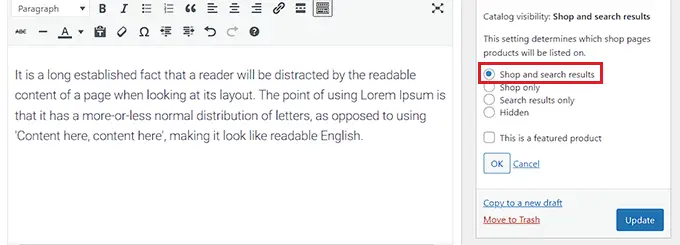
Après cela, cliquez sur le bouton "OK" pour enregistrer vos modifications. Ensuite, cliquez simplement sur le bouton 'Mettre à jour'.
Visitez maintenant votre site Web pour vérifier si la recherche WooCommerce fonctionne. Si ce n'est pas le cas, vous devrez continuer à lire notre tutoriel.
Étape 5 : réindexez les produits WooCommerce
Vous n'avez peut-être pas correctement indexé vos produits Woocomerce, rendant la fonction de recherche inaccessible.
Pour réindexer les produits, rendez-vous sur la page Produits »Tous les produits de la barre latérale d'administration de WordPress. À partir de là, cochez la case en haut de la liste pour sélectionner tous les produits.

Après cela, sélectionnez l'option "Modifier" dans le menu déroulant "Actions groupées" et cliquez sur le bouton "Appliquer".
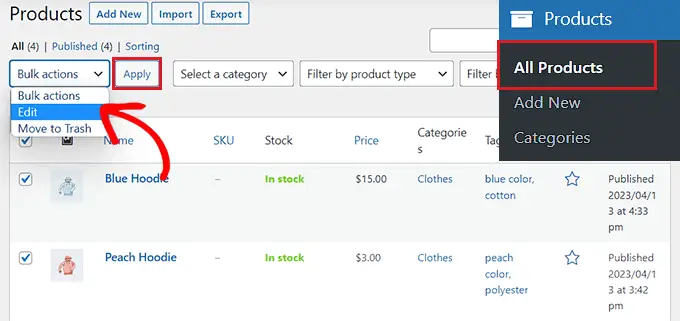
Cela ouvrira l'onglet "Modification en masse" sur la page.
À partir de là, cliquez simplement sur le bouton "Mettre à jour" pour réindexer tous les produits WooCommerce.
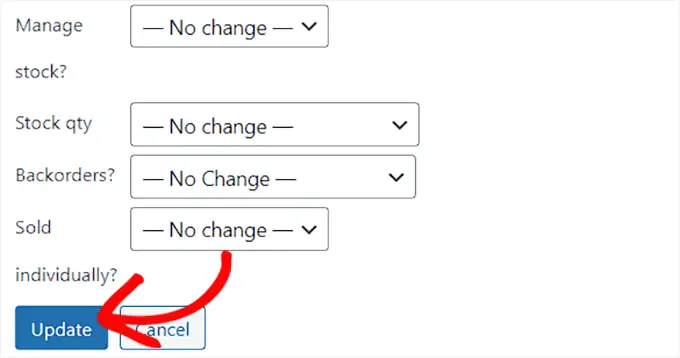
Une fois que vous avez fait cela, vous devez visiter votre site Web pour tester les résultats de la recherche.
Améliorez la recherche de produits WooCommerce avec SearchWP
Si vous avez essayé toutes les étapes ci-dessus et qu'elles n'ont pas résolu le problème de recherche de produits, il est temps pour vous de passer à un plugin de recherche.
C'est là que SearchWP entre en jeu.
C'est le meilleur plugin de recherche WordPress sur le marché qui peut vous aider à améliorer la recherche de produits WooCommerce en remplaçant automatiquement la recherche WordPress par défaut par une fonction de recherche plus puissante.
Il vous donne le contrôle total de l'algorithme de recherche WordPress et crée un index qui correspond aux mots-clés de recherche dans le contenu, les titres, les catégories, les balises, les codes abrégés, les documents, les produits, etc.
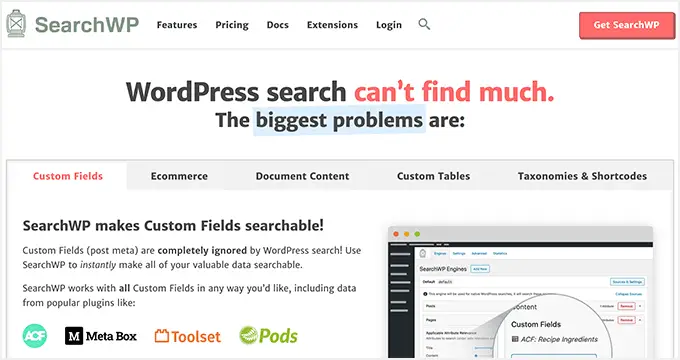
Tout d'abord, vous devrez installer et activer le plugin SearchWP. Pour des instructions plus détaillées, consultez notre guide sur la façon d'installer un plugin WordPress.
Lors de l'activation, rendez-vous sur la page SearchWP »Paramètres de la barre latérale d'administration et passez à l'option de menu "Général".
Ici, vous devez copier et coller la clé de licence dans le champ "Clé de licence". Vous pouvez obtenir votre clé à partir de la page "Comptes SearchWP" sur le site Web SearchWP.
Après cela, cliquez simplement sur le bouton "Activer".
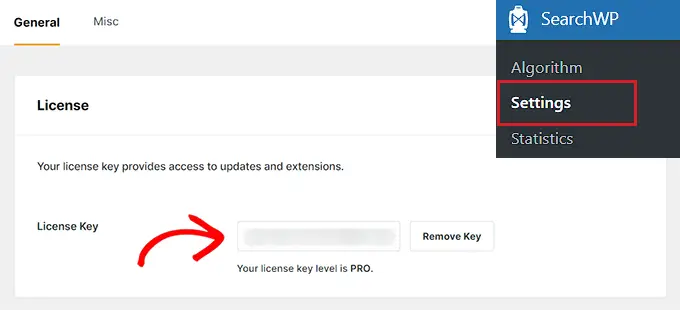
Ensuite, vous devez visiter la page SearchWP »Extensions à partir de la barre latérale d'administration.
De là, cliquez sur le bouton "Installer" sous l'extension "WooCommerce Integration". Lors de l'installation, l'extension sera activée automatiquement.
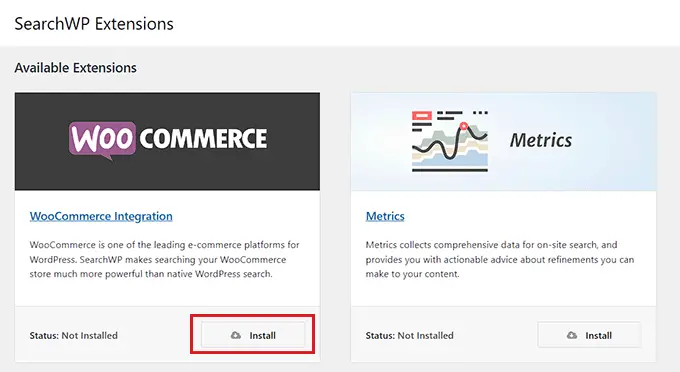
Ensuite, rendez-vous sur la page SearchWP » Algorithm de la barre latérale d'administration de WordPress et cliquez sur le bouton « Source et paramètres ».
Cela ouvrira une fenêtre contextuelle dans laquelle vous devrez cocher l'option "Produits" pour ajouter des produits WooCommerce en tant que source de recherche.
Après cela, cliquez sur le bouton "Terminé" pour continuer.
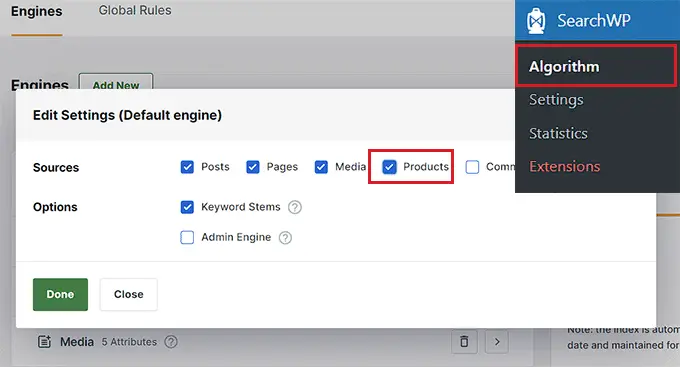
Maintenant, si vous faites défiler vers le bas, vous verrez une nouvelle section "Produits" ajoutée à la liste des sources de recherche.
Par défaut, SearchWP examinera le titre du produit, le contenu (description), le slug et l'extrait (description courte) pour les correspondances de recherche. Vous pouvez ajouter de la pertinence (importance) à ces attributs de recherche en déplaçant les curseurs à côté d'eux.
Pour des instructions plus détaillées, vous pouvez consulter notre tutoriel sur la façon de faire une recherche intelligente de produits WooCommerce.
Selon la configuration de votre site, vous pouvez également rechercher d'autres contenus en cliquant sur le bouton "Ajouter/Supprimer des attributs".
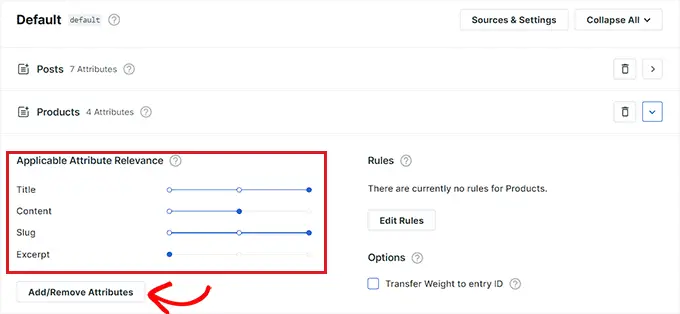
Cela ouvrira une fenêtre contextuelle à partir de laquelle vous pourrez également ajouter des champs personnalisés et des taxonomies aux attributs.
Améliorez la recherche de produits WooCommerce avec des catégories, des balises, des SKU et d'autres attributs
Pour rendre votre recherche de produits WooCommerce plus précise, nous vous recommandons d'ajouter des catégories, des balises et des SKU comme sources de recherche à l'aide de SearchWP.
Une fois que la fenêtre contextuelle "Ajouter/Supprimer des attributs" apparaît, commencez simplement par taper "SKU" dans la case "Champs personnalisés". Pour plus d'informations, nous vous recommandons de lire notre guide sur la façon d'activer la recherche par produit SKU dans WooCommerce.
Après cela, sélectionnez les "Catégories de produits", les "Tags de produit" et d'autres attributs de produit dans le menu déroulant "Taxonomies".
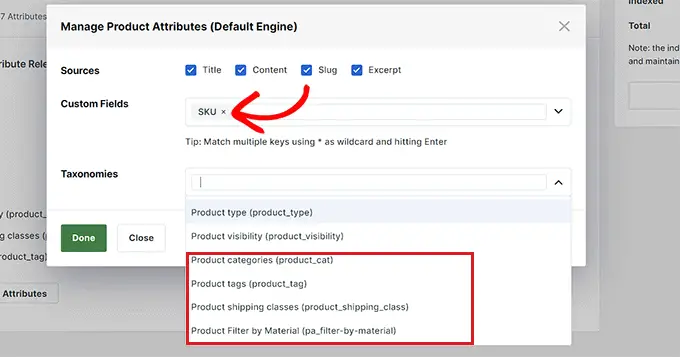
Une fois que vous avez fait cela, cliquez sur le bouton "Terminé" pour enregistrer les modifications.
Maintenant que les balises, les SKU et les catégories ont été ajoutés en tant que sources de recherche, déplacez le curseur à côté de ces options pour attribuer un poids à ces attributs.
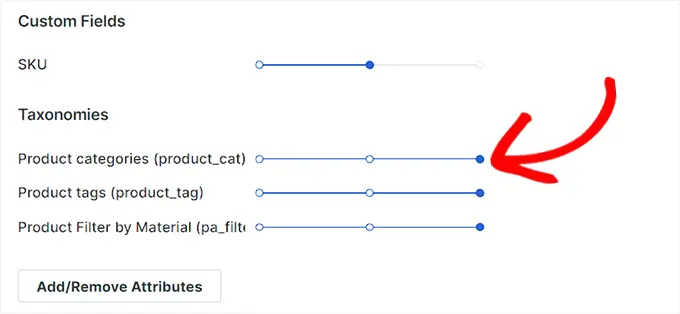
Remarque : Si vous ne savez pas comment créer des balises, des catégories et des attributs pour vos produits, veuillez consulter notre tutoriel sur la façon d'ajouter des balises, des attributs et des catégories de produits à WooCommerce.
Une fois que vous avez terminé de configurer les paramètres de SearchWP, cliquez simplement sur le bouton "Enregistrer" en haut.
Désormais, le champ de recherche par défaut de votre boutique WooCommerce sera automatiquement remplacé par SearchWP.
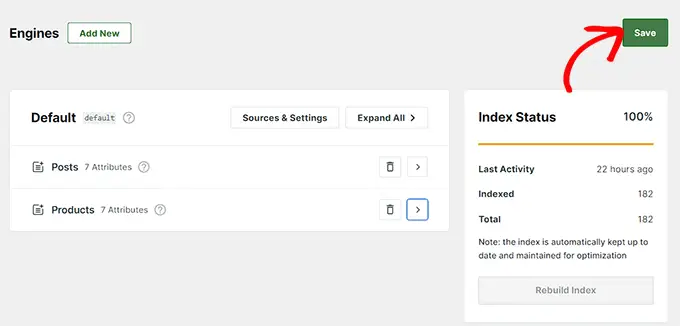
Enfin, vous pouvez visiter votre site Web pour consulter le nouveau champ de recherche de produits WooCommerce amélioré.
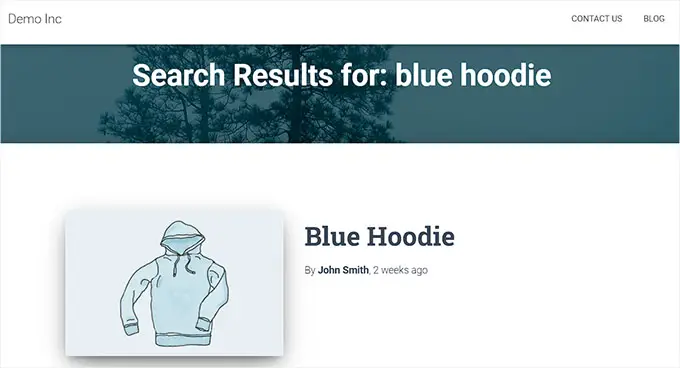
Nous espérons que cet article vous a aidé à savoir quoi faire lorsque la recherche de produits WooCommerce ne fonctionne pas. Vous pouvez également consulter notre article sur la façon de réparer la recherche WordPress qui ne fonctionne pas et consulter nos choix d'experts pour les meilleurs plugins WooCommerce pour développer votre boutique en ligne.
Si vous avez aimé cet article, veuillez vous abonner à notre chaîne YouTube pour les didacticiels vidéo WordPress. Vous pouvez également nous retrouver sur Twitter et Facebook.
