Comment masquer le titre des articles et des pages WordPress sélectifs
Publié: 2022-11-11Voulez-vous masquer le titre des publications et des pages WordPress sélectives ?
Les titres peuvent être utiles à la fois pour les moteurs de recherche et les visiteurs, mais chaque page n'a pas besoin d'afficher un titre en fonction de sa conception.
Dans cet article, nous allons vous montrer comment masquer le titre de publications et de pages WordPress spécifiques.
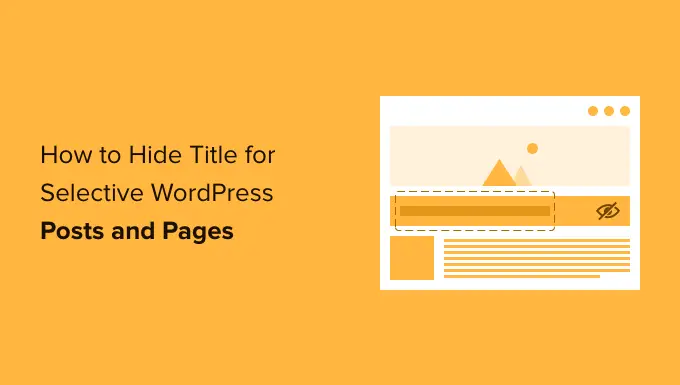
Pourquoi masquer le titre sur des articles ou des pages WordPress spécifiques ?
Lorsque vous créez une page WordPress ou publiez, la première chose que vous verrez est un champ « Ajouter un titre » dans lequel vous saisirez votre titre.
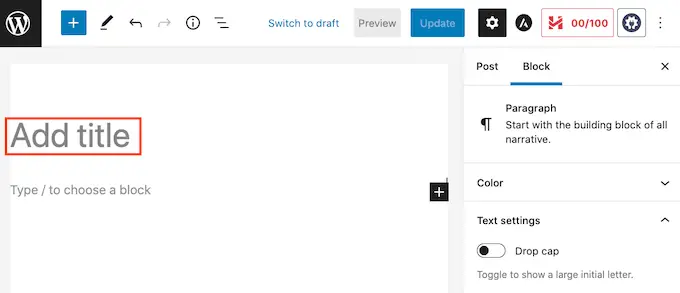
La plupart des thèmes WordPress affichent ce titre en haut de la page ou de la publication. Un titre descriptif et pertinent peut faire savoir aux visiteurs qu'ils sont au bon endroit et à quoi s'attendre de cette page.
Les titres peuvent être utiles, mais toutes les pages ou publications n'ont pas besoin d'un titre. La page d'accueil de votre site Web en est un exemple courant.
À d'autres moments, vous souhaiterez peut-être afficher le titre de la page dans une zone différente. Par exemple, vous pouvez commencer votre page de destination avec une bannière accrocheuse, puis afficher le titre plus bas sur la page.
Dans ce guide, nous couvrirons trois méthodes différentes pour masquer le titre de la publication ou de la page dans WordPress. Cliquez simplement sur les liens ci-dessous pour accéder à la méthode que vous préférez.
Méthode 1 : supprimer le titre du message à l'aide de l'éditeur de site complet
Si vous utilisez WordPress 5.9 ou une version ultérieure et que vous avez un thème WordPress qui prend en charge l'édition complète du site, vous pouvez utiliser cette méthode pour supprimer le titre de tous les articles ou de toutes les pages.
Vous ne savez pas si votre thème prend en charge l'édition complète du site ?
Si c'est le cas, vous verrez l'option de menu Apparence ȃditeur disponible dans votre tableau de bord WordPress.
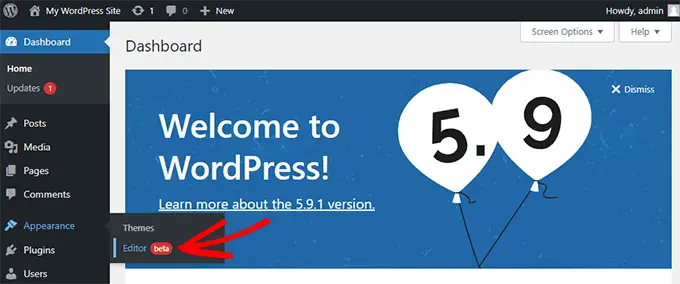
Après avoir cliqué sur 'Éditeur', l'éditeur complet du site se lancera.
À partir de là, vous devrez sélectionner le modèle que vous souhaitez modifier en cliquant sur le menu déroulant en haut de la page, puis en cliquant sur "Parcourir tous les modèles".
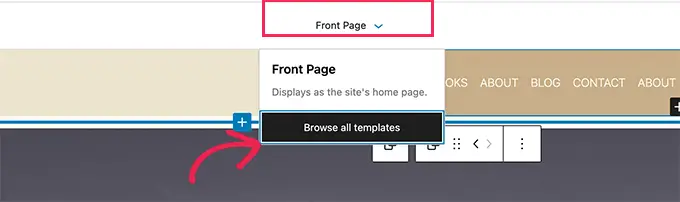
Dans cet exemple, nous allons modifier le modèle Single Post afin de pouvoir masquer tous les titres de nos articles de blog.
Pour masquer le titre, vous devez d'abord cliquer sur le titre de l'article de blog. Ensuite, cliquez simplement sur le menu des options à trois points et sélectionnez l'option "Supprimer le titre du message" en bas.
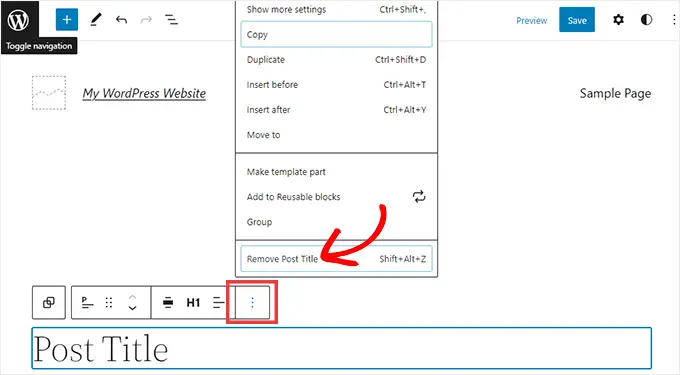
N'oubliez pas de cliquer sur le bouton Enregistrer en haut de l'écran une fois que vous avez terminé de personnaliser le modèle.
Ça y est, vous avez caché le titre sur tous vos articles de blog.
Si vous souhaitez un moyen de masquer le titre uniquement sur des articles ou des pages spécifiques, la méthode suivante devrait fonctionner pour vous.
Méthode 2 : Masquer des titres WordPress sélectifs à l'aide de CSS
Vous pouvez masquer le titre d'une page ou d'un article en ajoutant un code CSS personnalisé au personnalisateur WordPress. Cette méthode masque simplement le titre à vos visiteurs, mais il se charge toujours dans le code HTML de la page.
Cela signifie que les moteurs de recherche peuvent toujours utiliser le titre pour les aider à comprendre le contenu de votre page, ce qui est bon pour le référencement de votre site Web WordPress et peut vous aider à obtenir plus de trafic.
Nous vous montrerons comment masquer le titre sur des articles ou des pages spécifiques, ou sur tous vos articles et pages.
Comment masquer le titre d'un article ou d'une page WordPress spécifique avec CSS
Pour masquer le titre d'une page ou d'un article à l'aide de CSS, il vous suffit de connaître son ID.
Dans votre tableau de bord WordPress, allez soit dans Articles » Tous les articles , soit Pages » Toutes les pages . Ensuite, recherchez la page ou la publication où vous souhaitez masquer le titre.
Vous pouvez maintenant ouvrir ce message ou cette page pour le modifier.
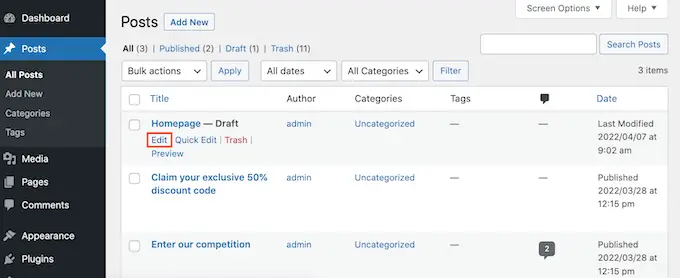
Maintenant, regardez simplement l'URL dans la barre d'adresse de votre navigateur.
Vous devriez voir une section 'post=' suivie d'un nombre. Par exemple 'post=100.'
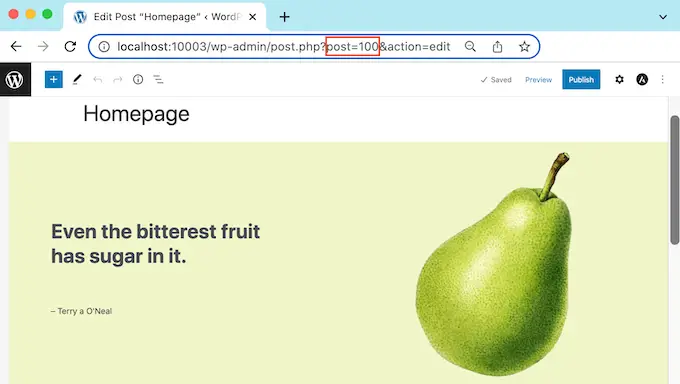
Il s'agit de l'identifiant de votre publication. Notez ce numéro, car vous l'utiliserez dans votre code CSS.
Vous pouvez maintenant aller dans Apparence » Personnaliser .
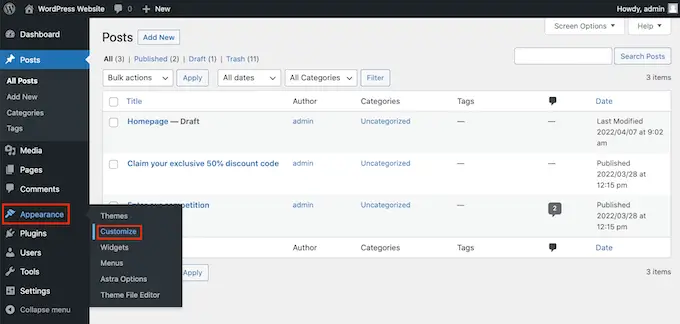
Cela lance le WordPress Customizer.
Dans la barre latérale, cliquez simplement sur CSS supplémentaire.
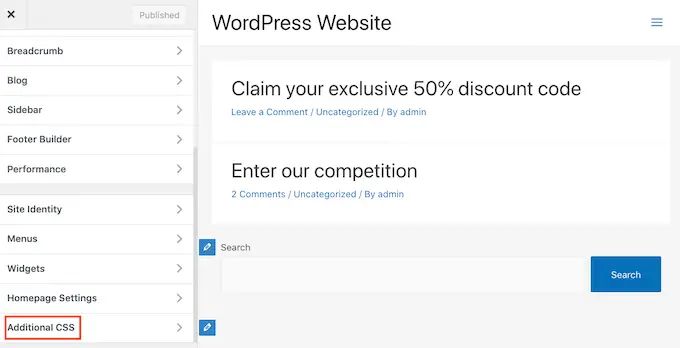
Faites maintenant défiler vers le bas de la barre latérale.
Vous devriez maintenant voir un petit éditeur de texte. C'est ici que vous taperez votre code CSS.
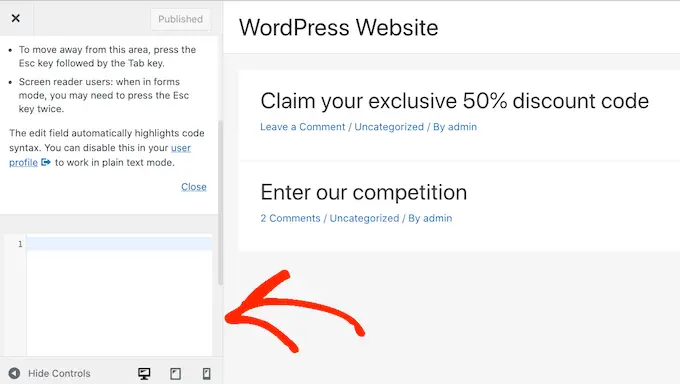
Si vous souhaitez masquer le titre d'un message, vous devrez utiliser le code suivant.
Assurez-vous simplement de remplacer le "100" par l'ID de publication que vous avez obtenu à l'étape précédente.
.postid-100 .entry-title
display: none;
Si vous souhaitez masquer le titre d'une page, vous devrez utiliser un code légèrement différent.
Encore une fois, assurez-vous de remplacer le '100' par votre véritable ID de page.
.page-id-100 .entry-title
display: none;
Ensuite, faites simplement défiler vers le haut de la page.
Vous pouvez ensuite cliquer sur le bouton bleu Publier.
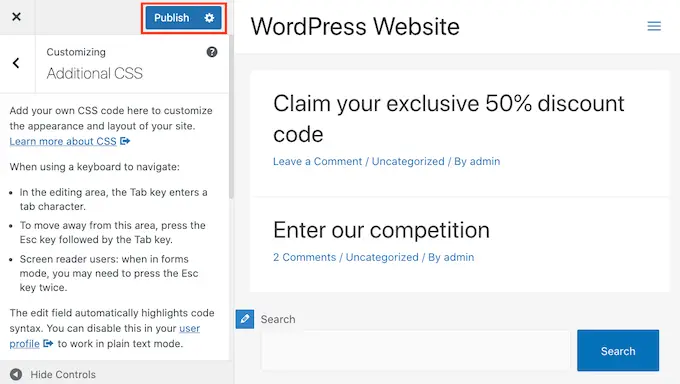
Maintenant, si vous consultez cette page ou publiez, le titre devrait avoir disparu.
Le titre est-il toujours là ?
Si cette méthode n'a pas fonctionné pour vous, votre thème WordPress utilise peut-être une classe CSS différente. Cela signifie que votre ID de page ou de publication sera différent du numéro indiqué dans son URL.
Pour obtenir le bon ID, vous devrez utiliser la console développeur de votre navigateur.
Pour commencer, rendez-vous sur la page ou publiez sur votre site WordPress. Vous pouvez ensuite ouvrir la console développeur de votre navigateur.
Cette étape varie en fonction du navigateur Web que vous utilisez. Par exemple, si vous avez Chrome, vous pouvez utiliser le raccourci clavier Ctrl+Maj+J sous Windows ou le raccourci Commande+Option+J sur Mac.
Les utilisateurs de Chrome peuvent également contrôler + cliquer n'importe où sur la page ou la publication, puis sélectionner Inspecter.
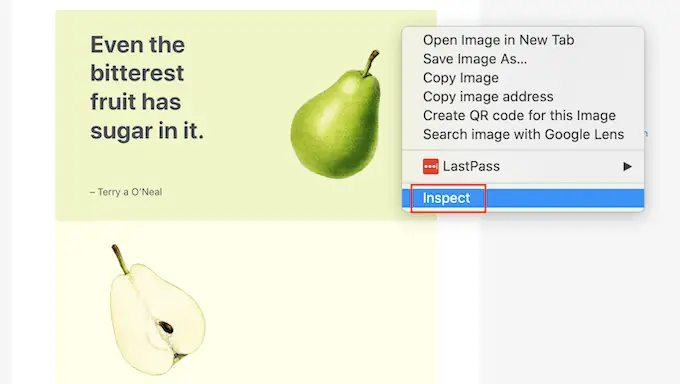
Si vous ne savez pas comment ouvrir la console du développeur, vous pouvez toujours consulter le site Web de votre navigateur ou la documentation officielle pour plus d'informations.
Dans la console développeur, cliquez sur l'icône à trois points. Vous pouvez ensuite sélectionner "Rechercher".
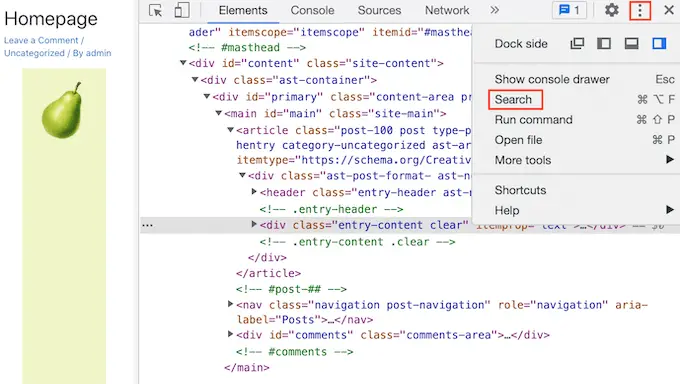
Vous devriez maintenant voir une barre de recherche vers le bas de la console développeur.
Dans cette barre, tapez <body class , puis appuyez simplement sur la touche Entrée de votre clavier.
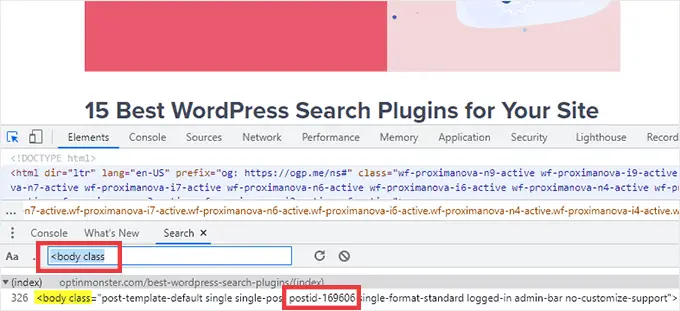
Si vous regardez une page WordPress, vous devriez voir quelque chose de similaire à ce qui suit.
<body class="page-template-default page page-id-78 logged-in admin-bar
no-customize-support wp-embed-responsive is-light-theme no-js singular">
Dans l'exemple de code ci-dessus, vous pouvez voir que la valeur 'page-id' est 78.
Si vous inspectez un article WordPress, la console devrait afficher quelque chose comme :
<body class="post-template-default single single-post postid-100 single-format-standard logged-in admin-bar no-customize-support wp-embed-responsive is-light-theme no-js singular">
Dans cet exemple, la valeur 'postid' est 100. Vous pouvez maintenant utiliser cette valeur avec le code CSS fourni à l'étape précédente.
Ajoutez simplement ce code à votre site Web à l'aide de WordPress Customizer, en suivant le processus décrit ci-dessus.
Vous pouvez maintenant jeter un œil à la page ou à la publication. Le titre aurait dû disparaître.
Comment masquer le titre sur tous les messages ou pages avec CSS
Pour masquer les titres de toutes vos pages et publications, copiez/collez ce qui suit dans l'éditeur de texte.
.entry-title
display: none;
Vous souhaitez masquer les titres de toutes vos pages, mais pas vos publications ? Pour masquer tous les titres de page, copiez/collez ce qui suit dans le petit éditeur de texte.
.page .entry-title
display: none;
Une autre option consiste à masquer le titre de tous vos messages. Vous pouvez le faire en utilisant le CSS suivant.
.post .entry-title
display: none;
Parfois, vous voudrez peut-être masquer les titres de tous vos articles et pages.

Pour ce faire, ajoutez ce qui suit.
.entry-title
display: none;
Méthode 3 : Masquer des titres WordPress sélectifs à l'aide d'un plugin
Vous pouvez facilement masquer le titre des publications sélectives et des publications à l'aide de Masquer la page et le titre de la publication. Ce plugin gratuit vous permet de masquer le titre de n'importe quelle page, publication ou même des types de publications personnalisées.
Vous devez d'abord installer et activer le plugin Hide Page And Post Title. Si vous avez besoin d'aide, vous pouvez suivre notre tutoriel sur l'installation d'un plugin WordPress.
Lors de l'activation, ouvrez la page, la publication ou la publication personnalisée que vous souhaitez modifier.
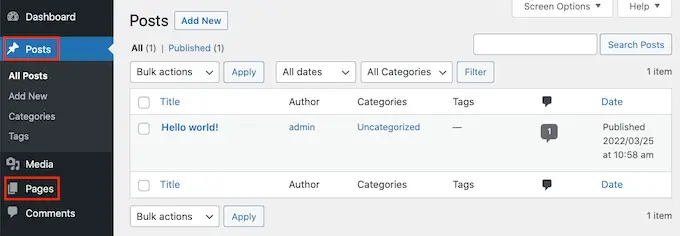
Maintenant, faites simplement défiler vers le bas de la barre latérale droite.
Vous trouverez ici une nouvelle boîte "Masquer la page et le titre de l'article".
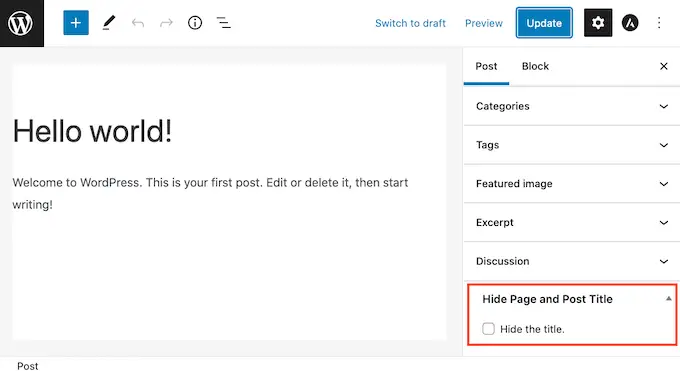
Pour masquer le titre, cliquez simplement sur la case à cocher "Masquer le titre". Vous pouvez ensuite mettre à jour ou publier ce message comme d'habitude.
C'est ça! Si vous visitez la page, vous remarquerez que le titre a disparu.
À un moment donné, vous devrez peut-être restaurer cette page ou le titre de l'article.
C'est facile. Il suffit d'ouvrir la page ou de publier pour l'éditer. Cliquez ensuite pour décocher la même case "Masquer le titre".
N'oubliez pas de cliquer sur le bouton Mettre à jour en haut de l'écran. Maintenant, si vous visitez cette page, le titre devrait avoir réapparu.
Méthode 4 : Masquer des titres WordPress sélectifs à l'aide de SeedProd
Une autre option consiste à masquer le titre à l'aide d'un plugin de création de page.
SeedProd est le meilleur plugin de création de pages WordPress sur le marché. Vous pouvez utiliser ce plugin pour créer facilement des pages personnalisées ou même créer votre propre thème WordPress.
Cela signifie que vous pouvez facilement masquer le titre sur une conception de page personnalisée ou sur votre thème.
SeedProd est livré avec une bibliothèque de modèles avec plus de 150 modèles que vous pouvez utiliser comme point de départ pour la conception de vos pages. Voyons à quel point il est facile de supprimer le titre de l'un de ces modèles de thème.
Dans votre tableau de bord WordPress, allez dans SeedProd » Template Builder . Vous pouvez ensuite cliquer sur le bouton Thèmes.
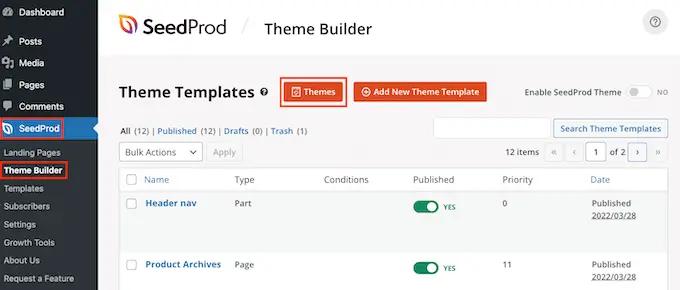
Cela lance la bibliothèque de modèles SeedProd. Vous pouvez maintenant parcourir tous les différents modèles.
Pour regarder de plus près un modèle, passez simplement votre souris dessus. Cliquez ensuite sur l'icône de la loupe.
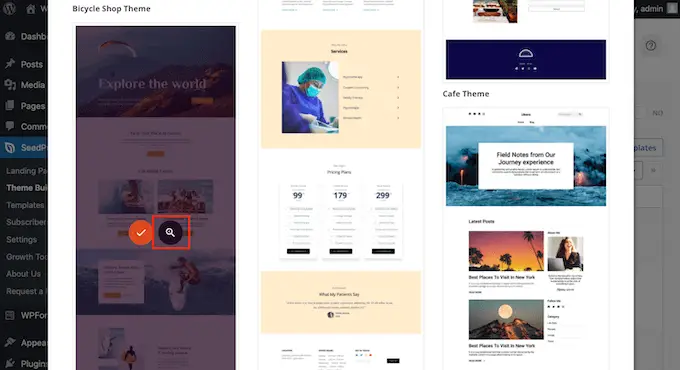
Cela ouvrira le modèle dans un nouvel onglet.
Lorsque vous trouvez un modèle que vous souhaitez utiliser, passez votre souris sur ce modèle. Ensuite, cliquez simplement sur l'icône de coche.
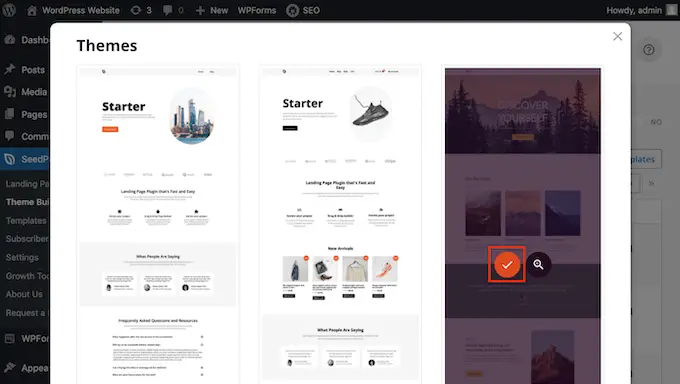
Cela ajoute toutes les conceptions de ce modèle à votre tableau de bord WordPress.
Il existe généralement différentes conceptions pour différents types de contenu.
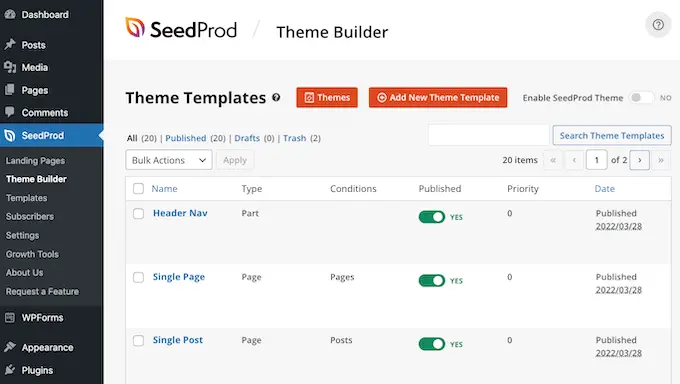
Vous pouvez utiliser ces modèles pour masquer le titre des différents types de contenu. Par exemple, de nombreux modèles SeedProd ont une conception distincte pour la page d'accueil.
Pour masquer le titre de votre page d'accueil, il vous suffit de modifier le modèle de page d'accueil.
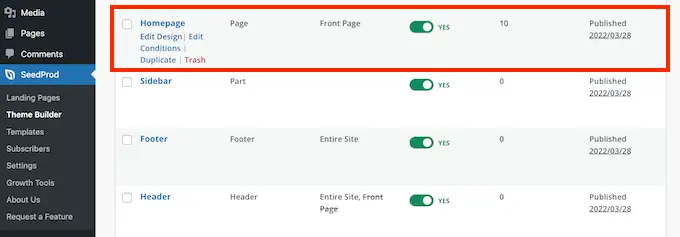
Pour masquer le titre de toutes vos publications, vous devrez généralement modifier le modèle de publication unique.
En attendant, si vous souhaitez masquer le titre de vos pages, vous modifierez généralement le modèle de page unique de SeedProd.
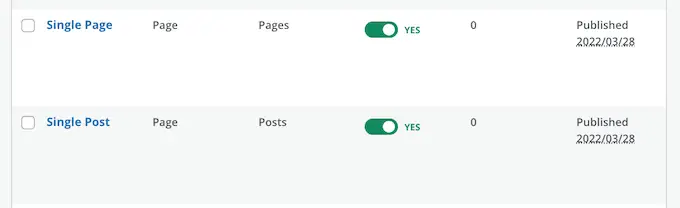
Pour modifier un modèle, passez votre souris dessus.
Vous pouvez ensuite continuer et cliquer sur le lien Modifier la conception.
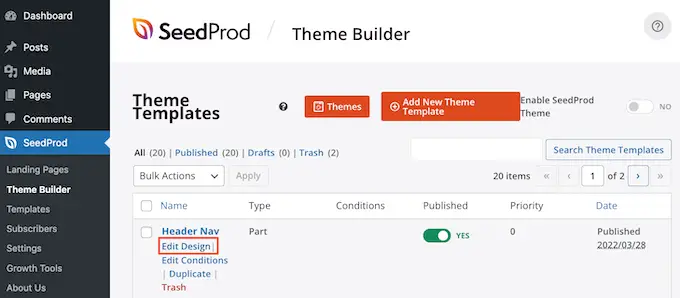
Cela ouvre cette conception dans l'éditeur de glisser-déposer de SeedProd. Pour masquer le titre, recherchez le titre de la publication ou de la page.
Une fois que vous avez repéré ce titre, cliquez dessus. La barre latérale de SeedProd affichera désormais tous les paramètres de la zone sélectionnée.
En haut de ce panneau, vous devriez voir soit le titre du message, soit le titre de la page.
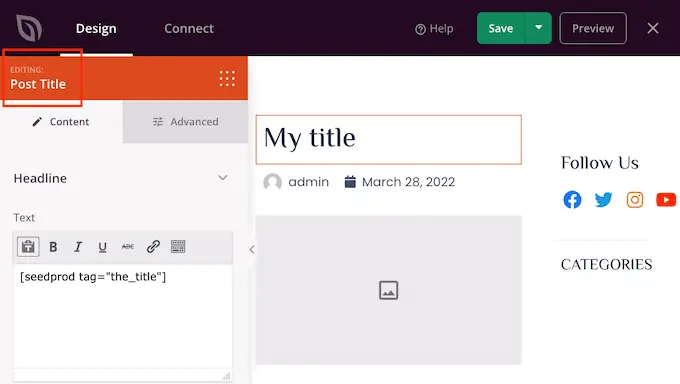
Après avoir confirmé que vous avez sélectionné la bonne zone, survolez le titre du message ou le titre de la page dans l'éditeur principal de SeedProd.
Vous devriez maintenant voir une rangée de contrôles.
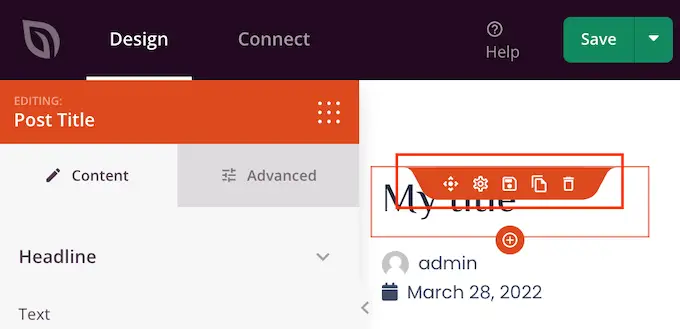
Pour supprimer le titre de cette conception, cliquez simplement sur l'icône Corbeille.
SeedProd vous demandera si vous voulez vraiment supprimer le titre. Pour continuer et le supprimer, cliquez simplement sur "Oui, supprimez-le!"
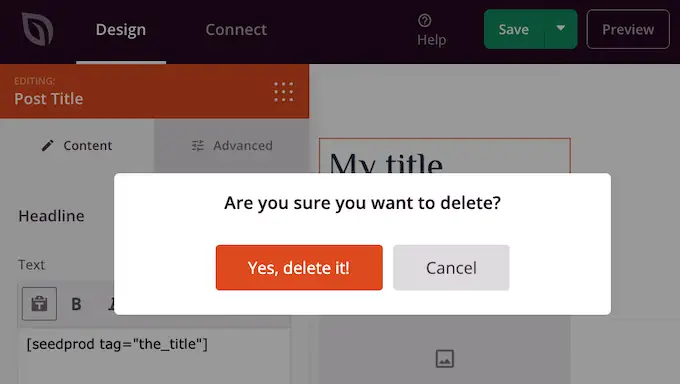
Le titre va maintenant disparaître de votre conception.
Pour voir à quoi cela ressemblera sur votre site Web, cliquez sur le bouton Aperçu.
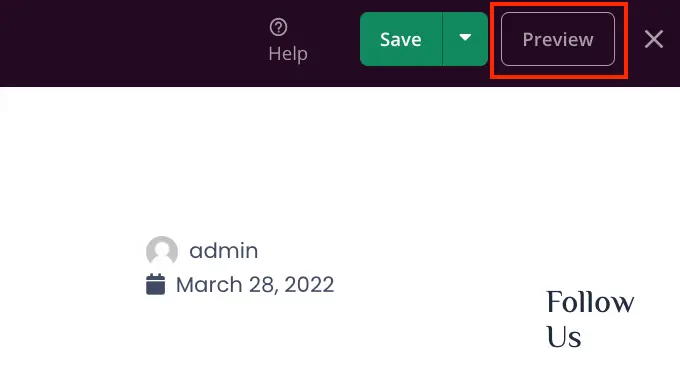
Lorsque vous êtes satisfait de votre conception, cliquez sur le bouton Publier.
Selon la configuration de votre site, vous devrez peut-être supprimer le titre de certains modèles supplémentaires. Par exemple, vous pouvez masquer le titre de tous vos articles et pages. Dans ce cas, vous devrez généralement modifier les modèles Single Post et Single Page.
Si vous n'êtes pas sûr, il peut être utile de passer en revue toutes les conceptions qui composent votre thème. Pour ce faire, rendez-vous simplement dans SeedProd » Theme Builder .
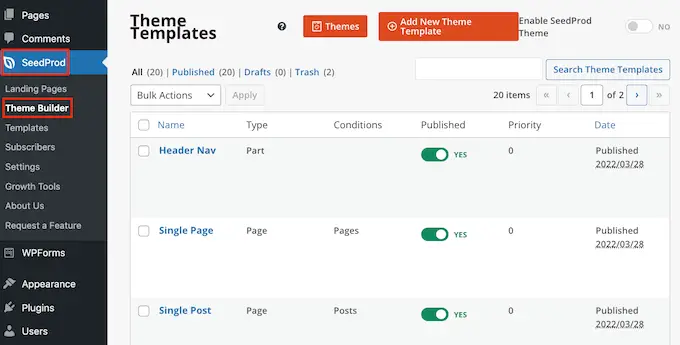
Vous devriez maintenant voir une liste de tous vos différents designs. Vous pouvez maintenant modifier n'importe lequel de ces modèles en suivant le même processus décrit ci-dessus.
FAQ sur le masquage du titre pour les pages et les publications sélectives
Avant de masquer votre page ou vos titres de publication, vous devez réfléchir à certains effets, tels que l'impact que cette action aura sur le référencement de votre site Web.
Cela étant dit, voici quelques-unes des questions les plus fréquemment posées sur le masquage de la page et du titre du message.
Pourquoi ne puis-je pas simplement laisser le champ "Ajouter un titre" vide ?
Quand il s'agit de cacher le titre, cela semble être une solution facile. Lorsque vous créez votre page, laissez simplement le champ de titre vide.
Au début, cela semble résoudre le problème. WordPress affichera ce message aux visiteurs sans titre. Cependant, il y a quelques problèmes.
Premièrement, cette page ou cet article apparaîtra comme "(sans titre)" dans votre tableau de bord WordPress. Cela rend plus difficile le suivi de vos pages.
Si vous créez de nombreux messages « (sans titre) » différents, comment savez-vous quelle est votre page de contact ? Et quelle page est votre page d'accueil ?
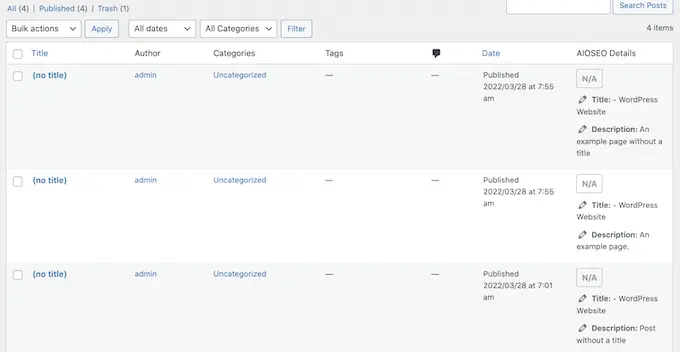
WordPress utilise également le titre pour créer l'URL de la page.
Si vous ne fournissez pas de titre, WordPress utilise par défaut un numéro à la place, tel que "www.mywebsite/8".
Les visiteurs utilisent souvent l'URL pour les aider à comprendre où ils se trouvent sur votre site Web WordPress, donc "www.mywebsite/8" n'est pas particulièrement utile.
Cette URL vague n'est pas un lien permanent optimisé pour le référencement, de sorte que les moteurs de recherche peuvent avoir plus de mal à comprendre de quoi parle votre contenu et à l'inclure dans les résultats de recherche pertinents.
Le masquage de la page ou du titre de l'article affectera-t-il mon référencement ?
Si vous préférez masquer le titre d'une page ou d'un article, vous voudrez passer plus de temps à peaufiner le reste de votre référencement WordPress, y compris la définition d'un titre SEO. Cela aidera à garantir que les moteurs de recherche comprennent le contenu de votre page, même sans le titre.
Ici, vous aurez besoin d'un bon plugin SEO, car WordPress ne vous permet pas de le faire par défaut.
Nous vous recommandons d'utiliser AIOSEO, le meilleur plugin SEO pour WordPress sur le marché. Cette boîte à outils SEO conviviale pour les débutants est utilisée par plus de 3 millions de sites Web.
Si vous avez besoin d'aide pour démarrer, veuillez vous référer à notre guide sur la façon de configurer correctement All in One SEO dans WordPress.
Pour vous assurer que vos titres sont optimisés, vous pouvez consulter notre guide sur l'utilisation de l'analyseur de titres dans AIOSEO.
Nous espérons que cet article vous a aidé à apprendre à masquer le titre des publications et des pages WordPress sélectives. Vous pouvez également consulter notre guide sur la façon de choisir le meilleur logiciel de conception Web et les meilleurs plugins de page de destination WordPress.
Si vous avez aimé cet article, veuillez vous abonner à notre chaîne YouTube pour les didacticiels vidéo WordPress. Vous pouvez également nous retrouver sur Twitter et Facebook.
