Comment masquer le produit WooCommerce des résultats de recherche (sans codage)
Publié: 2022-08-18Vous vous demandez comment masquer les produits WooCommerce des résultats de recherche ?
Cela vous aidera à nettoyer les résultats de recherche sur votre site des produits obsolètes ou redondants et permettra à vos clients de trouver plus rapidement ce qu'ils recherchent.
Dans ce didacticiel détaillé, nous vous montrerons comment vous pouvez exclure à la fois des produits WooCommerce spécifiques et des catégories de produits entières des résultats de recherche sur votre site.
Voici une table des matières pour vous aider à vous y retrouver :
- Avantages de masquer les produits WooCommerce des résultats de recherche
- Le moyen le plus simple de masquer les produits WooCommerce de la recherche
- Comment masquer un seul produit WooCommerce de la recherche
- Comment masquer les produits WooCommerce par catégorie spécifique
Commençons!
Avantages de masquer les produits WooCommerce des résultats de recherche
En masquant des produits spécifiques des résultats de recherche sur votre site, vous pouvez :
- Nettoyez vos résultats de recherche . Supprimez les produits obsolètes ou redondants des résultats de recherche sur votre site pour faciliter la navigation dans votre boutique.
- Boostez vos pages vues et vos ventes . Plus il est facile pour les utilisateurs de trouver ce qu'ils recherchent sur votre site, plus vous obtiendrez de ventes.
- Protégez le contenu sensible . Masquez les produits destinés à un nombre limité d'utilisateurs dans les résultats de recherche publics sur votre site.
- Obtenez un meilleur contrôle sur votre inventaire . Excluez les produits de gros et les offres spéciales de vos résultats de recherche en quelques clics.
Avec cela, voyons comment vous pouvez masquer des produits WooCommerce spécifiques dans vos résultats de recherche.
Le moyen le plus simple de masquer les produits WooCommerce de la recherche
Le moyen le plus simple d'exclure des produits des résultats de recherche sur votre site consiste à utiliser SearchWP.
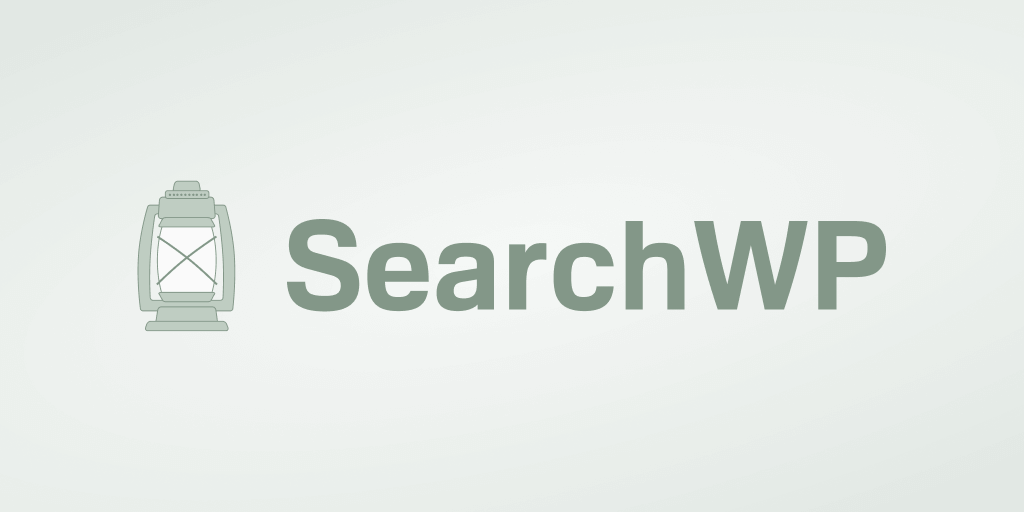
SearchWP est le meilleur plugin de recherche WordPress qui s'intègre parfaitement à WooCommerce.
En l'utilisant, vous pouvez masquer n'importe quel produit WooCommerce des résultats de recherche en quelques clics et personnaliser complètement le fonctionnement de la recherche sur votre site.
Par exemple, avec SearchWP, vous pouvez rendre divers attributs de produit consultables, afficher les résultats de la recherche en mode direct, contrôler l'ordre des résultats de la recherche, etc.
Plus de 30 000 propriétaires de sites Web WordPress utilisent déjà SearchWP pour améliorer leur recherche et fournir un contenu plus pertinent à leurs visiteurs.
Voici quelques autres fonctionnalités de SearchWP qui font que ce plugin se démarque :
- Suivez les recherches de vos clients . Surveillez ce que les clients recherchent sur votre site pour prévoir leurs besoins et leur proposer les bons produits.
- Mettez en surbrillance les termes de recherche dans les résultats de recherche . Rendez les termes de recherche plus visibles dans les résultats de recherche sur votre site afin que les visiteurs puissent voir immédiatement s'ils ont trouvé ce qu'ils cherchaient.
- Activer la recherche par balises de produit . Laissez vos clients effectuer des recherches par balises de produits pour leur faciliter la navigation dans votre boutique et augmenter vos ventes.
- Limitez la recherche aux produits WooCommerce uniquement . Excluez les publications et les pages de la recherche sur votre site afin que rien ne perturbe vos visiteurs lors de leurs achats.
Une fois que vous avez compris pourquoi SearchWP est le plugin de recherche WordPress #1, passons à la façon dont vous pouvez l'utiliser.
Comment masquer un seul produit WooCommerce de la recherche
Voyons d'abord comment vous pouvez empêcher un produit spécifique d'apparaître dans les résultats de recherche sur votre site.
Étape 1 : Installez et activez SearchWP sur votre site
Pour commencer, vous devrez obtenir votre copie de SearchWP.
Ensuite, connectez-vous à votre tableau de bord SearchWP et accédez à l'onglet Téléchargements .

Une fois là-bas, appuyez sur le bouton Télécharger SearchWP . Il commencera à télécharger le fichier ZIP SearchWP sur votre ordinateur.
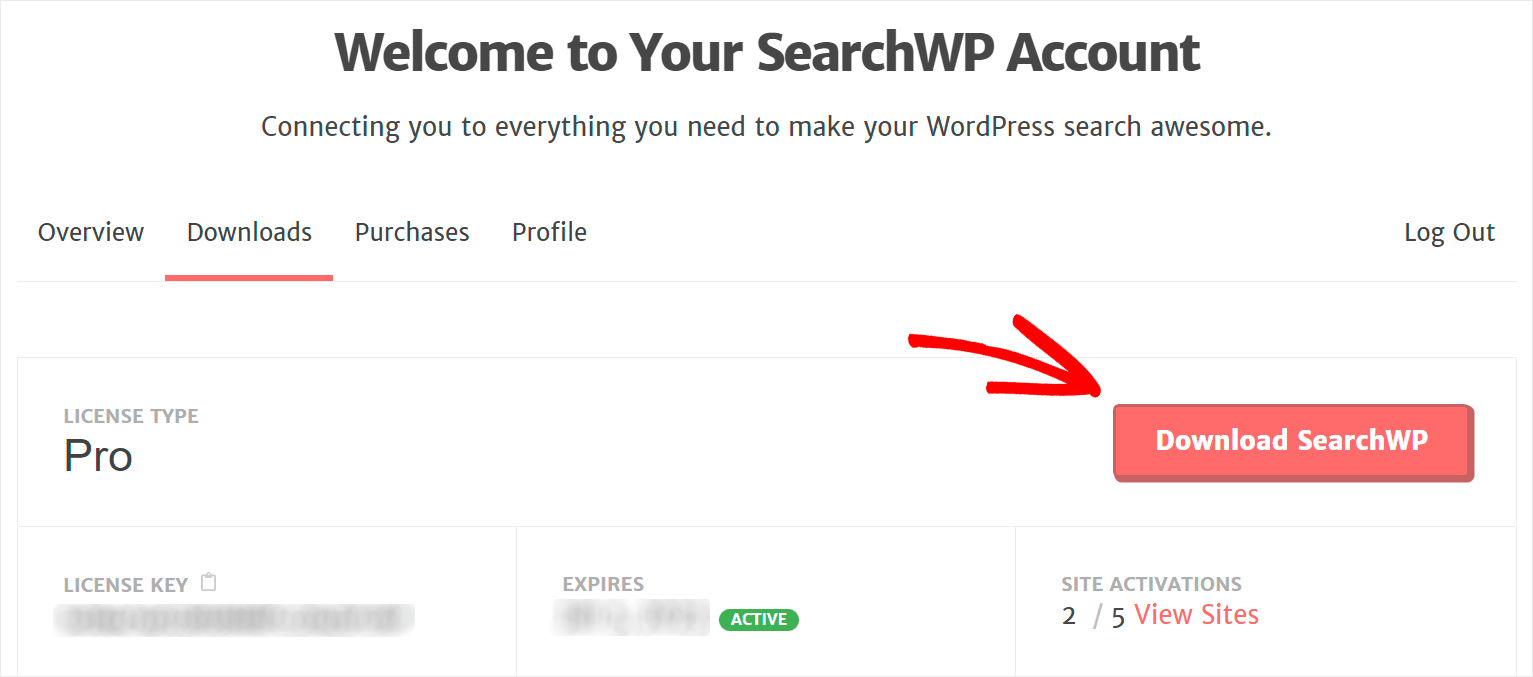
Une fois le téléchargement terminé, copiez votre clé de licence SearchWP dans le coin inférieur gauche du même onglet. Vous aurez besoin de cette clé pour activer votre copie du plugin.

L'étape suivante consiste à télécharger le fichier ZIP téléchargé sur votre site et à installer SearchWP.
N'hésitez pas à découvrir comment installer un tutoriel de plugin WordPress si vous avez besoin d'aide pour cela.
Lors de l'installation du plugin sur votre site, vous devrez l'activer avec une clé de licence.
Pour ce faire, accédez à votre tableau de bord WordPress et cliquez sur Activer la licence sous SearchWP dans le panneau supérieur.

Ensuite, collez votre clé de licence SearchWP dans le champ Licence et cliquez sur Activer .

Après avoir activé votre licence, vous devrez installer les extensions SearchWP qui vous permettent de masquer les produits WooCommerce des résultats de recherche.
Étape 2 : Installer l'extension d'intégration WooCommerce
Pour commencer, accédez à SearchWP »Extensions dans votre tableau de bord WordPress.
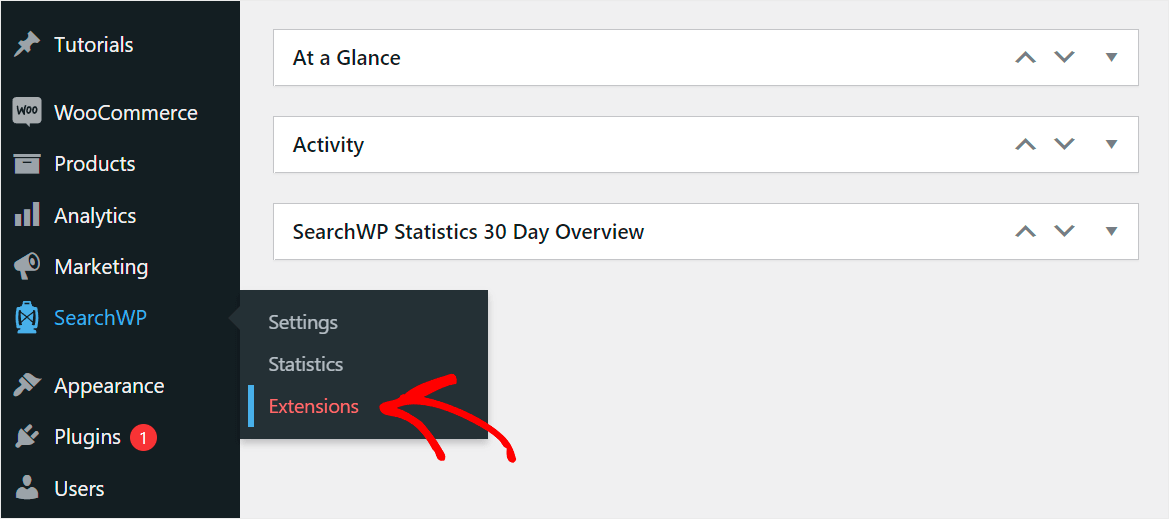
Vous trouverez ici les extensions SearchWP que vous pouvez installer pour étendre davantage les fonctionnalités du plugin.
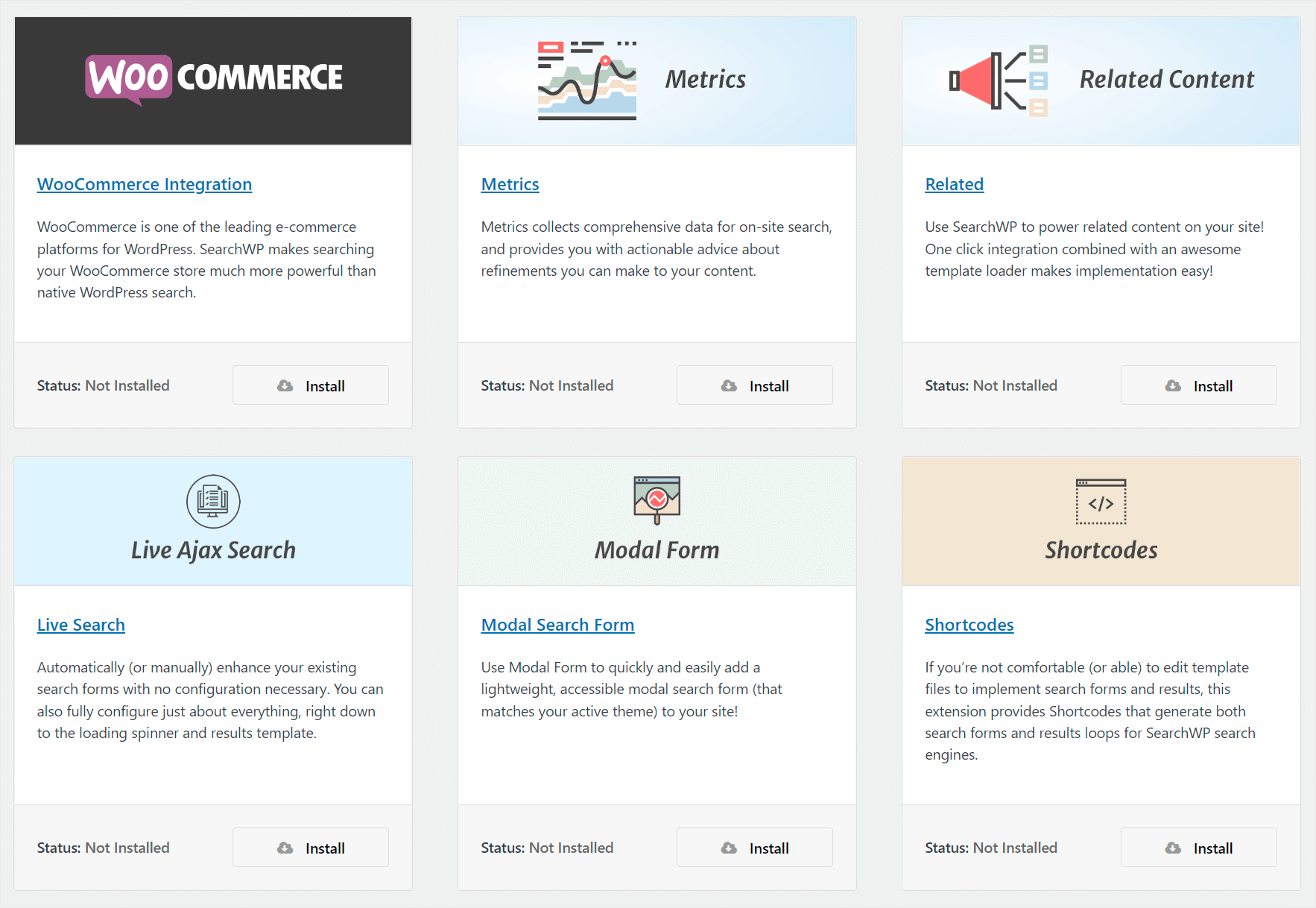
La première extension que vous devrez installer est l'extension WooCommerce Integration .
Il garantit une intégration transparente de WooCommerce avec SearchWP, vous permettant ainsi de personnaliser entièrement la recherche dans votre magasin.
Une fois que vous avez trouvé l'extension WooCommerce Integration , cliquez sur Installer dans sa section.

L'étape suivante consiste à installer une autre extension appelée Exclude UI.
Étape 3 : Installer l'extension Exclure l'interface utilisateur
Cette extension ajoute la case à cocher "Exclure de la recherche" à l'éditeur de publication et de page. En cochant cette case, vous pouvez masquer n'importe quelle page de la recherche en un seul clic.
Pour installer l'extension Exclude UI , recherchez-la dans l'onglet Extensions et cliquez sur Installer dans sa section.

Après avoir installé les extensions, vous êtes prêt à commencer à masquer les produits WooCommerce des résultats de recherche.
Étape 4 : Choisissez le produit que vous souhaitez masquer
Pour commencer, accédez à Produits dans votre tableau de bord WordPress.
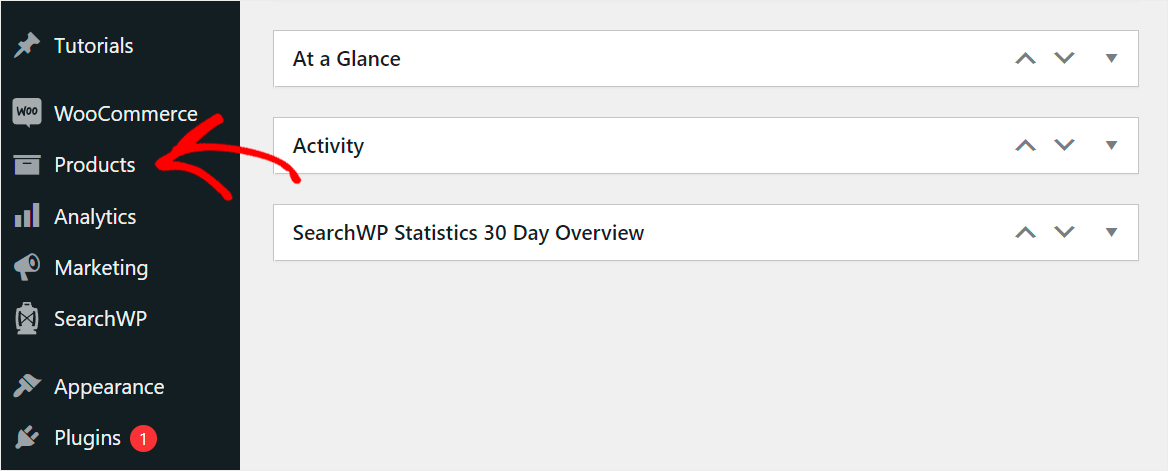
Ensuite, cliquez sur un produit que vous souhaitez empêcher d'apparaître dans la recherche. Par exemple, disons que nous voulons masquer Red Beanie de la recherche sur notre site de test.
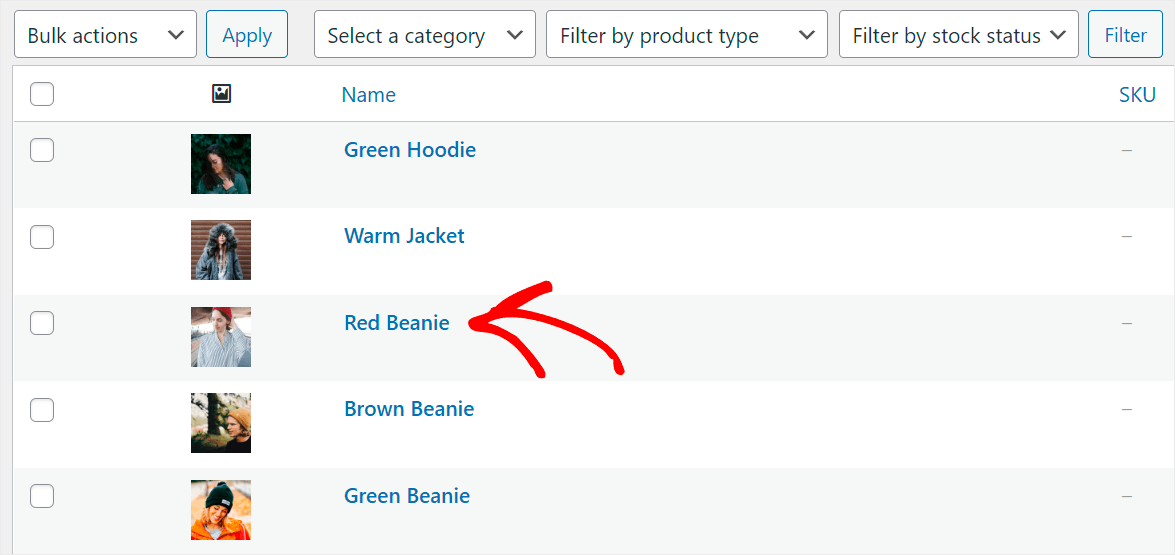
Une fois dans l'éditeur de produit, cochez la case Exclure de la recherche dans le panneau de droite.
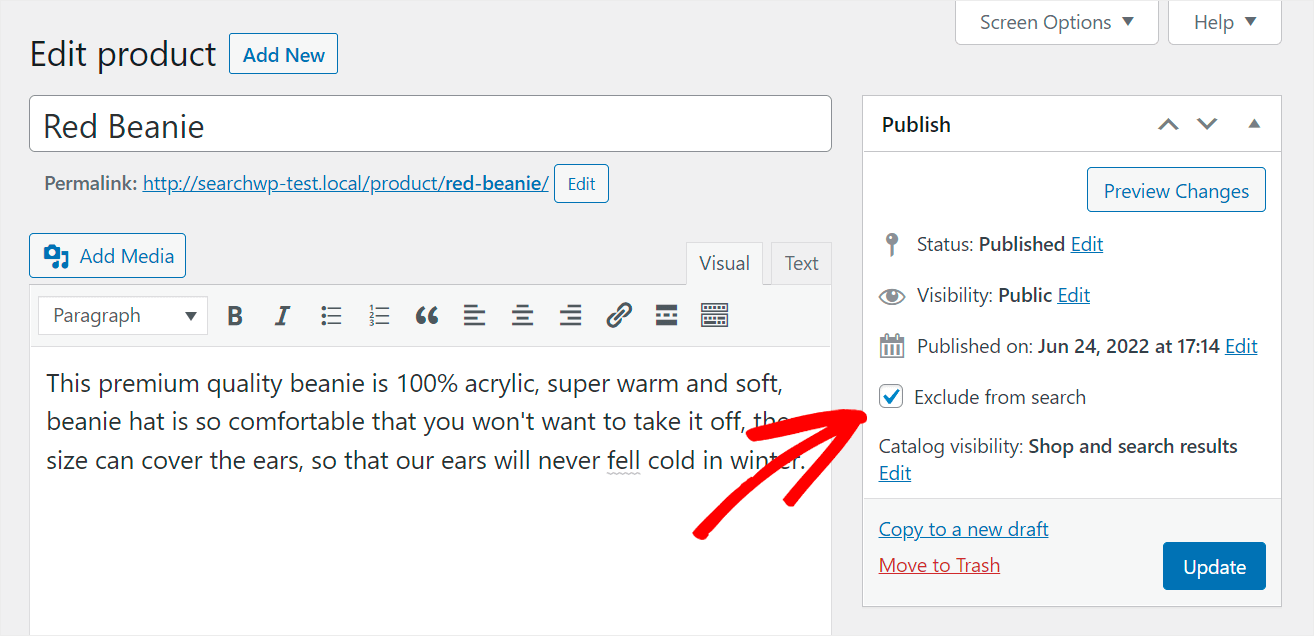

Lorsque vous avez terminé, appuyez sur Mettre à jour pour enregistrer vos modifications.

Vous venez d'exclure avec succès ce produit WooCommerce spécifique des résultats de recherche sur votre site.
Assurons-nous qu'il n'apparaît plus dans la recherche.
Étape 5 : Testez votre nouvelle recherche WooCommerce
Pour ce faire, accédez à votre site et recherchez le produit que vous avez masqué dans les résultats de recherche. Dans notre cas, ce sera un bonnet rouge.
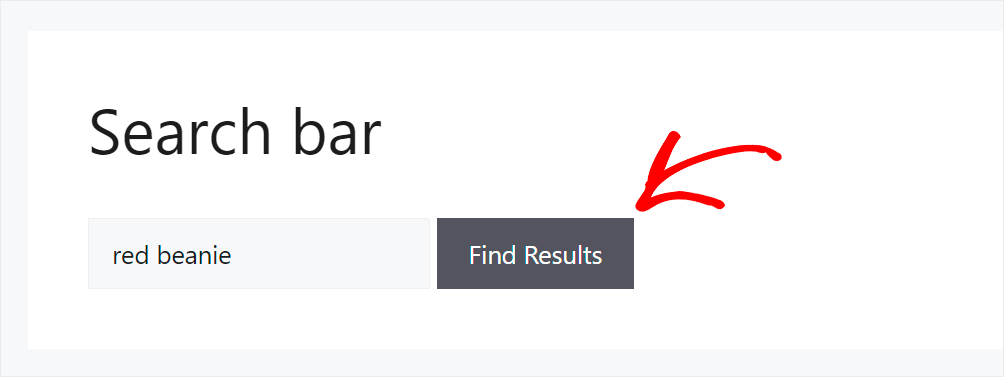
Comme vous pouvez le voir, il n'y a pas de résultats pour le terme de recherche "bonnet rouge".

Cela signifie que ce produit masqué n'apparaît plus dans les résultats de recherche sur notre site de test.
Comment masquer les produits WooCommerce par catégorie spécifique
Vous pouvez également spécifier les catégories WooCommerce que vous souhaitez masquer des résultats de recherche.
Étape 1 : Installer et activer SearchWP
La première étape consiste à installer et activer SearchWP sur votre site.
Étape 2 : Installer l'extension d'intégration WooCommerce
Ensuite, installez et activez l'extension SearchWP WooCommerce Integration.
Étape 3 : Choisissez la catégorie de produit que vous souhaitez masquer
Après avoir activé le plug-in et l'extension sur votre site, vous êtes prêt à commencer à personnaliser votre moteur de recherche pour masquer une catégorie de produits spécifique de la recherche.
Pour commencer, cliquez sur SearchWP dans le panneau de gauche de votre tableau de bord WordPress.
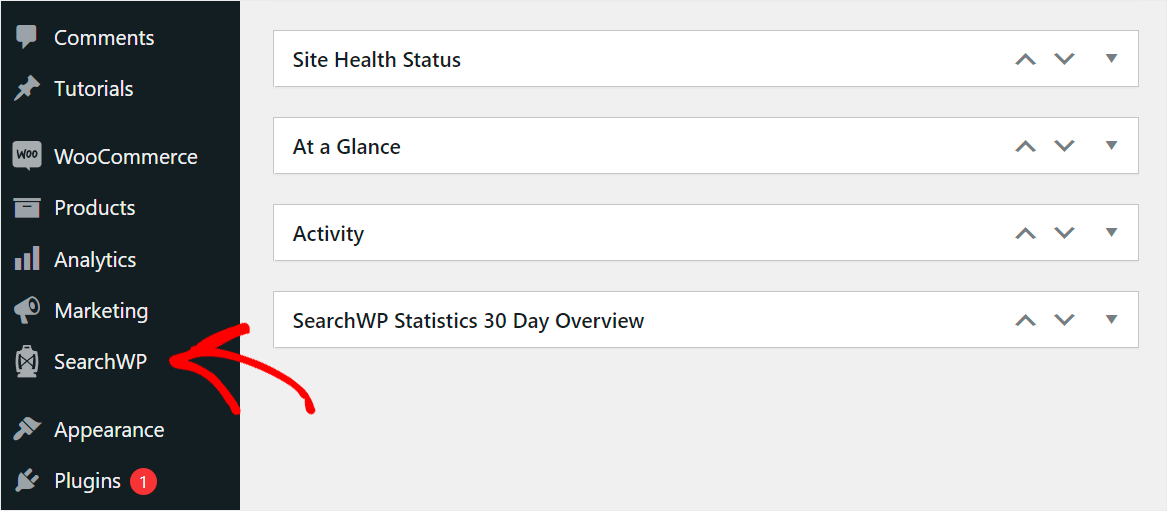
Après cela, vous accéderez à l'onglet Moteurs dans les paramètres SearchWP. Sur cet onglet, vous pouvez gérer vos moteurs de recherche créés avec SearchWP.

Un moteur de recherche contient des règles que WordPress suit lorsqu'il effectue des recherches sur votre site. Vous pouvez modifier ces règles pour personnaliser le comportement de recherche sur votre site afin de répondre aux besoins de votre entreprise.
Par exemple, vous pouvez gérer les sources de recherche, ajuster le poids de pertinence des attributs, limiter la recherche à un type de contenu spécifique, etc.
Pour exclure une catégorie WooCommerce spécifique des résultats de recherche, vous devez d'abord ajouter les produits WooCommerce en tant que source de recherche à votre moteur de recherche.
Pour commencer, cliquez sur Sources et paramètres dans la section Moteur de recherche par défaut .
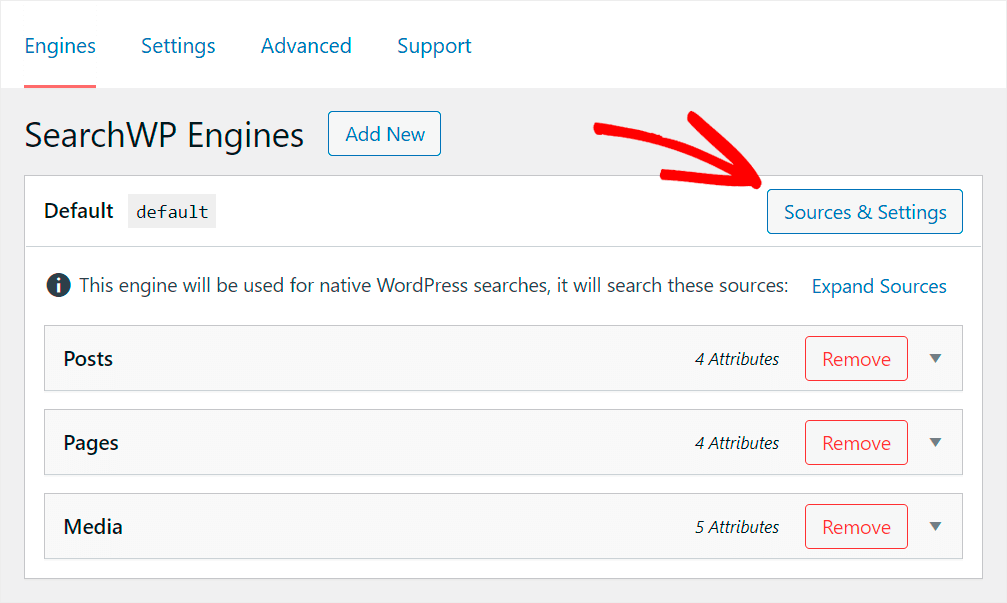
Ensuite, activez la case à cocher à côté de la source de recherche de produits .
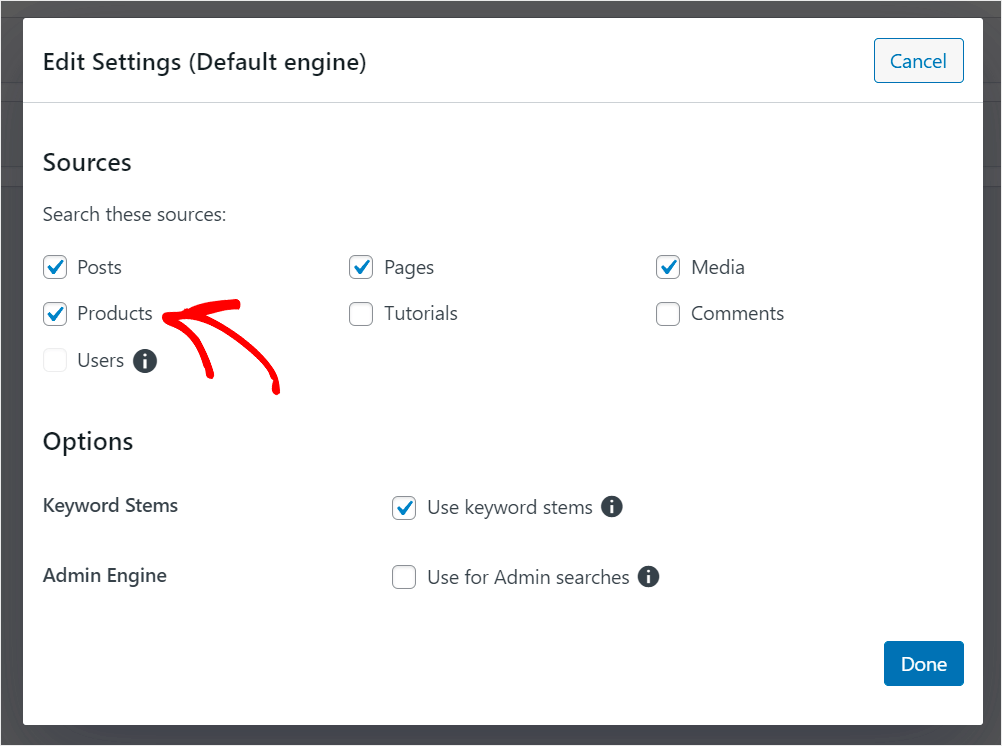
Lorsque vous avez terminé, cliquez sur Terminé pour enregistrer les modifications.
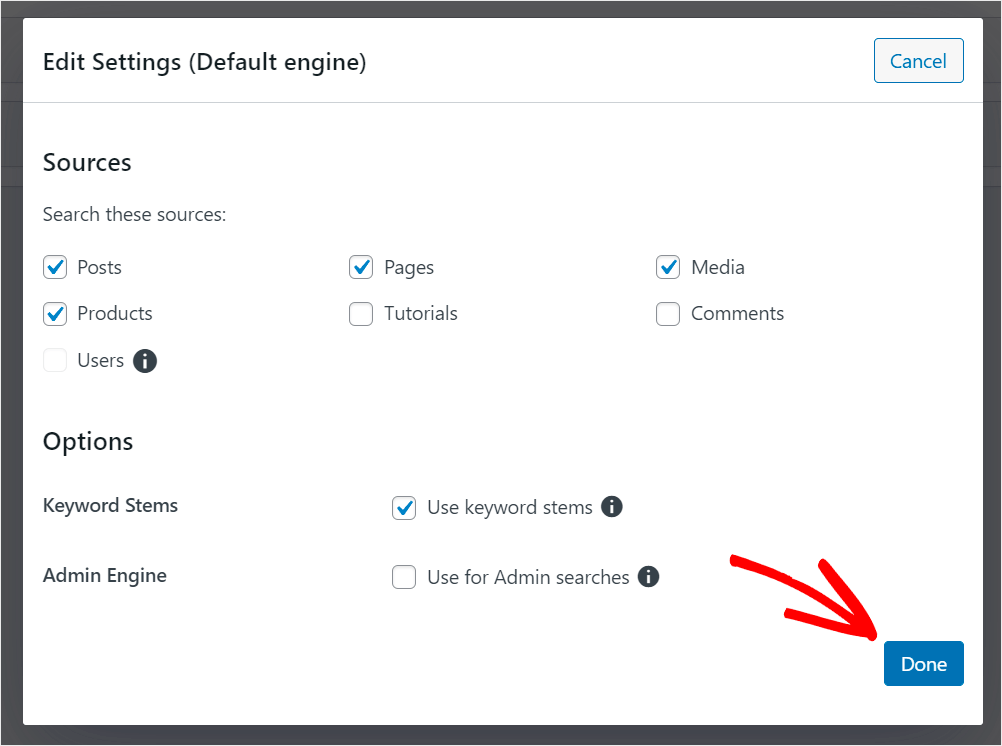
L'étape suivante consiste à ajouter une règle pour que WordPress n'affiche pas une catégorie de produits spécifique dans la recherche.
Pour ce faire, cliquez sur Modifier les règles dans la section Source de recherche de produits .

Cliquez ensuite sur Ajouter une règle .
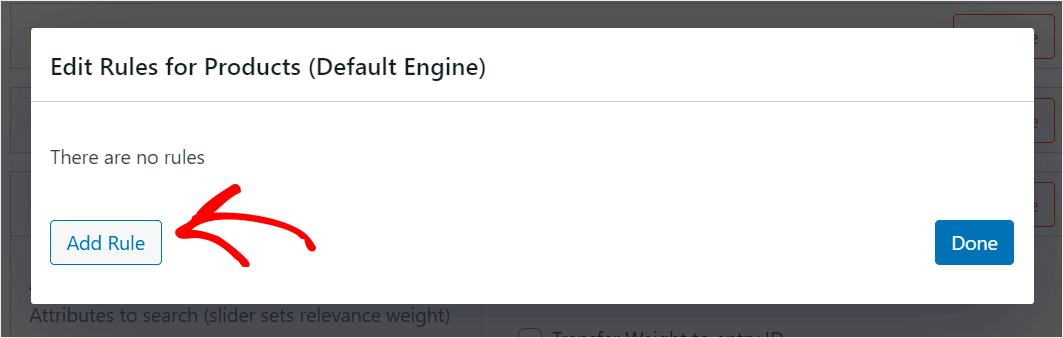
Une fois dans l'éditeur de règles, cliquez sur Afficher uniquement les entités si : élément et modifiez-le en Exclure les entrées si : .
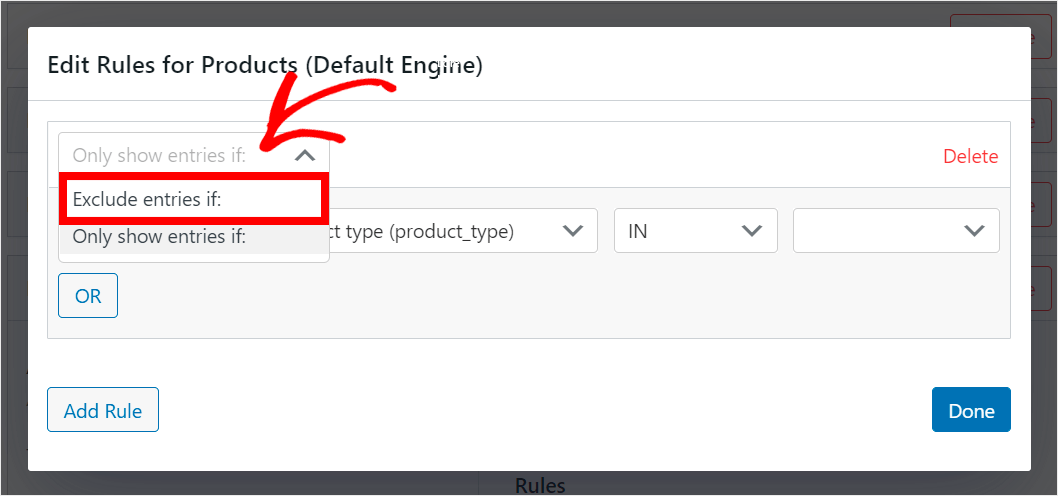
Ensuite, cliquez sur le champ Type de produit et changez-le en Catégories de produits .

Après cela, entrez le nom d'une catégorie de produits WooCommerce que vous souhaitez exclure de la recherche dans le champ le plus à droite.
Par exemple, nous entrerons "Accessoires".
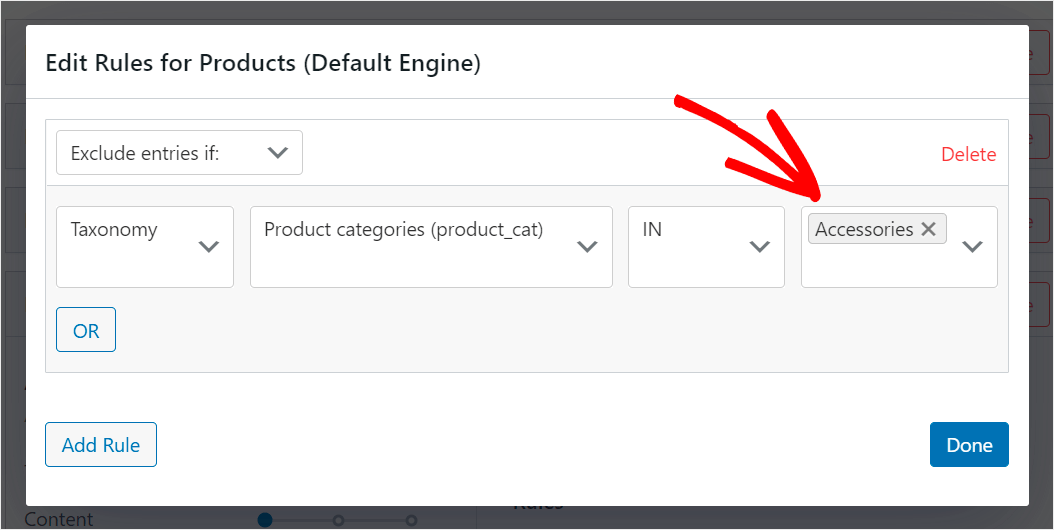
Lorsque vous avez terminé de gérer les catégories que vous préférez ne pas voir apparaître dans les résultats de recherche sur votre site, appuyez sur Terminé pour enregistrer vos nouvelles règles.
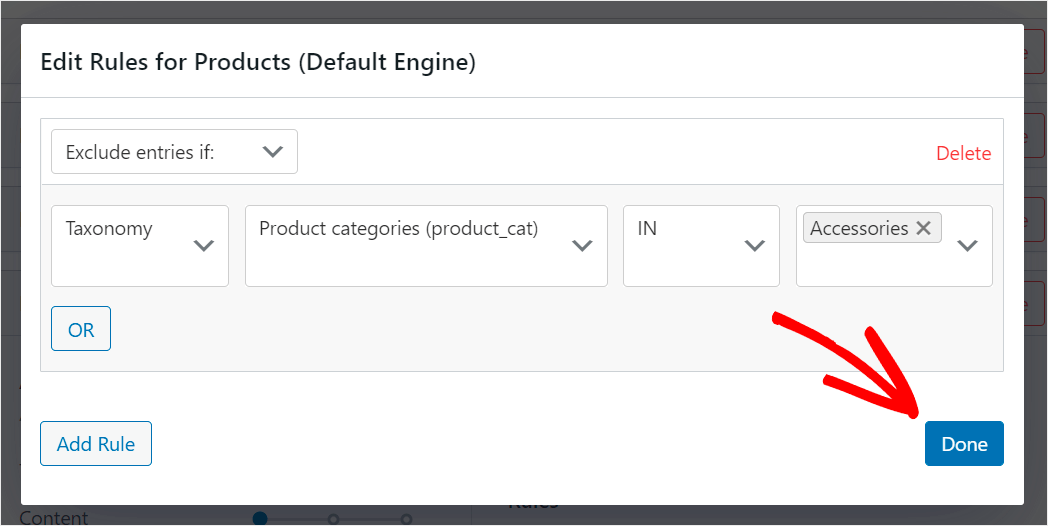
La dernière étape consiste à enregistrer toutes les modifications que vous avez apportées à votre moteur de recherche. Pour ce faire, cliquez sur le bouton Enregistrer les moteurs dans le coin supérieur droit.
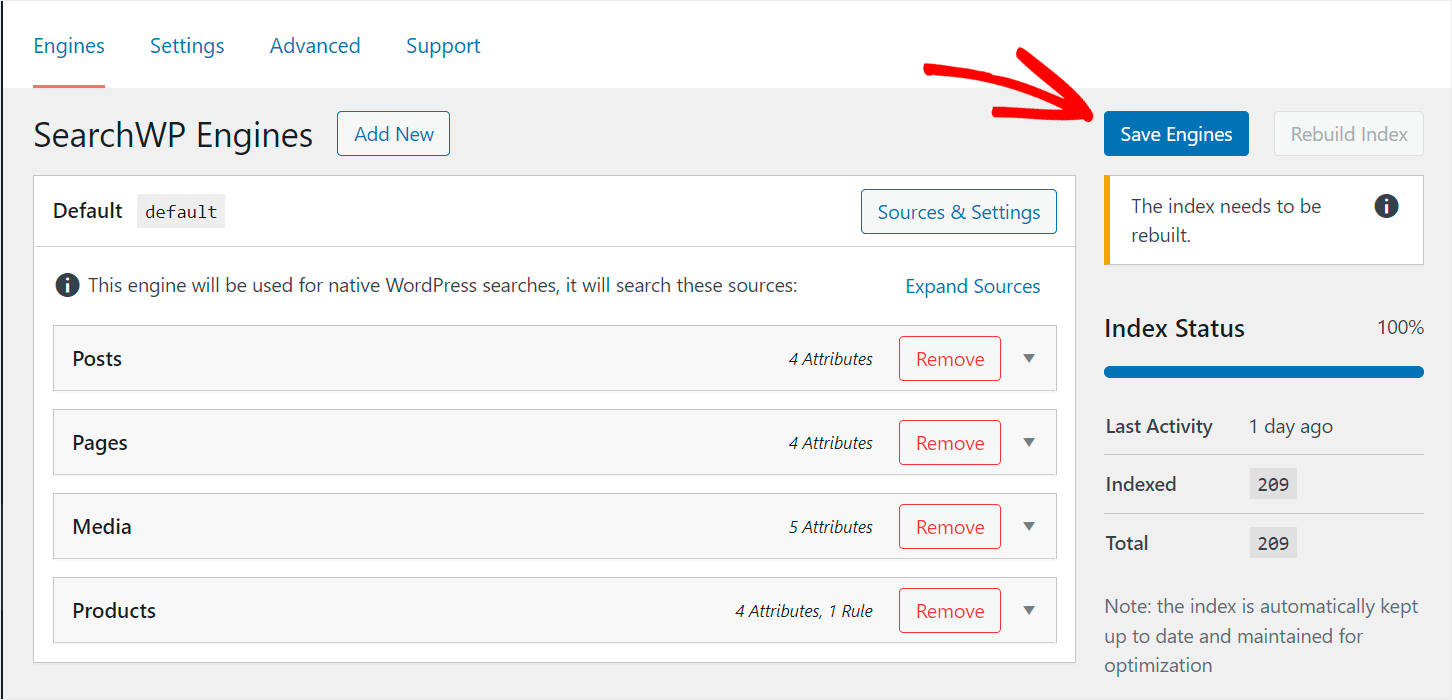
Après cela, cliquez sur le bouton Reconstruire l'index pour que WordPress réindexe vos produits et applique les nouvelles règles de recherche.

La dernière chose que vous devez faire est de vérifier votre nouvelle recherche et de vous assurer que votre catégorie WooCommerce n'apparaît plus dans la recherche.
Étape 4 : Testez votre nouvelle recherche WooCommerce
Pour ce faire, rendez-vous sur votre site et recherchez des produits de cette catégorie.
Par exemple, nous chercherons le produit « lunettes de soleil fantaisie », qui est placé dans la catégorie « Accessoires » sur notre site de test.

Comme vous pouvez le voir, il n'y a pas de résultats de recherche pour cette requête de recherche.
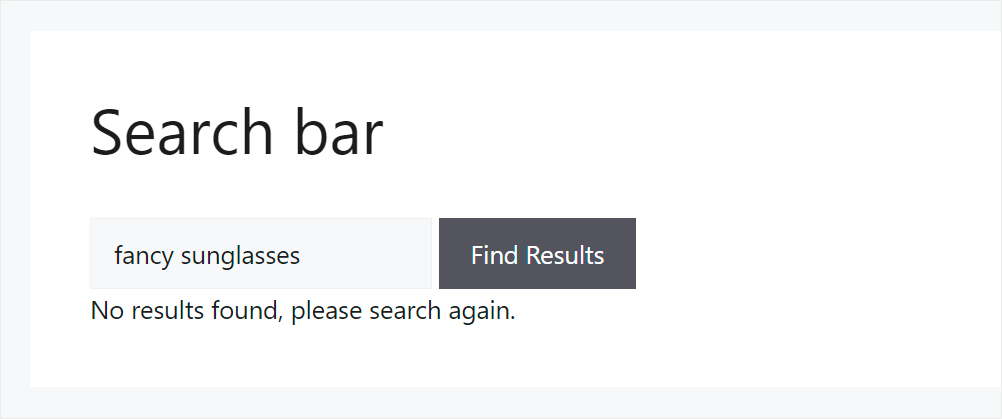
Essayons également de rechercher un autre produit appelé "boucles d'oreilles dorées" placé dans la même catégorie.

Encore une fois, aucun résultat. Cela signifie que nous avons réussi à exclure tous les produits de cette catégorie des résultats de recherche sur notre site.

À partir de ce guide, vous avez appris à masquer les produits WooCommerce des résultats de recherche en quelques étapes simples.
Cela vous aidera à fournir des résultats de recherche plus précis à vos clients, à améliorer la qualité de votre recherche et à augmenter vos ventes.
Prêt à booster votre recherche WooCommerce et à développer votre entreprise ? Vous pouvez commencer avec SearchWP ici.
Vous souhaitez ajouter une recherche Ajax en direct à votre boutique WooCommerce ? Suivez notre guide détaillé sur la façon d'ajouter la recherche Ajax à WooCommerce en quelques étapes simples.
Vous cherchez un moyen de rendre les balises de produits WooCommerce consultables sur votre site ? Découvrez comment rechercher par balises de produit dans le didacticiel WooCommerce.
