Comment importer des vidéos YouTube sur WordPress
Publié: 2021-12-03WordPress est l'une des meilleures plateformes de site Web/CMS pour les créateurs. Il est livré avec une courbe d'apprentissage relativement facile, il peut être très bon marché et a des milliers de projets dirigés par la communauté et d'outils tiers autour de lui. Si vous avez une chaîne YouTube ou si vous avez besoin d'importer des vidéos YouTube sur WordPress, vous êtes au bon endroit.
Dans cet article, nous vous guiderons tout au long du processus d'importation de vidéos de YouTube vers WordPress en masse et importerons automatiquement de nouvelles vidéos au fur et à mesure de leur sortie.
Pourquoi devrais-je même importer mes vidéos YouTube sur WordPress ?
Vous vous demandez peut-être pourquoi vous embêter ? Les vidéos sont déjà présentes sur YouTube et vous pouvez partager le lien avec n'importe qui afin qu'il puisse accéder à vos vidéos. C'est une question légitime, mais il existe de nombreuses raisons pour lesquelles vous voudriez importer les vidéos sur votre propre site Web WordPress, plutôt que de simplement créer des liens vers des pages YouTube.
Voici les principales raisons :
- Lorsque vous dirigez les gens vers votre site et votre domaine personnalisé, vous renforcez votre marque et votre nom de domaine. Les gens verraient votre URL et votre logo/image de marque plutôt que ceux de YouTube.
- Contrôlez l'environnement – Lorsque vous envoyez des personnes sur YouTube, elles peuvent facilement perdre leur concentration et cliquer sur d'autres sections, vidéos ou continuer après avoir regardé votre vidéo sans consulter votre chaîne ou votre page À propos. Sur un site Web, ils sont plus susceptibles de parcourir quelques autres pages.
- Contrôlez le contenu – Bien que vous puissiez et devriez certainement ajouter des descriptions à vos vidéos YouTube, il n'est pas possible d'y ajouter plus de types de contenu. Par exemple, si vous voulez ajouter des images, d'autres vidéos, ou structurer le contenu un peu différemment, ça va être impossible sur YouTube. Sur votre site Web, vous contrôlez totalement comment et où votre contenu apparaît.
Comment importer des vidéos YouTube sur WordPress
L'importation de l'intégralité de votre chaîne YouTube vers WordPress est un jeu d'enfant avec le plugin YouTube Importer Pro. Dans cette section, nous vous guiderons tout au long du processus de configuration des options d'importation, nous nous assurerons qu'il continue d'importer de futures vidéos et de vous connecter à l'API YouTube.
Étape 1 : Téléchargez le plug-in YouTube Importer
Si vous ne l'avez pas déjà fait, vous devrez installer et activer le plugin Auto YouTube Importer. (et éventuellement passer à la version Pro si vous en avez besoin de plus, mais nous y reviendrons plus tard).
Pour installer le plugin, téléchargez-le à partir du lien ci-dessus et installez-le manuellement sur WordPress, ou recherchez-le simplement sur votre site Web WordPress :
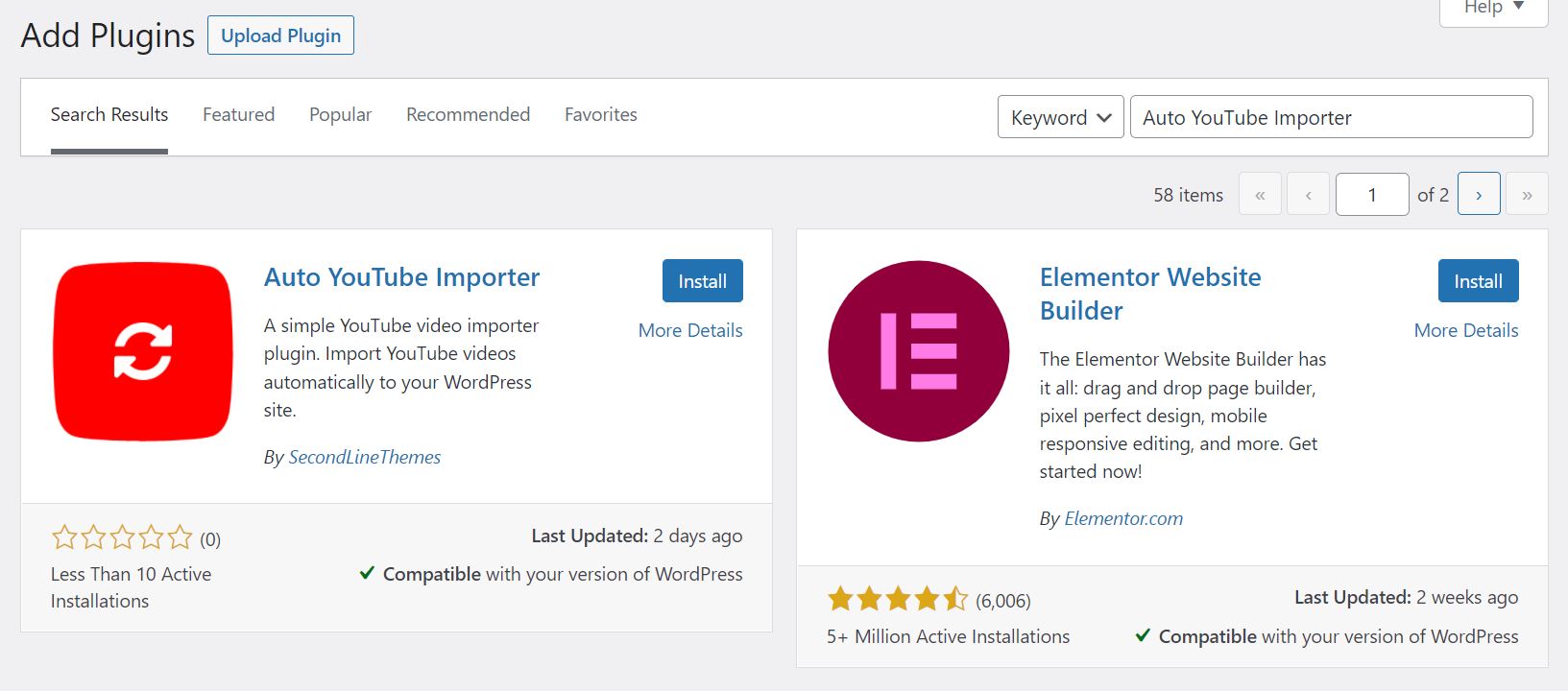
Étape 2 : Connectez le plug-in à l'API YouTube Developer
Cela peut sembler un peu intimidant, mais ne vous inquiétez pas, c'est une étape facile et vous n'avez pas besoin d'être un développeur ou un informaticien pour vous en sortir !
Pour importer automatiquement du contenu YouTube en masse, vous devez obtenir une clé API unique. YouTube l'exige afin d'éviter les abus et de s'assurer que seules les applications et intégrations approuvées peuvent extraire des données de YouTube.
Nous avons écrit ici un guide complet, étape par étape, sur la façon d'obtenir votre clé API YouTube. Lisez cet article pour savoir comment enregistrer votre application et connecter votre API YouTube.
Une fois que vous aurez obtenu votre clé API, vous pourrez l'ajouter dans le plugin (via "Outils -> YouTube Importer") et appuyer sur le bouton "Enregistrer" :
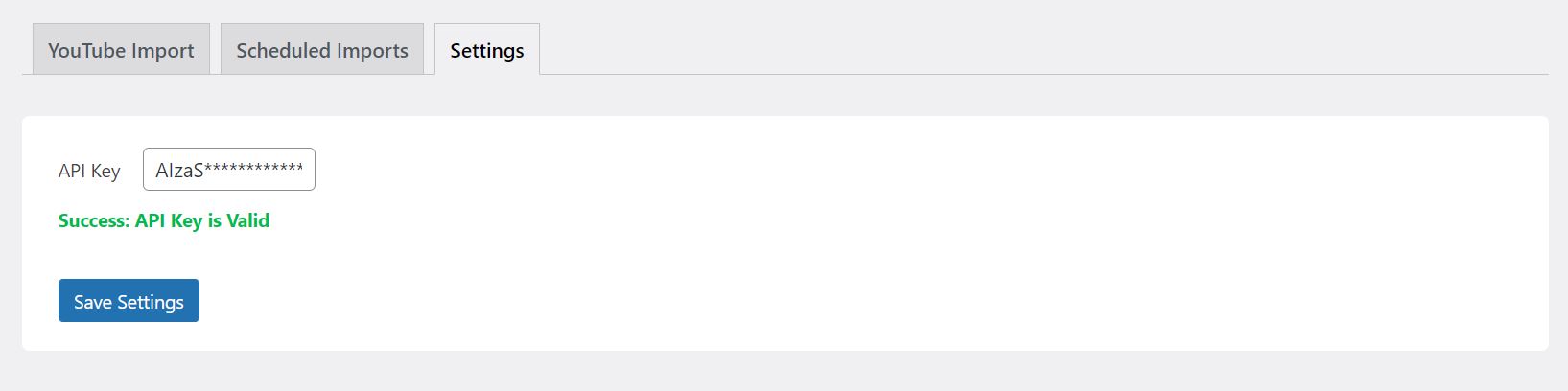
Si votre clé API est valide, vous verrez le message de réussite et vous pourrez parcourir tous les paramètres du plugin. Malheureusement, le plugin ne peut pas fonctionner sans une clé API valide, donc si vous n'ajoutez pas la bonne clé (ou si votre clé est inactive ou non valide), vous verrez un message d'erreur et ne pourrez pas importer de vidéos à votre site.
Étape 3 : Créer une nouvelle importation depuis YouTube
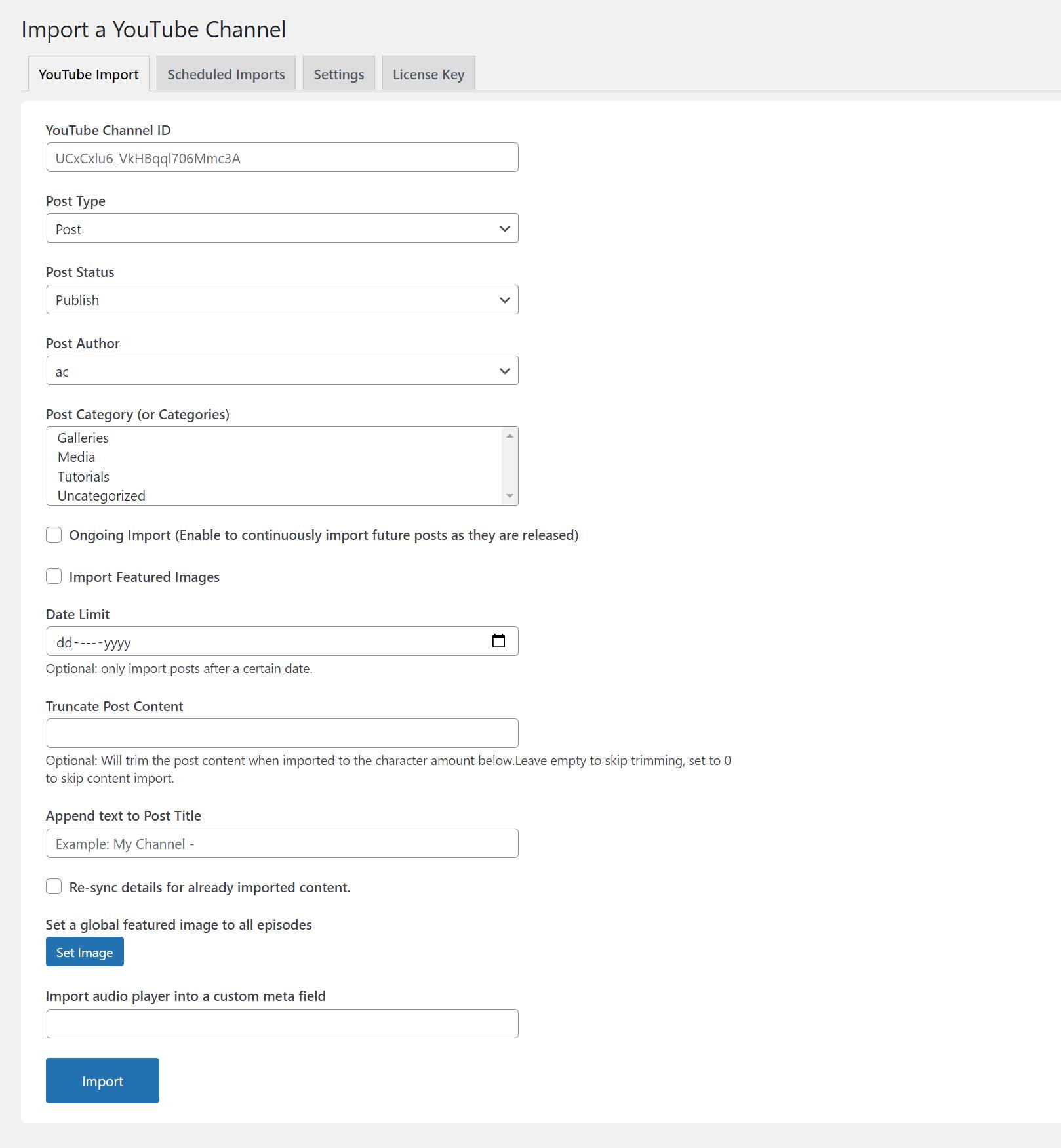
Une fois que vous avez ajouté votre clé API, vous pourrez passer à l'onglet principal du plugin appelé "YouTube Import".
Dans cet onglet, vous trouverez tous les paramètres d'importation pour vous assurer que vos vidéos se trouvent à l'endroit idéal sur votre site Web WordPress. Nous allons maintenant vous guider à travers tous les paramètres avant d'importer le plugin : (Remarque : la plupart des paramètres sont facultatifs !)
- ID de chaîne YouTube - Il s'agit de la seule entrée requise dans le formulaire - vous ne pouvez évidemment rien importer de YouTube sans spécifier ce que vous souhaitez importer, donc ce paramètre doit contenir votre ID de chaîne YouTube. Pour trouver votre ID de chaîne, vous pouvez parcourir la page principale de votre chaîne sur YouTube et copier l'ID à partir de l'URL.
Une autre option est de le trouver en ligne, comme sur cette page. - [Paramètre Pro] Type de publication – Si vous utilisez la version Pro du plug-in, vous pourrez utiliser n'importe quel type de publication personnalisé pour vos vidéos importées. Sinon, vous serez limité au type de publication par défaut (appelé "Messages").
- Statut de publication – Par défaut, toutes les vidéos importées seront publiées immédiatement. Si vous souhaitez les importer en tant que brouillons, les parcourir manuellement et les publier uniquement lorsque vous êtes prêt, choisissez l'option "Brouillon" ici.
- Auteur de la publication – Vous pouvez modifier l'auteur de la publication publiée, sinon le plugin attribuera l'administrateur du site.
- Catégorie de publication – Vous pouvez attribuer une ou plusieurs catégories à vos vidéos importées. Par défaut, le plugin utilisera la taxonomie "catégorie", mais si vous utilisez la version Pro, vous pourrez également utiliser n'importe quelle taxonomie personnalisée ici.
- Importation en cours - C'est l'une des options les plus puissantes de ce plugin. Lorsque cette case est cochée, le plug-in analysera en continu votre chaîne YouTube et chaque fois que vous publierez une nouvelle vidéo, elle sera importée automatiquement. (il peut y avoir un délai allant jusqu'à deux heures) Dans la version gratuite, vous êtes limité à importer une seule chaîne en continu, tandis que dans la version Pro, vous pouvez importer autant de chaînes que vous le souhaitez avec l'importation continue.
- Importer des images en vedette - Si vous souhaitez que les vignettes YouTube soient importées en tant qu'images en vedette, cochez cette case. Remarque - les images sont importées avec un certain retard, cela peut donc prendre un peu de temps avant que toutes soient importées.
- Limite de date - Si vous ne voulez que des vidéos à partir d' un certain moment, définissez la limite de date ici et seules les vidéos à partir de cette date et au-delà seront importées.
- Tronquer le contenu de la publication - Pour ignorer l'importation du contenu texte/description de YouTube, utilisez 0 ici et il n'importera que les vidéos et les titres. Vous pouvez également utiliser n'importe quel nombre pour limiter la description importée à un certain nombre de caractères.
- Ajouter du texte au titre du message – Si vous souhaitez préfixer vos titres avec du texte, ajoutez-le ici. Par exemple, vous pouvez ajouter le texte « Ma chaîne vidéo – » et toutes vos publications importées auront ce texte dans le titre, par exemple « Ma chaîne vidéo – Vidéo 1 », « Ma chaîne vidéo – Vidéo 2 », etc.
- [Paramètre Pro] Resynchroniser les données - En gros, une fois que vous avez importé des publications de YouTube, elles ne seront plus importées (pour éviter les doublons). Si vous modifiez votre vidéo, la description ou quoi que ce soit d'autre, cochez cette case pour forcer une resynchronisation et remplacer tout contenu précédemment importé. (cela remplacera toutes les modifications manuelles que vous avez apportées au contenu importé)
- [Paramètre Pro] Définir une image globale en vedette - Vous pouvez choisir une image principale à ajouter à tous les épisodes si vous avez la même vignette pour toutes les vidéos.
- [Paramètre Pro] Importer le lecteur vidéo dans un champ personnalisé - Si vous avez besoin que la vidéo intégrée/iframe soit importée dans un champ personnalisé (au lieu de l'importer dans la zone de contenu), utilisez ce champ et insérez ici le nom de votre champ personnalisé. Tout champ personnalisé est pris en charge, mais assurez-vous simplement de l'implémenter dans votre thème.

Étape 4 : Gérer les importations enregistrées
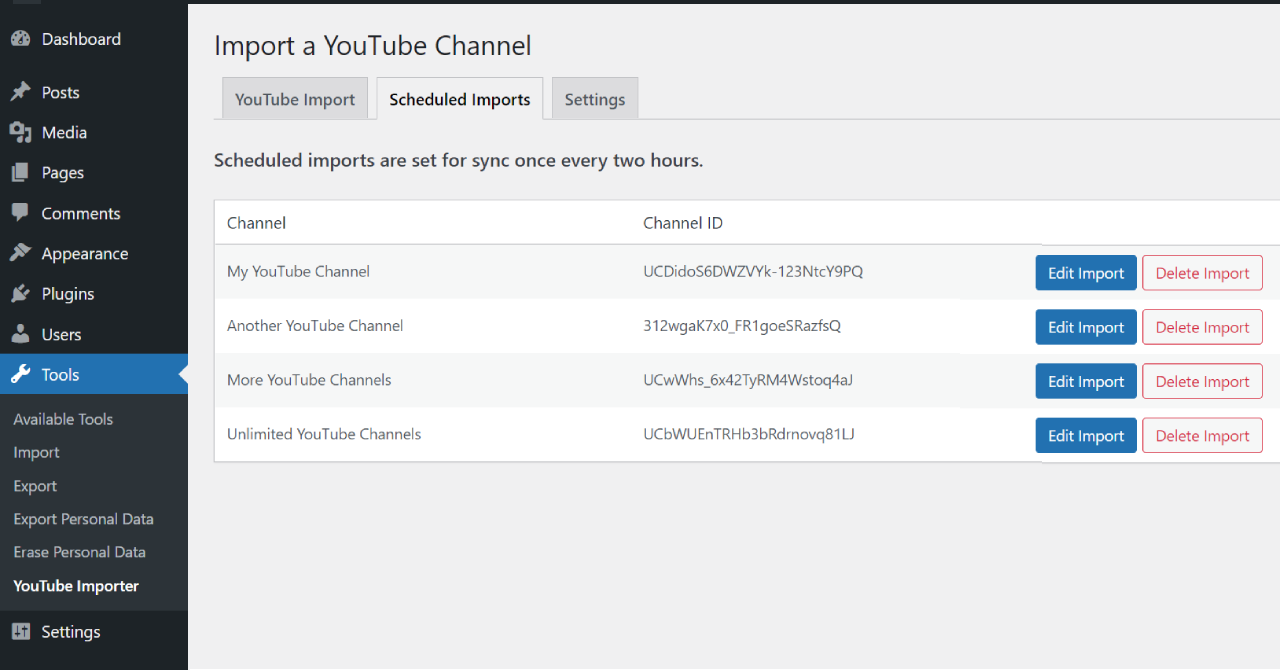
Après avoir importé plusieurs chaînes et les avoir enregistrées avec l'option "Importation en cours", vous pourrez accéder à l'onglet "Importations planifiées" pour les gérer.
Ici, vous pourrez :
- Resynchronisez manuellement les chaînes - si une vidéo est manquante, appuyez sur le bouton "Synchroniser" et elle relancera automatiquement une synchronisation de votre chaîne.
- Modifiez vos paramètres d'importation - si vous devez modifier un paramètre après la planification de l'importation, modifiez-le ici. (par exemple, ajoutez une catégorie supplémentaire ou ajoutez des images en vedette aux importations)
- Supprimer une importation planifiée - lorsque vous souhaitez arrêter l'importation de vidéos à partir d'un certain canal, supprimez simplement l'importation.
Conclusion : Importer vos vidéos YouTube sur WordPress
Dans le passé, importer vos vidéos YouTube aurait pu être une vraie galère. Vous deviez utiliser des plugins qui ne sont pas spécifiquement conçus pour importer des vidéos YouTube, créer manuellement des entrées une par une ou exécuter un processus d'importation manuellement plutôt que de le laisser fonctionner en continu comme avec notre plugin.
Heureusement, le plugin YouTube Importer Pro résout tous ces problèmes, et vous pouvez vous détendre et vous détendre pendant que vos vidéos sont importées automatiquement. Le plugin s'occupe de toutes vos futures vidéos, vous n'avez donc rien à craindre lorsque vous publiez une nouvelle vidéo sur YouTube.
