Comment inclure un administrateur dans la base de données WordPress via MySQL
Publié: 2022-09-08Avez-vous été verrouillé hors de votre site Web WordPress?
Parfois, les pirates vous empêcheront d'accéder à votre propre site Web en supprimant votre compte administrateur des bases de données.
Dans cet article, nous vous montrerons clairement comment ajouter un consommateur administrateur aux bases de données WordPress au moyen de MySQL, afin que vous puissiez récupérer votre entrée.
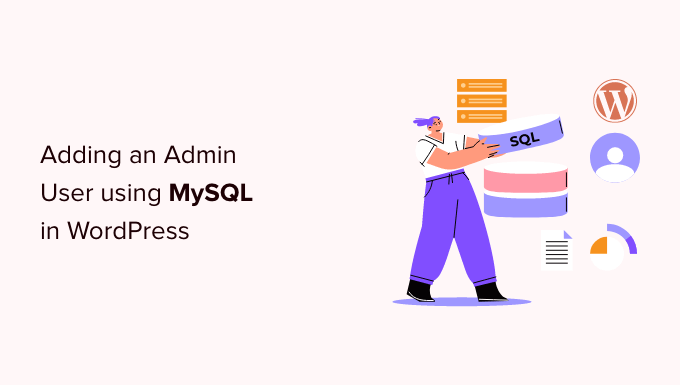
Pourquoi augmenter un consommateur administrateur aux bases de données WordPress via MySQL ?
À l'époque, nous avons rencontré un problème dans lequel le site Web d'un utilisateur a été piraté et son compte administrateur a été supprimé des bases de données. Cela les a exclu de leur site Web WordPress sans aucune autre entrée.
Nous pouvions leur permettre d'accéder à leur site en créant immédiatement un nouvel utilisateur administrateur sur la page Web WordPress. Nous l'avons fait en utilisant phpMyAdmin, un logiciel principalement basé sur Internet qui vous permet de gérer les bases de données MySQL à l'aide de votre navigateur Web.
Si vous vous trouvez vous-même verrouillé hors de votre région d'administration WordPress à cause de pirates informatiques, ou simplement parce que vous avez oublié votre mot de passe, vous pouvez faire de même.
Même ainsi, vous devriez toujours faire une sauvegarde de votre base de données juste avant d'effectuer des modifications MySQL. Ensuite, lorsque vous pourrez vous reconnecter à votre site, vous voudrez peut-être suivre notre tutoriel du débutant pour corriger votre site Web WordPress piraté.
Cela étant revendiqué, voyons comment insérer un administrateur dans la base de données WordPress via MySQL.
Ajouter un consommateur administrateur aux bases de données WordPress avec phpMyAdmin
PhpMyAdmin est livré préinstallé avec la plupart des fournisseurs d'hébergement Internet WordPress les mieux notés. Vous pouvez le découvrir sous la partie Bases de données du tableau de bord cPanel de votre compte d'hébergement Internet.
Voici une capture d'écran du panneau de poignée Bluehost :
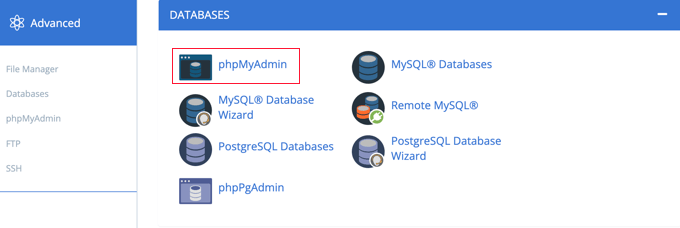
Cliquer sur l'icône ouvrira l'interface phpMyAdmin. Vous devez sélectionner votre base de données WordPress dans la colonne restante.
Juste après, ce phpMyAdmin filtrera toutes les tables de vos bases de données WordPress. Vous gagnerez des variantes des tables wp_consumers et wp_usermeta .
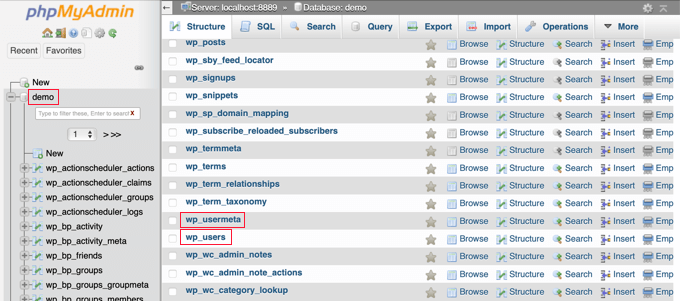
Incorporer un utilisateur à la table wp_people
Tout d'abord, vous devez trouver le bureau wp_users et cliquer simplement dessus. Cela affichera les personnes maintenant affichées dans le tableau.
Reconnaissez dans la capture d'écran ci-dessous qu'il y a deux identifiants d'utilisateur dans le bureau de notre site Web de démonstration, 1 et 2. Lorsque nous créerons une nouvelle personne pour notre site Web de démonstration, nous lui donnerons l'ID 3.
Vous souhaitez cliquer sur l'onglet "Insérer" en haut du moniteur afin de pouvoir insérer les détails d'un nouveau consommateur administrateur.
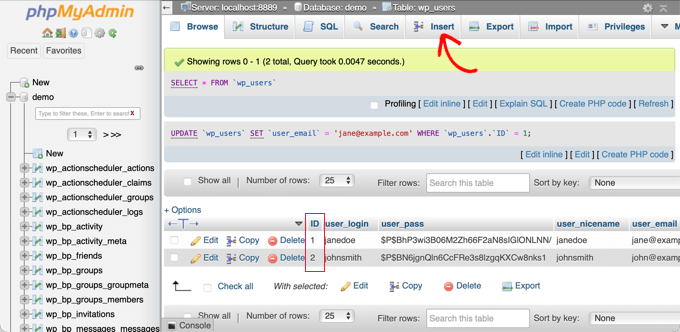
Augmentez les informations et les faits suivants dans les champs du tri Insertion :
-
ID: décidez d'une sélection distinctive (dans notre illustration, nous en utiliserons 3) -
consumer_login: le nom d'utilisateur qui sera utilisé lors de la connexion -
consumer_move: augmentez un mot de passe, et assurez-vous de choisir MD5 dans le menu objectif (voir la capture d'écran ci-dessous) -
consumer_nicename: titre ou surnom complet du consommateur -
consumer_e mail: le descripteur de messagerie électronique de l'utilisateur -
consumer_url: identifiant de votre site -
person_registered: choisissez la date et l'heure à laquelle le consommateur a été enregistré en utilisant le calendrier -
consumer_activation_vital: laisser vide -
user_position: réglez-le sur -
display_title: l'identité complète ou l'identité de la pièce à conviction de la personne
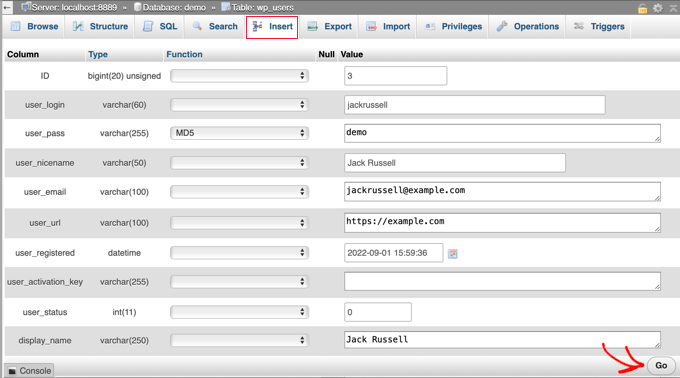
Une fois que vous avez terminé, assurez-vous de cliquer simplement sur le bouton "Go" pour enregistrer le nouveau client.

Incorporer un consommateur à la table wp_usermeta
Maintenant, vous voulez trouver le bureau wp_usermeta et cliquer dessus. Juste après, vous devez cliquer sur l'onglet 'Insérer' comme vous l'avez fait dans l'action précédente.
Par la suite, vous devrez augmenter le nombre d'éléments adhérents à la variété Insert :
-
unmeta_id: laissez ce champ vide (il sera généré automatiquement) -
user_id: l'identifiant de la personne que vous avez utilisé à l'étape précédente -
meta_key: cela devrait êtrewp_abilities -
meta_worth: insérez ceci :a:1:s:13:"administrator"s:1:"1"
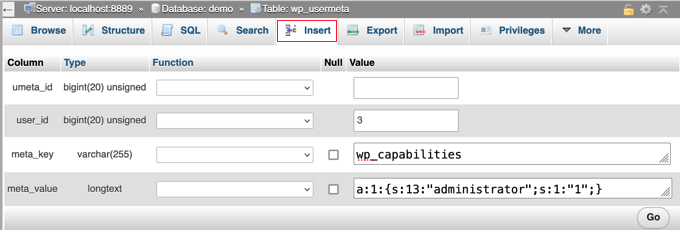
Peu de temps après, lorsque vous faites défiler vers le bas, vous devriez vraiment découvrir les champs d'une deuxième ligne. Vous devez intégrer les informations et faits suivants :
-
unmeta_id: laisser ce blanc (il sera généré automatiquement) -
user_id: l'ID utilisateur que vous avez utilisé dans les étapes précédentes -
meta_vital: vous devez entrerwp_person_degree -
meta_worth: 10
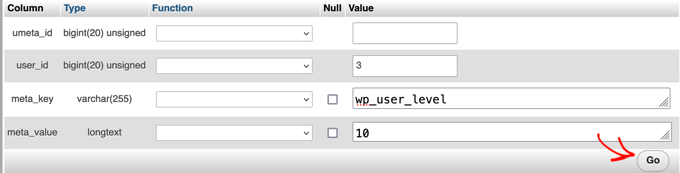
Lorsque vous avez fini d'entrer les données dans les champs, vous devez simplement cliquer sur le bouton 'Go'. Félicitations, vous avez créé un nouveau nom d'utilisateur d'administrateur.
Vous devriez maintenant être en mesure de vous connecter à votre espace d'administration WordPress en utilisant le nom d'utilisateur et le mot de passe que vous avez spécifiés pour cet utilisateur.
Dès que vous vous connectez, vous devez accéder à Utilisateurs finaux » Tous les consommateurs , puis cliquez simplement sur le nom d'utilisateur que vous venez de créer.
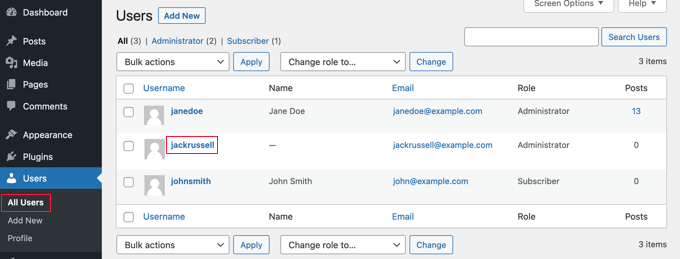
Maintenant, sans rien modifier, faites défiler jusqu'à la base du site Web et cliquez simplement sur le bouton "Enregistrer".
Cela permettra à WordPress de nettoyer la personne que vous venez de créer et d'augmenter certaines informations nécessaires.
Ajouter un utilisateur administrateur à la base de données WordPress à l'aide d'une requête SQL
Si vous êtes développeur, vous pouvez accélérer la méthode utilisant du code.
Déposez simplement cette question SQL dans vos bases de données :
INSERT INTO `databasename`.`wp_users` (`ID`, `user_login`, `user_pass`, `user_nicename`, `user_email`, `user_url`, `user_registered`, `user_activation_key`, `user_status`, `display_name`) VALUES ('3', 'demo', MD5('demo'), 'Your Name', '[email protected]', 'http://www.example.com/', '2022-09-01 00:00:00', '', '0', 'Your Name')
INSERT INTO `databasename`.`wp_usermeta` (`umeta_id`, `user_id`, `meta_key`, `meta_value`) VALUES (NULL, '3', 'wp_capabilities', 'a:1:s:13:"administrator"s:1:"1"')
INSERT INTO `databasename`.`wp_usermeta` (`umeta_id`, `user_id`, `meta_key`, `meta_value`) VALUES (NULL, '3', 'wp_person_level', '10')
Assurez-vous absolument de transformer 'databasename' en la base de données avec laquelle vous faites le travail. N'oubliez pas non plus de transformer les autres valeurs en personnes que vous souhaitez pour le nouveau consommateur, comme nous en avons discuté dans la première approche.
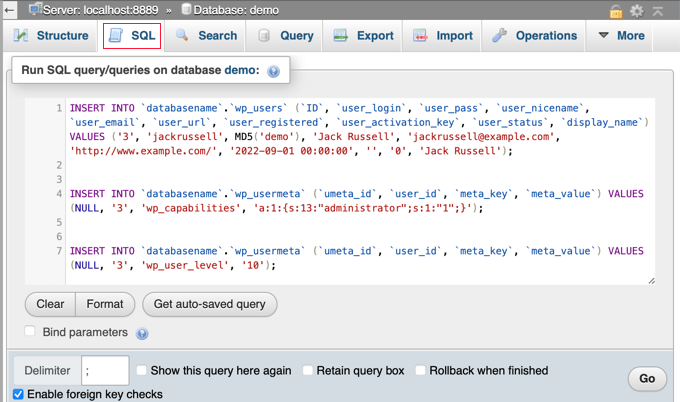
Nous espérons que ce tutoriel vous a aidé à découvrir comment intégrer un administrateur aux bases de données WordPress via MySQL. Vous pouvez également consulter notre meilleur guide de sécurité WordPress ou consulter notre liste d'erreurs WordPress courantes et comment les traiter.
Si vous avez apprécié cet article, veuillez vous abonner à notre chaîne YouTube pour les didacticiels de clips vidéo WordPress. Vous pouvez également nous trouver sur Twitter et Facebook.
L'article Comment insérer un consommateur administrateur dans les bases de données WordPress en utilisant MySQL pour commencer est apparu sur WPBeginner.
