Comment augmenter la limite de mémoire dans WordPress
Publié: 2023-02-01Presque tout dans le monde a une capacité maximale. Les ordinateurs utilisent une quantité limitée de mémoire pour stocker des routines, du code, des scripts et bien plus encore. Dans certains cas, vous souhaiterez augmenter cette limite pour éviter les erreurs. Quant à savoir comment augmenter la limite de mémoire dans WordPress, vous ne pourrez pas utiliser les écrans de tableau de bord familiers.
La principale façon d'augmenter la limite de mémoire WordPress est d'accéder aux fichiers de votre serveur, d'apporter une modification, de l'enregistrer, puis de tester votre site. La façon dont vous procéderez variera en fonction de votre type d'accès administratif, de votre méthode préférée et de votre niveau de compétence.
Pour ce didacticiel, nous allons vous montrer comment augmenter la limite de mémoire dans WordPress, quel que soit votre niveau de compétence ou le type d'accès au serveur. Mais d'abord, parlons de ce que sont les limites de mémoire et pourquoi vous devrez l'augmenter.
Pourquoi vous auriez besoin d'augmenter la limite de mémoire WordPress
Votre site Web WordPress fonctionne sur de nombreux fichiers et scripts différents utilisant un langage appelé PHP (entre autres). Afin de maintenir votre utilisation des ressources à un niveau raisonnable, votre serveur aura une limite de mémoire PHP. Cela générera une erreur ou même un écran blanc de la mort (WSoD) si un script semble prendre plus de mémoire que la limite ne le permet.
Cependant, le paramètre par défaut ne tient pas compte de votre configuration et de vos besoins uniques. En tant que tel, vous pouvez maximiser votre limite de mémoire, mais avoir suffisamment de "gaz dans le réservoir" côté serveur. Bien qu'une limite de mémoire soit utile et nécessaire pour que votre site continue de fonctionner, il peut arriver que vous ayez besoin d'augmenter cette allocation.
Nous vous montrerons comment procéder plus tard en utilisant différentes méthodes. Mais d'abord, vous voudrez savoir comment vérifier votre limite de mémoire.
Comment vérifier votre limite de mémoire WordPress actuelle
Les versions modernes de WordPress – celles à partir de la version 5.2 – ont une fantastique fonctionnalité Site Health . Cela peut vous aider à résoudre et à dépanner de nombreux aspects de votre site. Cependant, vous pouvez également vérifier votre limite de mémoire WordPress actuelle ici.
Pour ce faire, connectez-vous à votre tableau de bord WordPress et dirigez-vous vers l'écran Outils > Santé du site :
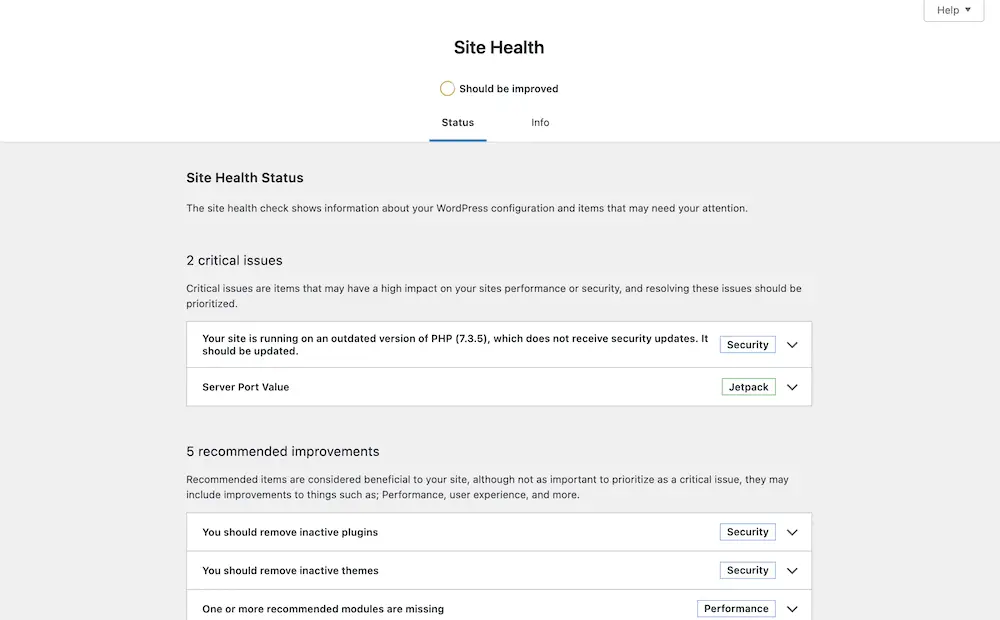
L'onglet Info répertorie un certain nombre de métriques différentes, y compris celle de votre limite de mémoire actuelle dans l'option 'menu concertina' du serveur :
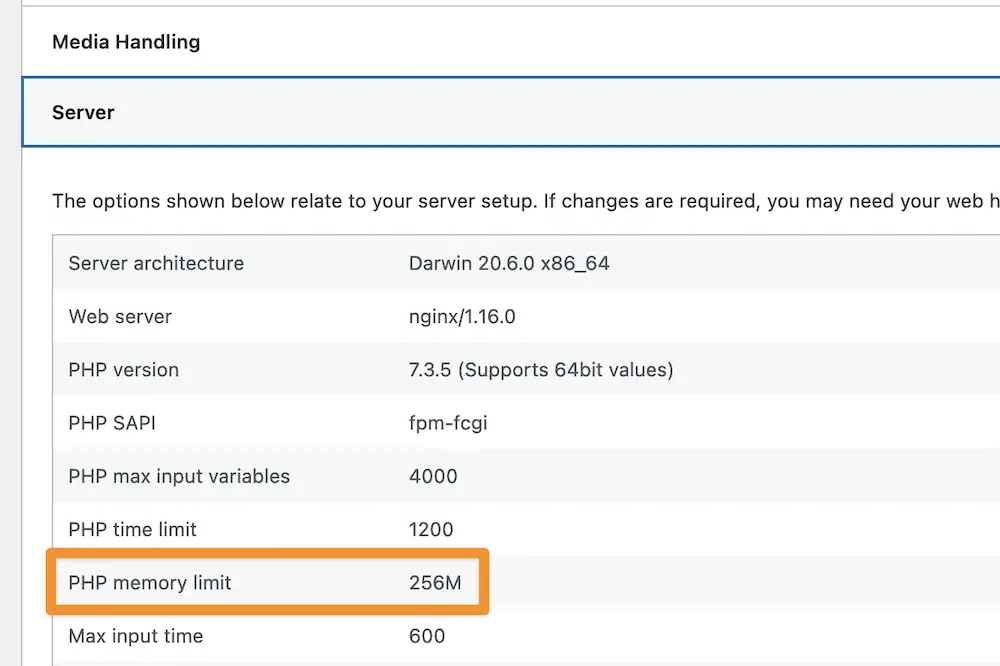
Si ce nombre est compris entre 128 et 256 Mo, vous devrez contacter le support de votre fournisseur d'hébergement. Une limite de mémoire aussi élevée devrait être plus que suffisante pour presque toutes les éventualités.
Cependant, si le chiffre est inférieur, vous pouvez chercher à l'augmenter. Nous commencerons avec 128 Mo, puis testerons votre site. Cela devrait résoudre presque tous les problèmes dans la majorité des cas. Nous vous montrerons ensuite comment modifier ce chiffre.
Les outils dont vous aurez besoin pour modifier votre limite de mémoire dans WordPress
Afin d'augmenter la limite de mémoire de votre site Web WordPress, vous aurez besoin d'outils, de privilèges et de compétences. Voici une liste de contrôle rapide :
- Les compétences nécessaires pour utiliser le protocole de transfert de fichiers sécurisé (SFTP.) Si vous choisissez d'ajuster le paramètre dans votre fichier
wp-config.phpou.htaccess(plus tard), vous devrez y accéder via votre serveur en utilisant SFTP. - Un client SFTP. Pour accéder à distance à votre serveur, vous aurez besoin d'un client SFTP dédié. FileZilla est presque idéal, tout comme Cyberduck. Cependant, il y en a beaucoup d'autres, comme Transmit 5 de Panic.
- Une connaissance pratique des fichiers WordPress. Bien que ce ne soit pas très important (car nous allons vous guider), il est utile de comprendre le fonctionnement de la structure de fichiers de WordPress, afin que vous ne rencontriez aucune surprise.
- Accès administratif au compte de votre hébergeur. L'une de nos méthodes nécessitera que vous vous connectiez à votre serveur d'hébergement et que vous ajustiez le fichier
php.ini. Pour ce faire, vous devez disposer d'un accès administrateur.
Une fois que vous avez ces outils et compétences en place, vous pouvez commencer à augmenter la limite de mémoire dans WordPress.
Comment augmenter la limite de mémoire dans WordPress (3 méthodes)
Il existe trois méthodes que nous aborderons pour augmenter la limite de mémoire dans WordPress. Les deux premiers nécessitent l'utilisation de SFTP pour accéder à votre serveur, et le dernier nécessitera que vous vous connectiez à votre panneau de contrôle d'hébergement :
- Vous pouvez modifier les paramètres de limite de mémoire dans votre fichier
wp-config.php. - Vous pouvez également modifier le fichier
.htaccesssi vous en avez un. Pour les serveurs Nginx cependant, vous n'aurez pas un temps aussi facile (et nous vous expliquerons quoi faire.) - Vous pouvez accéder à votre fichier
php.ini(ainsi qu'aux autres) depuis votre hébergeur et, dans certains cas, vous en aurez besoin. Nous vous montrerons comment faire cela en utilisant cPanel, mais cela sera également transféré vers d'autres écrans d'administration.
Commençons par le moyen le plus courant et le plus simple d'augmenter la limite de mémoire dans WordPress.
1. Modifier le fichier wp-config.php
Lorsque la plupart des propriétaires de sites souhaitent augmenter la limite de mémoire dans WordPress, le fichier wp-config.php est le premier port d'escale. C'est parce que c'est l'un des moyens les plus simples d'accomplir la tâche.
N'oubliez pas que vous aurez besoin d'un accès administratif à votre serveur et d'informations d'identification SFTP pour vous connecter. Vous les trouverez souvent dans un e-mail de votre hébergeur ou quelque part dans votre panneau de contrôle d'hébergement.
Une fois que vous vous connectez à votre serveur en utilisant SFTP, vous verrez une liste de fichiers et de répertoires. Le fichier wp-config.php doit être au "niveau supérieur" et visible :
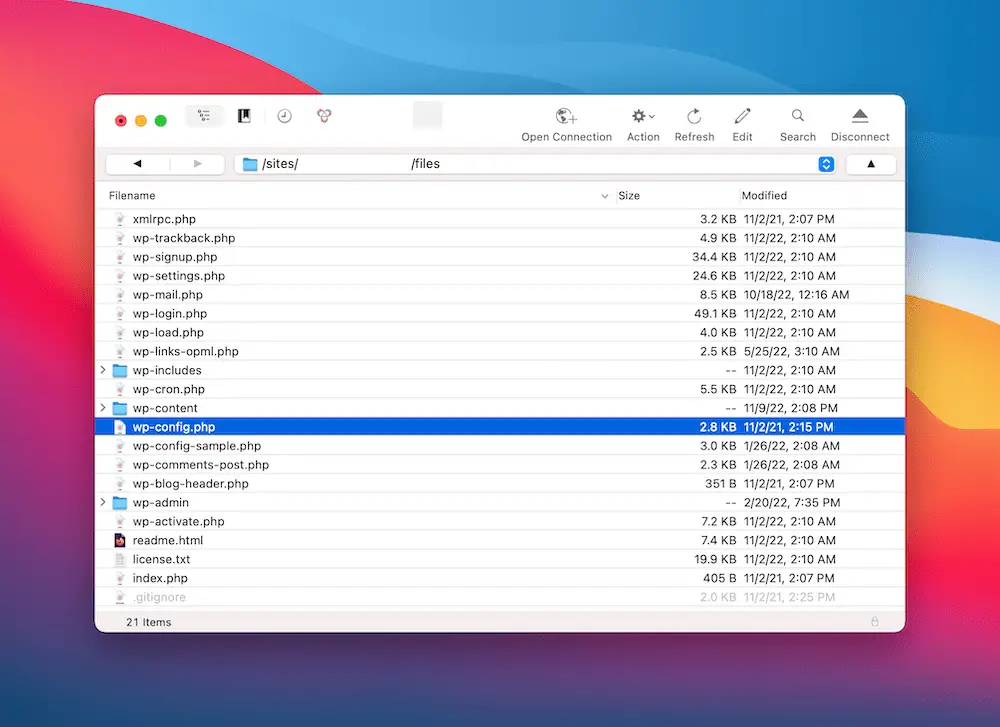
La façon dont vous ouvrez ce fichier diffère légèrement en fonction du client SFTP que vous avez choisi. Par exemple, FileZilla vous offre l'option Modifier dans son menu contextuel par clic droit qui est clair à repérer. Cependant, un outil tel que Cyberduck l'appelle l'option Modifier avec :

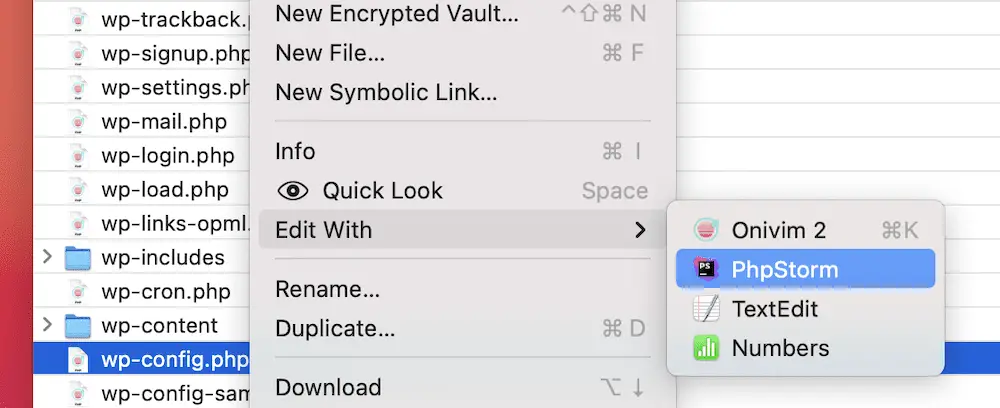
Quoi qu'il en soit, une fois le fichier ouvert, faites défiler jusqu'à ce que vous arriviez à define( 'WP_MEMORY_LIMIT', '64M' ); doubler. Notez que la valeur peut sembler différente dans votre fichier, et vous devrez peut-être même ajouter la ligne si vous ne la trouvez pas :
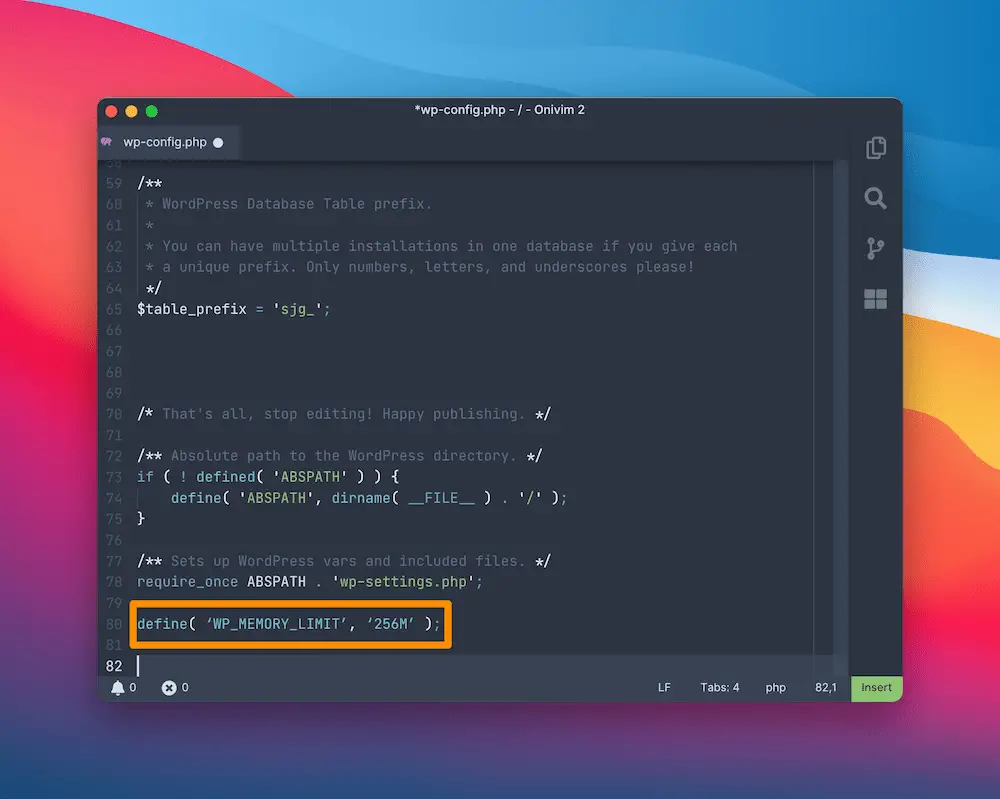
Ici, changez la valeur (dans notre cas, 64M ) en "128M" puis enregistrez vos modifications. N'oubliez pas de conserver l'enveloppe des guillemets simples. Une fois que vous avez fait cela, vous voudrez peut-être effacer tous les caches du serveur. La dernière étape consiste à tester votre site et à voir si l'augmentation de la mémoire a un effet.
2. Modifiez les paramètres de configuration de votre serveur
Vous pouvez également modifier la limite de mémoire dans les paramètres de configuration de votre serveur. Cependant, cela ne sera possible que pour les serveurs Apache. Bien que cela soit techniquement possible avec les serveurs Nginx, les compétences techniques et l'accès dont vous aurez besoin ne seront pas toujours disponibles.
Si vous devez modifier la limite de mémoire d'un serveur Nginx, nous vous suggérons une autre méthode dans cette liste ou contactez votre hébergeur pour obtenir de l'aide. Cependant, les utilisateurs du serveur Apache peuvent ouvrir le fichier .htaccess et modifier la limite de mémoire.
La bonne nouvelle est que l'approche pour modifier la limite de mémoire ici est similaire à wp-config.php . Vous accéderez toujours à votre serveur en utilisant SFTP, mais cette fois, recherchez le fichier .htaccess au niveau supérieur. Encore une fois, vous pouvez l'ouvrir dans un éditeur de texte.
À l'intérieur, vous voudrez ajouter ce qui suit après # End WordPress :
php_value memory_limit 128M
Une fois que vous avez enregistré vos modifications, vous voudrez vider le cache de votre serveur avant de tester si cela fonctionne à votre goût.
3. Ajustez votre fichier php.ini à partir du panneau d'administration de votre fournisseur d'hébergement
Bien qu'il soit possible de modifier votre php.ini à l'aide de SFTP, la plupart des hébergeurs proposent un gestionnaire de fichiers dédié à cette tâche. Pour le trouver, connectez-vous à cPanel (ou à l'écran d'administration de votre hébergement choisi) et recherchez l'option Logiciel > MultiPHP INI Editor :
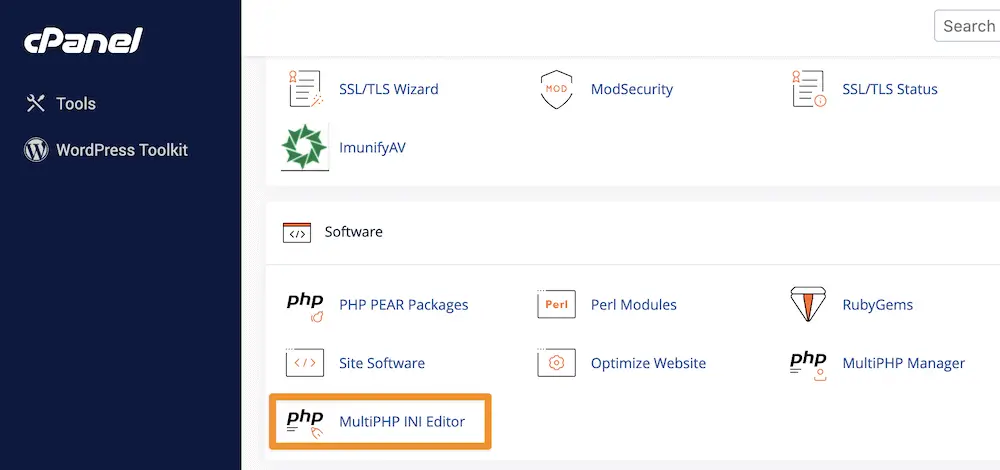
À partir de cet écran, vous pouvez choisir le mode Basique ou Éditeur . Quoi qu'il en soit, sélectionnez votre site dans le menu déroulant pour charger le fichier php.ini correspondant :
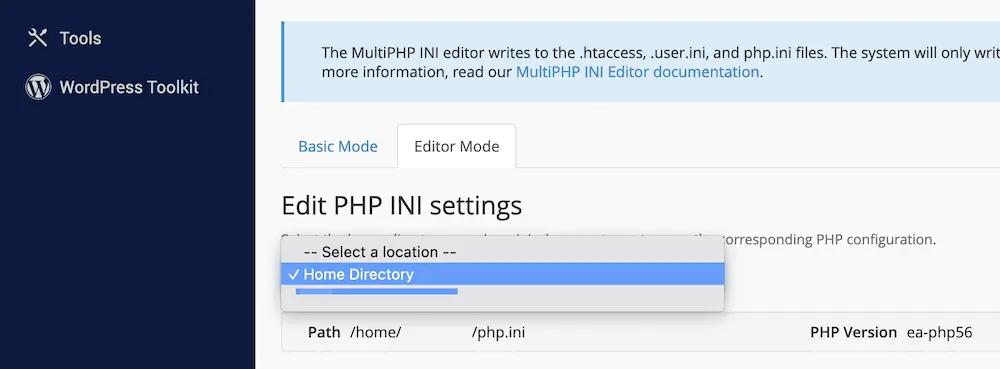
Après cela, regardez les paramètres proposés. Vous voudrez trouver l'option memory_limit et changer la valeur selon ce que vous pensez être le mieux. Une fois ces modifications apportées, enregistrez-les, effacez votre cache et testez votre site.
Vous devrez peut-être mettre à niveau votre plan d'hébergement ou votre fournisseur
Si vous utilisez un serveur Nginx et que vous souhaitez modifier votre limite de mémoire WordPress, c'est une bonne idée de contacter votre hébergeur pour le faire pour les raisons que nous discutons. Quoi qu'il en soit, si vous vérifiez votre limite de mémoire et qu'elle est suffisamment élevée selon nos recommandations, vous aurez une décision à prendre.
Il se peut que vos besoins soient trop importants pour votre plan d'hébergement actuel, vous voudrez donc envisager une mise à niveau. Nous en parlerons à votre hôte, car il peut vous donner des informations sur le back-end pour vous aider à prendre cette décision.
Cependant, si vous savez que votre limite de mémoire est élevée et que vous ne disposez pas de ressources intensives, vous devrez peut-être changer de fournisseur d'hébergement. Cela sera courant si votre site se développe pendant que vous êtes sur un fournisseur d'hébergement soi-disant "débutant" ou bon marché. Les magasins de commerce électronique peuvent être un bon exemple, car l'afflux de nouveaux clients peut vous obliger à augmenter rapidement vos ressources.
En tant que tel, consultez notre tour d'horizon des meilleures options d'hébergement WordPress pour voir s'il existe une meilleure solution pour vos besoins. Il se peut que vous ayez besoin des experts en hébergement géré pour voir de meilleurs résultats que ce que vous obtenez actuellement.
Emballer
Votre mémoire WordPress dicte la quantité de ressources disponibles sur votre serveur. S'il atteint son maximum, vous verrez des erreurs telles que le WSoD. Cependant, dans la plupart des cas, ce chiffre est conservateur et inadapté à vos besoins. En tant que tel, vous voudrez augmenter cette limite maximale pour donner à vos plugins et à votre bande passante plus de marge de manœuvre.
Cet article a examiné comment augmenter la limite de mémoire dans WordPress en utilisant trois méthodes différentes. Les voici:
- Accédez à votre site en utilisant SFTP et modifiez le fichier
wp-config.php. - Modifiez le fichier
.htaccesspour les serveurs Apache, toujours en utilisant SFTP. - Connectez-vous à votre panneau de contrôle d'hébergement et utilisez le gestionnaire de fichiers pour modifier les fichiers. Le fichier
php.inia souvent un paramètre dédié ici.
Avez-vous des questions sur la façon d'augmenter la limite de mémoire dans WordPress ? Demandez dans la section des commentaires ci-dessous!
