Comment insérer une coche ou une croix dans Microsoft Term et Excel
Publié: 2022-02-11Microsoft Phrase et Excel sont deux applications importantes de la suite bureautique Microsoft Business. Et avec plus de fonctionnalités en ligne qu'à tout moment, les versions les plus récentes du logiciel sont considérées comme l'une des ressources de collaboration en ligne les plus efficaces qu'une petite entreprise puisse utiliser aujourd'hui.
Une difficulté que rencontrent généralement les acheteurs de Microsoft Office est de savoir comment insérer une coche ou une croix dans un document Term ou Excel.
Ces symboles ne sont nulle part identifiables sur un clavier, vous devez donc apprendre une autre façon de les créer. Heureusement, c'est une méthode simple, et il existe une poignée de méthodes pour le faire. Nous passons en revue les cinq meilleures façons d'insérer une coche ou une croix dans un document Phrase ou Excel ci-dessous.
Comment insérer une coche ou une image croisée dans Microsoft Phrase et Excel : Préparation
De toute évidence, vous devrez avoir une copie de Microsoft Office pour accomplir ces tâches, et nous approuvons Microsoft 365 au-delà de toutes les autres options de l'environnement Microsoft Office . Plus que ces dernières années, des options telles que la sauvegarde automatique, l'amélioration de l'utilisation d'un ordinateur portable et les commentaires filetés dans Excel ont rendu la collaboration des équipes beaucoup plus facile dans le logiciel de productivité bureautique de Microsoft.
Si vous disposez d'une version autonome de l'environnement Microsoft Office, les illustrations ci-dessous fonctionneront également sur l'environnement Office 2004 et supérieur. Cela dit, la disposition des menus de l'interface diffère considérablement d'une variante à l'autre.
Possibilité 1 : Dupliquer et coller à partir des symboles ci-dessous
Pour dupliquer et coller une coche ou une croix, mettez en surbrillance l'une des coches ou croix ci-dessous, puis copiez-la et collez-la dans votre destination. Mettez en surbrillance (ou double-cliquez simplement sur) votre symbole préféré ci-dessous :
✓
✕
✗
✘
Copier – dès que l'image est en surbrillance, appuyez sur Ctrl + C (ou faites un clic idéal et choisissez Dupliquer dans le menu)
Ensuite, placez le curseur dans le document recherché (ou choisissez un mobile)
Pour coller - trouvez où vous voulez le symbole et appuyez sur Ctrl + V (ou cliquez de manière appropriée et choisissez Coller dans le menu)
La première façon d'inclure une coche ou une croix dans un document Terme ou Excel consiste à utiliser le menu Image. Vous le découvrirez moins que le menu Insertion, qui se trouve sur le ruban en haut de l'écran.
Cliquez sur Symbole et choisissez Beaucoup plus de symboles. Améliorez la police en Wingdings dans la zone de sélection de la police. Faites défiler vers le bas et vous obtiendrez deux variantes uniques de tiques et de croix. Choisissez le symbole que vous désirez et cliquez sur Insérer.
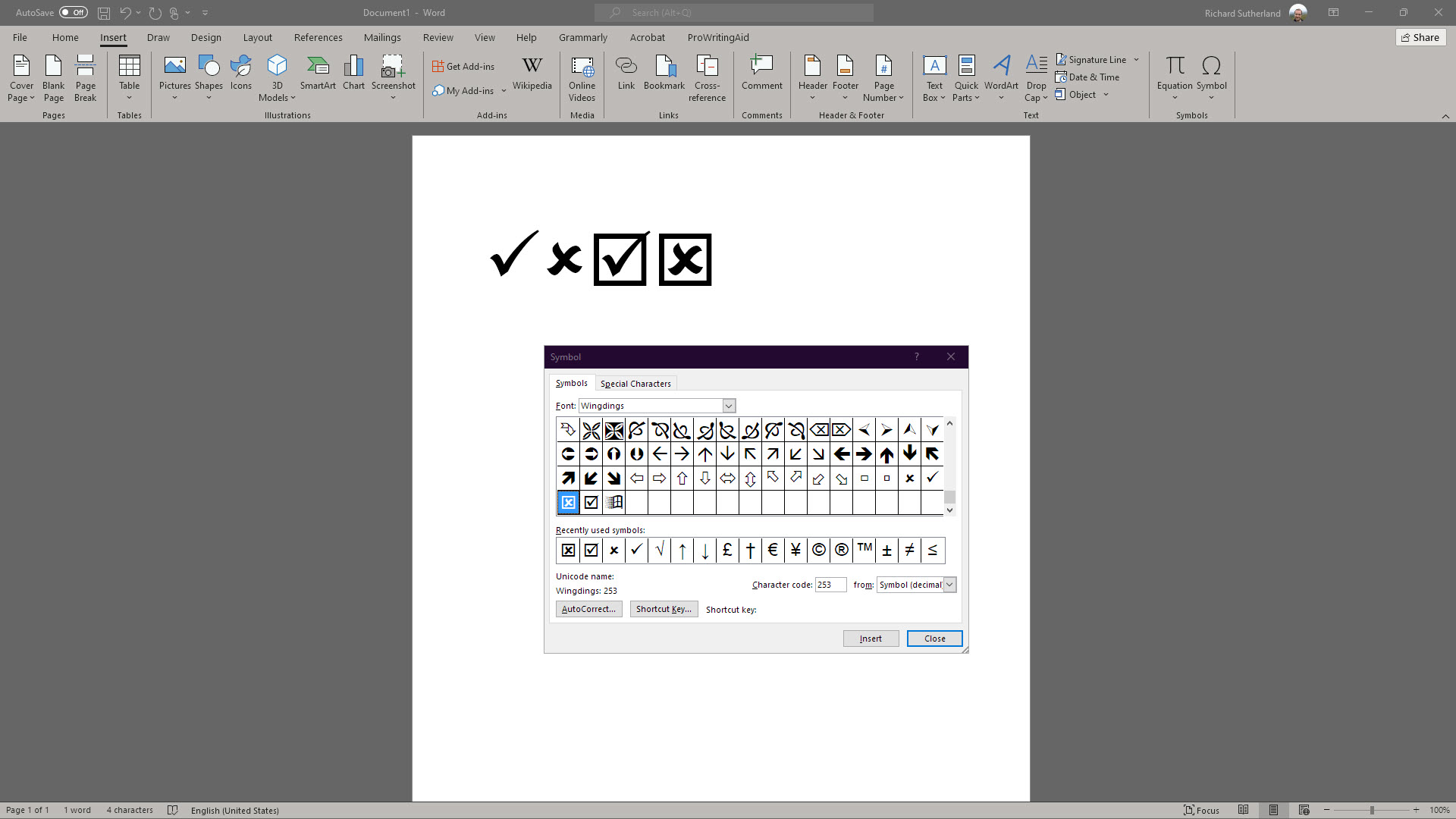
Alternative 3 : Insérer une coche ou une croix en travaillant avec le code du caractère
En tant que léger raccourci, vous pouvez insérer une coche ou une croix pour commencer par changer la police en Wingdings, puis entrer immédiatement dans les codes de caractères. Cela n'est efficace que si le clavier de votre ordinateur a un pavé numérique différent.
Après avoir placé la police sur Wingdings, maintenez le bouton Alt enfoncé, tapez le code de caractère à quatre chiffres correspondant sur le pavé numérique de l'ordinateur, puis appuyez sur le bouton Alt. Le caractère sera inséré dans votre document.
Les codes pour une coche et une croix sont respectivement 0252 et 0251. Il existe deux solutions, 0254 et 0253, respectivement, qui ont des conteneurs d'emballage tout autour d'eux.
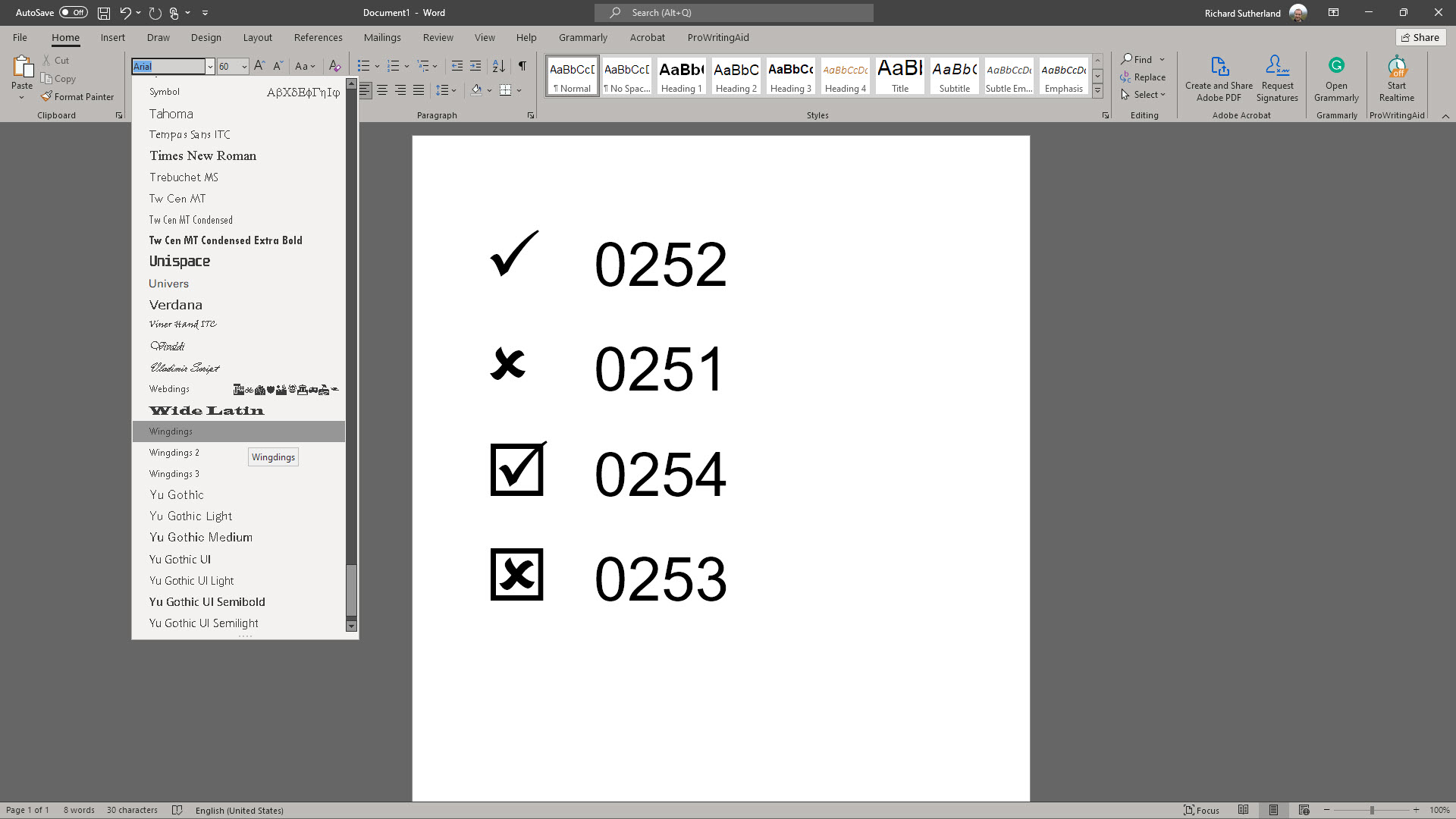

Choix 4 : Insérer une coche ou une croix avec un raccourci clavier intégré
Un choix différent consiste à utiliser des raccourcis clavier intégrés en conjonction avec une autre police connue sous le nom de Wingdings 2.
Définissez la police sur Wingdings 2 dans votre document à l'endroit où vous souhaitez que la coche ou la croix soit supplémentaire. Appuyez sur Maj + P pour une coche ou sur Change + O pour une croix. Si vous préférez qu'ils soient dans des conteneurs d'emballage, appuyez sur Maj + R ou Maj + Q.
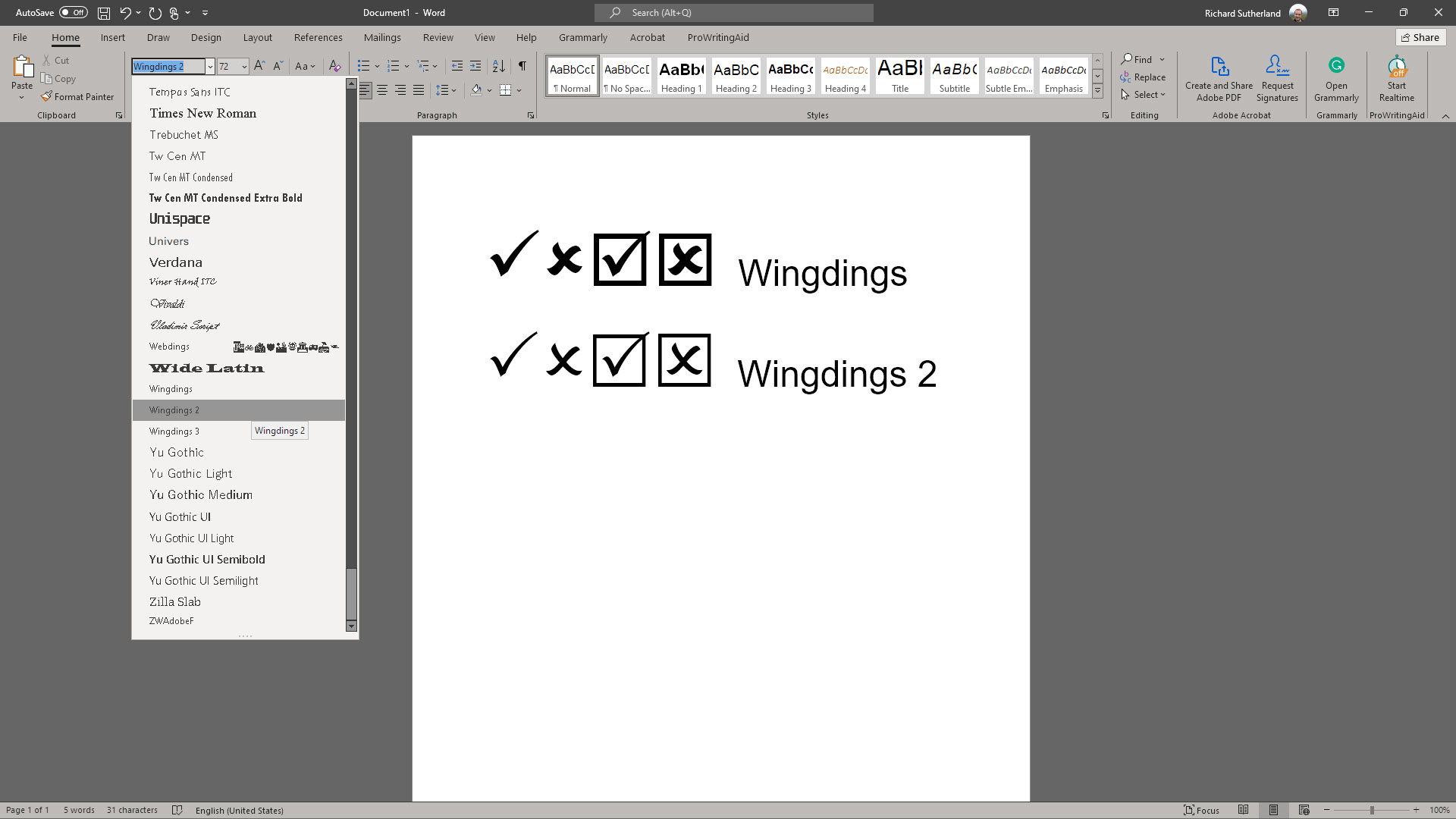
Possibilité 5 : Définissez vos raccourcis clavier pour la coche ou la croix
Enfin, vous pouvez configurer votre raccourci clavier personnel qui accélérera le processus d'insertion des tiques et des croix à l'avenir. Vous pouvez le faire en trouvant le symbole pertinent dans le menu Symbole et en choisissant un raccourci vital.
Tout d'abord, ouvrez le menu Insertion, sélectionnez la liste déroulante Symbole et cliquez simplement sur Symboles supplémentaires. Remplacez la police par Wingdings ou Wingdings 2 et trouvez le symbole que vous désirez.
Appuyez sur Raccourci critique et entrez votre propre combinaison de touches (par exemple, Ctrl+Maj+T). Cliquez sur Attribuer. Désormais, lorsque vous appuyez sur ce mélange de touches, le symbole sera inséré dans votre document sans que vous ayez à modifier la police, à visiter le menu Image ou à entrer un code de caractère.
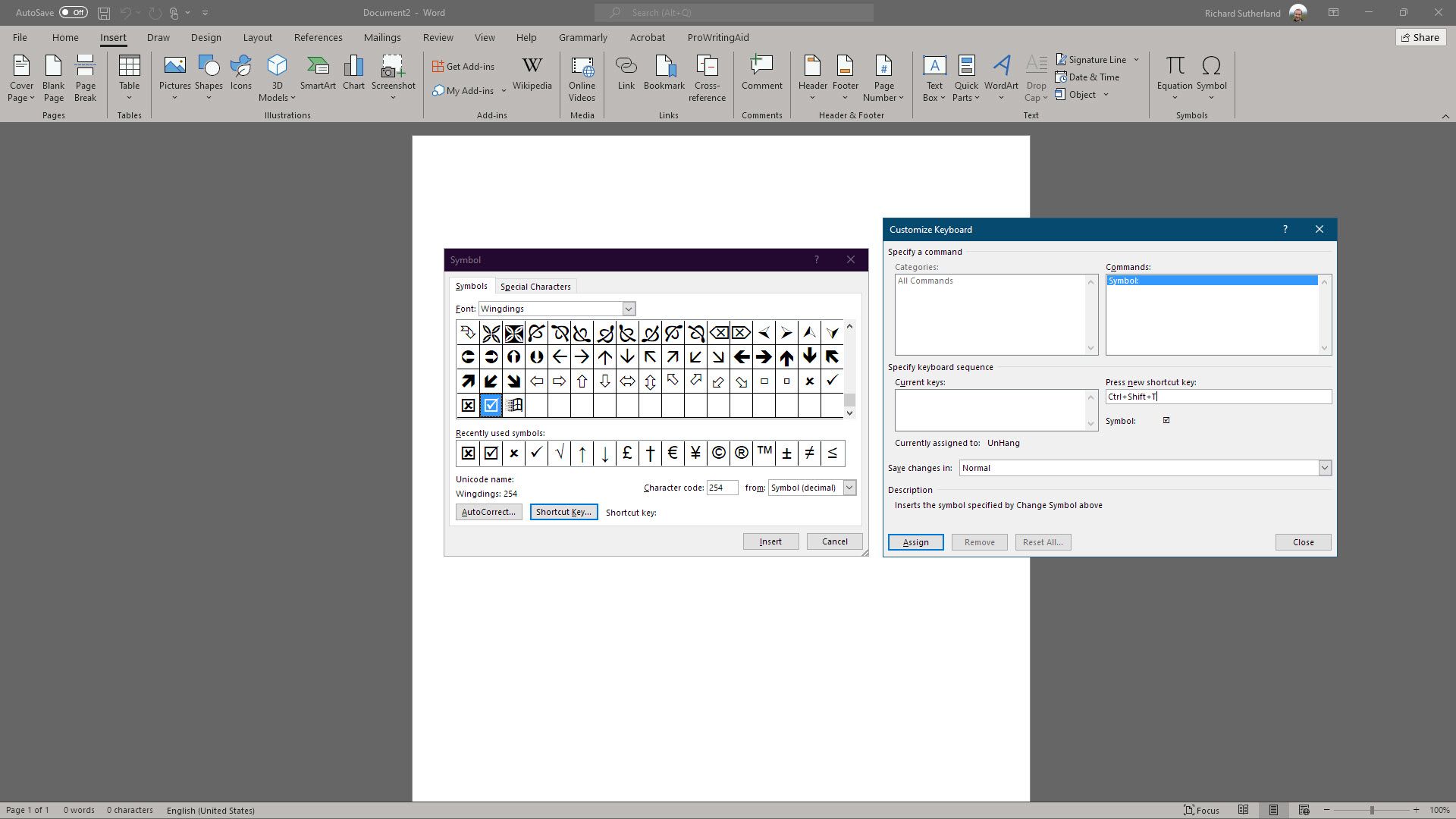
Sommaire
Nous avons décrit 5 approches pour insérer des coches et des croix dans vos documents Microsoft Word et Excel. Vous pouvez utiliser le menu Symbole, entrer le code du caractère ou utiliser un raccourci clavier.
Pour plus de détails sur la façon de tirer le meilleur parti de Microsoft Phrase et Excel, nous avons réuni plusieurs guides. Nous expliquons comment utiliser le ruban Microsoft Office et comment commencer la numérotation des pages du site Web à partir d'une certaine page dans Microsoft Term . Vous pouvez également trouver utile de savoir comment insérer et modifier des notes de bas de page dans Microsoft Term .
La suite Microsoft Business figure dans notre liste des meilleures applications et applications pour le personnel distant , néanmoins nous avons découvert que de nombreuses entreprises ne tirent cependant pas le meilleur parti de Microsoft 365 simplement parce que le personnel n'est pas souvent informé de toutes les fonctionnalités disponibles pour eux.
Si vous préférez examiner complètement une autre solution, nous avons mis en évidence les variantes impliquant Microsoft 365 et Google Workspace .
