Comment insérer un clip vidéo YouTube en tant que qualifications plein écran dans WordPress
Publié: 2023-06-10Cherchez-vous un moyen d'inclure des clips vidéo YouTube en arrière-plan plein écran dans WordPress ?
Lorsqu'ils sont utilisés méticuleusement, les films d'histoire peuvent tout de suite capter l'attention d'un visiteur et continuer à les retenir sur votre site. Cela en fera une excellente option pour les pages Internet de destination et les pages Web de revenus.
Dans cet article, nous allons vous montrer comment insérer une vidéo YouTube en arrière-plan plein écran sur votre site WordPress.
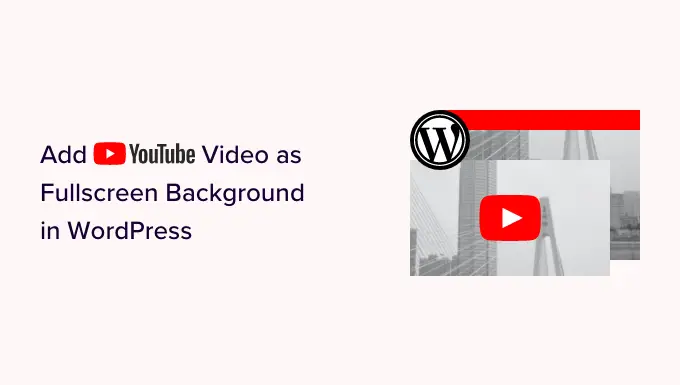
Pourquoi utiliser une vidéo YouTube comme enregistrement de piste plein écran ?
Lorsque les visiteurs arrivent pour la première fois sur votre site Web WordPress, vous ne disposez que de quelques secondes pour susciter leur intérêt et les inciter à rester.
Un historique vidéo engageant et accrocheur est un excellent moyen de garder les visiteurs sur votre site Web. De plus, il existe de nombreux thèmes WordPress uniques qui prennent en charge les arrière-plans de films.
Néanmoins, le téléchargement et l'hébergement Internet d'une vidéo en ligne sur WordPress peuvent prendre beaucoup de bande passante. Selon votre plan d'hébergement WordPress, vous devrez peut-être même acheter de l'espace de stockage supplémentaire.
Une seule solution consiste à incorporer un film YouTube en arrière-plan plein écran. De cette façon, vous pouvez vous démarquer de vos rivaux sans ralentir votre site Web ou avoir plus de stockage.
Cela dit, voyons comment vous pouvez ajouter un film YouTube en tant qu'historique plein écran sur votre site Web WordPress.
Comment inclure une vidéo YouTube en ligne en tant qu'enregistrement de piste plein écran dans WordPress
Le moyen le plus simple d'inclure un film YouTube en tant qu'enregistrement en plein écran consiste à utiliser Advanced WordPress Backgrounds. Ce plugin ajoute un nouveau bloc d'enregistrement de piste qui vous permettra de développer un historique en plein écran en utilisant n'importe quelle couleur, image ou film, y compris des vidéos YouTube.
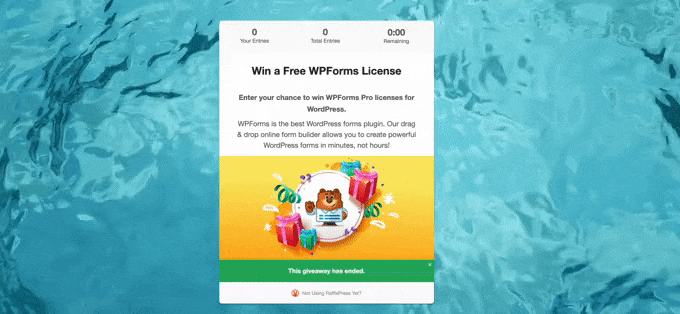
Dans un premier temps, vous devrez installer et activer le plugin. Si vous souhaitez de l'aide, vous devriez consulter notre manuel sur la configuration d'un plugin WordPress.
Lors de l'activation, dirigez-vous simplement vers la page ou publiez où vous souhaitez augmenter un clip vidéo YouTube en tant que qualifications en plein écran. Vous pouvez alors aller de l'avant et cliquer simplement sur le bouton '+'.
Dans la fenêtre contextuelle qui s'affiche, commencez à taper "Background AWB". Lorsque le bloc approprié apparaît, cliquez dessus pour l'augmenter jusqu'au site Web.
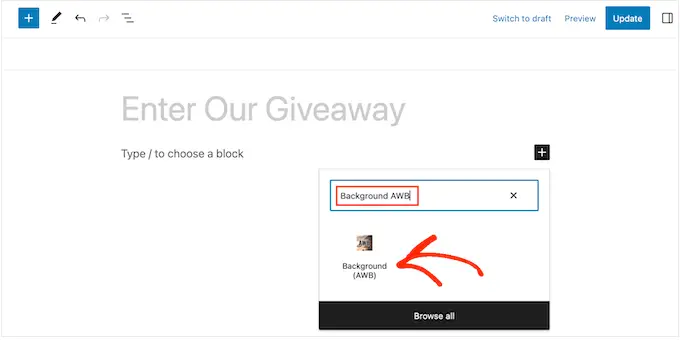
Dans le menu de gauche, vous verrez trois onglets pour les différentes formes d'arrière-plans plein écran que vous pouvez produire : Ombre, Impression et Vidéo en ligne.
Considérant que vous souhaitez insérer une vidéo YouTube, cliquez sur l'onglet 'Vidéo'.
Ce plugin vous permet d'utiliser une vidéo auto-hébergée comme qualification. Néanmoins, les clips vidéo occupent une grande quantité de stockage et de bande passante, vous ne devriez donc jamais télécharger une vidéo sur WordPress.
Avec ce qui reste signalé, choisissez l'onglet "YouTube / Vidéo".
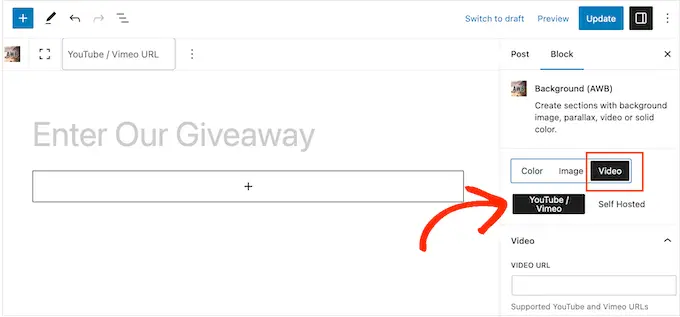
Maintenant, vous voudrez l'URL du film YouTube que vous souhaitez utiliser sur votre site de blog WordPress.
Dans un nouvel onglet, dirigez-vous uniquement vers le clip vidéo et copiez le lien hypertexte dans la barre d'adresse.
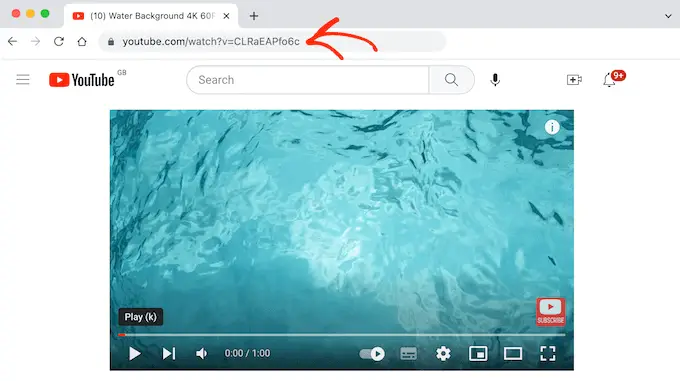
Ceci fait, revenez à votre tableau de bord WordPress et collez l'URL dans l'onglet "URL de la vidéo".
Maintenant, l'éditeur de blocs WordPress affichera un aperçu de la façon dont cet enregistrement apparaîtra. Les arrière-plans sophistiqués de WordPress modifient la dimension de la vidéo centrée sur le contenu écrit que vous ajoutez dessus, alors ne vous inquiétez pas si la vidéo pour le moment semble être un peu plus petite.
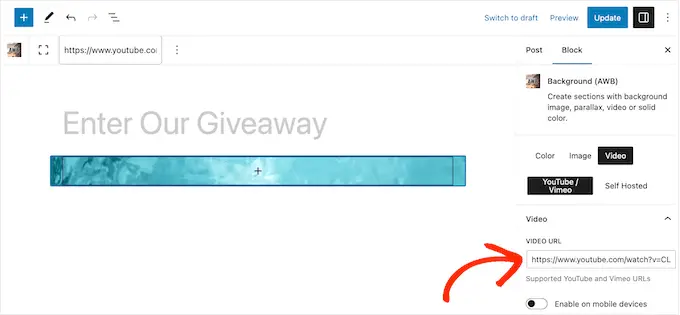
Juste avant de commencer à introduire du contenu écrit, c'est une stratégie fantastique pour configurer les paramètres de l'arrière-plan.
Par défaut, l'arrière-plan du clip vidéo est désactivé sur l'équipement cellulaire. Les smartphones et les tablettes ont généralement des écrans plus petits et beaucoup moins de puissance de traitement que les ordinateurs de bureau. Avec cela en tête, c'est une bonne idée de laisser les qualifications vidéo désactivées sur mobile.
Même ainsi, si vous souhaitez afficher l'enregistrement de la piste du clip vidéo sur les appareils cellulaires, cliquez pour activer la bascule "Activer sur les appareils cellulaires".
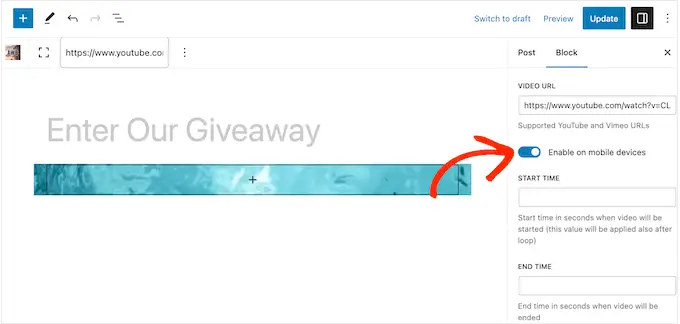
Prêt à l'emploi, le bloc exécutera le clip vidéo YouTube complet en boucle.
Une autre option consiste à participer à une partie distincte du film en tapant les heures correctes dans les conteneurs "Heure de début" et "Heure de fin".
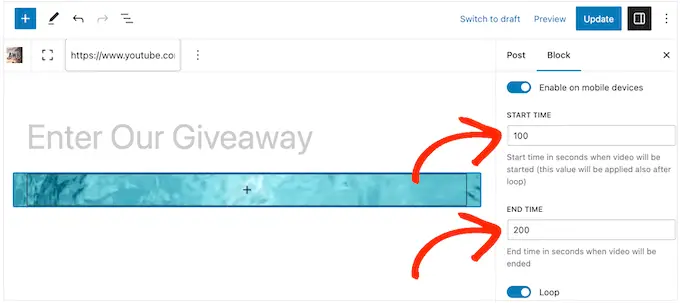
Vous pouvez également empêcher la lecture de la vidéo en boucle en désactivant la bascule « Boucle ».
Par défaut, le film ne s'engagera que lorsque le visiteur pourra le voir dans son navigateur. Cela permet d'augmenter la vitesse et l'efficacité de votre WordPress, vous voudrez donc normalement laisser la bascule "Toujours jouer" désactivée.

Lorsque vous intégrez initialement la vidéo, elle est affichée à 100% d'opacité, elle semble donc être bonne.
En fonction de la mise en page de votre site, vous pouvez expérimenter un arrière-plan vidéo semi-clair en faisant glisser le curseur "Opacité de l'image". Cela peut être un moyen de produire une histoire de film YouTube plus délicate.
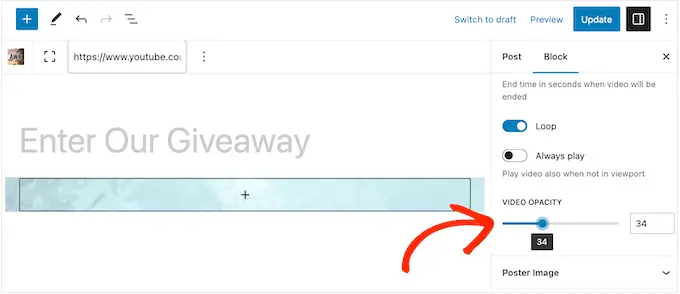
Si vous expérimentez avec l'opacité, vous pouvez également essayer d'ajouter une superposition colorée.
Cliquez simplement sur pour développer la partie "Couleur de superposition", puis utilisez les configurations pour produire des superpositions de différentes couleurs.
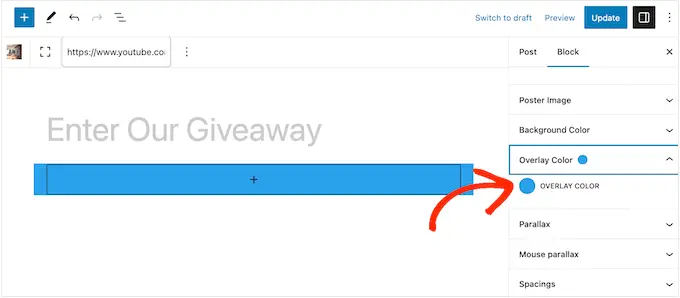
Le plugin WordPress Backgrounds à la pointe de la technologie prend en charge un certain nombre de résultats de parallaxe distincts. Il s'agit d'une stratégie de mise en page Web actuelle dans laquelle l'aspect historique défile plus lentement que le contenu écrit de premier plan, ce qui donne souvent de la profondeur au style et à la conception de la page du site Web.
Pour examiner les conséquences distinctes de la parallaxe, cliquez simplement pour élargir la partie "Parallaxe", puis choisissez une alternative dans le menu déroulant.
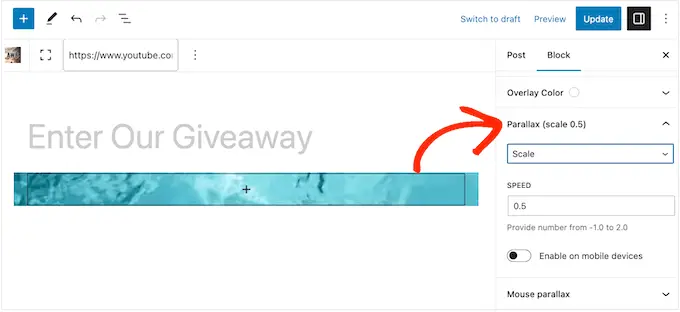
Immédiatement après avoir choisi un mode de parallaxe, vous obtiendrez des options supplémentaires où vous pourrez transformer la vitesse. Vous pouvez également autoriser et désactiver l'effet de parallaxe sur les unités cellulaires.
De même, vous pouvez expérimenter différents résultats de parallaxe de la souris, qui incitent l'arrière-plan à défiler plus lentement mais sûrement lorsque l'utilisateur déplace la souris.
Pour choisir un coup d'œil sur ces configurations, cliquez sur pour développer la section 'Mouse Parallax'.
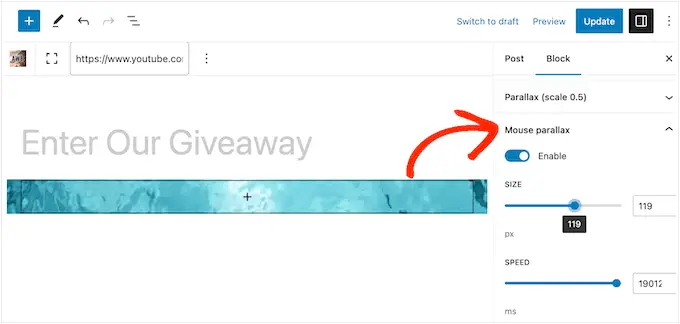
Lorsque vous êtes satisfait de la configuration des qualifications vidéo en ligne YouTube, il est temps de commencer à inclure du contenu écrit tel que du contenu textuel, des liens, des illustrations ou des photos.
Pour commencer, cliquez sur l'icône « + » au milieu du bloc Qualifications (AWB).
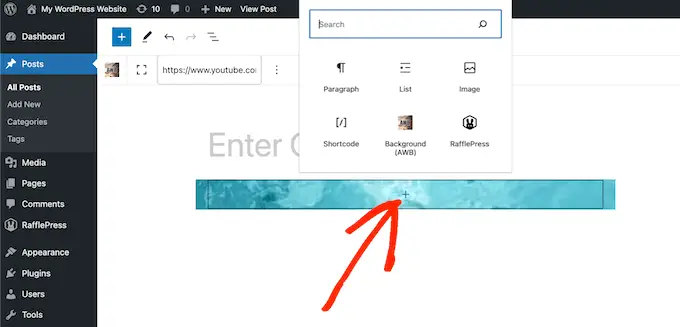
Cela ouvre une fenêtre contextuelle dans laquelle vous pouvez sélectionner le bloc que vous souhaitez insérer. Le plugin WordPress Backgrounds à la pointe de la technologie fonctionne avec tous les blocs WordPress conventionnels, vous pouvez donc inclure tous les articles que vous souhaitez.
Juste après avoir configuré le premier bloc, cliquez à nouveau simplement sur le bouton "+", puis incluez le bloc à venir que vous souhaitez utiliser.
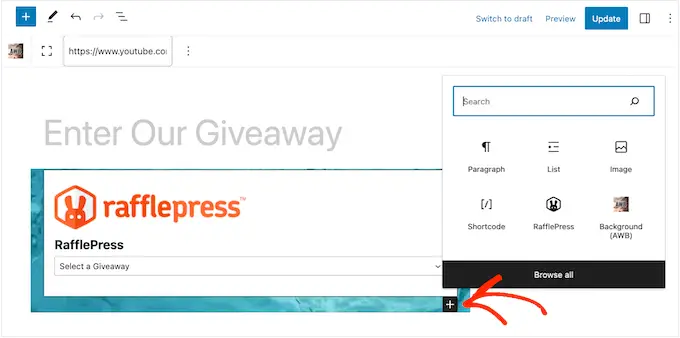
Continuez simplement à répéter cette méthode pour développer la mise en page ou la mise en page du site Web.
Lorsque vous êtes satisfait de son apparence, cliquez simplement sur le bouton "Mettre à jour" ou "Publier" pour rendre la page Web vivante. Maintenant, si vous jetez un coup d'œil à votre site WordPress, vous verrez les qualifications du film en mouvement.
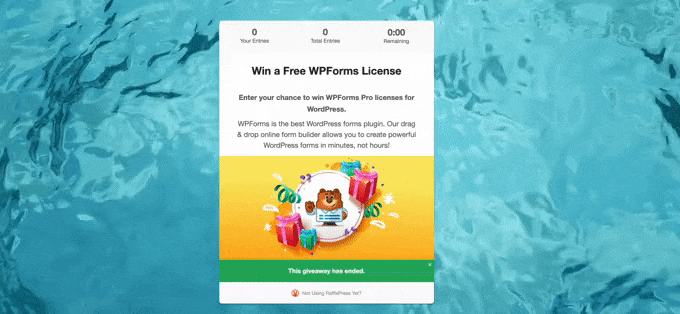
Bonus : Comment insérer un flux vidéo YouTube dans WordPress
Un historique des clips vidéo peut attirer l'attention des visiteurs lors de la commercialisation de votre chaîne YouTube. Cependant, si vous voulez vraiment attirer beaucoup plus de personnes et d'abonnés sur YouTube, vous voudrez peut-être ajouter plus de films à votre site Web.
C'est là que Smash Balloon entrera en jeu.
Smash Balloon YouTube Feed Professional est le plus grand plugin de galerie YouTube sur le marché. Il affiche instantanément tous les clips vidéo les plus récents de votre chaîne YouTube, afin que les gens voient généralement le matériel extrêmement récent.
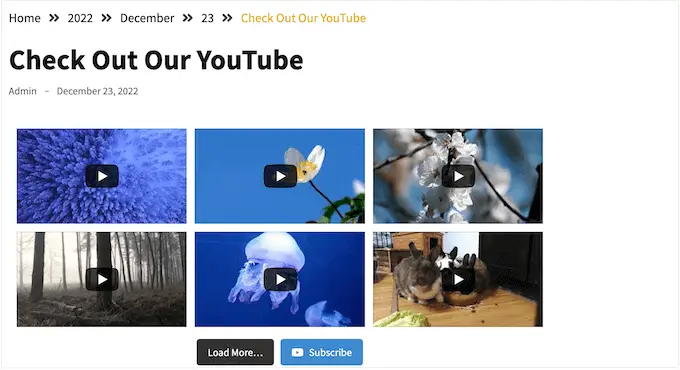
Générez uniquement un flux YouTube en appliquant l'éditeur sans effort de Smash Balloon, puis insérez-le dans n'importe quelle page ou publication en utilisant éventuellement un shortcode ou le bloc entièrement prêt à l'emploi du plugin.
Vous pouvez également utiliser Smash Balloon pour intégrer des listes de lecture YouTube, des favoris et des flux en direct sur votre site Web WordPress.
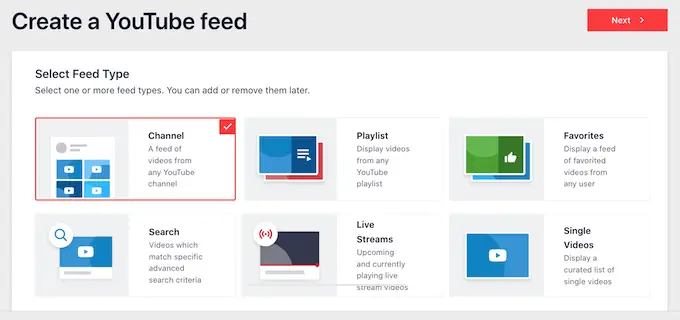
Le plus gros problème avec Smash Balloon est qu'il ne ralentit pas votre site. La fonctionnalité de mise en cache YouTube intégrée au plugin garantira absolument que votre site se charge constamment rapidement, ce qui est bon pour l'optimisation des moteurs de recherche.
Nous espérons que cette publication vous a aidé à apprendre comment augmenter un clip vidéo YouTube en tant qu'historique dans WordPress. Vous pouvez également tester notre guide sur la façon de créer une page Web de destination avec WordPress et nos choix qualifiés pour les meilleurs plugins de galerie de films YouTube.
Si vous avez préféré cet article, assurez-vous de vous abonner à notre chaîne YouTube pour les didacticiels vidéo en ligne WordPress. Vous pouvez également nous localiser sur Twitter et Facebook.
