Comment installer et configurer Google Tag Manager dans WordPress
Publié: 2023-03-08Vous cherchez à installer Google Tag Manager dans WordPress ?
Google Tag Manager vous permet d'ajouter des extraits de code de suivi à votre site Web WordPress. C'est un outil gratuit qui vous permet de suivre les différentes interactions des utilisateurs.
Dans cet article, nous allons vous montrer comment installer et configurer correctement Google Tag Manager dans WordPress et expliquer les avantages.
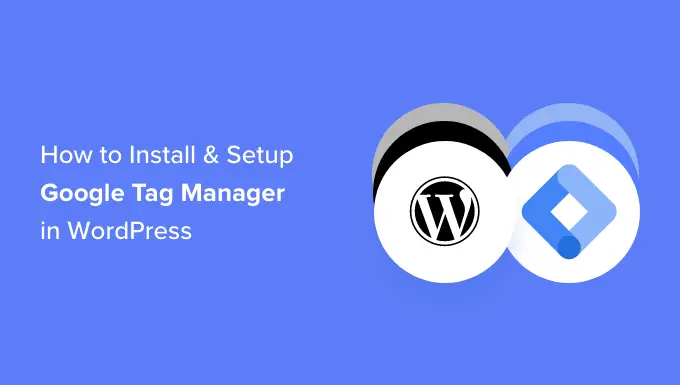
Qu'est-ce que Google Gestionnaire de balises ?
Google Tag Manager (GTM) est un outil gratuit de Google qui vous permet d'ajouter, de mettre à jour et de gérer des extraits de code appelés balises sur votre site WordPress.
Souvent, les propriétaires de sites Web doivent ajouter plusieurs extraits de code pour suivre leurs conversions, soumettre des formulaires, cliquer sur des liens et recueillir d'autres données analytiques sur leur site Web. Avec Google Tag Manager, vous pouvez facilement ajouter et gérer tous ces scripts à partir d'un seul tableau de bord.
Il existe des modèles de balises intégrés pour Google Analytics, Google Ads, Google Optimize, DoubleClick et Google AdSense. Le Tag Manager fonctionne également avec plusieurs plateformes d'analyse et de suivi tierces.
Cela vous fait gagner du temps pour ajouter et supprimer des balises de votre code plutôt que de le gérer à partir d'un tableau de bord simple. Sans oublier que tous ces extraits séparés sont chargés dans un seul script.
Cela dit, voyons comment ajouter Google Tag Manager à WordPress. Nous vous montrerons également une méthode alternative pour suivre les différentes interactions des utilisateurs sur votre site. La meilleure partie, vous n'avez pas besoin de modifier le code ou de configurer des balises.
Cliquez simplement sur les liens ci-dessous pour accéder à votre section préférée :
Ajout de Google Tag Manager dans WordPress
Tout d'abord, vous devrez visiter le site Web de Google Tag Manager et cliquer sur le bouton "Commencer gratuitement" pour vous inscrire.
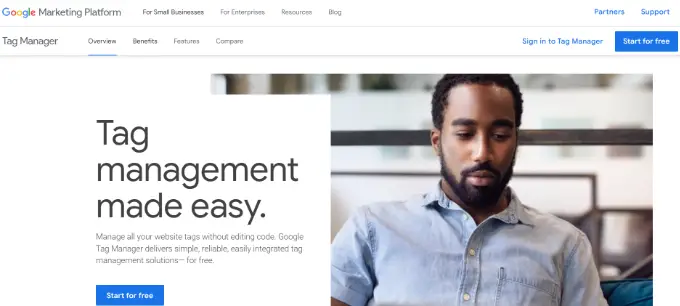
Après la connexion, vous arriverez sur la page d'ajout d'un nouveau compte.
Allez-y et cliquez sur le bouton "Créer un compte".
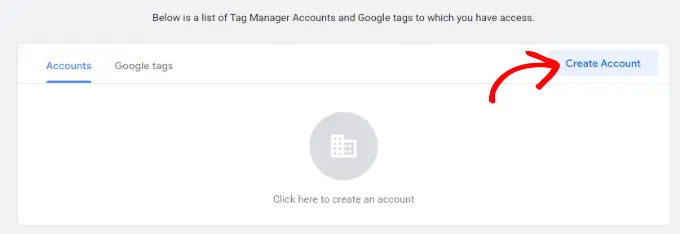
Ensuite, vous pouvez saisir un nom pour votre compte et sélectionner un pays dans le menu déroulant.
Tag Manager vous donnera également la possibilité de partager des données de manière anonyme avec Google. Vous pouvez simplement cliquer sur la case à cocher et faire défiler vers le bas.
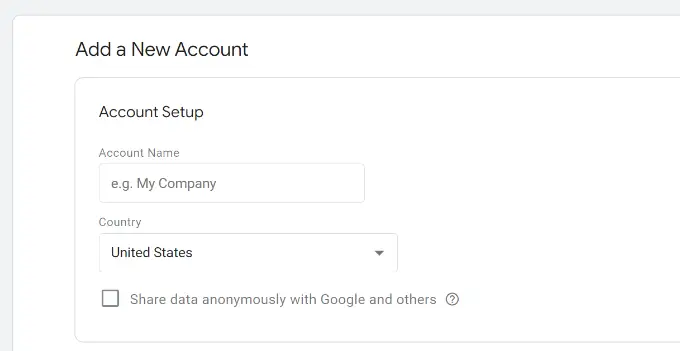
Vous devez maintenant ajouter un conteneur à votre compte. Un conteneur peut être un site Web, des applications iOS ou Android ou un serveur. Dans ce cas, nous utiliserons l'option 'Web'.
Vous pouvez utiliser le domaine de votre site pour le nom du conteneur. Une fois que vous avez terminé, cliquez sur le bouton "Créer" pour continuer.
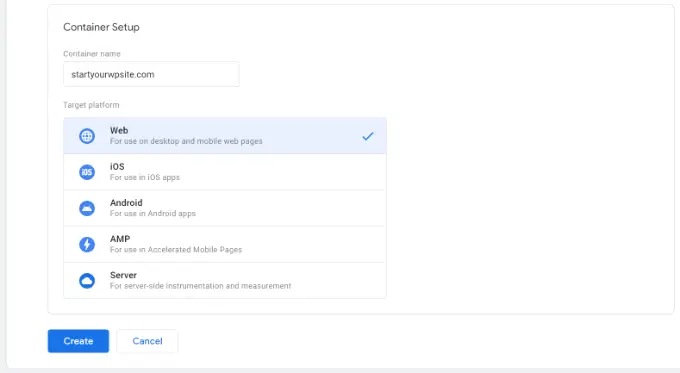
Vous verrez maintenant une nouvelle fenêtre glisser à partir de la droite avec les conditions d'utilisation de Google Tag Manager.
Vous pouvez cliquer sur la case à cocher en bas pour accepter les conditions de traitement des données, puis cliquer sur le bouton "Oui" en haut.
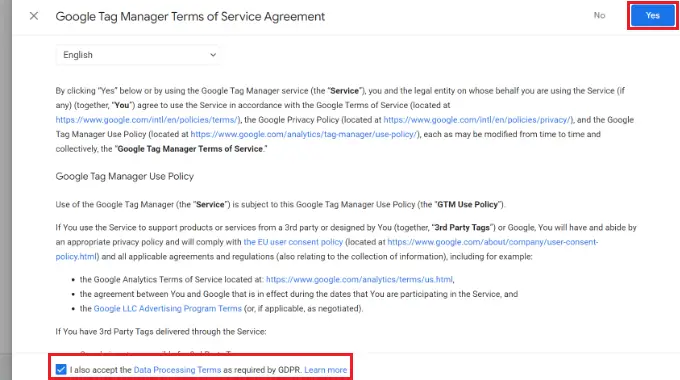
Google Tag Manager va maintenant créer votre compte.
Ensuite, il vous montrera maintenant les codes de suivi que vous devez ajouter à votre site.
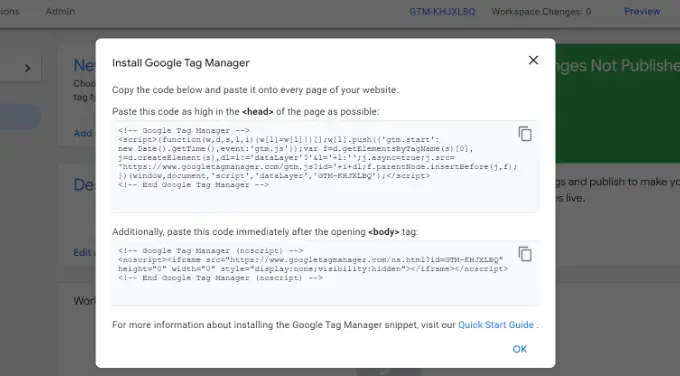
Copiez simplement ces 2 codes, car vous devrez les ajouter à la section d'en-tête et de corps de votre site Web WordPress.
Ajout du code Google Tag Manager à WordPress
Le moyen le plus simple d'ajouter des extraits de code dans WordPress consiste à utiliser le plugin WPCode. C'est le meilleur plugin d'extrait de code WordPress et vous permet d'ajouter et de gérer différents codes personnalisés sur votre site Web.
La meilleure partie, vous pouvez commencer gratuitement avec le WPCode. Cependant, il existe également une version premium qui offre plus de fonctionnalités comme une bibliothèque d'extraits de code, une logique conditionnelle, des extraits d'insertion automatique, etc.
Tout d'abord, vous devrez installer et activer le plugin gratuit WPCode. Si vous avez besoin d'aide, veuillez consulter notre guide sur la façon d'installer un plugin WordPress.
Lors de l'activation, vous devez visiter la page Extraits de code »En-têtes et pieds de page à partir du panneau d'administration WordPress. Entrez maintenant les codes que vous avez copiés précédemment.
Assurez-vous de coller le code <head> dans le champ Header et le code <body> dans le champ Body, comme vous pouvez le voir ci-dessous.
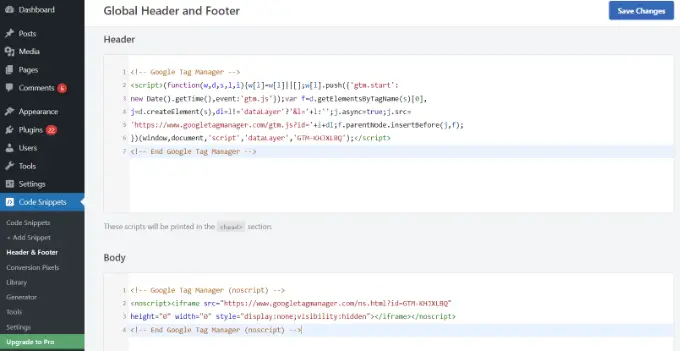
Une fois que vous avez terminé, n'oubliez pas de cliquer sur le bouton "Enregistrer les modifications".
Google Tag Manager est maintenant prêt à être utilisé sur votre site WordPress.
Créer une nouvelle balise dans Google Tag Manager
Ensuite, vous pouvez créer une nouvelle balise dans Google Tag Manager et configurer le suivi sur votre site Web WordPress.
Supposons que vous souhaitiez ajouter Google Analytics 4 (GA4) à votre site Web WordPress à l'aide de Tag Manager.
Tout d'abord, vous devrez cliquer sur l'option "Ajouter une nouvelle balise" dans votre tableau de bord Tag Manager.
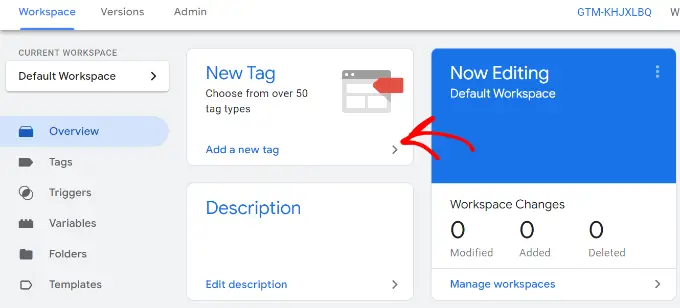
Après cela, vous pouvez entrer un nom pour votre balise en haut.
À partir de là, cliquez simplement sur l'option 'Configuration des balises'.
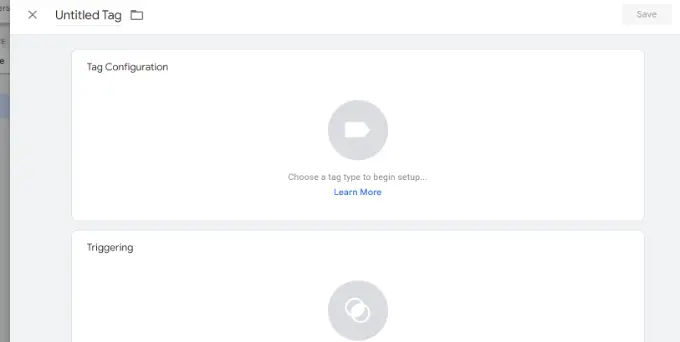
Ensuite, Tag Manager vous montrera différents types de balises parmi lesquels choisir.
Par exemple, cela inclura des balises pour Google Analytics, Google Ads, Floodlight, etc. Nous sélectionnerons "Google Analytics : configuration GA4" pour ce didacticiel.
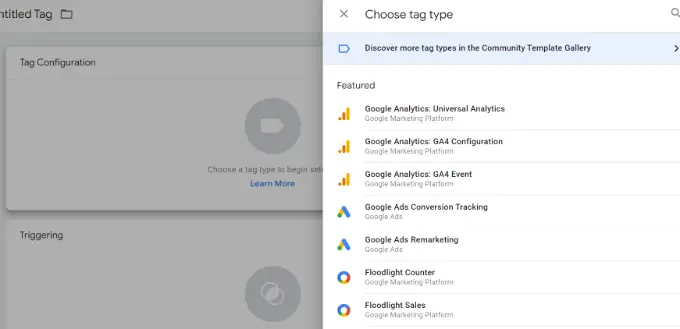
Ensuite, vous devrez entrer les détails de votre tag.
Tout d'abord, vous pouvez ajouter l'ID de mesure.
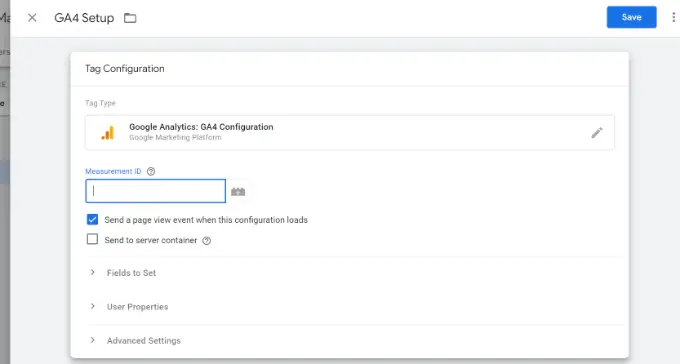
Vous pouvez trouver l'ID de mesure en vous connectant à votre compte Google Analytics.

Dirigez-vous simplement vers l'option Admin » Flux de données sous la colonne Propriété. Allez-y et cliquez sur vos flux de données pour afficher l'ID de mesure.
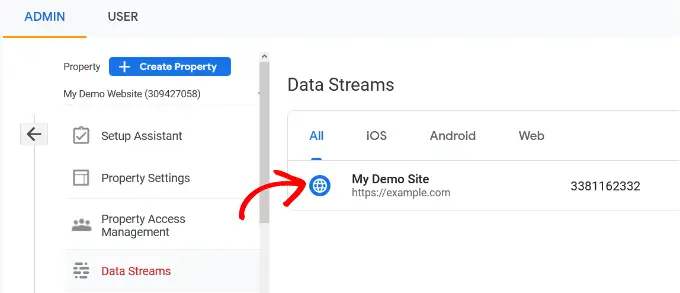
Lorsqu'une nouvelle fenêtre s'ouvre, vous devriez voir l'ID de mesure dans le coin supérieur droit.
Vous pouvez simplement copier l'ID.
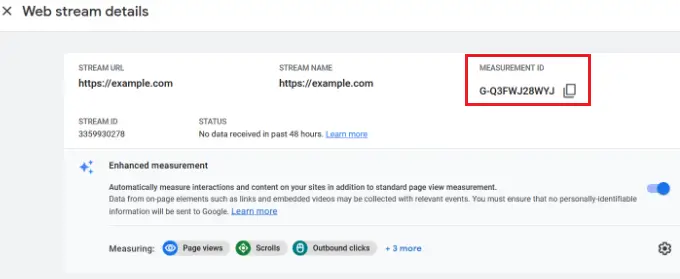
Revenez maintenant à la fenêtre ou à l'onglet Google Tag Manager et entrez l'ID de mesure.
Après cela, vous pouvez faire défiler vers le bas et cliquer sur l'option "Déclenchement".
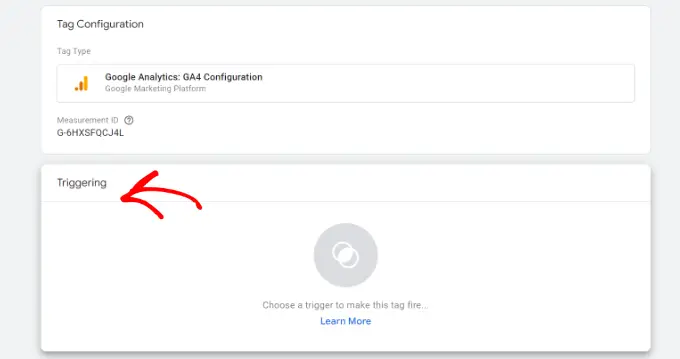
Google Tag Manager affichera désormais les déclencheurs intégrés parmi lesquels choisir.
Allez-y et sélectionnez l'option "Initialisation - Toutes les pages".
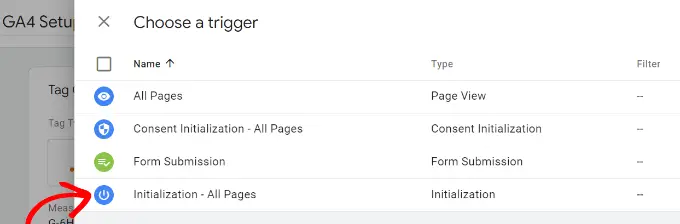
Après avoir sélectionné le déclencheur, vous devrez enregistrer vos paramètres.
Cliquez simplement sur le bouton "Enregistrer" dans le coin supérieur droit.
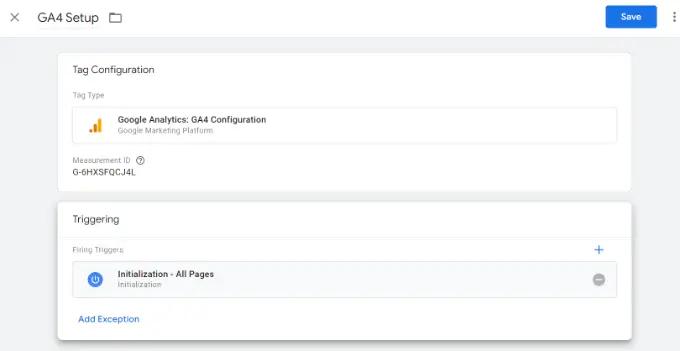
Vous devriez maintenant voir votre balise nouvellement créée.
Allez-y et cliquez sur le bouton "Soumettre" pour exécuter la balise.
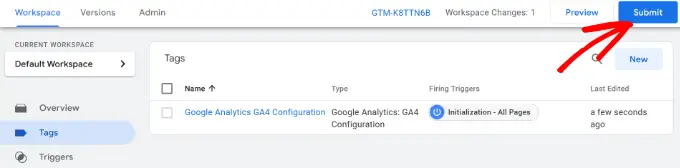
Configurer le suivi avancé à l'aide de MonsterInsights (méthode simple)
Maintenant que vous savez comment installer et utiliser Google Tag Manager, vous pouvez utiliser un moyen plus simple de configurer un suivi avancé sur votre site WordPress.
Avec MonsterInsights, vous n'avez pas à effectuer de configurations compliquées dans GTM. C'est le meilleur plugin Google Analytics pour WordPress et configure automatiquement le suivi avancé pour vous. Vous n'avez pas non plus à vous soucier de faire une erreur qui pourrait gâcher vos données de suivi.
La meilleure partie, MonsterInsights affiche des rapports dans votre tableau de bord WordPress. Vous n'aurez pas à quitter votre site pour voir ses performances. Il présente les données importantes pour votre entreprise et aide à découvrir des informations.
Pour ce didacticiel, nous utiliserons la version MonsterInsights Pro car elle comprend des fonctionnalités de suivi avancées et des modules complémentaires premium. Il existe également une version MonsterInsights Lite que vous pouvez utiliser pour démarrer gratuitement.
Tout d'abord, vous devrez installer et activer le plugin MonsterInsights. Si vous avez besoin d'aide, veuillez consulter notre guide sur la façon d'installer un plugin WordPress.
Lors de l'activation, vous verrez l'écran de bienvenue de MonsterInsights. Vous pouvez cliquer sur le bouton "Lancer l'assistant" et suivre les étapes à l'écran pour configurer Google Analytics.
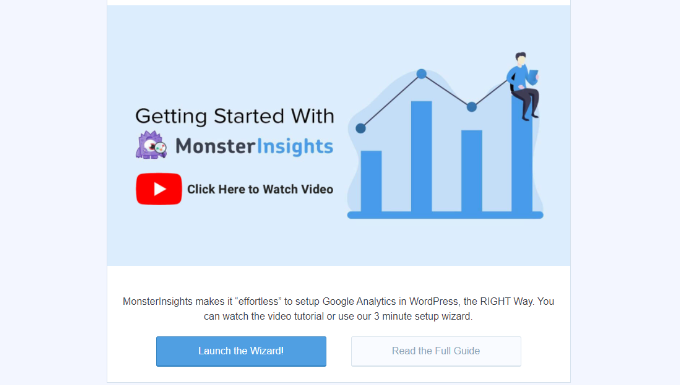
Pour plus de détails, veuillez consulter notre guide sur l'installation de Google Analytics dans WordPress.
MonsterInsights fonctionnera immédiatement et ajoutera automatiquement un suivi dans Google Analytics.
Voici quelques-unes des fonctionnalités de suivi offertes par le plugin :
1. Suivre les clics sur les liens et les boutons
MonsterInsights configure le suivi des clics sur les liens et les clics sur les boutons sur votre site Web. Google Analytics ne suit pas les clics sur les liens par défaut et vous devez utiliser GTM pour ajouter le suivi.
Par exemple, vous pouvez suivre les performances des affiliés et voir sur quels liens les utilisateurs cliquent le plus. De cette façon, vous pouvez augmenter vos revenus en faisant la promotion des affiliés qui reçoivent beaucoup de clics.
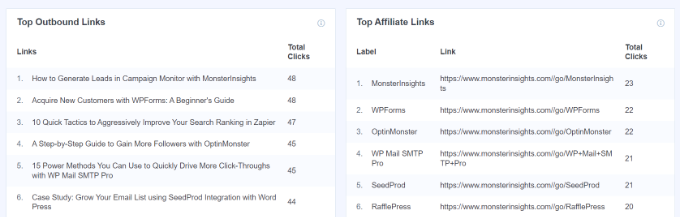
De même, le plugin suit également les clics sur les liens sortants. Ce sont des liens vers d'autres sites Web sur votre site. Vous pouvez utiliser ces données pour créer de nouveaux partenariats, vous inscrire à un programme d'affiliation et créer de nouveaux contenus sur votre propre site.
En plus de cela, MonsterInsights permet également de suivre les liens téléphoniques, les téléchargements de fichiers, les clics sur les boutons d'appel à l'action (CTA), etc.
2. Configurer le suivi du commerce électronique dans WordPress
Si vous avez une boutique en ligne, MonsterInsights vous aide à suivre ses performances sans modifier le script de suivi ni utiliser Google Tag Manager.
Il propose un module complémentaire de commerce électronique qui vous permet d'activer le suivi du commerce électronique dans WordPress en quelques clics. Vous pouvez voir le taux de conversion global de votre site, les transactions, les revenus, la valeur moyenne des commandes, les produits les plus vendus et bien plus encore.
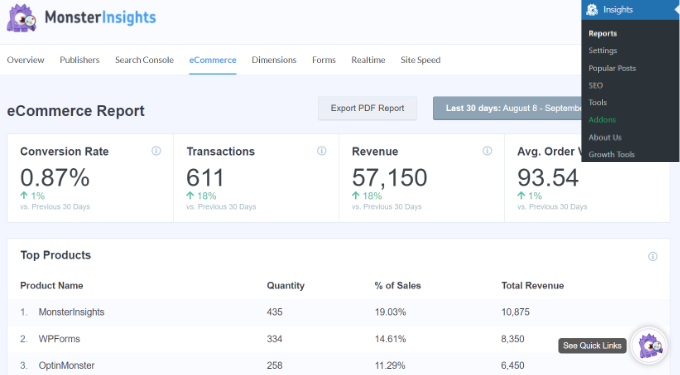
Pour plus de détails, veuillez consulter notre guide sur la façon de configurer correctement le suivi du commerce électronique dans WordPress.
3. Configurer le suivi des conversions de formulaire
Avec MonsterInsights, vous pouvez également configurer le suivi des conversions de formulaire dans Google Analytics. Le plugin propose un module complémentaire Forms qui suit automatiquement les formulaires WordPress sur votre site.
Si vous utilisez Google Tag Manager, vous devrez créer des balises distinctes pour tous vos formulaires et les suivre dans Google Analytics.
Cependant, MonsterInsights rend ce processus super simple. De plus, vous pouvez afficher les données dans le tableau de bord WordPress.
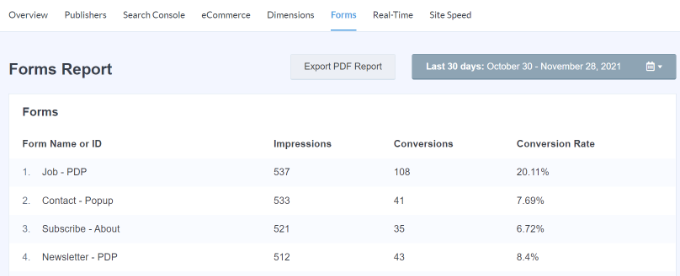
4. Activer automatiquement le suivi de la profondeur de défilement
Vous êtes-vous déjà demandé jusqu'où les gens font défiler votre page Web avant de quitter votre site ? Le suivi de la profondeur de défilement montre exactement cela et vous aide à placer vos bannières publicitaires et vos CTA au bon endroit pour augmenter les conversions.
MonsterInsights active automatiquement le suivi du défilement sur votre site Web. Aucune configuration supplémentaire n'est nécessaire à l'aide de Google Tag Manager ni aucune modification du code de suivi.
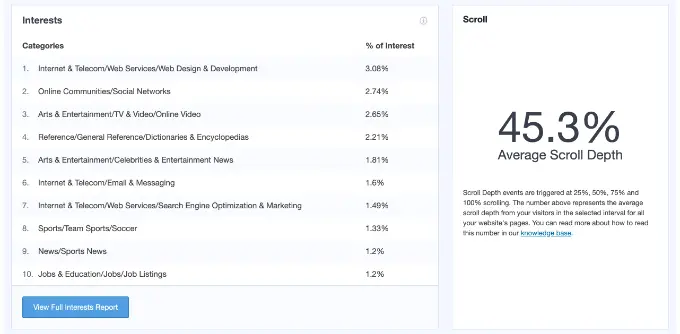
Vous pouvez lire notre guide sur la façon d'ajouter le suivi de la profondeur de défilement dans WordPress avec Google Analytics.
Nous espérons que cet article vous a aidé à apprendre comment installer et configurer Google Tag Manager dans WordPress. Vous pouvez également consulter notre guide sur le guide ultime du référencement WordPress et le meilleur logiciel de chat en direct pour les petites entreprises.
Si vous avez aimé cet article, veuillez vous abonner à notre chaîne YouTube pour les didacticiels vidéo WordPress. Vous pouvez également nous retrouver sur Twitter et Facebook.
