Comment installer et configurer W3 Total Cache pour les débutants
Publié: 2022-03-16Vous souhaitez installer et paramétrer W3 Total Cache sur votre site WordPress ?
W3 Total Cache est un plugin de mise en cache WordPress populaire qui vous aide à améliorer la vitesse et les performances de votre site Web.
Dans ce guide du débutant, nous vous montrerons comment installer et configurer facilement W3 Total Cache sur votre site WordPress.
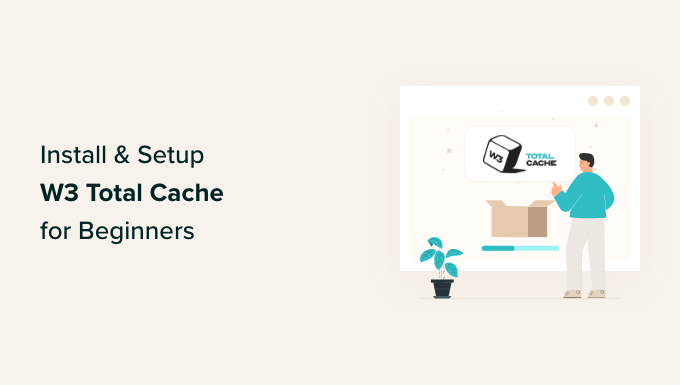
Note de l'éditeur : nous n'utilisons plus W3 Total Cache sur notre site Web et nous sommes passés à WP Rocket qui est un plugin de mise en cache premium. W3 Total Cache reste une belle solution qui fonctionne bien.
Qu'est-ce que W3 Total Cache ?
W3 Total Cache est l'un des meilleurs plugins de mise en cache WordPress qui vous permet d'améliorer facilement les performances et la vitesse de WordPress.
Par défaut, WordPress utilise PHP pour générer dynamiquement chaque page de votre site Web lorsqu'elle est demandée par un utilisateur.
PHP est un langage de programmation côté serveur. Cela signifie que chaque demande d'utilisateur augmente la charge sur votre serveur. Cela affecte les performances, l'expérience utilisateur et le référencement de votre site Web.
Les plugins de mise en cache WordPress vous aident à réduire cela en sautant PHP et en servant une copie en cache de votre page Web.
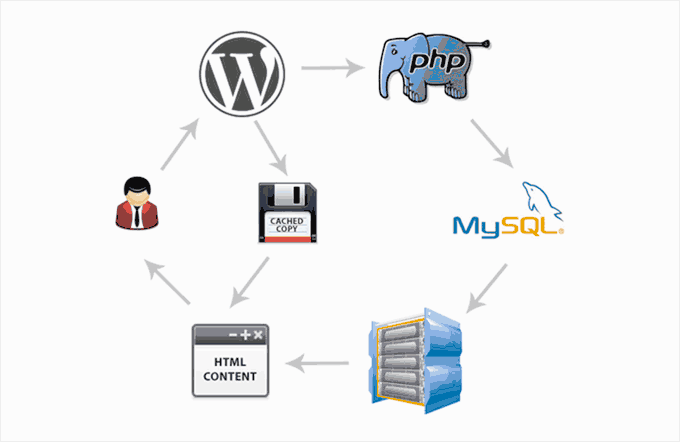
Il vous permet également de connecter facilement votre site Web à un CDN (réseau de diffusion de contenu) pour améliorer encore les performances de votre site Web.
Installation de W3 Total Cache dans WordPress
Avant d'installer le plug-in W3 Total Cache dans WordPress, vous devez vous assurer de désactiver tout autre plug-in de mise en cache sur votre site Web. Cela vous aiderait à économiser les ressources du serveur et à éviter tout conflit de plug-in.
Après cela, vous pouvez continuer et installer et activer le plugin W3 Total Cache. Pour plus de détails, consultez notre guide étape par étape sur la façon d'installer un plugin WordPress.
Lors de l'activation, W3 Total Cache ajoutera un nouvel élément de menu intitulé "Performance" à votre barre latérale d'administration WordPress. Cliquer dessus lancera l'assistant de configuration du plugin.
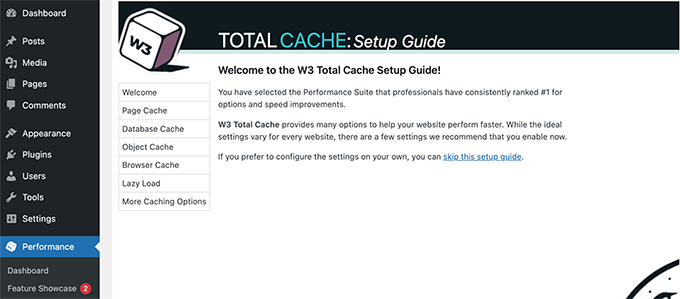
Cliquez simplement sur le bouton Suivant pour continuer.
Tout d'abord, il vous sera demandé d'activer Page Cache. Cliquez sur le bouton Test Page Cache pour continuer.
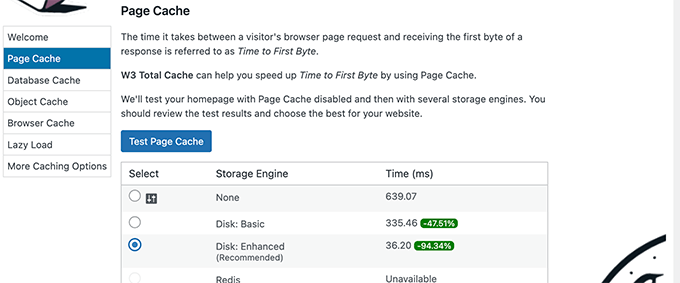
W3 Total Cache vous montrera différentes options de moteur de stockage. Vous devez choisir celui qui vous fait gagner le plus de temps. Habituellement, ce sera l'option "Disque : amélioré" pour la plupart des plates-formes d'hébergement mutualisé.
Cliquez sur le bouton Suivant pour continuer.
Maintenant, vous aurez la possibilité de tester le cache de la base de données. Nous vous recommandons de choisir Aucun. Pour la plupart des sites Web de petite à moyenne taille, votre serveur MySQL pourra récupérer les données plus rapidement que le cache de la base de données.
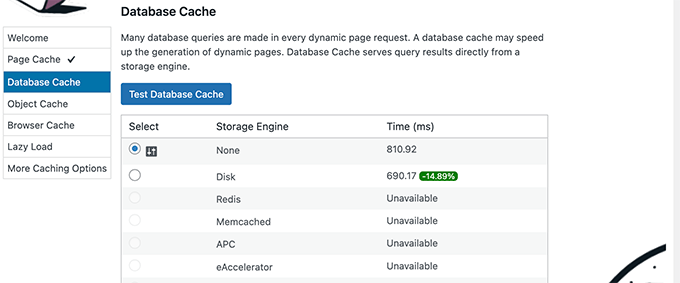
Cliquez sur le bouton Suivant pour passer à l'étape suivante.
Cela vous amènera à la section Object Cache. La mise en cache d'objets permet à W3 Total Cache de stocker les requêtes de la base de données pour les pages dynamiques et de les réutiliser pour améliorer les performances.
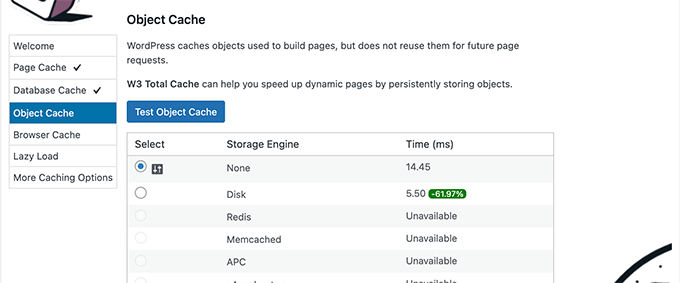
Si le résultat du test montre à peine quelques millisecondes de différence, vous pouvez choisir Aucun.
Cliquez sur le bouton suivant pour continuer.
Après cela, cliquez sur le bouton Tester le cache du navigateur, puis sélectionnez l'option "Activé" sous les résultats du test.
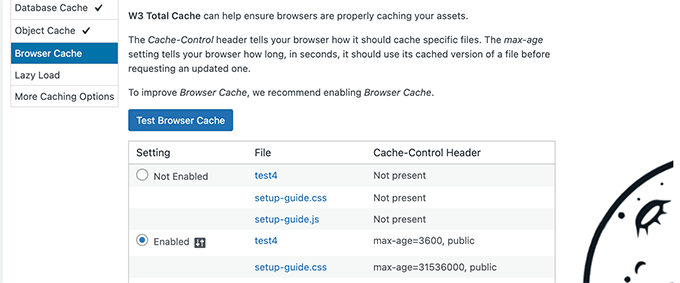
Cette option demande aux navigateurs de l'utilisateur de stocker une copie de la page Web pendant une durée limitée. Le chargement d'une page à partir du cache du navigateur est beaucoup plus rapide que de le charger à partir du cache de votre serveur Web.
Cliquez sur le bouton suivant pour passer à l'étape suivante.
Enfin, l'assistant d'installation vous demandera d'activer le chargement différé pour les images.
Désormais, WordPress est livré avec un chargement paresseux intégré pour les images. Cependant, certains navigateurs plus anciens peuvent ne pas prendre en charge cette fonctionnalité.
W3 Total Cache utilise JavaScript pour ajouter un chargement paresseux pour les images, ce qui peut être encore plus rapide et plus efficace.
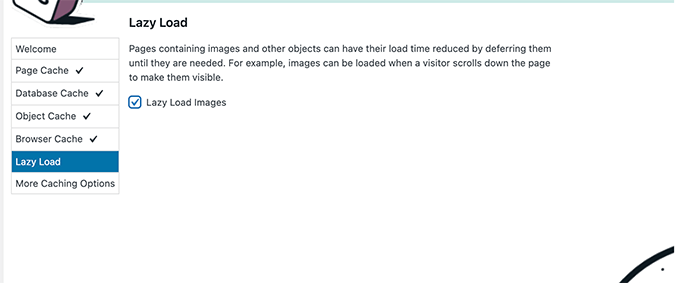
Après cela, cliquez sur le bouton Suivant pour terminer l'assistant de configuration et afficher le tableau de bord W3 Total Cache.
Options de mise en cache avancées dans W3 Total Cache
Les paramètres de base fonctionneraient pour la plupart des sites Web. Cependant, il existe de nombreuses options avancées que vous pouvez configurer pour améliorer encore les performances.

Jetons un coup d'œil aux plus importants.
Minimiser JavaScript et CSS dans W3 Total Cache
Le terme "minify" est utilisé pour décrire une méthode qui réduit la taille des fichiers de votre site Web. Pour ce faire, il supprime les espaces blancs, les lignes et les caractères inutiles du code source.
Remarque : La minimisation des fichiers JS et CSS peut potentiellement casser votre site Web. Si vous l'activez et que votre site Web ne semble pas correct, désactivez simplement ces options.
W3 Total Cache vous permet également de minifier facilement le code source JavaScript, CSS et HTML. Cependant, nous vous recommandons de ne minifier que les fichiers JavaScript et CSS.
Rendez-vous simplement sur la page Performance »Minify et faites défiler jusqu'à la section JS.
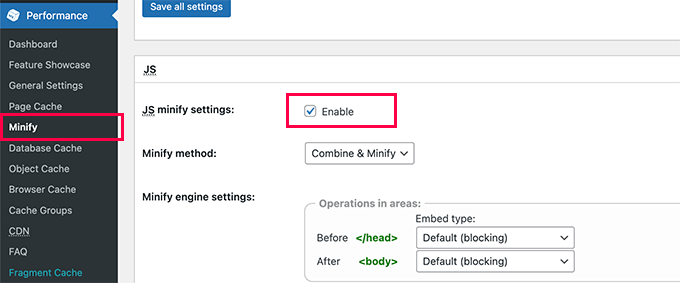
Cochez la case à côté de "JS minify settings" pour l'activer.
Maintenant, faites défiler jusqu'à la section CSS et activez les paramètres CSS minify de la même manière.
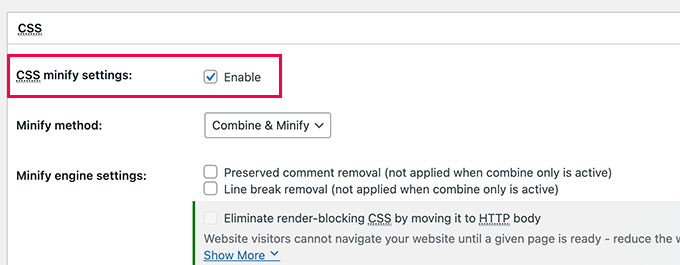
N'oubliez pas de cliquer sur le bouton Enregistrer tous les paramètres pour enregistrer vos paramètres.
Pour des méthodes alternatives, consultez notre guide sur la façon de minifier les fichiers JavaScript et CSS dans WordPress.
Activer la prise en charge CDN dans W3 Total Cache
Les CDN ou réseaux de diffusion de contenu vous aident à améliorer encore les performances de votre site Web en diffusant des fichiers statiques tels que des images, CSS, JavaScript à partir d'un réseau mondial de serveurs.
Cela réduit la charge sur votre serveur d'hébergement WordPress et améliore la vitesse de chargement des pages.
W3 Total Cache est livré avec un support intégré pour diverses plates-formes CDN.
Nous vous recommandons d'utiliser Bunny.net qui est la meilleure solution CDN du marché. C'est ce que nous utilisons pour notre site Web OptinMonster.
Tout d'abord, vous devez vous inscrire pour un compte Bunny.net. Après votre inscription, vous devez créer une zone d'attraction pour votre site Web.
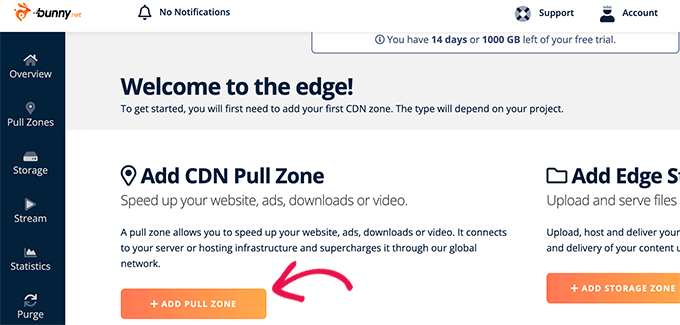
Une zone d'extraction ajoute un nom d'hôte au CDN Bunny.net. Ce nom d'hôte est ensuite utilisé pour servir des fichiers statiques pour votre site Web.
Ajoutez un nom pour votre zone d'appel, puis indiquez le nom de domaine de votre site Web.
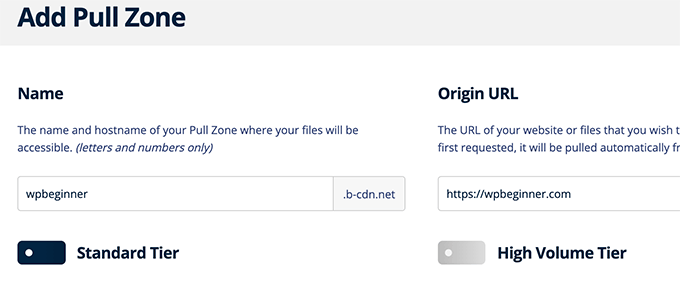
Après avoir ajouté la pullzone, vous devez visiter la page Performances »Paramètres généraux et faire défiler jusqu'à la section CDN.
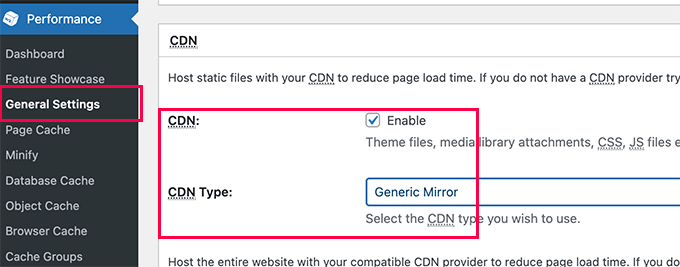
Cochez la case Enable à côté de l'option CDN et choisissez Generic Mirror à côté de l'option CDN Type.
N'oubliez pas de cliquer sur le bouton Enregistrer toutes les modifications pour enregistrer vos paramètres.
Ensuite, vous devez visiter la page Performance »CDN et faire défiler jusqu'à la section Configuration : Objets.
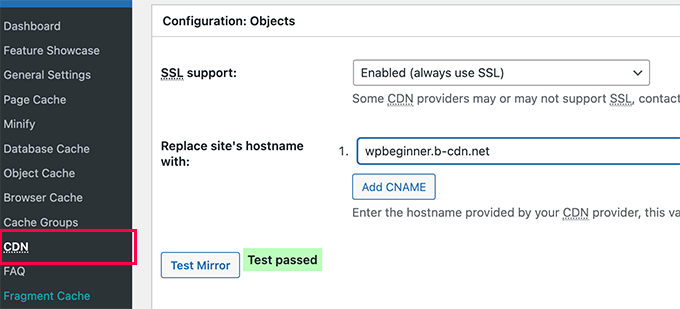
À partir de là, vous devez ajouter le nom d'hôte que vous avez créé précédemment pour votre pullzone et cliquer sur le bouton Tester le miroir.
W3 Total Cache vérifiera la disponibilité de votre nom d'hôte et affichera le message Test réussi lorsqu'il aura réussi.
Vous pouvez maintenant cliquer sur le bouton Enregistrer toutes les modifications pour enregistrer vos paramètres.
W3 Total Cache va maintenant commencer à servir vos ressources statiques à partir du serveur CDN.
W3 Total Cache fonctionne également bien avec le CDN gratuit de Cloudflare. Alternativement, vous pouvez également l'utiliser avec Sucuri qui est le meilleur service de pare-feu de site Web avec un service CDN intégré.
Dépannage des problèmes de cache total W3
Une fois que vous avez correctement configuré W3 Total Cache, il devrait fonctionner de manière transparente en arrière-plan pour améliorer la vitesse de WordPress et augmenter les performances.
Parfois, vous pouvez rencontrer des problèmes où vous ne voyez pas immédiatement les modifications que vous avez apportées à votre site Web, ou un plugin peut ne pas fonctionner correctement.
La raison la plus courante de ces problèmes est que vous voyez probablement une ancienne version en cache de votre site Web.
Cela peut être facilement résolu en vidant le cache de WordPress.
Cliquez simplement sur le menu Performances en haut, puis sélectionnez l'option Purger tous les caches. W3 Total Cache effacera tout le contenu mis en cache sur votre site Web.
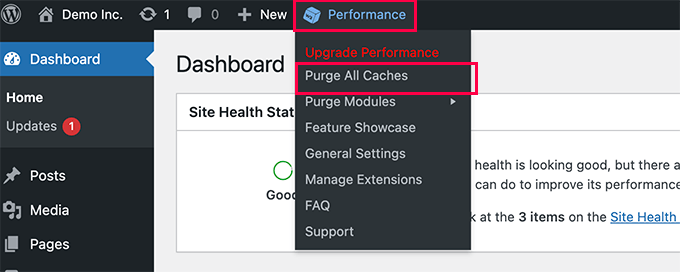
Si vous voyez toujours l'ancienne version de votre site Web, essayez également de vider le cache de votre navigateur.
Nous espérons que cet article vous a aidé à installer et à configurer W3 Total Cache dans WordPress. Vous pouvez également consulter notre guide de sécurité WordPress complet pour les débutants afin de renforcer la sécurité de votre site Web, ou consulter notre comparaison des meilleures alternatives GoDaddy moins chères et plus fiables.
Si vous avez aimé cet article, veuillez vous abonner à notre chaîne YouTube pour les didacticiels vidéo WordPress. Vous pouvez également nous retrouver sur Twitter et Facebook.
