Comment installer Microsoft Clarity Analytics dans WordPress
Publié: 2023-01-18Vous cherchez à utiliser Microsoft Clarity Analytics sur votre site WordPress ?
Microsoft Clarity est un outil d'analyse gratuit qui vous aide à analyser la façon dont les utilisateurs interagissent avec votre site Web grâce au suivi des clics, au suivi du défilement et aux cartes thermiques.
Dans cet article, nous allons vous montrer comment installer facilement Microsoft Clarity dans WordPress, étape par étape.
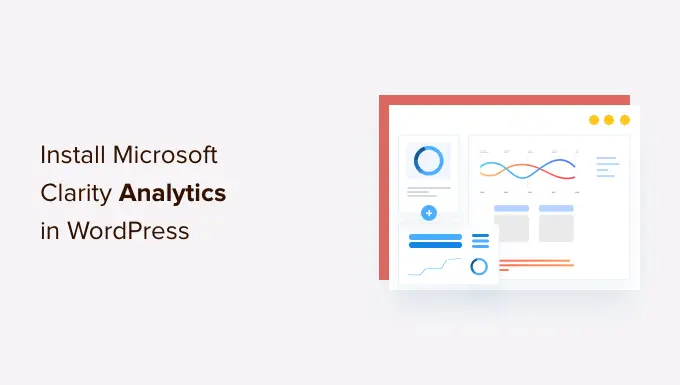
C'est ce que nous allons couvrir dans ce tutoriel :
Qu'est-ce que Microsoft Clarity et pourquoi l'utiliser ?
Microsoft Clarity est un outil d'analyse gratuit pour les sites Web. Il vous aide à voir les pages les plus populaires de votre site Web et comment les utilisateurs cliquent, défilent et interagissent avec ces pages.
La fonctionnalité la plus importante de Microsoft Clarity est sa visualisation des données. Cela inclut le suivi des clics, les rapports de carte thermique, les enregistrements de session, etc.
Les cartes thermiques affichent un rapport visuel sur la façon dont les utilisateurs déplacent leur souris, ainsi que sur les endroits où ils cliquent, sélectionnent et défilent.
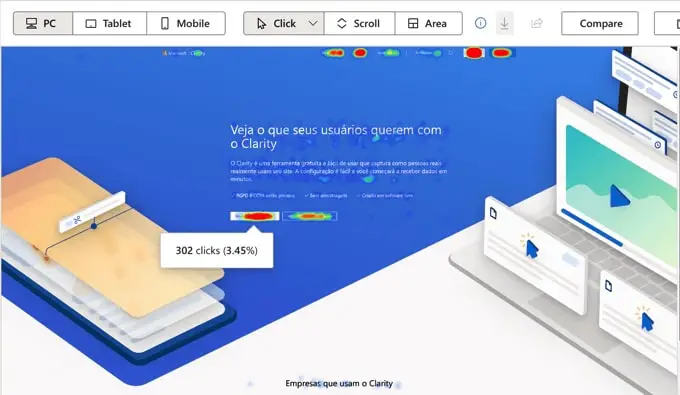
De même, les enregistrements de session vous aident à voir comment les utilisateurs voient votre contenu, où ils passent plus de temps et ce qui les éloigne de votre site Web WordPress.
Ces informations vous aident à créer une meilleure expérience utilisateur pour vos utilisateurs, à améliorer les performances et à augmenter la conversion des ventes.
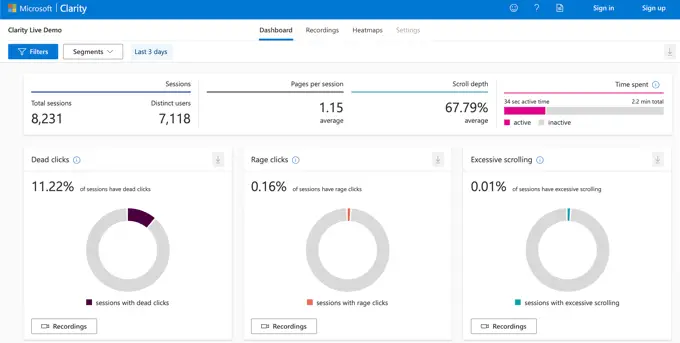
Remarque : Microsoft avertit que Clarity ne doit pas être utilisé sur des sites contenant des données sensibles, notamment les soins de santé des utilisateurs, les services financiers ou les informations liées au gouvernement.
Microsoft Clarity vs Google Analytics : quelle est la différence ?
Google Analytics est la meilleure solution d'analyse sur le marché car elle offre de nombreuses fonctionnalités de suivi approfondies. Microsoft Clarity, quant à lui, se concentre sur la visualisation des interactions des utilisateurs avec des cartes thermiques et des enregistrements de session.
Google Analytics vous aide à suivre presque tout sur votre site Web. Il a également amélioré le suivi du commerce électronique, le suivi des conversions et des rapports détaillés.
Microsoft Clarity est une plate-forme plus récente, et ce n'est actuellement pas une alternative aux fonctionnalités bien supérieures de Google Analytics. Cependant, vous pouvez utiliser Microsoft Clarity avec Google Analytics pour déverrouiller des fonctionnalités telles que les cartes thermiques et les enregistrements de sessions de visiteurs, car Google n'offre pas encore ces fonctionnalités.
Avant la fonction d'analyse de Microsoft, de nombreux propriétaires de sites Web utilisaient des solutions de carte thermique payantes telles que Hotjar ou CrazyEgg aux côtés de Google Analytics, mais vous disposez désormais d'une alternative gratuite à ces outils.
Nous vous recommandons d'installer Google Analytics sur tous vos sites Web. Après cela, vous pouvez suivre notre guide ci-dessous pour installer Microsoft Clarity dans WordPress.
Ils fonctionnent tous les deux assez bien sans affecter les fonctionnalités de votre site Web.
Il est facile d'ajouter Microsoft Clarity à n'importe quel site Web. Vous devez vous inscrire à Microsoft Clarity, puis ajouter un code de suivi à votre site Web. Nous vous guiderons pas à pas tout au long du processus.
Inscription à Microsoft Clarity
Tout d'abord, rendez-vous sur le site Web de Microsoft Clarity et cliquez sur le bouton "Commencer". Vous avez besoin d'un compte Microsoft, Facebook ou Google pour vous inscrire.
Après votre inscription, vous verrez le tableau de bord Clarity avec une fenêtre contextuelle pour ajouter un nouveau projet.
Allez-y et entrez un nom pour votre projet. Vous pouvez utiliser le nom de votre site Web pour le rendre facilement reconnaissable. Ensuite, entrez l'URL de votre site Web.
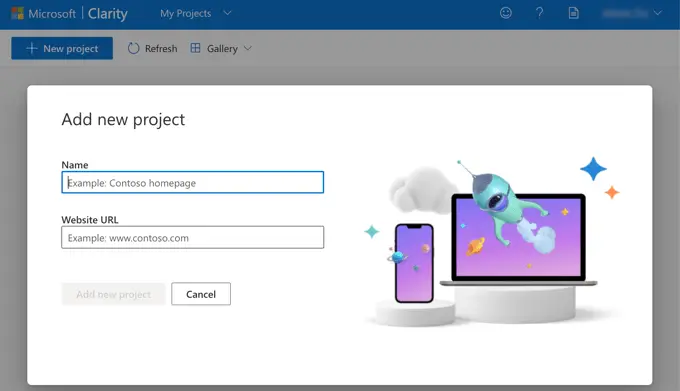
Une fois que vous avez créé votre nouveau projet, il vous sera demandé comment vous souhaitez installer Clarity. Vous devez cliquer sur l'option "Obtenir le code de suivi".
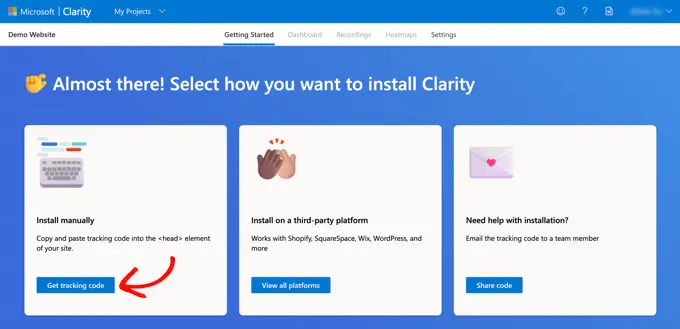
Vous verrez maintenant le code de suivi que vous devez ajouter à votre site Web WordPress. Cliquez simplement sur le bouton "Copier dans le presse-papiers".
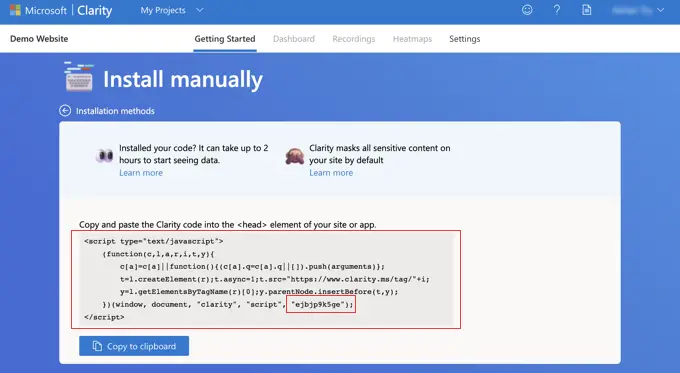
Selon la méthode que vous utilisez pour ajouter ce code à votre site WordPress, vous aurez peut-être besoin du code de suivi complet ou simplement de votre ID de projet. Vous trouverez l'ID du projet à la fin du code de suivi, juste avant </script> . Dans la capture d'écran ci-dessus, c'est 'ejbjp9k5ge'.
Nous vous recommandons de laisser cet onglet ouvert ou de copier le code dans un endroit sûr. Vous en aurez besoin dans la prochaine étape de ce tutoriel.
Ajout du code Microsoft Clarity à WordPress
Vous devez maintenant ajouter le code de suivi Microsoft Clarity à votre site Web WordPress de manière à ce qu'il soit présent sur toutes les pages. Heureusement, il existe un certain nombre de moyens simples pour y parvenir sans modifier manuellement les fichiers WordPress.
Vous pouvez choisir votre méthode préférée parmi les trois suivantes.
Méthode 1 : Ajout de code Microsoft Clarity à l'aide du plug-in Microsoft Clarity
La première chose à faire est d'installer le plug-in Microsoft Clarity. Pour plus de détails, consultez notre guide étape par étape sur la façon d'installer un plugin WordPress.
Lors de l'activation, vous devez visiter la page Paramètres »Clarté dans l'administrateur WordPress. Ici, vous devez coller l'ID du projet. C'est le dernier élément de votre code de suivi Clarity et ressemblera à quelque chose comme "ejbjp9k5ge".
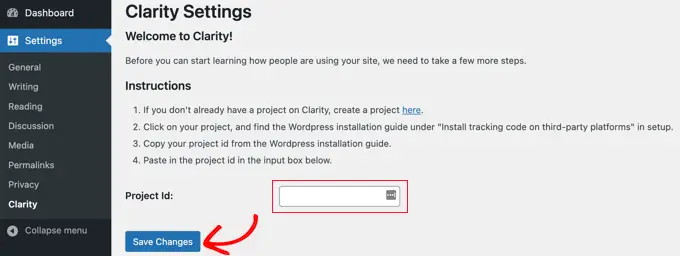
Assurez-vous de cliquer sur le bouton "Enregistrer les modifications" en bas pour enregistrer vos paramètres. Votre site WordPress est maintenant connecté à Microsoft Clarity.

Méthode 2 : Ajout de Microsoft Clarity Code à l'aide de WPCode
Le moyen le plus sûr et le plus simple d'ajouter du code à votre site Web est WPCode, le meilleur plugin d'extraits de code WordPress. Ce plugin vous permet d'ajouter n'importe quel script dans l'en-tête ou le pied de page de votre site Web directement depuis votre tableau de bord WordPress (aucun FTP ou cPanel n'est nécessaire).
Une fois que vous avez installé et activé le plugin WPCode Free, vous devez visiter la page Code Snippets » Header & Footer . Une fois là-bas, vous devez coller l'intégralité du code de suivi Microsoft Clarity dans le champ "En-tête".
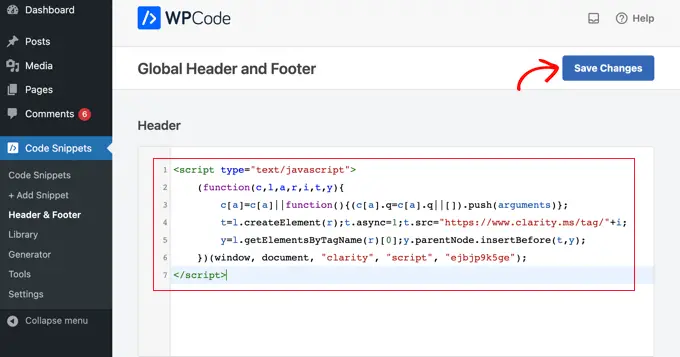
N'oubliez pas de cliquer sur le bouton "Enregistrer les modifications" pour enregistrer vos paramètres.
Le plugin ajoutera désormais automatiquement le code d'analyse Microsoft Clarity à toutes les pages de votre site WordPress, afin que vous puissiez suivre l'activité des visiteurs du site Web sur votre site Web.
Méthode 3 : Ajout du code Microsoft Clarity à l'aide du référencement tout-en-un
All in One SEO est le meilleur plugin WordPress SEO qui vous permet d'optimiser facilement votre site Web WordPress pour les moteurs de recherche et les plateformes de médias sociaux. Nous vous montrons comment en tirer le meilleur parti dans notre guide sur la configuration correcte du référencement tout-en-un pour WordPress.
Si All in One SEO est installé sur votre site Web, vous pouvez l'utiliser pour ajouter le code de suivi Microsoft Clarity.
Rendez-vous simplement sur All in One SEO » Paramètres généraux » Outils pour les webmasters et cliquez sur l'icône « Microsoft Clarity ». Un champ apparaîtra dans lequel vous pourrez coller votre ID de projet Clarity. C'est le dernier élément de votre code de suivi Clarity et ressemblera à quelque chose comme "ejbjp9k5ge".
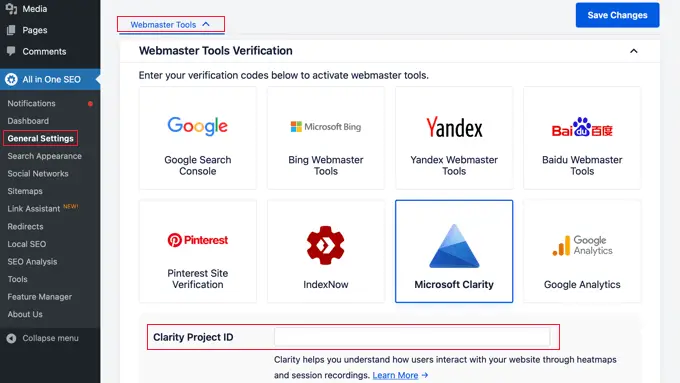
Assurez-vous de cliquer sur le bouton "Enregistrer les modifications" par la suite, et votre site WordPress sera connecté à Microsoft Clarity.
Utilisation de Microsoft Clarity
Une fois que vous avez installé le code de suivi et vidé votre cache WordPress, Microsoft commencera alors à enregistrer les données de session des visiteurs.
Cependant, il faudra probablement jusqu'à 2 heures avant que vous puissiez voir des résultats dans votre compte Clarity.
Utilisation du tableau de bord Microsoft Clarity
Connectez-vous simplement à votre compte Clarity après quelques heures et vous devriez pouvoir voir le résumé de l'activité dans votre tableau de bord.
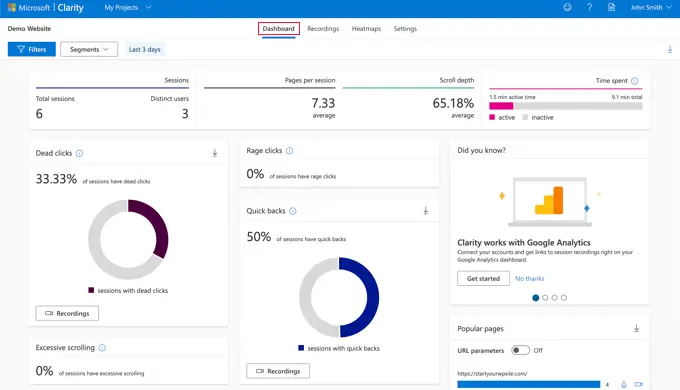
Vous pouvez voir des informations utiles comme le pourcentage de sessions qui ont des "clics morts". Ce sont des clics qui ne vont nulle part. Par exemple, les utilisateurs peuvent cliquer sur une image en pensant qu'il s'agit d'un bouton ou d'un lien.
Une autre statistique utile est les clics de rage lorsque les utilisateurs cliquent ou tapent rapidement dans la même zone. Porter une attention particulière à ces mesures peut vous aider à rendre votre site plus convivial.
Le tableau de bord vous indique également le nombre de « retours rapides ». Celles-ci se produisent lorsqu'un utilisateur quitte une page, puis y revient très rapidement.
Il suit également le défilement excessif, lorsque les utilisateurs font défiler une page plus que prévu. Et comme Google Analytics, Microsoft permet de voir facilement les pages les plus populaires de votre site.
Utilisation des enregistrements Microsoft Clarity
L'onglet 'Enregistrements' vous montre les enregistrements de différentes sessions utilisateur. Vous obtenez les détails de l'appareil, du système d'exploitation et du pays de l'utilisateur.
Clarity vous indique également le nombre de pages qu'ils ont visitées, la durée et l'heure de leur session, et le nombre de clics qu'ils ont effectués.
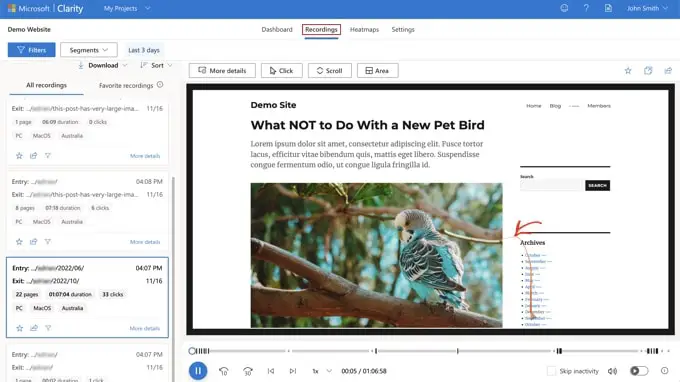
Les enregistrements vous permettent de regarder une animation de mouvements de souris et de clics. Dans la capture d'écran ci-dessus, vous pouvez voir qu'un utilisateur a déplacé sa souris sur le lien des archives de novembre et a cliqué dessus.
Utilisation des cartes thermiques Microsoft Clarity
L'onglet 'Heatmaps' vous montre une carte thermique de votre site Web. Ceux-ci vous aident à voir quelles sections sont populaires sur votre site en fonction du nombre de personnes qui cliquent.
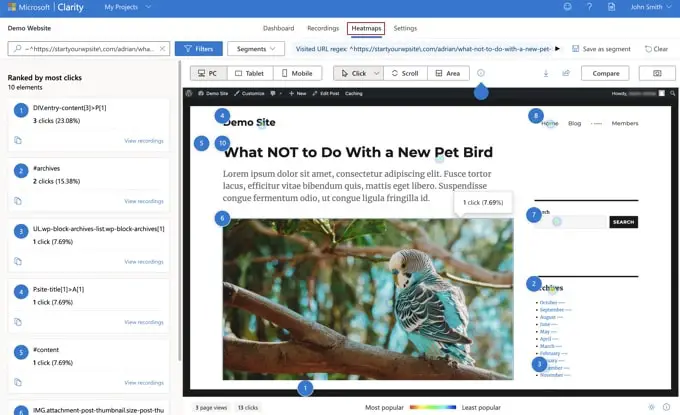
La carte thermique vous montrera également jusqu'où les utilisateurs ont fait défiler la page et quelles zones de la page ont reçu le plus de clics.
Réflexions finales sur l'outil Microsoft Clarity Analytics
Microsoft Clarity est un nouvel outil d'analyse avec quelques fonctionnalités intéressantes. Bien qu'il ne s'agisse pas d'une alternative à la puissante plate-forme Google Analytics, il offre certainement des fonctionnalités intéressantes telles que la carte thermique gratuite et l'enregistrement de session.
Souvent, les nouveaux propriétaires de sites Web veulent voir des cartes thermiques et des enregistrements de session, mais ils n'ont pas le budget pour acheter des solutions premium comme HotJar ou CrazyEgg. Eh bien, vous pouvez maintenant utiliser Microsoft Clarity.
À l'aide des cartes thermiques et des enregistrements de session, vous devriez être en mesure d'optimiser l'expérience de votre site Web ou de votre boutique en ligne pour améliorer l'expérience utilisateur et augmenter les ventes.
Nous espérons que cet article vous a aidé à apprendre comment installer Microsoft Clarity Analytics dans WordPress. Vous voudrez peut-être également voir notre comparaison des meilleurs constructeurs de pages WordPress pour créer des mises en page personnalisées sans aucun code, et notre sélection des meilleurs services de marketing par e-mail pour développer votre entreprise.
Si vous avez aimé cet article, veuillez vous abonner à notre chaîne YouTube pour les didacticiels vidéo WordPress. Vous pouvez également nous retrouver sur Twitter et Facebook.
