Comment installer WordPress localement avec XAMPP ? (Guide facile)
Publié: 2023-01-04Vous souhaitez apprendre à installer WordPress en local ? Si oui, alors vous êtes au bon endroit.
Configurer WordPress localement signifie créer un serveur local sur votre ordinateur où vous pouvez développer, tester et exécuter votre site Web WordPress. Il vous permet de créer un site WordPress avec toutes les fonctionnalités sur votre propre appareil. Cela aussi, sans dépenser un centime.
Mais il existe de nombreuses options même au sein des serveurs locaux. Parmi eux, XAMPP est l'un des serveurs locaux les plus populaires à ce jour.
C'est pourquoi nous vous présentons aujourd'hui un guide étape par étape sur l'installation de WordPress localement à l'aide de XAMPP.
Commençons!
Comprendre Localhost et XAMPP
Avant de commencer notre tutoriel sur l'installation de WordPress localement, voyons ce que sont les serveurs locaux comme XAMPP et ce qu'ils font.
En termes simples, le serveur local est un serveur virtuel construit localement sur votre ordinateur. Comme un serveur d'hébergement Web, il vous permet d'exécuter un logiciel de création de site comme WordPress et de concevoir un site Web.
En outre, il vous permet de tester votre site Web autant de fois que nécessaire avant de le télécharger.
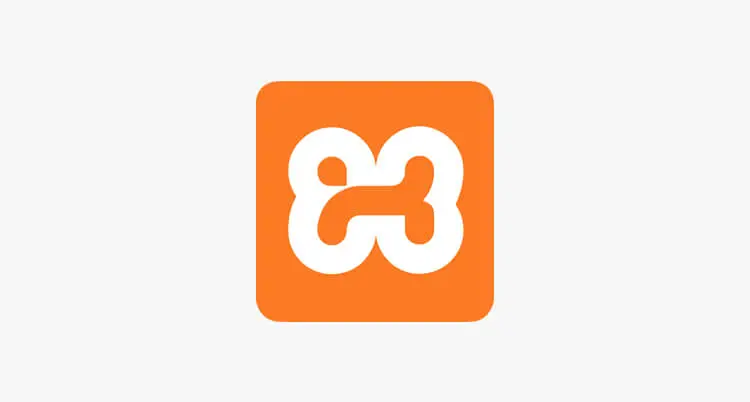
XAMPP est l'une des plates-formes largement utilisées pour créer et exécuter des serveurs Web locaux. Le nom XAMPP signifie :
- X en tant que multiplateforme ; signifie qu'il peut fonctionner sur des plates-formes telles que Windows, Mac et Linux
- A comme Apache , un serveur web
- M comme MySQL , un système de gestion de base de données
- P comme PHP , un langage de script backend
- P comme Perl , un langage de programmation utilisé pour le développement Web
XAMPP est un progiciel entièrement gratuit et open-source. Développé par Apache Friends, il est super léger, facile à installer et prêt à l'emploi. Après son installation, il commence à agir comme un serveur Web vous permettant de créer des sites WordPress hors ligne.
XAMPP prend en charge divers tests et vérifications de diverses tâches basées sur les composants mentionnés ci-dessus. Il est également livré avec d'autres éléments de base pour exécuter un environnement de serveur local.
Toutes ces fonctionnalités de XAMPP en font un choix parfait pour l'installation locale de WordPress.
Pourquoi installer WordPress localement en utilisant XAMPP ?
L'installation de WordPress localement à l'aide de XAMPP a ses propres avantages. Cela vaut tous les efforts que vous y mettez. Le processus est donc de plus en plus courant chez les développeurs de sites Web et les professionnels.
Voici quelques raisons majeures pour lesquelles vous devriez installer WordPress localement en utilisant XAMPP.
1. Répond à toutes les exigences pour exécuter WordPress
Pour que WordPress fonctionne, vous aurez besoin d'un serveur Web, d'une technologie de gestion de base de données et d'un langage de programmation. L'installation de chacun d'eux est une tâche compliquée. Ainsi, le simple téléchargement de XAMPP peut répondre à tous ces prérequis sans aucune difficulté.
2. Flexibilité des tests
C'est l'une des principales raisons pour lesquelles n'importe qui opterait pour l'installation locale de WordPress avant sa mise en ligne. Vous pouvez librement expérimenter des mises à niveau et des personnalisations, souvent liées à la conception et au codage.
Il fournit également un bon environnement pour créer, modifier et essayer de nouveaux plugins et thèmes WordPress. Ces flexibilités de test vous permettent de vérifier ce qui est utile pour votre site et ce qui ne l'est pas.
3. Gain de temps
L'installation locale à l'aide de XAMPP vous permet de configurer WordPress en un clin d'œil. De même, il n'y a aucun délai pour apporter des modifications importantes. Vous pouvez tout charger et ils s'animeront instantanément sur le navigateur.
4. Multiplateforme
En tant que multiplateforme, XAMPP prend en charge la configuration de divers systèmes d'exploitation tels que Windows, Linux et Mac. La caractéristique typique de XAMPP permet d'augmenter l'utilité et de couvrir un large public.
De plus, XAMPP est livré avec un serveur de messagerie Mercury, phpMyAdmin, OpenSSL, etc., pour améliorer le fonctionnement global.
5. Sécurité et confidentialité
Développer votre site localement est non seulement facile et rapide, mais aussi sûr et sécurisé. Une installation WordPress locale utilisant XAMPP n'est accessible que sur votre ordinateur. Ainsi, vous pouvez explorer, développer et tester en toute sécurité le service de votre site à l'abri des menaces potentielles sans risquer ses données et ses paramètres.
Maintenant que vous connaissez XAMPP et sa signification, passons à notre partie tutoriel.
Comment installer WordPress localement en utilisant XAMPP ? (Guide étape par étape)
Ce guide étape par étape simple et complet vous apprendra comment installer WordPress localement à l'aide de XAMPP. Ainsi, vous pourrez facilement créer votre propre WordPress local avec XAMPP après avoir lu cet article. Alors, plongeons dans les étapes maintenant.
Étape 1 : Téléchargez et configurez XAMPP sur votre ordinateur
Pour commencer, votre première étape pour installer WordPress localement serait de télécharger et de configurer la dernière version de XAMPP.
Vous pouvez le télécharger à partir du site Web d'Apache Friends. Vous y trouverez différentes versions de PHP pour différents systèmes d'exploitation.
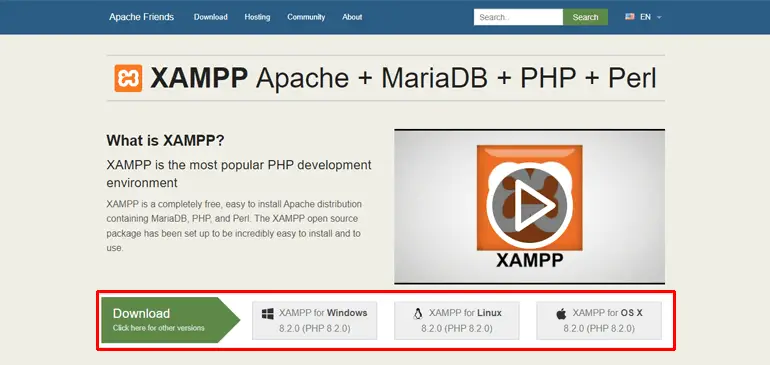
Puisque nous installons XAMPP pour Windows , nous allons télécharger la version Windows du logiciel. Selon votre système d'exploitation, vous pouvez sélectionner d'autres options. Le processus est très similaire pour Mac. Cependant, les captures d'écran présentées ici sont exclusivement pour Windows.
Une fois le téléchargement terminé, cliquez sur et exécutez le fichier d'installation XAMPP en tant qu'administrateur.
Si des signes d'avertissement apparaissent, cliquez sur « Oui » pour continuer. Ces notifications sont à des fins de vérification administrative lorsque vous lancez une installation.
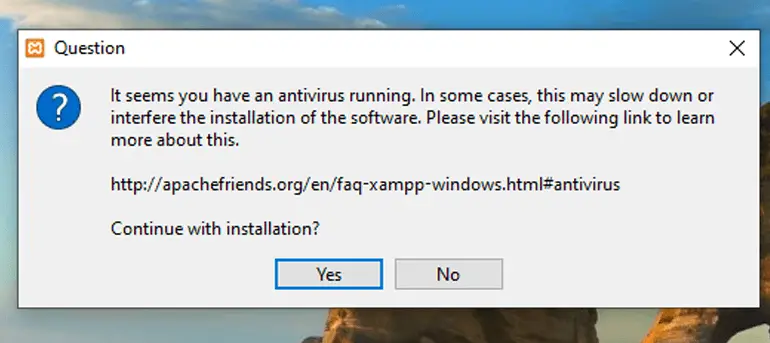
En continuant avec les alertes, l'écran d'installation standard apparaît. Cliquez sur le bouton « Suivant ».
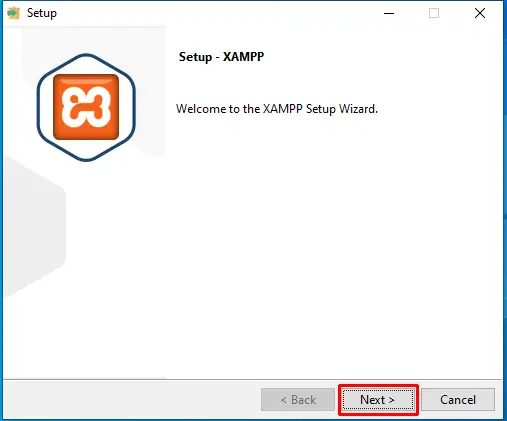
Ensuite, vous devez sélectionner les composants que vous souhaitez installer. Pour installer un site WordPress avec XAMPP, vous devez cocher les éléments suivants :
- apache
- MySQL
- PHP
- phpMyAdmin
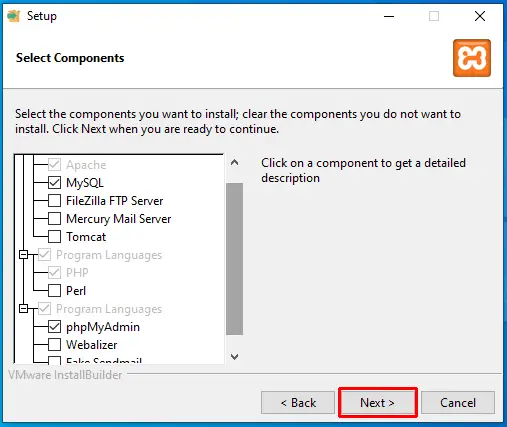
Vous pouvez effacer tous les autres composants sélectionnés par défaut, puis cliquer sur « Suivant » pour continuer.
Maintenant, vous devez sélectionner le dossier où XAMPP sera installé. Continuez avec l'option par défaut (c'est-à- dire , C:xampp ) et appuyez sur le bouton "Suivant" .
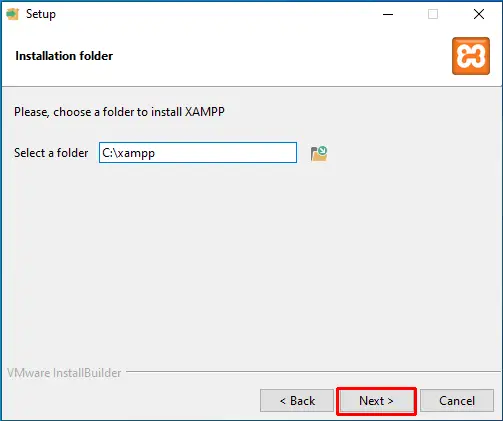
Encore une fois, sélectionnez la langue préférée et appuyez sur le bouton "Suivant" .
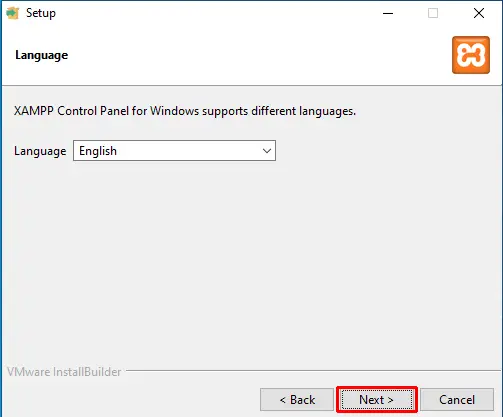
Vous êtes maintenant prêt à commencer l'installation, qui peut prendre quelques minutes.
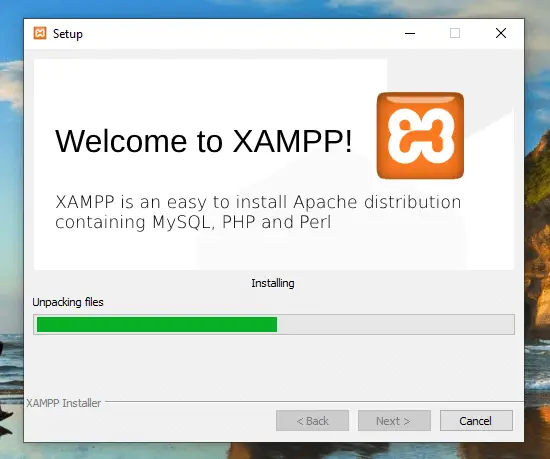
Enfin, cliquez sur le bouton « Terminer » pour lancer le panneau de configuration XAMPP et commencer à travailler.
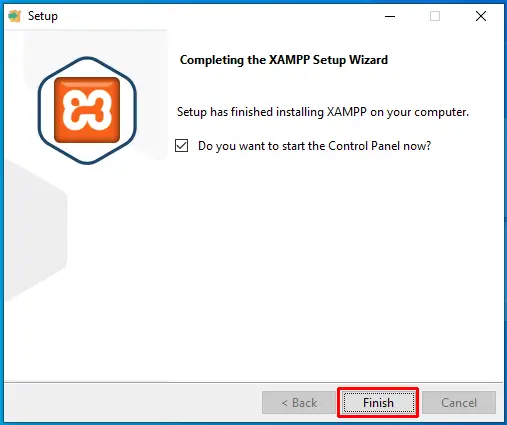
Remarque importante sur le démarrage des modules XAMPP
Pendant que vous commencez à travailler, assurez-vous de démarrer Apache et MySQL. Cette partie est importante car Apache s'exécute en tant que serveur local et MySQL est votre serveur de base de données.
Ainsi, allez dans le panneau de configuration XAMPP et cliquez sur leur bouton « Démarrer » respectif.
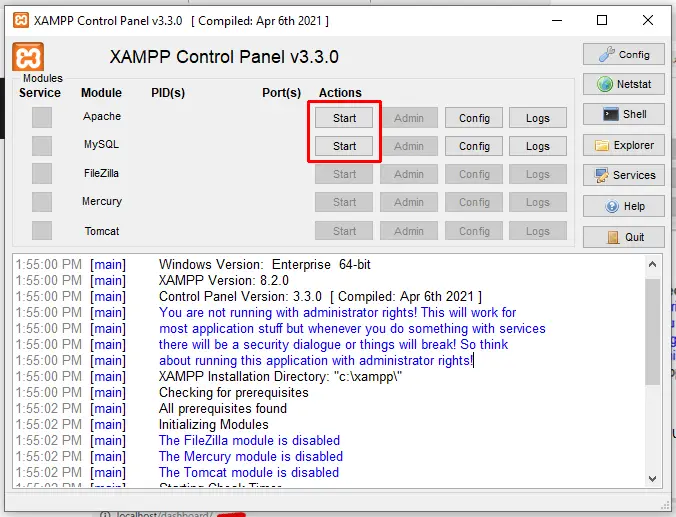
Les couleurs de ces modules deviennent vertes une fois lancés.
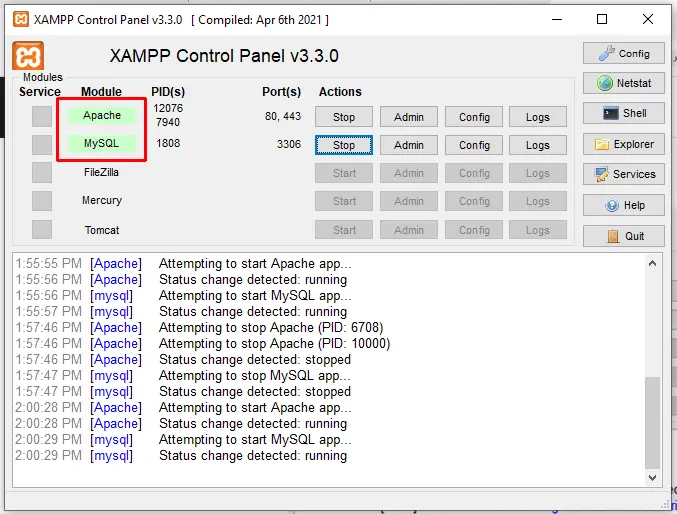
Après avoir démarré ces modules, accédez à http://localhost depuis votre navigateur. Lorsque vous faites cela, vous devriez voir une page d'accueil XAMPP comme celle ci-dessous.
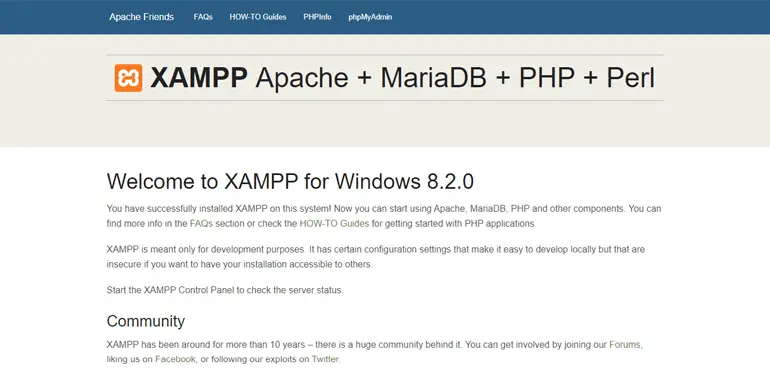
Cette page confirme que votre XAMPP est fonctionnel. Par conséquent, vous pouvez passer aux étapes suivantes maintenant.
Étape 2 : Téléchargez WordPress et extrayez les fichiers dans le registre XAMPP
À l'étape suivante, rendez-vous sur WordPress.org, un site WordPress officiel. Et cliquez sur « Get WordPress » et téléchargez la dernière version de WordPress.
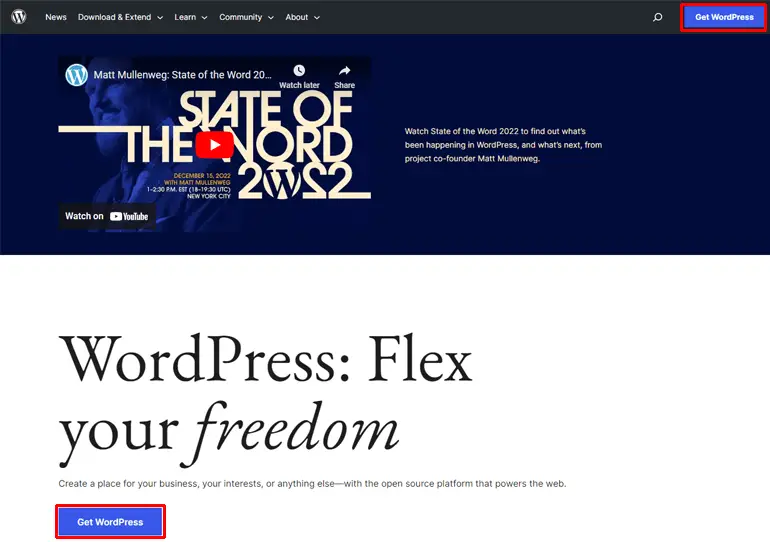
Il se télécharge sous forme de fichier zip. Donc, d'abord, vous devez extraire le fichier. C'est un processus simple, car vous n'avez qu'à cliquer avec le bouton droit sur le fichier téléchargé. Et allez dans l'option " Extraire les fichiers ".

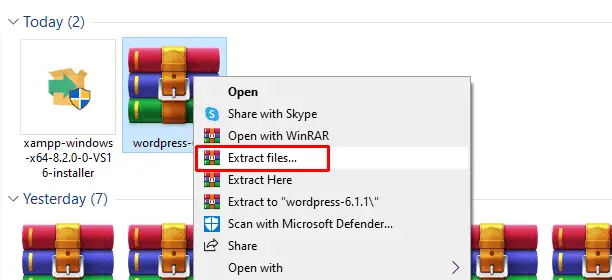
Après cela, copiez le dossier extrait et accédez à l'emplacement où vous avez installé le fichier XAMPP (qui serait " C://xampp "). Maintenant, ouvrez le dossier XAMPP et accédez à son sous-dossier intitulé « htdocs ».
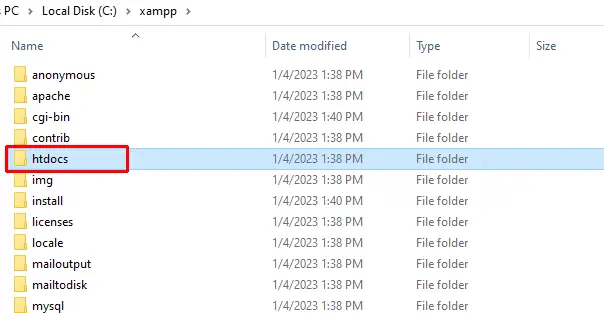
Dans les htdocs, créez un nouveau dossier avec un nom propre pour votre site de test. Le nom est important car vous l'utiliserez pour accéder à votre site plus tard. Par exemple, si nous donnons le nom « examplesite » au dossier, alors son adresse locale sera « localhost/examplesite ».
Maintenant, collez les fichiers extraits dans le dossier créé, ici examplesite .
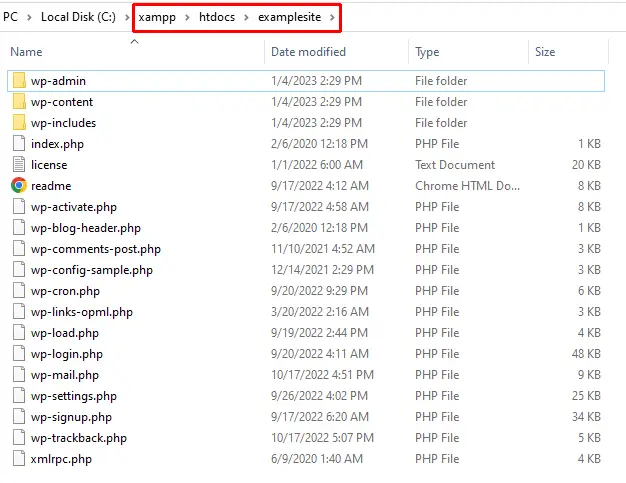
Au contraire, vous pouvez également extraire directement le fichier WordPress compressé dans le même dossier créé. De cette façon, vous n'avez pas à copier et coller.
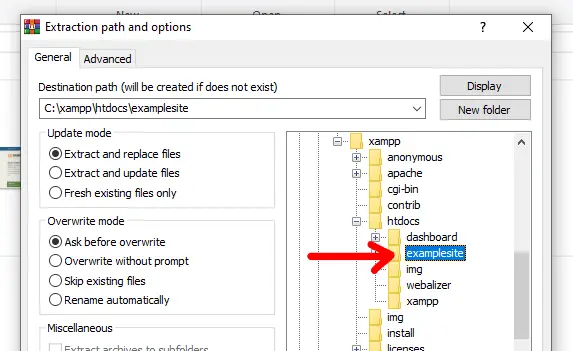
Vous avez téléchargé WordPress avec succès et extrait le fichier dans le registre XAMPP. De plus, vous avez lancé le site Web dans le navigateur en suivant ce processus.
Pour continuer et commencer à utiliser WordPress, vous devrez configurer une base de données dont nous parlerons à l'étape suivante.
Étape 3 : Créer une nouvelle base de données pour votre installation WordPress
Une autre étape de notre tutoriel sur l'installation de WordPress localement à l'aide de XAMPP consiste à créer votre base de données WordPress. Comme vous utilisez XAMPP pour l'installation locale, MySQL est votre système de gestion de base de données.
Pour créer une base de données MySQL, revenez au panneau XAMPP. Cliquez sur le bouton « Admin » dans la section MySQL. Un nouvel onglet présentant l'application phpMyAdmin s'ouvre sur votre navigateur.
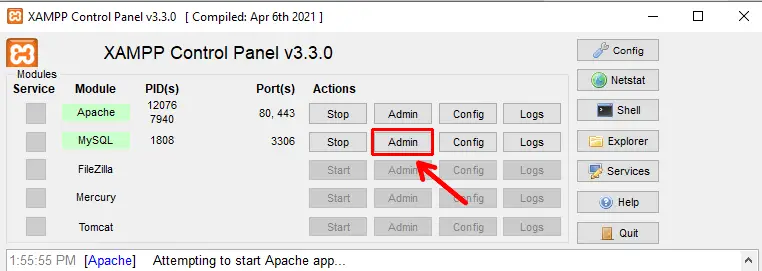
Maintenant, allez dans l'onglet " Bases de données" et créez une nouvelle base de données en lui donnant n'importe quel nom.
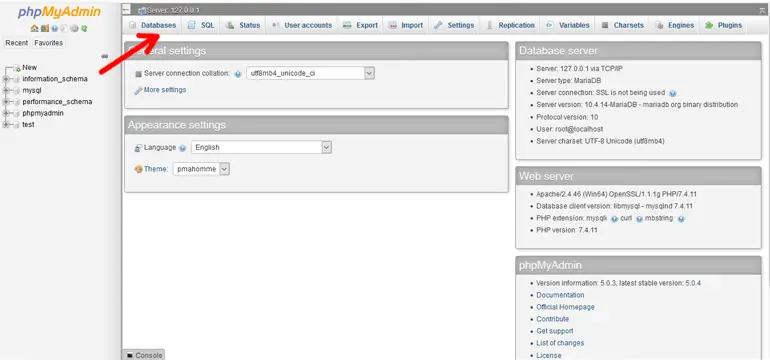
Assurez-vous de ne pas oublier le nom, car vous en aurez besoin pour l'installation de WordPress plus tard. Après avoir renommé le dossier, n'oubliez pas de cliquer sur « Créer ».
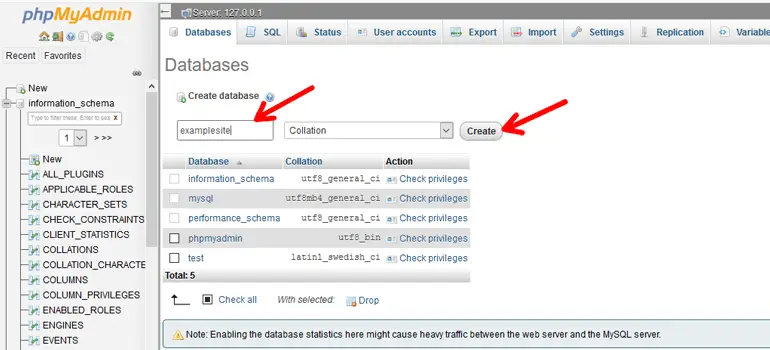
Lors de l'installation de WordPress à partir d'autres méthodes, vous devez également créer un nouvel utilisateur de base de données. Pour un type d'installation local, ce n'est pas nécessaire.
Étape 4 : Installez WordPress localement via le programme d'installation à l'écran
Pour poursuivre l'installation de WordPress sur XAMPP, saisissez l'URL de votre site dans le navigateur, c'est-à-dire http://localhost/examplesite/wp-admin/setup-config.php dans notre cas. N'oubliez pas de remplacer examplesite par votre propre nom de site de test lorsque vous tapez l'URL de votre site.
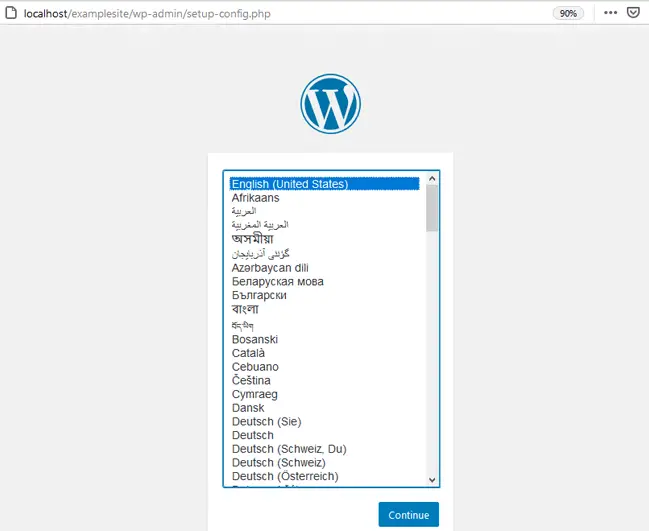
Vous pouvez voir l'écran de sélection de la langue de l'installation de WordPress se charger cette fois. Sélectionnez la langue du site Web de votre choix et cliquez sur « Continuer ».
Dans la phase suivante, le programme d'installation vous présente des informations de connexion à la base de données. Lisez-le bien et appuyez sur « Allons-y ».
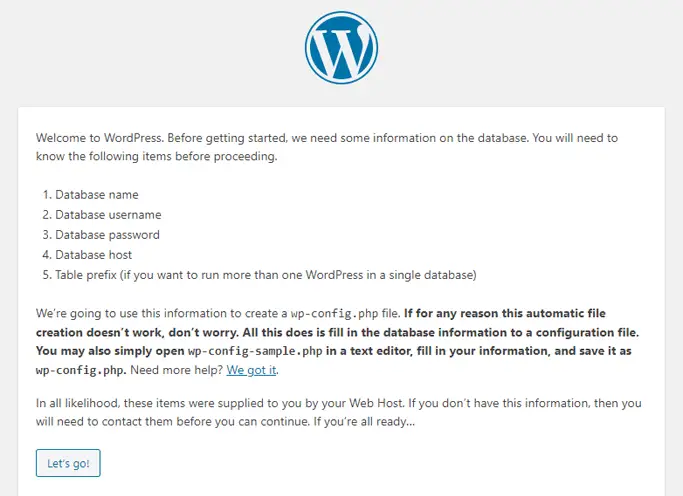
Vient maintenant une section importante où vous devez entrer les détails de votre base de données. Voici ce avec quoi vous devriez combler les lacunes :
- Database Name : Nom de la base de données créée dans phpMyAdmin
- Nom d'utilisateur : "racine"
- Mot de passe : – (non requis)
- Hôte de la base de données : localhost
- Préfixe de table : wp_
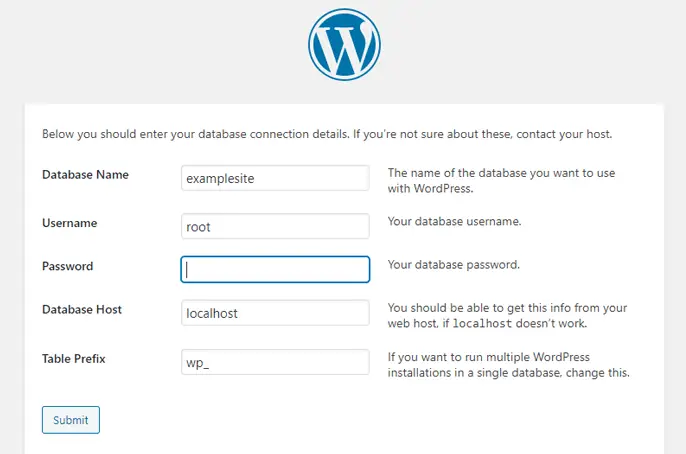
Une fois que vous avez terminé, « Soumettez » ces informations.
Peu de temps après, vous pourrez « Exécuter l'installation ». Sous Windows, WordPress conservera ces informations en toute sécurité dans votre configuration WordPress. Une telle collection de données fait référence au fichier wp-config.php .
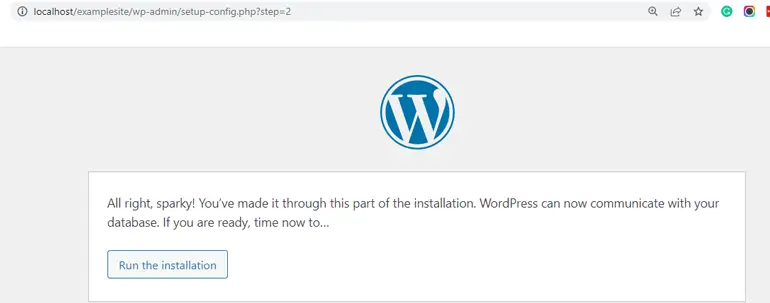
Enfin, une invite de bienvenue apparaît où vous devez entrer certaines informations nécessaires. Il comprend:
- Titre du site (Le nom de votre nouveau site WordPress)
- Nom d'utilisateur de l'administrateur
- Mot de passe
- Adresse e-mail
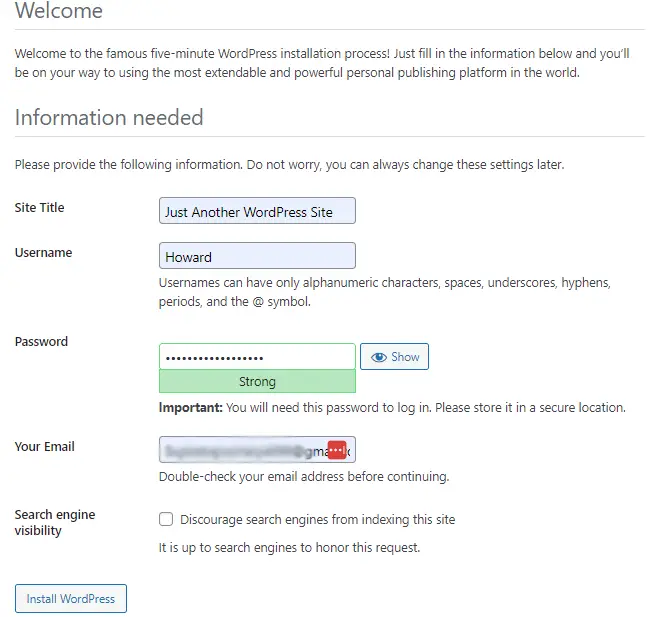
En outre, il existe une option pour la visibilité des moteurs de recherche à la fin. Étant donné que votre site est destiné à des fins hors connexion, cette option n'est pas applicable. Ainsi, vous pouvez l'ignorer. Une fois que vous avez terminé de remplir les informations, cliquez sur le bouton « Installer WordPress ».
Toutes nos félicitations! Vous avez installé avec succès WordPress localement sur votre ordinateur à l'aide de XAMPP. Maintenant, vous pouvez vous connecter à votre site Web local.
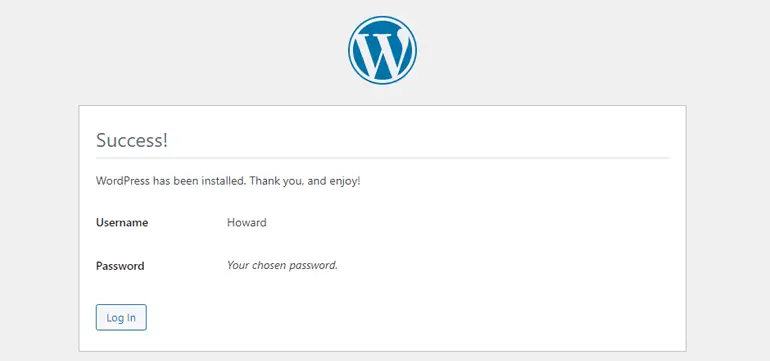
Étape 5 : Connectez-vous à votre site Web local et commencez à personnaliser
Après avoir exécuté l'installation finale, une page de connexion WordPress apparaît. Entrez donc le nom d'utilisateur et le mot de passe que vous avez créés/utilisés lors du processus d'installation pour vous connecter à votre site local.
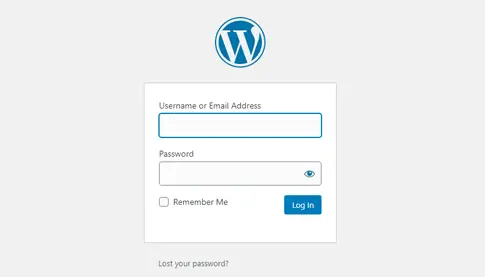
Vous pouvez vous connecter au site de test créé à tout moment et depuis n'importe quel appareil. Tout ce que vous avez à faire est de passer par la zone d'administration de WordPress via la page « https://localhost/yourwebsitename/wp-admin » dans n'importe quel navigateur Web.
Ensuite, utilisez votre nom d' utilisateur et votre mot de passe respectifs pour vous connecter, et vous êtes prêt à partir.
Une fois connecté, le tableau de bord WordPress apparaîtra sur votre écran, qui ressemble à ceci :
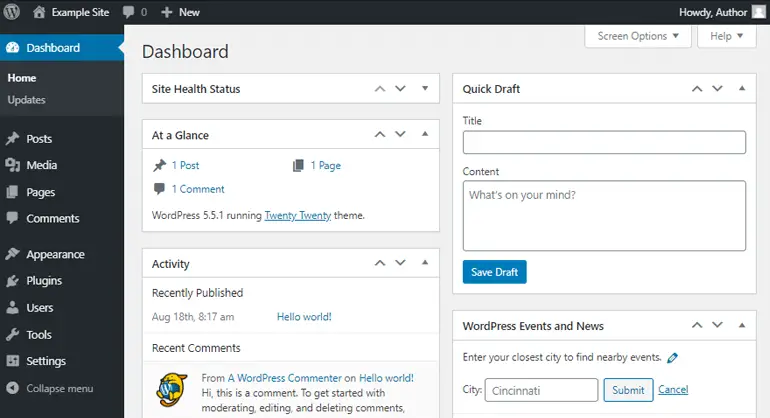
Le processus d'installation étant entièrement terminé, vous pouvez commencer à explorer votre tableau de bord WordPress. Il y a des guides et des sections d'aide à chaque étape. Ainsi, même si vous êtes débutant, vous vous en sortirez facilement.
Au contraire, si vous êtes un utilisateur expérimenté, ne tardez pas et commencez immédiatement à personnaliser votre site de test. Si vous ne savez pas par où commencer, vous pouvez commencer par installer des thèmes WordPress pour plusieurs thèmes gratuits que vous pouvez essayer.
De même, vous pouvez également tester et essayer plusieurs plugins WordPress. Vous pouvez vous référer à notre article sur l'installation des plugins WordPress si vous avez besoin d'aide.
Emballer!
Donc, c'était notre tutoriel étape par étape sur la façon d'installer WordPress localement en utilisant XAMPP. Nous espérons que cet article sera utile à toute personne aux prises avec une telle installation.
Si vous avez des questions/confusions ou avez besoin d'aide pour résoudre un problème d'installation, faites-le nous savoir dans les commentaires ci-dessous. Nous essaierons de les résoudre et de vous aider de toutes les manières possibles.
Notez que si vous souhaitez déplacer votre site local vers un site en direct, vous pouvez également le faire. Achetez le meilleur fournisseur d'hébergement et de nom de domaine, et vous pouvez le faire.
Consultez notre guide étape par étape sur la création d'un site WordPress à partir de zéro pour des conseils complets.
Suivez-nous également sur Facebook et Twitter pour plus de mises à jour d'articles liés à WordPress.
