Comment installer WordPress localement en utilisant XAMPP
Publié: 2021-01-02Dans ce didacticiel détaillé, nous vous apprendrons étape par étape comment installer WordPress localement à l'aide de XAMPP. Cet article couvre les trois systèmes d'exploitation les plus populaires : Windows, Linux et macOS.
Le lancement de votre propre site Web nécessite beaucoup de travail et de tests. Il est toujours conseillé aux concepteurs et développeurs de déployer leurs sites Web localement avant de les transférer sur leur serveur. Ce faisant, il accélère leurs sessions de test sur les plugins et les thèmes. Installer WordPress localement est très facile, surtout lorsque vous suivez ce guide.
Veuillez noter cependant qu'une installation locale n'est pas disponible en ligne et ne peut pas être partagée en dehors de votre installation locale.
Pour lancer votre site Web, vous devez enregistrer un nom de domaine et choisir un fournisseur d'hébergement Web .
Un bref aperçu se trouve directement sous la table des matières.
Comment installer WordPress localement ?
- Télécharger XAMPP depuis apachefriends.org
- Installez XAMPP sur votre ordinateur local.
- Télécharger WordPress depuis WordPress.org
- Accédez à l'emplacement du fichier XAMPP où vous l'avez installé.
- Accédez aux htdocs puis créez un nouveau dossier pour votre site.
- Extrayez le fichier WordPress (.zip) dans le dossier créé.
- Ouvrez l'URL de votre site local.
- Suivez les instructions à l'écran.
Avantages de l'installation de WordPress localement
- Personnalisation et visualisation plus faciles et plus rapides.
- Possibilité de déboguer n'importe quel problème sans se soucier de vos visiteurs.
- Possibilité de tester différents thèmes, fonctionnalités et plugins pour atteindre le résultat optimal envisagé.
- Possibilité d'exporter facilement votre site Web WordPress vers votre hébergeur en direct à l'aide d'un plugin de sauvegarde sans aucune connaissance technique.
- Un excellent moyen abordable de conserver une sauvegarde de votre site Web en direct.
Qu'est-ce que XAMPP ?
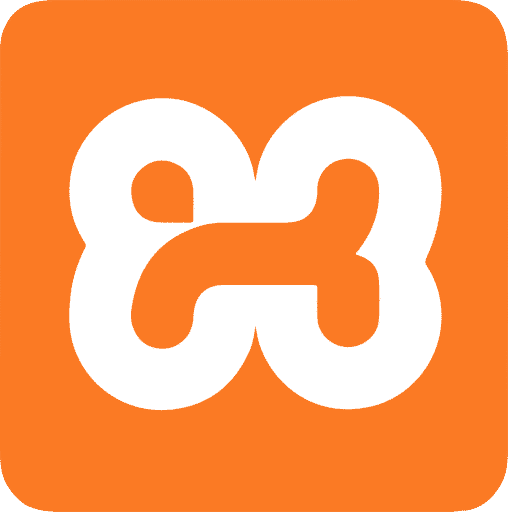
Un serveur Web local est un serveur exécuté localement sur un ordinateur. Grâce à un serveur local, vous pouvez effectuer des tests illimités sur un site Web avant qu'il ne soit mis en ligne ou déployé sur un serveur de production en direct.
XAMPP, WAMP, MAMP et LAMP sont des piles bien connues qui fonctionnent bien avec les systèmes de gestion de contenu basés sur PHP comme WordPress.
Veuillez noter leurs différences ci-dessous :
- XAMPP est un package de pile de solutions de serveur Web multiplateforme gratuit et open source développé par Apache Friends, composé principalement du serveur HTTP Apache, de la base de données MariaDB et d'interpréteurs pour les scripts écrits dans les langages de programmation PHP et Perl. Il fonctionne sous Windows, Linux et macOS. XAMPP est notre pile recommandée.
- WAMP ou WampServer désigne une pile logicielle pour le système d'exploitation Microsoft Windows, créée par Romain Bourdon et composée du serveur web Apache, OpenSSL pour le support SSL, de la base de données MySQL et du langage de programmation PHP.
- MAMP est une pile de solutions composée de logiciels gratuits et open source fonctionnant avec un logiciel commercial propriétaire, pour exécuter des sites Web dynamiques sur des ordinateurs exécutant macOS ou Windows.
- LAMP est un modèle archétypal de piles de services Web, nommé comme un acronyme des noms de ses quatre composants open source d'origine : le système d'exploitation Linux, le serveur HTTP Apache, le système de gestion de base de données relationnelle MySQL (RDBMS) et la programmation PHP. Langue. Comme son nom l'indique, LAMP est destiné uniquement aux utilisateurs de Linux.
Comment installer XAMPP sous Windows ?
Pour commencer votre quête, visitez le site Web officiel ApacheFriends.org pour télécharger la dernière version de XAMPP. Choisissez votre bon système d'exploitation dans la liste, puis cliquez sur Télécharger .
- Étape 1 - Après avoir téléchargé le fichier, cliquez sur le fichier d'installation XAMPP pour l'installation. Exécutez-le en tant qu'administrateur .
- Étape 2 - Si un avertissement apparaît, tout ce que vous avez à faire est de cliquer sur le bouton OK . Le message ne demande que l'autorisation d'effectuer les bonnes tâches administratives puisque vous exécutez l'installation de XAMPP.
- Étape 3 - Cliquez sur le bouton Suivant dans l'invite de bienvenue.
- Étape 4 - Plusieurs composants peuvent être installés avec XAMPP. Il est recommandé de conserver les options par défaut et de cliquer sur le bouton Suivant .
- Étape 5 – Sélectionnez le dossier de votre choix pour installer les paramètres du serveur. Appuyez sur le bouton OK ou conservez le dossier par défaut puis cliquez sur Suivant .
- Étape 6 - Décochez l'option " En savoir plus sur Bitnami pour XAMPP ". Vous pouvez le conserver si vous souhaitez en savoir plus sur Bitnami.
- Étape 7 - Cliquez sur le bouton Suivant pour commencer le processus d'installation.
- Étape 8 - Le pare-feu peut demander l'autorisation si vous souhaitez débloquer le serveur. Vous devez autoriser l'accès pour que XAMPP fonctionne.
- Étape 9 - Cliquez sur le bouton Terminer .
- Étape 10 – Sélectionnez une langue appropriée et enregistrez .
- Étape 11 - Le panneau de contrôle principal se lancera pour toutes les configurations supplémentaires dont vous pourriez avoir besoin.
Comment exécuter XAMPP sous Windows ?
- Étape 1 - Le panneau de configuration XAMPP comporte trois sections principales. Trouvez des modules pour vérifier ses éléments. Sur le côté gauche d'Apache et de MySQL, vous pouvez appuyer sur "démarrer" pour les exécuter. Vous êtes libre de choisir si vous souhaitez démarrer d'autres composants ou non en fonction de vos besoins.
- Étape 2 – Choisissez « config » pour configurer les composants que vous souhaitez lancer chaque fois que vous démarrez XAMPP sur le bureau. Cliquez sur Enregistrer lorsque vous avez terminé.
- Étape 3 – Si vous souhaitez vérifier les activités des services qui ont actuellement accès à TCP, cliquez sur « Netstart ».
Comment installer XAMPP sur Linux ?
Commencez par vous rendre sur le site officiel ApacheFriends.org pour télécharger la dernière version de XAMPP pour Linux.
- Étape 1 - Après avoir téléchargé le fichier, cliquez dessus pour démarrer le processus d'installation.
- Étape 2 - Ouvrez le programme Terminal que vous utilisez sur votre système Linux.
- Étape 3 – Accédez au répertoire où vous avez téléchargé le fichier. Vous pouvez naviguer à l'aide de la commande « cd » de votre terminal.
- Étape 4 - Rendez le fichier exécutable en tapant chmod +x suivi du nom du fichier, puis appuyez sur Entrée. Veuillez noter que certains gestionnaires de fichiers sous Linux permettent de rendre n'importe quel fichier exécutable sans utiliser le terminal.
- Étape 5 – Exécutez le fichier en tant qu'administrateur ou utilisez la commande « sudo » dans votre terminal. Entrez votre mot de passe pour accorder l'autorisation et démarrer le processus d'installation.
- Étape 7 - Suivez les instructions à l'écran et poursuivez votre installation.
- Étape 8 - Décochez l'option " Lancer XAMPP " puis appuyez sur le bouton Terminer . Ensuite, la fenêtre d'installation se fermera et XAMPP sera prêt à fonctionner.
Comment exécuter XAMPP sous Linux ?
- Étape 1 - Lancez votre programme Terminal Emulator.
- Étape 2 – Utilisez la commande cd pour accéder au répertoire /opt/lampp .
- Étape 3 – Entrez la commande suivante pour démarrer XAMPP : sudo ./manager-linux-x64.run
- Étape 4 - Entrez votre mot de passe lorsqu'on vous le demande.
- Étape 5 - Trouvez l'onglet " Gérer les serveurs " et cliquez dessus.
- Étape 6 - Allumez le serveur Web Apache. Cliquez ensuite sur le bouton « Tout démarrer » pour activer tous les composants de XAMPP.
- Étape 7 - Ouvrez votre navigateur Web puis tapez 127.0.0.1 ou localhost . Votre pile XAMPP devrait être prête en mode opérationnel.
Comment installer XAMPP sur macOS ?
Comme pour les autres systèmes d'exploitation, vous devez télécharger le bon fichier d'installation à partir du site Web officiel ApacheFriends.org . Choisissez votre version préférée et téléchargez-la sur votre machine.
- Étape 1 - Téléchargez XAMPP pour macOS.
- Étape 2 - Après avoir téléchargé le fichier, ouvrez-le puis sélectionnez l'icône XAMPP pour continuer.
- Étape 3 – Suivez les instructions à l'écran en cliquant sur Suivant .
- Étape 4 - Une liste des composants à inclure lors de l'installation s'affiche. Assurez-vous de sélectionner les fichiers XAMPP Core et XAMPP Developer Files, puis cliquez sur Next .
- Étape 5 - Décochez l'option " En savoir plus sur Bitnami pour XAMPP " si elle n'est pas pertinente dans votre cas, puis continuez.
- Étape 6 – Une fois l'installation terminée, cliquez sur Terminer . Vous aurez également le choix de cocher l'option « Lancer XAMPP » afin de démarrer XAMPP directement après l'installation.
Comment exécuter XAMPP sur macOS ?
- Étape 1 - Recherchez le dossier XAMPP sur votre tableau de bord et ouvrez-le.
- Étape 2 - Le gestionnaire d'application vous demandera votre mot de passe. Entrez le mot de passe et continuez.
- Étape 3 – Recherchez « Gérer les serveurs » et affichez ses options.
- Étape 4 - Appuyez sur le bouton " Tout démarrer ". Une fenêtre d'alerte peut apparaître demandant l'autorisation de connectivité. Cliquez sur « Autoriser » pour continuer.
- Étape 5 – Une fois que tout est lancé, ouvrez votre navigateur et tapez dans la barre d'adresse ce qui suit : Localhost/dashboard
Si tout fonctionne bien, vous devriez pouvoir voir la page se charger correctement avec toutes les informations sur XAMPP.

Comment télécharger et installer WordPress localement ?

- Étape 1 – Visitez le site Web WordPress.org et téléchargez la dernière version de WordPress.
Méthode alternative : Il existe également une pile Bitnami WordPress pour installer WordPress sur tous les systèmes d'exploitation. - Étape 2 - Accédez à l'emplacement du fichier XAMPP où vous l'avez installé. Accédez aux htdocs puis créez un nouveau dossier. Sur certains systèmes, vous avez besoin d'une autorisation root pour créer des dossiers.
Le nom du dossier servira de nom à votre site local. Par exemple, si le nom est « monsite », alors l'adresse locale pour y accéder sera : localhost/monsite - Étape 3 - Extrayez le fichier WordPress (.zip) dans le dossier nouvellement créé dans htdocs.
- Étape 4 - Enfin, ouvrez votre navigateur Web et entrez l'URL (qui est localhost/mysite dans notre exemple ci-dessus) pour charger le programme d'installation de WordPress. Suivez les instructions à l'écran et votre installation WordPress devrait être prête en quelques minutes.
Maintenant que vous avez terminé l'installation de WordPress, ce serait le bon moment pour choisir votre thème. Labinator fournit des thèmes et des plugins premium suprêmes qui peuvent grandement vous faire gagner du temps dans la conception et le développement. Tout en un seul forfait abordable. Consultez notre marché et voyez comment nos produits peuvent élever votre site Web WordPress au niveau supérieur.
Si vous recherchez également un service de gestion WordPress tout-en-un qui couvre l'optimisation de la vitesse, la sécurité complète, les sauvegardes quotidiennes et la technique, consultez notre service WordPress Autopilot. Un service mains libres complet où notre équipe d'experts s'occupe de votre site web au quotidien.
Enfin, vous pourriez également être intéressé par notre guide complet pour augmenter votre mémoire WordPress et les limites de votre système. Cela sera bénéfique dans les installations WordPress locales et en direct.
Créez votre site
Le droit chemin!
Si vous avez décidé d'utiliser WordPress, Labinator couvre tous vos besoins WordPress à partir de thèmes et de plugins en un seul endroit.
Consultez notre WordPress Marketplace aujourd'hui pour tout obtenir dans un seul package abordable.
Guides WordPress
Meilleure collection de guides et listes de contrôle WordPress
Notre collection complète et la plus récente de guides et de ressources WordPress qui couvrent tout ce dont vous avez besoin pour tirer le meilleur parti de votre site Web WordPress.
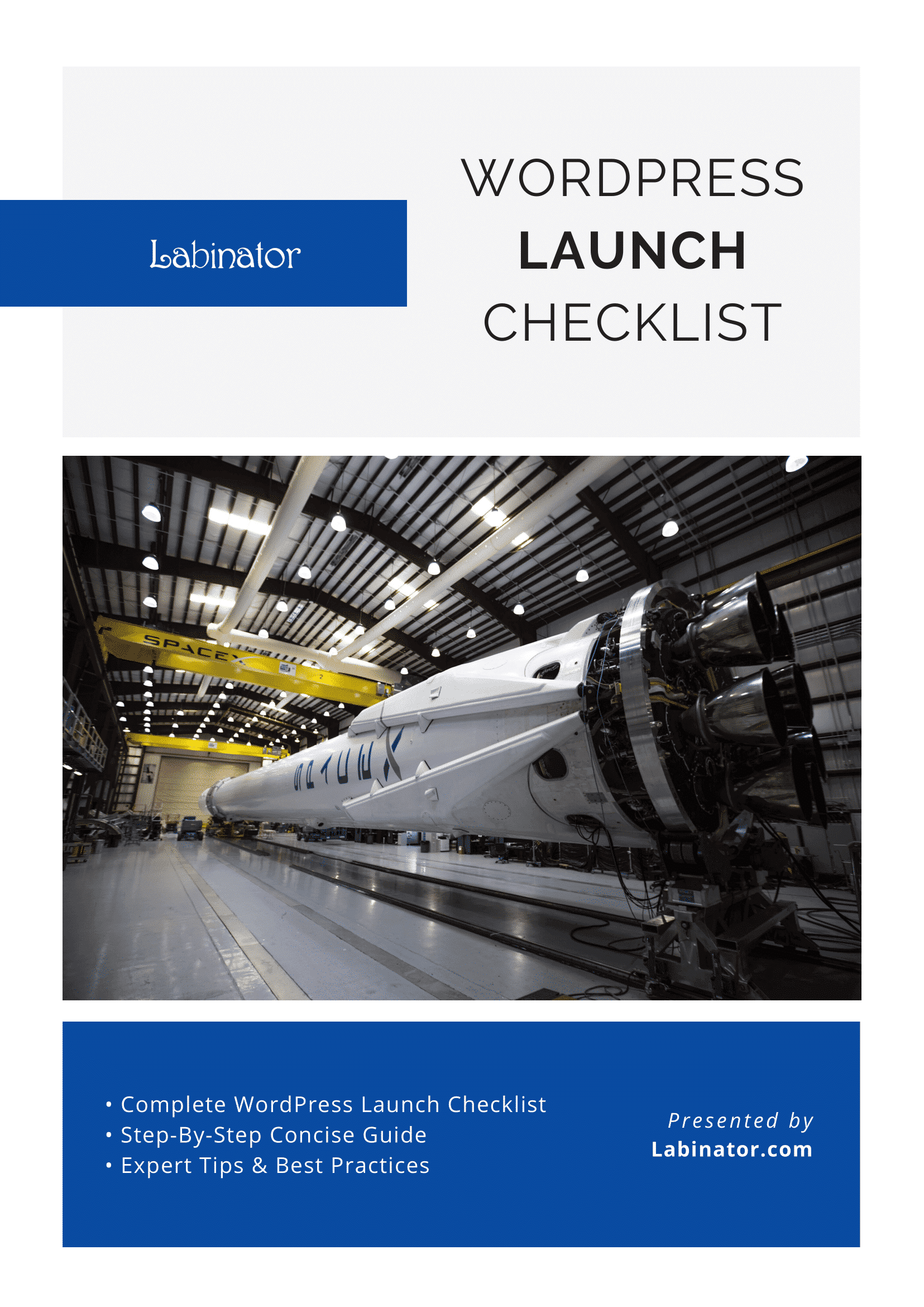
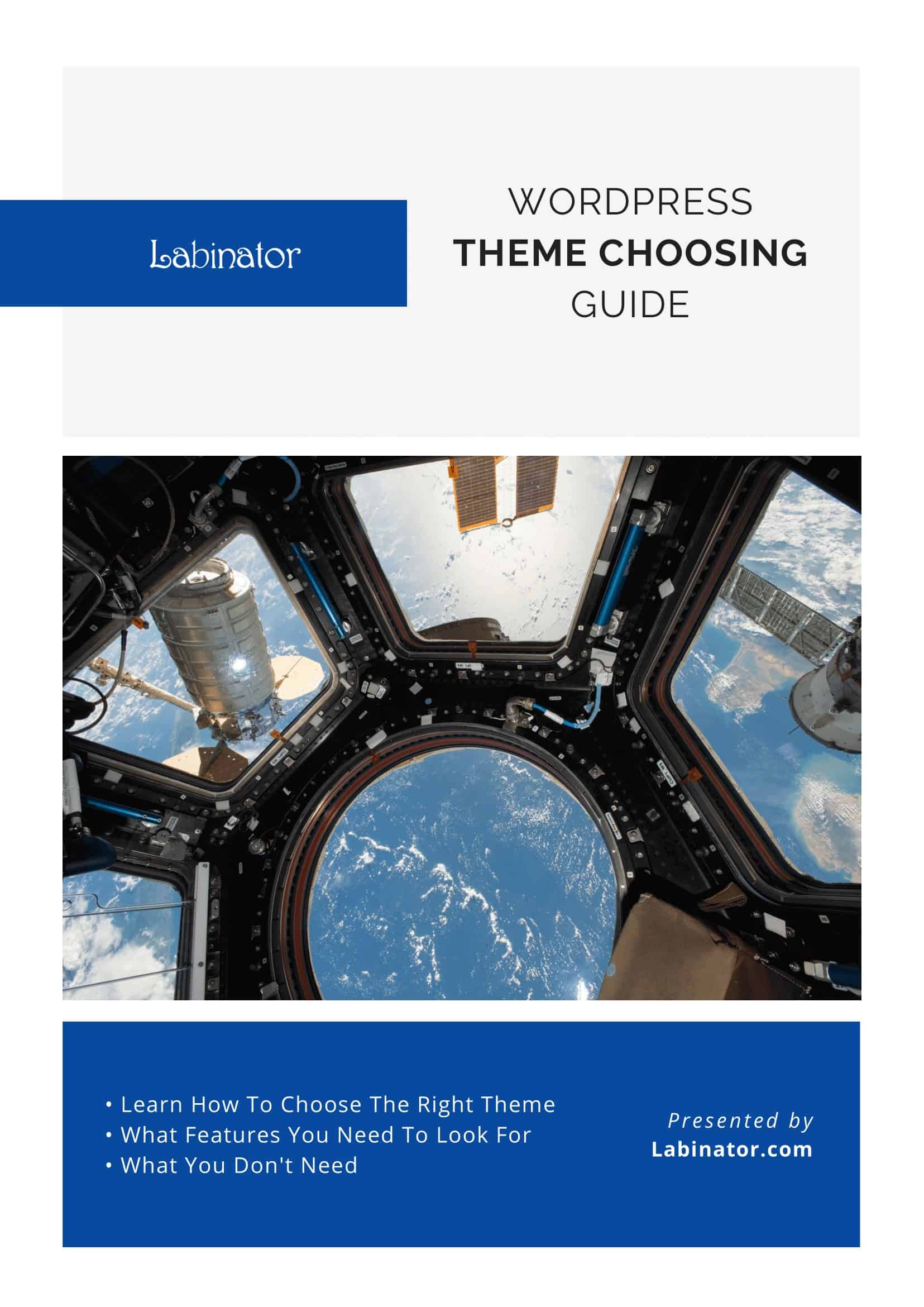
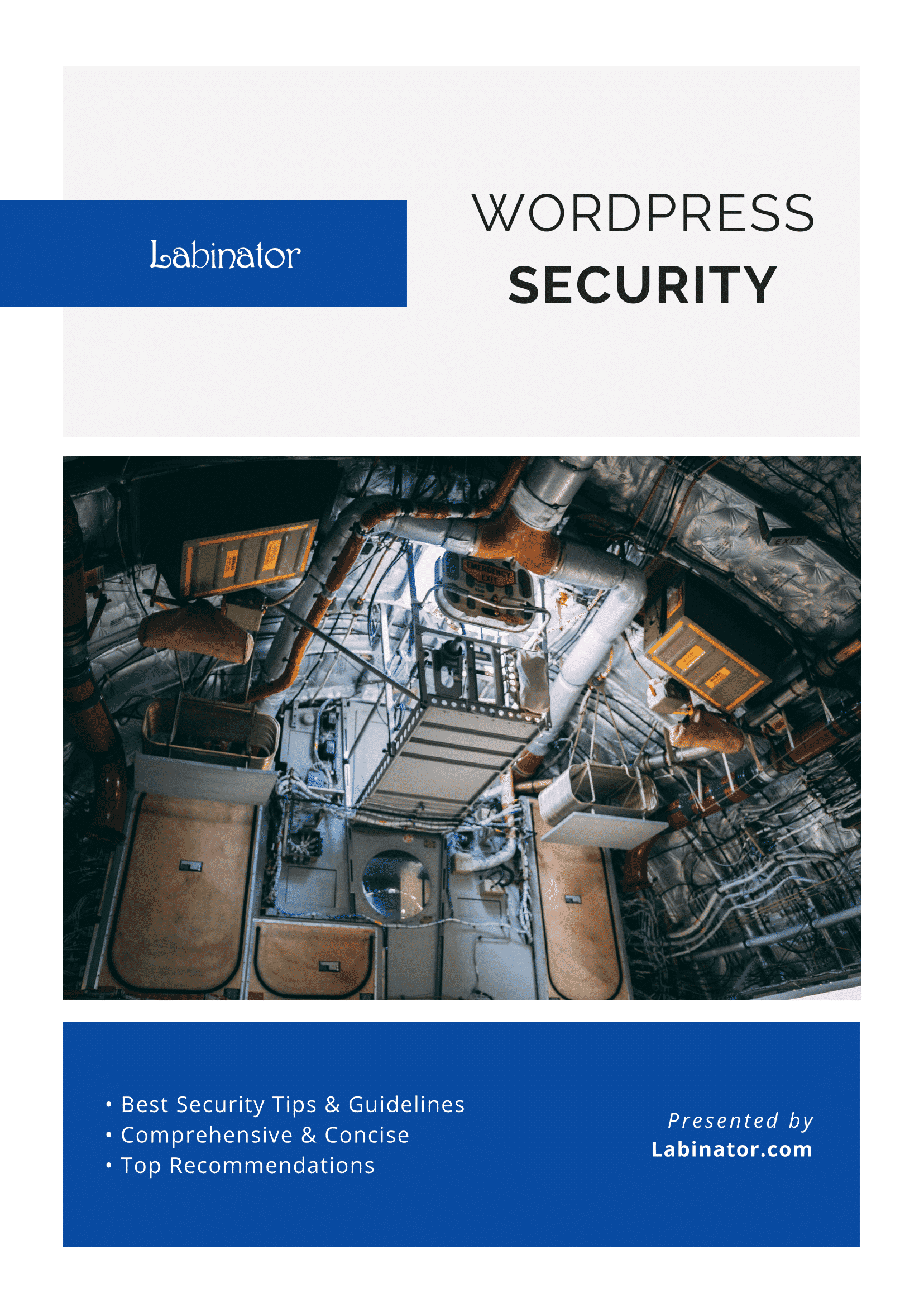
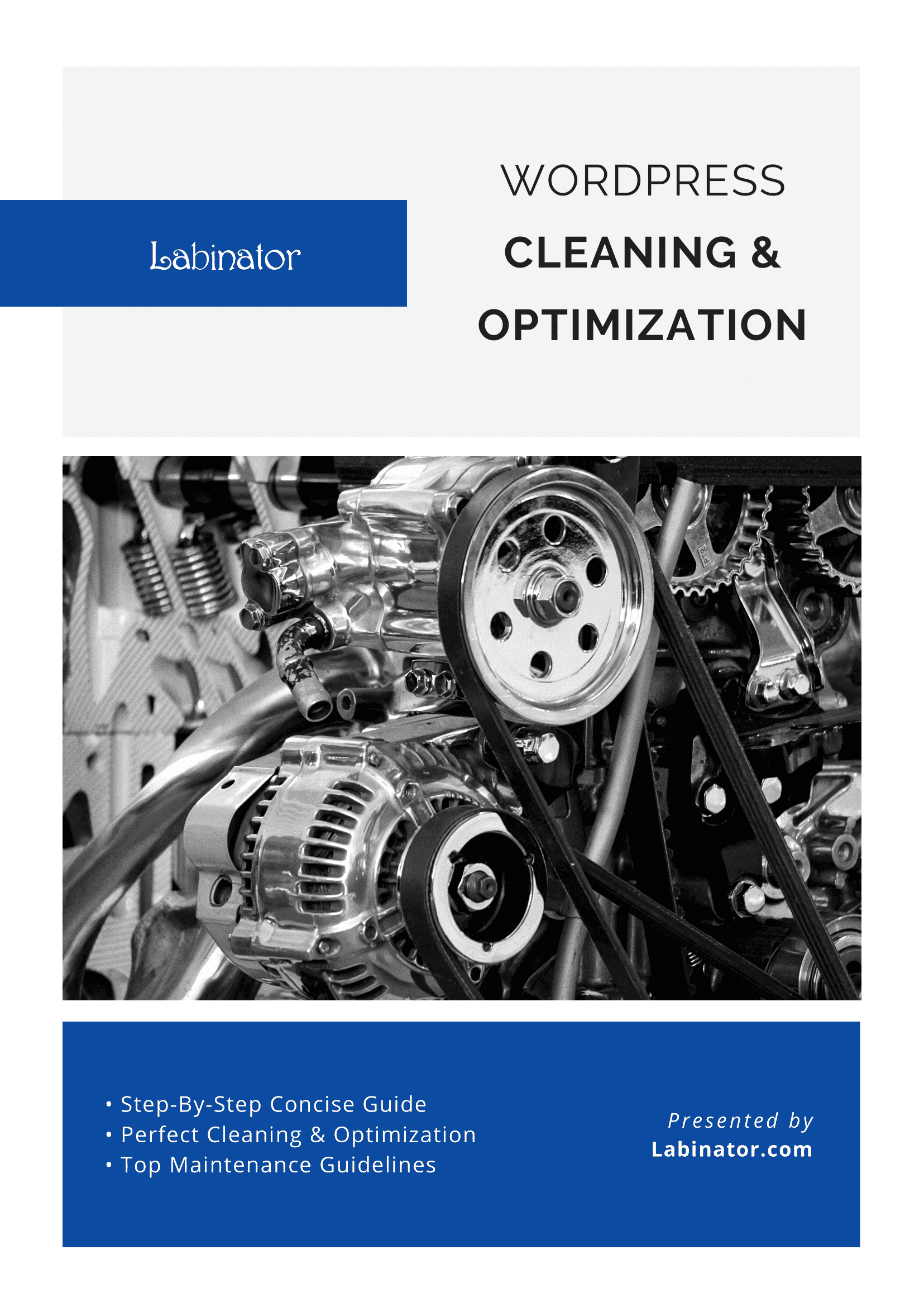
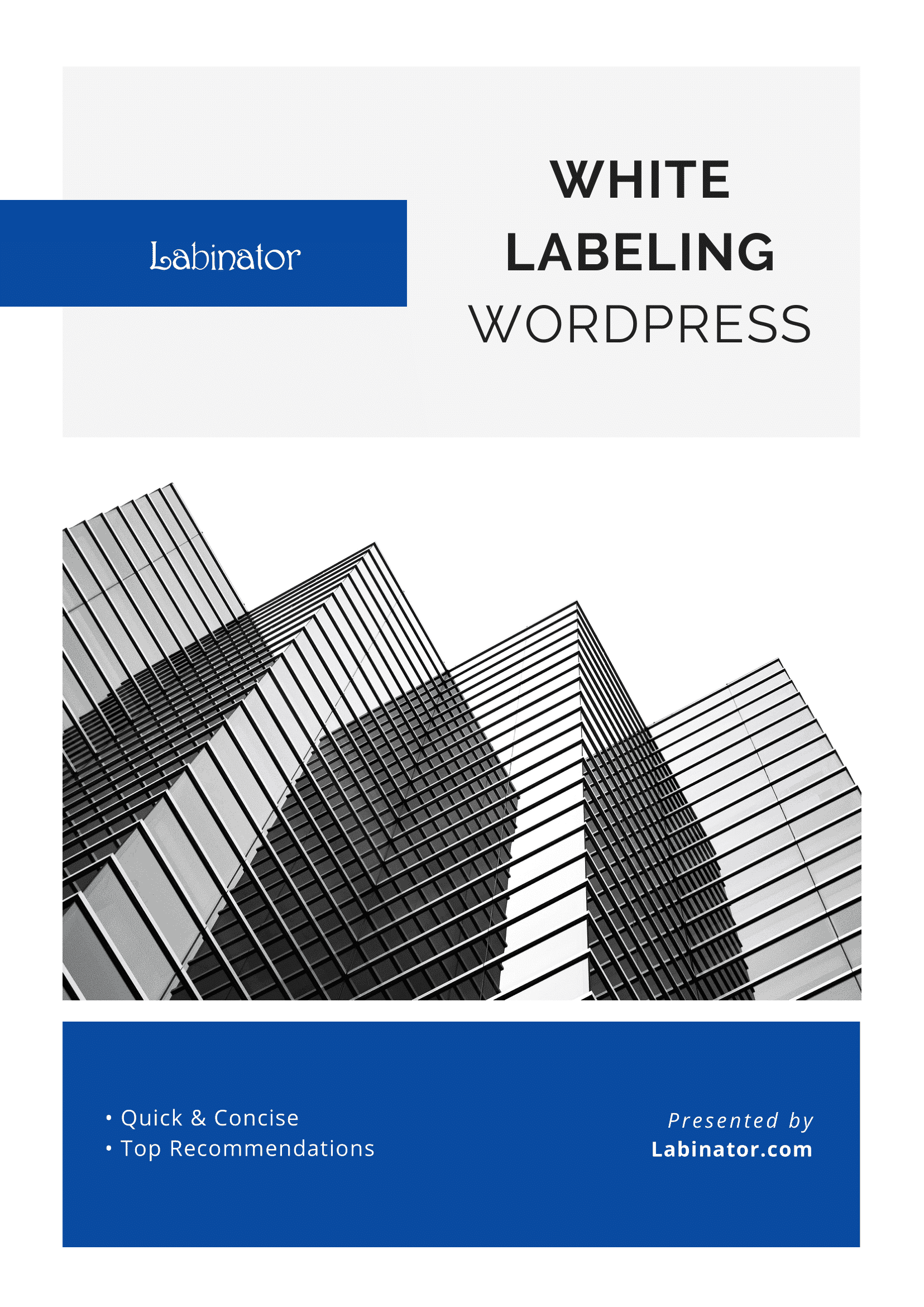
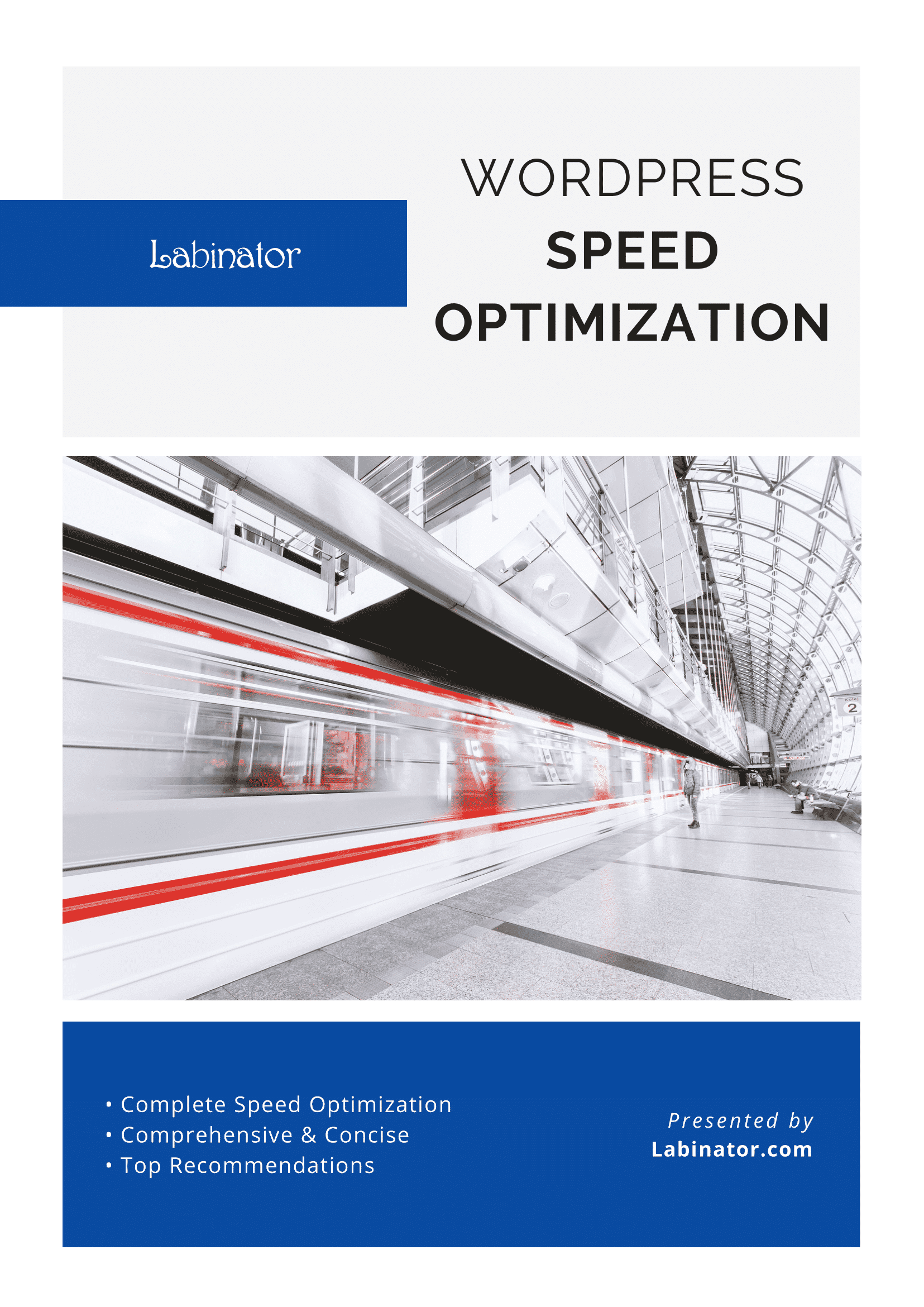
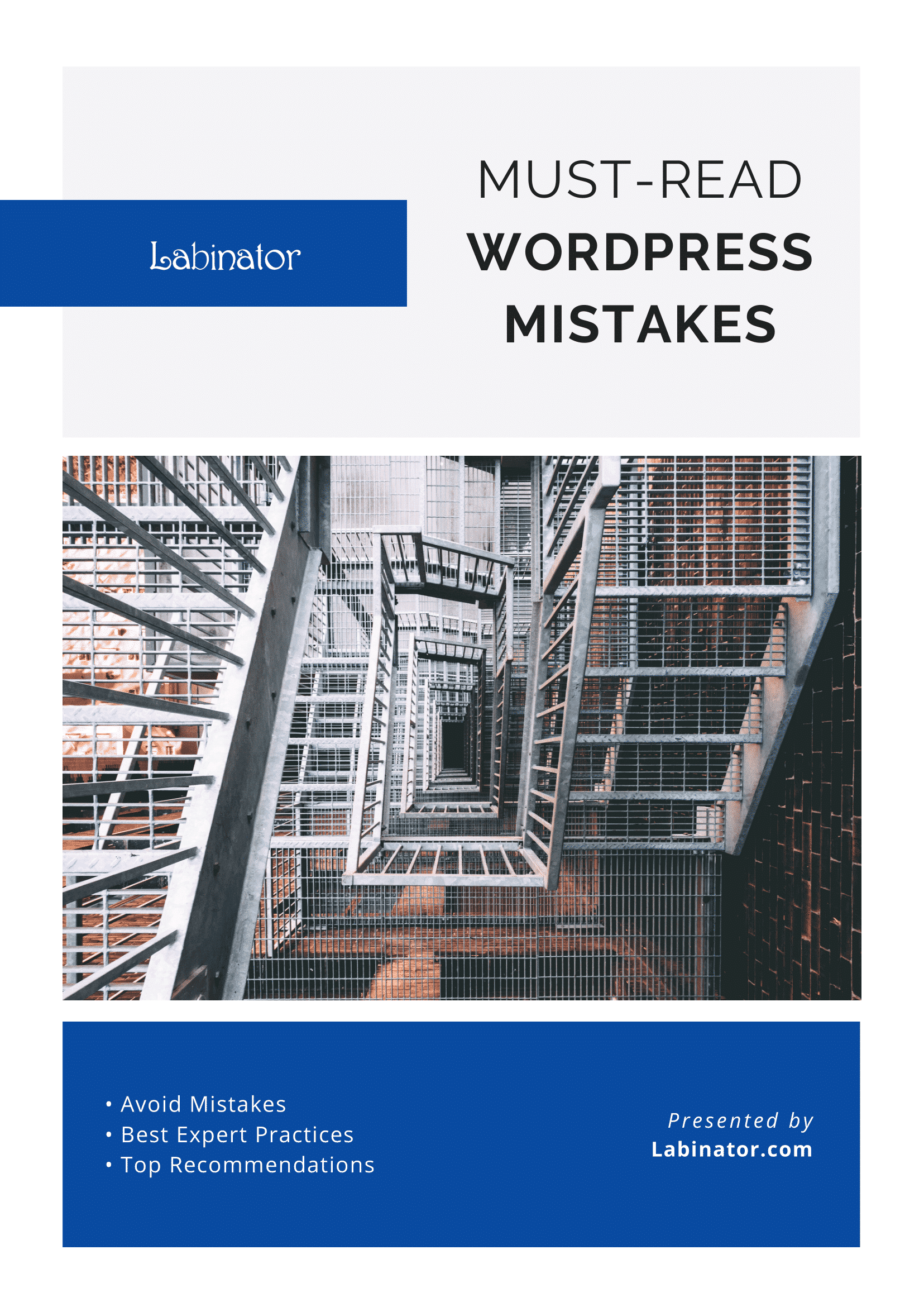
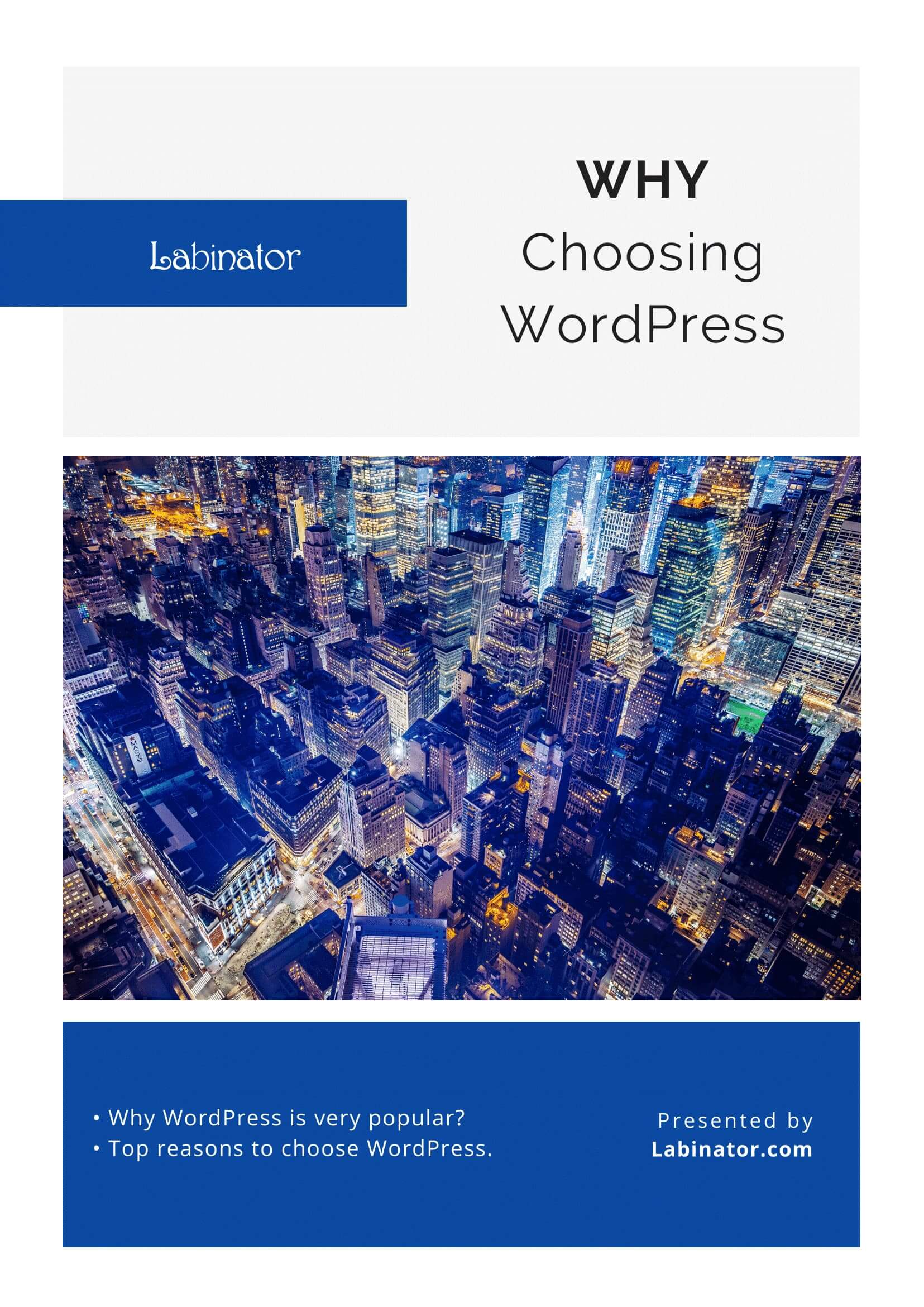
Téléchargez-les tous !
Tous nos guides seront envoyés dans votre boîte de réception
