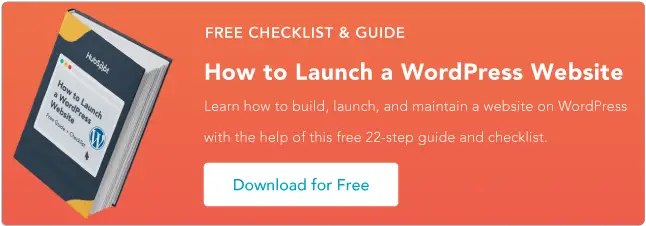Comment installer WordPress : les 4 méthodes
Publié: 2022-12-14WordPress est connu pour être l'une des options logicielles de système de gestion de contenu (CMS) les plus populaires disponibles à ce jour. L'une des principales raisons à cela est que WordPress est facile à utiliser et répond aux besoins de presque tous les types de sites Web et d'entreprises.

![Télécharger maintenant : comment lancer un site Web WordPress [Guide gratuit + liste de contrôle]](/uploads/article/16424/6Fk8kHkfXdwQNKz4.png)
L'installation du CMS est un processus simple qui ne prend que cinq minutes environ. Mais si vous êtes nouveau dans le logiciel, l'installation de WordPress peut sembler intimidante.
C'est pourquoi nous avons créé ce guide pour vous guider pas à pas dans le processus d'installation afin que vous puissiez rapidement mettre votre site Web en service. Voir quatre méthodes d'installation WordPress courantes ci-dessous.
Comment installer WordPress en 5 minutes
- Sous la section d'installation automatique de votre cPanel, cliquez sur l'icône WordPress.
- Vous serez redirigé vers une page où vous pourrez cliquer sur "Installer maintenant"
- Sous "Protocole", la valeur par défaut est "http". Nous vous recommandons de vous en tenir à cela, sauf si vous avez installé un certificat SSL - auquel cas, vous devez utiliser "https".
- La dernière chose que vous aurez à faire est de compléter les informations de votre page d'administration.
3 étapes pour vous préparer à installer WordPress
Avant de commencer le processus d'installation, vous devrez vous attaquer à ces trois tâches simples. Ces étapes aideront à accélérer le processus d'installation et à s'assurer que vous êtes complètement prêt à partir.
1. Obtenez l'accès au serveur Web.
Vous devrez vous assurer que vous disposez d'un accès au serveur Web avant d'installer WordPress. Les serveurs Web sont des logiciels dédiés à l'hébergement ou au « service » de sites Web. Les serveurs Web stockent, traitent et livrent vos pages Web à ceux qui recherchent votre site en ligne.
L'une des options logicielles de serveur Web les plus populaires est Apache. Il est possible de créer votre propre serveur web sur lequel installer WordPress ; cependant, il est plus courant que les utilisateurs achètent un fournisseur d'hébergement qui s'exécute sur un serveur Web, tel que Bluehost ou SiteGround.
Si vous utilisez un fournisseur d'hébergement, vous devrez vous assurer qu'il répond aux trois exigences de WordPress avant l'installation. Ces exigences comprennent :
- PHP version 7.2 ou supérieure.
- MySQL version 5.6 ou supérieure OU MariaDB version 10.0 ou supérieure.
- Prise en charge HTTPS.
2. Procurez-vous un client FTP.
FTP, ou protocole de transfert de fichiers, est la méthode par laquelle vous téléchargerez, téléchargerez et gérerez vos fichiers WordPress sur votre serveur. Si vous choisissez un fournisseur d'hébergement, cela devrait être pris en charge pour vous.
3. Téléchargez la dernière version de WordPress.
Vous pouvez toujours vous assurer que vous disposez de la dernière version de WordPress en visitant leur site Web et en téléchargeant leur mise à jour la plus récente.
Passons maintenant en revue vos options d'installation de WordPress.
Comment installer WordPress
WordPress simplifie l'installation. Quelle que soit la méthode que vous choisissez, le processus ne devrait prendre que cinq minutes environ. Nous discuterons des quatre options d'installation de WordPress ci-dessous et pour qui elles sont les plus bénéfiques.
Nous recommandons l'option la plus simple - trouver un fournisseur d'hébergement qui propose l'installation automatique de WordPress. Mais c'est à toi de voir.
Voir les quatre méthodes ci-dessous.
1. Choisissez un fournisseur d'hébergement avec l'installation automatique de WordPress.
Il existe plusieurs fournisseurs d'hébergement de sites Web qui proposent une installation automatique de WordPress, tels que Bluehost, WP Engine ou Dreamhost, ce qui en fait la méthode d'installation la plus simple. C'est une excellente option si vous êtes nouveau sur WordPress ou si vous n'avez pas d'expérience en développement Web.
Si vous ne savez pas si votre fournisseur propose ou non l'installation automatique de WordPress, consultez son site Web. Ces informations sont généralement répertoriées sur leur page d'assistance.
2. Installez WordPress sur votre ordinateur.
Vous pouvez installer WordPress directement sur votre ordinateur. Cette méthode est peu courante car, bien que vous disposiez d'un site Web entièrement fonctionnel, WordPress ne sera accessible que localement.
Cette méthode n'est utile que si vous cherchez simplement à jouer avec le CMS par vous-même et que vous ne voulez pas d'un site Web auquel d'autres peuvent accéder.
Voici comment vous pouvez installer WordPress sur votre Windows :
Étape 1. Télécharger WAMP
Vous devrez télécharger la meilleure version pour votre ordinateur en fonction de son type de système d'exploitation. Pour trouver votre système d'exploitation, rendez-vous dans Panneau de configuration > Système et sécurité > Système, puis recherchez la section Type de système.

Étape 2. Installez le WampServer
Une fois le fichier téléchargé, ouvrez le dossier enregistré. Suivez ensuite les instructions d'installation et définissez une destination pour installer WampServer.

Source des images
Étape 3. Lancez phpMyAdmin et connectez-vous
Une fois l'installation terminée, lancez le programme à partir du menu Démarrer. Assurez-vous que l'icône est verte. Cela signifie que tout fonctionne correctement. Cependant, si vous repérez une icône jaune ou rouge, vous devez résoudre le problème en redémarrant le programme.

Source des images
Cliquez sur phpMyAdmin, pour gérer la base de données MySQL. Vous pouvez accéder à l'écran phpMyAdmin via votre navigateur en tapant localhost. Cela ouvrira la page de configuration de WampServer.
Ensuite, cliquez sur "Go" pour accéder au tableau de bord.
Étape 4. Créez une base de données et installez WordPress
Dans les onglets en haut de la page, choisissez Bases de données. Créez une nouvelle base de données pour votre site Web WordPress, entrez un nom et choisissez Collation dans le menu déroulant.

Source des images
Étape 5. Téléchargez la plateforme
Allez sur WordPress.org et sélectionnez Obtenir WordPress. Extrayez le fichier ZIP et copiez-le. Recherchez ensuite le dossier dans lequel vous avez installé WAMP et collez le dossier WordPress dans son répertoire racine.

Source des images
Renommez le dossier WordPress comme vous le souhaitez. N'oubliez pas que cela deviendra l'URL et le titre de votre site WordPress local, vous devez le garder descriptif et clair.
Étape 6. Visitez votre site
Terminez l'installation d'un WampServer WordPress, ouvrez votre navigateur et accédez à http://localhost/mytestingsite. Remplacez "mytestingsite" par le nom que vous avez choisi.
Pour commencer à configurer votre WordPress, vous devrez choisir une langue. Lors de l'ajout de vos informations, utilisez "root" comme nom d'utilisateur et laissez l'espace de mot de passe vide.

Source des images
WordPress va maintenant se connecter à votre base de données. Vous pouvez continuer à exécuter le processus d'installation. Entrez le nom d'utilisateur, le titre, l'adresse e-mail et le mot de passe du site pour votre compte WordPress chaque fois que vous voyez un écran de bienvenue.
Cliquez ensuite sur "Connexion" pour accéder au tableau de bord WordPress du site local. Après cela, vous pouvez effectuer n'importe quel test ou dépannage que vous souhaitez.
3. Utilisez cPanel et les installateurs automatiques.
L'installation de WordPress via cPanel est une bonne option si vous voulez un peu plus d'expérience pratique. Ceci est plus courant pour les développeurs Web ou les personnes ayant une formation technique qui souhaitent personnaliser le processus d'installation.
Le cPanel est un tableau de bord auquel de nombreux hébergeurs vous donnent accès lors de votre inscription. Une fois que vous vous êtes connecté à votre panel avec les informations d'identification fournies par votre hébergeur, vous devriez voir une section dans votre cPanel appelée "auto-installers".
Remarque : tous les cPanels ne se ressemblent pas, mais le processus d'installation de WordPress est le même. Donc, si votre panneau semble différent de celui-ci, ne vous inquiétez pas, vous pourrez toujours suivre.


Source des images
Étape 1. Sous la section d'installation automatique de votre cPanel, cliquez sur l'icône WordPress.

Source des images
Étape 2. Vous serez redirigé vers une page où vous pourrez cliquer sur "Installer maintenant". Une fois que vous avez cliqué sur ce bouton, il vous sera demandé d'entrer le nom de domaine sur lequel vous souhaitez installer WordPress. Peu importe le cPanel ou le programme d'installation automatique que vous utilisez, cette page devrait se ressembler.

Source des images
Étape 3. Sous "Protocole", la valeur par défaut est "http". Nous vous recommandons de vous en tenir à cela, sauf si vous avez installé un certificat SSL - dans lequel vous devez utiliser "https".
Il vous sera également demandé si vous souhaitez entrer dans un "répertoire". Dans la plupart des cas, vous voudrez laisser ce champ vide pour vous assurer que WordPress est installé sur votre domaine principal.
Si vous laissez le champ vide, votre URL ressemblera à ceci : www.monsite.com . Si vous saisissez un répertoire, votre URL ressemblera à ceci : www.monsite.com/blog , ce qui signifie que WordPress ne sera installé que sur une partie de votre site.
Vous pouvez également saisir le nom de votre site Web (lire : nom de l'entreprise ) et sa description (lire : objectif de votre site Web ) sous "Paramètres du site". Si vous souhaitez les modifier ultérieurement, vous pouvez toujours revenir en arrière et les mettre à jour.

Source des images
Étape 4. La dernière chose que vous aurez à faire est de compléter les informations de votre page d'administration. Entrez votre nom d'utilisateur d'administrateur, votre mot de passe, votre adresse e-mail et tout autre élément requis. Il peut y avoir quelques questions supplémentaires à répondre en fonction de l'installateur automatique que vous avez choisi. Ensuite, cliquez sur "Installer".

Source des images
Vous devriez maintenant pouvoir accéder au backend de votre site sur WordPress à l'adresse www.mysite.com/wp-admin . C'est également là que vous pouvez modifier vos informations d'administration si nécessaire.
4. Installer manuellement avec FTP
Entre le nombre de fournisseurs d'hébergement de sites Web qui installent automatiquement WordPress pour vous, ainsi que les installateurs automatiques disponibles dans votre cPanel, il n'est pas vraiment nécessaire d'installer manuellement le logiciel avec un FTP. Toutefois, si vous choisissez cet itinéraire d'installation, vous pouvez suivre les étapes ci-dessous.
Étape 1. Vous aurez besoin d'un programme FTP tel que SmartFTP ou FileZilla (comme mentionné dans les cinq tâches que vous devez effectuer avant de commencer l'installation).
Ensuite, rendez-vous sur le site WordPress et téléchargez la dernière version du CMS.
 Source des images
Source des images
Étape 2. Décompressez ensuite le fichier WordPress et téléchargez-le dans votre répertoire public , qui devrait ressembler à ceci : public_html .

Source des images
Étape 3. Accédez à votre cPanel et recherchez le bouton "Bases de données MySQL". Tous les cPanels doivent avoir un aspect similaire, bien que votre bouton MySQL puisse être situé à un emplacement légèrement différent.

Source des images
Suivez l'invite qui vous demande d'entrer le nom de votre base de données. Une fois que vous avez fait cela, cliquez sur "Créer une base de données".

Source des images
Étape 4. Maintenant que la base de données a été créée, il vous sera demandé de créer un "utilisateur" pour votre compte MySQL. Complétez votre nom d'utilisateur et votre mot de passe et cliquez sur "Créer un utilisateur".

Source des images
Donnez à cet utilisateur l'accès à votre base de données en ajoutant ses informations ainsi que le nom de la base de données à laquelle vous les ajoutez.
 Source des images
Source des images
Étape 5. Sur la page suivante, vous serez interrogé sur les privilèges que vous souhaitez accorder à cet utilisateur - assurez-vous qu'ils sont tous cochés.

Source des images
À présent, votre transfert FTP devrait être terminé et il est temps de visiter votre domaine pour terminer l'installation. Si le transfert a réussi, WordPress vous demandera de choisir votre langue lorsque vous visiterez votre domaine.
Étape 6. Choisissez la langue souhaitée et cliquez sur "Continuer".

Source des images
Étape 7. Il vous sera ensuite demandé d'entrer le "Nom", le "Nom d'utilisateur", le "Mot de passe", l'"Hôte de la base de données" et le "Préfixe de table" de votre base de données.
Une fois que vous avez rempli ces champs, cliquez sur "Soumettre".

Source des images
Étape 8. Cliquez sur le bouton "Exécuter l'installation". Il vous sera demandé de donner à WordPress vos informations d'administrateur. Cela inclura votre « Titre du site », « Nom d'utilisateur », « Mot de passe » et « E-mail » que vous avez créés précédemment.

Source des images
Étape 9. Enfin, cliquez sur « Installer WordPress ». Vous devriez maintenant pouvoir vous connecter à WordPress avec votre nom d'utilisateur et votre mot de passe.
Félicitations! Vous avez installé manuellement WordPress.
Réflexions finales sur l'installation de WordPress
Si vous êtes en mesure de choisir un fournisseur d'hébergement qui répond à vos besoins, l'installation de WordPress sera facile et automatique - cette option est fortement recommandée pour toute personne complètement nouvelle sur WordPress ou sur la création de sites Web en général.
Cependant, si vous choisissez d'installer WordPress vous-même, vos options sont toujours simples et faciles à suivre.
Si vous avez besoin d'aide à un moment quelconque du processus d'installation, consultez la FAQ WordPress ou les pages de dépannage.
Quelle que soit votre expérience, le processus d'installation de WordPress est rapide et facile, ce qui vous laisse plus de temps pour vous concentrer sur les choses importantes, telles que la personnalisation de votre site Web et la création d'une expérience utilisateur exceptionnelle pour vos visiteurs.
Note de l'éditeur : Ce message a été initialement publié en novembre 2018 et a été mis à jour pour plus d'exhaustivité.