Comment installer WordPress – Guide ultime pour installer WordPress
Publié: 2016-04-23Guide étape par étape facile pour installer WordPress
WordPress est probablement la plateforme de blogs la plus populaire et la plus réussie et le système de gestion de contenu (CMS) facile à installer. Il s'agit d'un système de création de site Web open source qui fonctionne avec PHP et MySQL.
Lire la suite : Comment gagner de l'argent en ligne en 2020 ?
Pour utiliser cet outil de création de site Web, vous devez installer WordPress sur votre service d'hébergement Internet ou sur votre hébergeur réseau lui-même.
La plupart des sociétés d'hébergement Web WordPress offrent la possibilité d'installer WordPress en quelques clics. Dans cet article, j'essaie d'élaborer tous les aspects de l'installation de WordPress en quelques étapes simples.

Ce que vous devez retenir avant d'installer WordPress
Avant de commencer l'installation de WordPress, vous devez garder quelques points importants à retenir.
Vous devriez avoir votre nom de domaine et un bon fournisseur d'hébergement Web qui donne l'installation de WordPress.
Nous voulons particulièrement vous recommander Bluehost pour acheter un hébergement ou un nom de domaine pour votre site Web.
Ce sera une bonne affaire pour vous car ils offrent 50% de réduction sur l'hébergement Web et un domaine gratuit. WordPress est également un partenaire officiel de Bluehost.
En raison de la longue description de ce didacticiel, veuillez utiliser les titres ci-dessous pour répondre à vos besoins.
- Comment installer WordPress sur Bluehost en utilisant Fantastico
- Ensuite, comment installer WordPress sur Hostgator à l'aide de QuickInstall
- Comment installer WordPress sur Inhosting à l'aide de Softaculous
- Comment installer WordPress en utilisant FTP
Étapes faciles pour installer WordPress sur Bluehost à l'aide de Fantastico
Fantastico est un type d'installateur d'applications Web d'un site Web. Certaines sociétés d'hébergement WordPress courantes utilisent ce script d'installation automatique.
Il offre une méthode simple pour installer des applications Web sur un site Web, par exemple WordPress.
Tout d'abord, vous devez vous rendre sur la page d'accueil Bluehost et vous y connecter pour accéder au tableau de bord cpanel. faites défiler la page, et vous y trouverez une section de logiciels, et maintenant vous verrez qu'il y a une icône Fantastico.
Cliquez sur l'icône Fantastico et vous verrez la nouvelle page. Vous trouverez ici une liste d'applications Web. Vous devriez cliquer sur les blogs et enfin vous y verrez WordPress parmi de nombreuses autres applications Web.
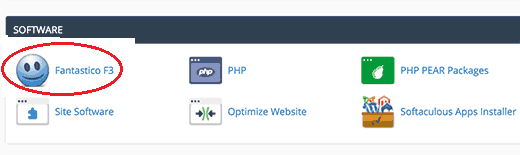
Cliquez sur WordPress et vous verrez qu'il y a une option 'Cliquez ici pour installer WordPress'. cliquez sur ce bouton.
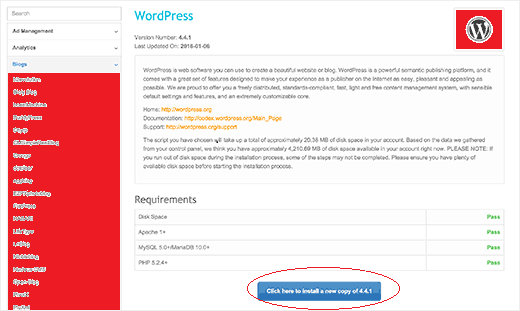
Vous verrez maintenant une autre page, où vous devrez remplir un simple formulaire sur vous et votre site Web. Cliquez ensuite sur le bouton Soumettre pour continuer.
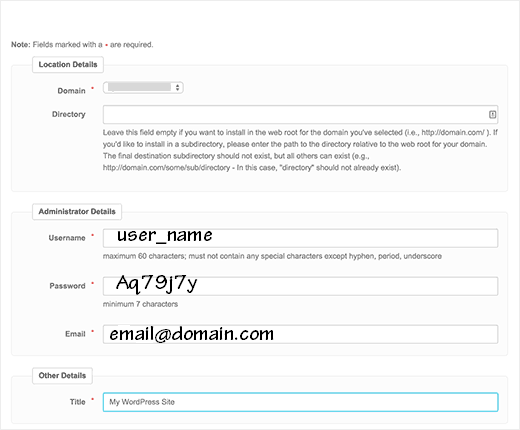
Enfin, vous avez installé WordPress à l'aide du programme d'installation de Fantastico. Vous recevrez maintenant un message de réussite après l'installation.
Après l'installation complète, vous pouvez accéder facilement au tableau de bord WordPress. Dans votre navigateur Web, entrez domainname.com/wp-admin dans la zone URL et cliquez sur Entrée.
Remplissez maintenant votre nom d'utilisateur et votre mot de passe que vous avez créés au moment de l'installation de WordPress. Sur la page suivante, vous verrez le panneau d'administration de WordPress.
Comment installer WordPress sur Hostgator à l'aide de QuickInstall
QuickInstall est également un célèbre programme d'installation d'applications Web. Hostgator et de nombreuses autres sociétés d'hébergement célèbres utilisent cet installateur automatique.
Allez sur Hostagator.com et connectez-vous avec les informations de votre compte. Découvrez la section des services et des logiciels, puis sélectionnez QuickInstall.
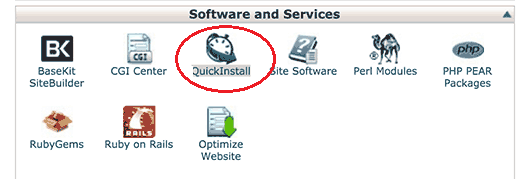
Maintenant, sur la page QuickInstall, vous trouverez de nombreuses applications. Vous sélectionnerez WordPress, puis vous verrez la page de présentation de WordPress. Choisissez le bouton Installer WordPress ici.
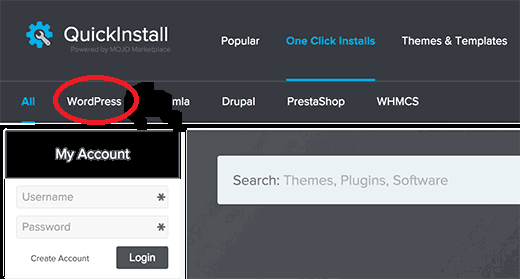
Cela vous mènera à la page d'installation de WordPress, sélectionnez où vous voulez installer Wordpress, dans votre sous-répertoire (votredomaine.com/blog) ou si vous voulez installer dans le répertoire racine, puis laissez ce champ vide (comme votredomaine. com).
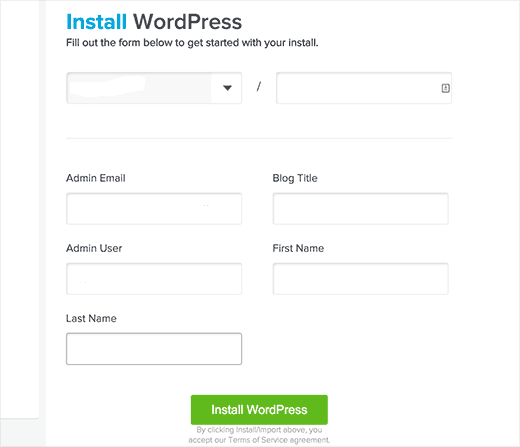
Vous devrez sélectionner un titre pour votre site et après cela, vous devrez choisir un nom d'utilisateur, un mot de passe et une adresse e-mail pour votre panneau d'administration WordPress.
(remarque : gardez en mémoire votre nom d'utilisateur et votre mot de passe pour une future connexion). Après avoir rempli toutes les informations importantes, vous pouvez sélectionner à nouveau Installer WordPress.

QuickInstall a maintenant installé WordPress sur votre site Web. Après le message de réussite, vous pouvez revenir en arrière.
Comment installer WordPress sur l'hébergement InMotion à l'aide de Softaculous
Softaculous est très facile à utiliser l'installateur automatique d'applications Web. Grâce à cet installateur automatique, vous pouvez installer WordPress en cliquant simplement sur la configuration.
Gros des hébergeurs comme InMotion Hosting et bien d'autres utilisent softaculous pour installer WordPress.
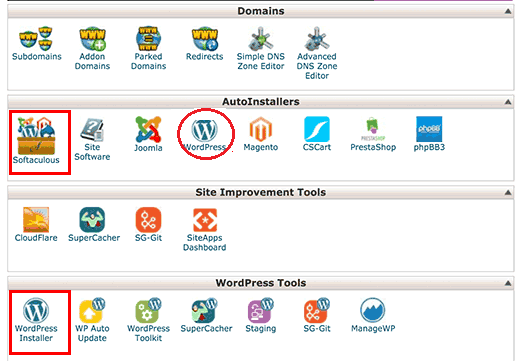
Tout d'abord, vous devez vous connecter à votre compte cpanel Inmotion. Dans la section Auto Installer, recherchez l'icône WordPress et cliquez dessus.
Vous verrez maintenant une page de présentation de WordPress. Vous devez sélectionner le bouton d'installation ici. Maintenant, il vous demandera où installer WordPress.
Laissez ce champ vide et continuez. Remplissez maintenant le formulaire ici. choisissez le titre de votre site, votre nom d'utilisateur, votre mot de passe et votre adresse e-mail. Veuillez vous souvenir de votre nom d'utilisateur et de vos mots de passe.
Ne vous inquiétez pas, vous pouvez modifier ces paramètres quand vous le souhaitez. Une fois le travail de remplissage du formulaire terminé, vous pouvez cliquer sur le bouton d'installation pour démarrer l'installation.
Maintenant, Softculous va commencer le processus d'installation, attendez un moment jusqu'à ce que le processus soit terminé.
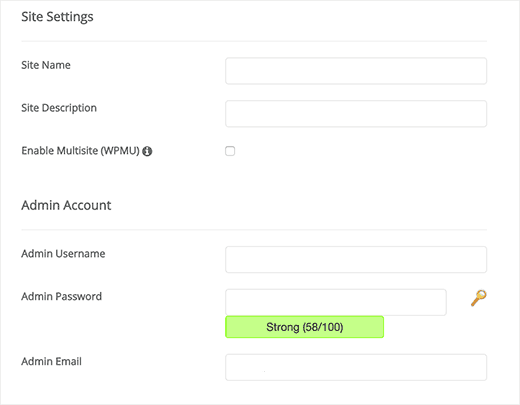
Maintenant, Softculous va commencer le processus d'installation, attendez un moment jusqu'à ce que le processus soit terminé.
Comment installer WordPress à l'aide du client FTP
FTP est la méthode sécurisée la plus populaire pour installer WordPress. Vous avez besoin d'un logiciel FTP pour cette installation sur votre ordinateur.
Filezilla est le meilleur logiciel pour ce type d'installation WordPress, téléchargez-le et exécutez-le sur votre ordinateur.
Maintenant, la première chose dont vous avez besoin pour visiter WordPress.org et cliquez sur télécharger WordPress dans le coin supérieur droit. Ce sera un dossier de fichiers zip.
Après le téléchargement, vous devez décompresser ce fichier. après avoir extrait les fichiers, vous obtiendrez plusieurs fichiers dans ce dossier ( par exemple, wp-admin, wp-content, wp-includes), copiez tous ces fichiers et téléchargez-les dans FileZilla dans le répertoire de votre hôte Web.
Vous devez maintenant choisir si vous souhaitez télécharger WordPress dans votre répertoire racine (comme votredomaine.com) ou votre répertoire de sous-dossiers (comme votredomaine.com/blog).
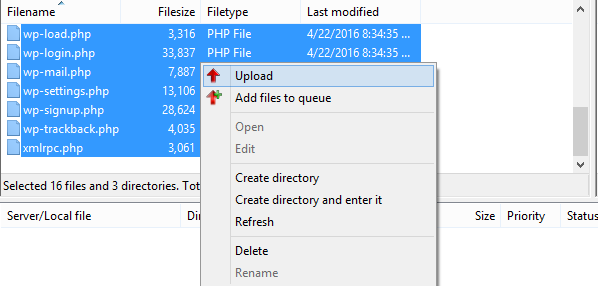
Après avoir téléchargé WordPress avec succès, vous devez créer une base de données pour vous connecter au client FTP. Allez maintenant sur votre cpanel d'hébergement de site Web et trouvez l'option Mes bases de données SQL.
Cliquez dessus et créez un nouveau nom d'utilisateur et un nouveau mot de passe pour votre nouvelle base de données. Notez toutes ces informations dont vous aurez besoin plus tard.
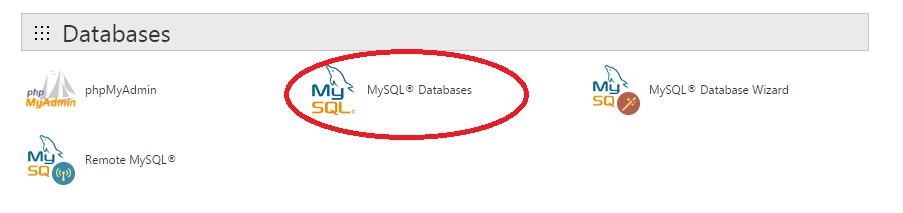
Maintenant, allez sur votre site Web cpanel et ouvrez le gestionnaire de fichiers. Ici, vous devez modifier votre nom d'utilisateur et votre mot de passe de création de base de données dans le fichier wp-config.
Vous pouvez également créer une copie de wp-config-sample.php et renommer ce nom de fichier en wp-config.php. Modifiez maintenant ce nouveau fichier et modifiez-y le nom de la base de données, l'hôte de la base de données, le nom d'utilisateur et le mot de passe. Vous pouvez voir la capture d'écran ci-dessous pour plus d'aide.
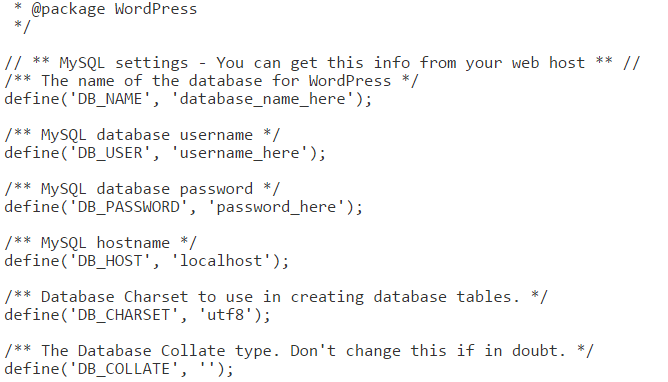
Maintenant, vous avez presque tout fait pour installer WordPress. Définissez simplement les derniers paramètres et votre site sera mis en ligne dans quelques instants.
Visitez simplement http://votredomaine.com/wp-admin/install.php. (remplacez le nom de votre site Web par votre domaine).
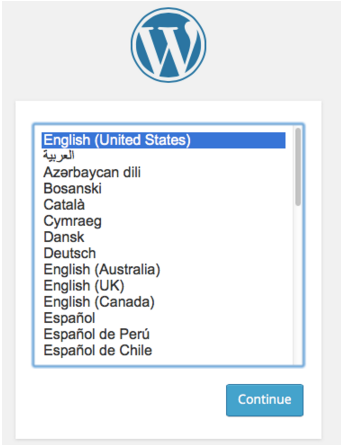
Sélectionnez maintenant la langue, créez un nom d'utilisateur, un mot de passe et définissez un identifiant de messagerie pour configurer WordPress. Assurez-vous de créer un mot de passe difficile mais facile à retenir. Maintenant, après l'installation complète.
Visitez simplement yoursite.com/wp-admin et entrez le nom d'utilisateur et le mot de passe que vous venez de créer. Maintenant que vous venez de recevoir votre tableau de bord d'administration WordPress, vous pouvez facilement créer des pages et ajouter des articles à votre blog récemment lancé à partir d'ici. Vous avez le contrôle total de votre site à partir de ce tableau de bord.
Conclusion
Nous espérons que cet article vous a appris facilement le guide d'installation de WordPress. De nos jours, la plupart des sociétés d'hébergement proposent un script simple pour installer WordPress.
Nous aimerions vous suggérer de choisir l'installation de script plus préférable que l'installation FTP. Parce que c'est plus complexe pour les débutants.
Si vous avez aimé cet article, veuillez partager cet article avec vos amis. Si vous souhaitez recevoir plus d'articles comme celui-ci, abonnez-vous simplement à notre newsletter.
