Comment intégrer votre site WordPress avec Telegram
Publié: 2022-08-24Vous cherchez à intégrer Telegram à votre site WordPress ?
Telegram est une application de messagerie puissante dotée de fonctionnalités de sécurité et de confidentialité robustes. Vous pouvez facilement l'intégrer à WordPress pour partager des publications et recevoir des notifications.
Dans cet article, nous allons vous montrer comment intégrer correctement votre site WordPress avec Telegram.
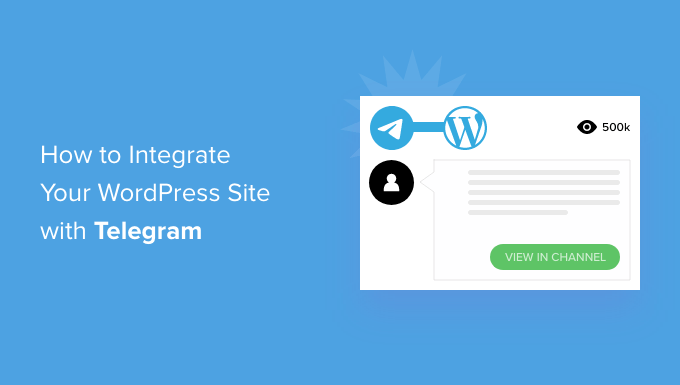
Pourquoi intégrer votre site WordPress avec Telegram ?
Telegram est une application de messagerie basée sur le cloud populaire comme WhatsApp, mais plus sécurisée. Il est également livré avec des fonctionnalités similaires à Slack, une plate-forme de collaboration populaire pour les équipes.
Il est facile d'intégrer Telegram dans votre site Web WordPress à l'aide d'un plugin. C'est un moyen idéal de tenir vos utilisateurs et votre équipe informés de ce qui se passe sur votre site.
Par exemple, vous pouvez utiliser le partage automatique des articles de votre blog sur une chaîne Telegram.
En outre, vous pouvez envoyer des notifications WordPress à Telegram pour vous tenir au courant de tout ce qui nécessite votre attention sur votre site.
Cela dit, voyons comment intégrer votre site WordPress à Telegram. Voici ce que nous allons couvrir dans cet article :
Connecter WordPress et Telegram : configuration initiale
La première chose que vous devez faire est d'installer et d'activer le plugin WP Telegram (Auto Post and Notifications). Pour plus de détails, consultez notre guide étape par étape sur la façon d'installer un plugin WordPress.
Lors de l'activation, le plugin ajoutera un nouvel élément de menu intitulé WP Telegram à votre tableau de bord d'administration WordPress. En cliquant dessus, vous accéderez à la page des paramètres du plugin.
Dans l'onglet "Bases" de la page, vous trouverez un résumé simple sur la configuration de Telegram pour l'intégration de WordPress. Nous vous guiderons à travers ces étapes.
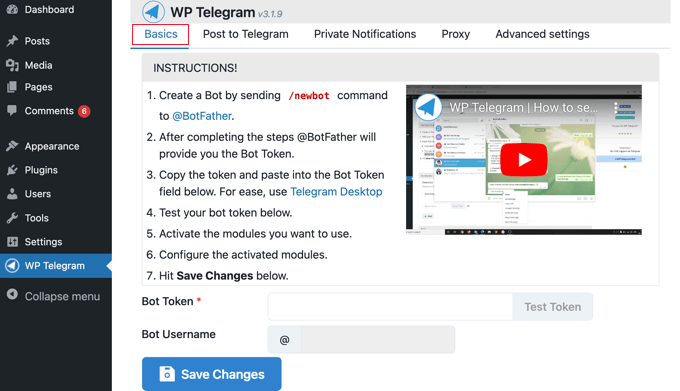
Si vous n'utilisez pas déjà Telegram, votre première tâche consiste à l'installer sur votre appareil mobile, puis à créer un compte. Cela doit être fait sur mobile car chaque compte est lié à un numéro de téléphone.
Accédez simplement à la page des applications Telegram pour télécharger et installer l'application pour Android ou iOS.
Après votre inscription, vous pouvez également exécuter Telegram sur votre ordinateur. Des versions sont disponibles pour macOS, Windows, Linux et le Web.
Vous intégrerez WordPress et Telegram à l'aide d'un bot. Pour créer un bot, recherchez simplement Telegram pour @BotFather , puis cliquez sur cet utilisateur pour démarrer une discussion.
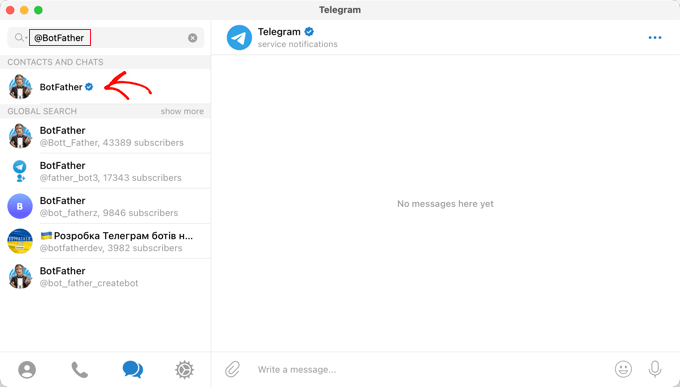
Vous verrez une liste de commandes Telegram que vous pouvez utiliser lorsque vous discutez avec ce bot.
Vous devez taper la commande /newbot dans le chat.
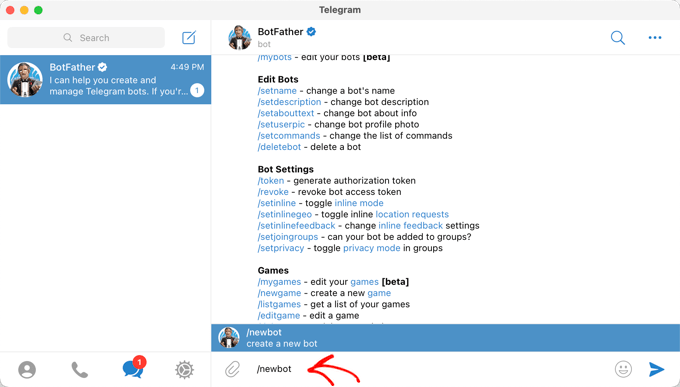
Un nouveau bot est créé et il vous sera demandé de lui donner un nom. Cela peut être tout ce que vous voulez.
Pour ce didacticiel, vous devez taper "Bot pour WP Telegram".
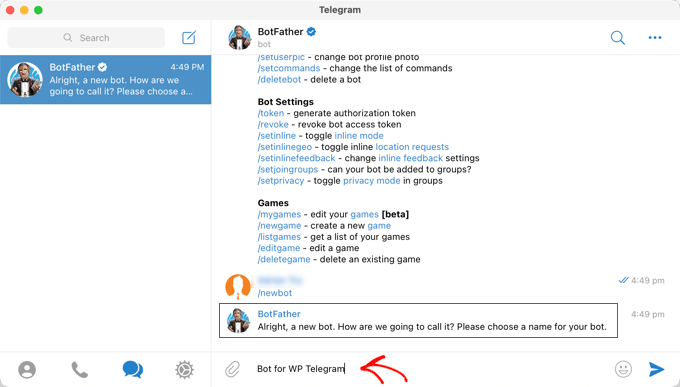
Ensuite, vous devez choisir un nom d'utilisateur pour le bot. Il doit être unique et se terminer par "bot".
Pour ce tutoriel, nous allons taper XYZ_wptelegram_bot .
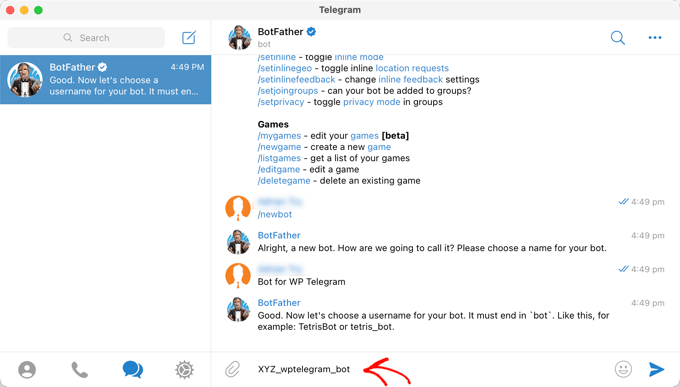
Vous avez maintenant créé avec succès un bot Telegram.
Un jeton sera alors affiché dans la fenêtre de chat. Assurez-vous de ne le partager avec personne car il est utilisé pour contrôler votre bot.
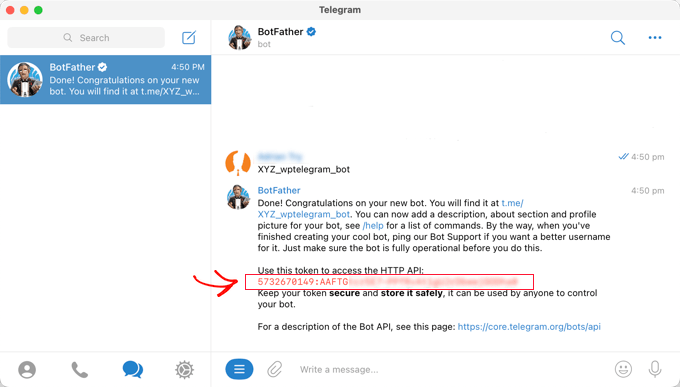
Vous devez copier le jeton dans le presse-papiers.
Après cela, vous devez retourner sur votre site Web, puis coller le jeton dans le champ Bot Token sous WP Telegram .
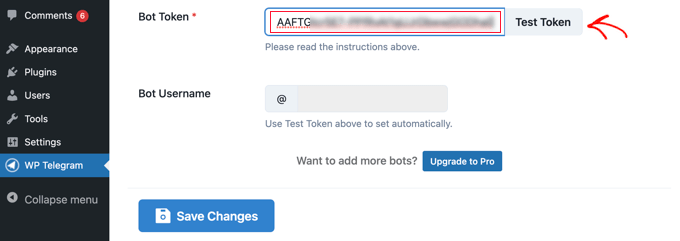
Une fois que vous avez fait cela, vous devez cliquer sur le bouton "Tester le jeton".
Le jeton est connecté à ce bot spécifique, de sorte que le champ Nom d'utilisateur du bot se remplit automatiquement.
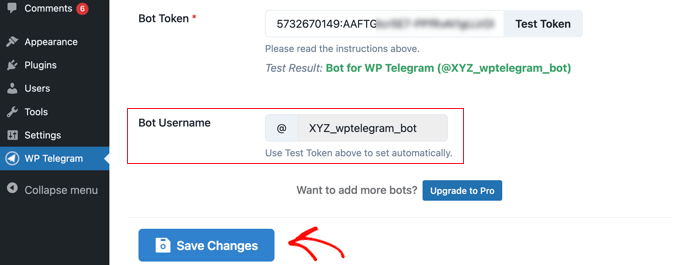
N'oubliez pas de cliquer sur le bouton "Enregistrer les modifications" pour enregistrer vos paramètres.
Félicitations, vous avez terminé la configuration initiale de Telegram et du plugin WP Telegram.
Ensuite, vous pouvez configurer le plugin pour envoyer des messages WordPress à Telegram ou vous envoyer des notifications WordPress.
Envoi de messages WordPress à Telegram
Assurez-vous que vous êtes sur l'onglet "Publier sur Telegram" dans le tableau de bord du plugin.
Cette page vous permettra de configurer le plugin pour envoyer automatiquement vos messages à Telegram lorsqu'ils sont publiés.
Tout d'abord, vous devez basculer le commutateur "Active" sur la position "On".
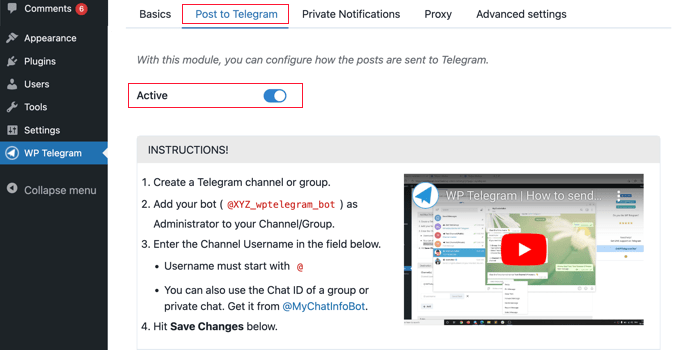
Vous verrez maintenant des instructions sur la façon d'envoyer vos messages WordPress à Telegram.
Créer une chaîne sur Telegram
Tout d'abord, si vous n'avez pas encore de chaîne publique Telegram, vous devrez en créer une.
Pour ce faire, vous devez revenir à l'application Telegram.
Ensuite, vous devez cliquer sur l'icône « Nouveau » en haut de l'écran, puis cliquer sur « Nouvelle chaîne » dans le menu déroulant.
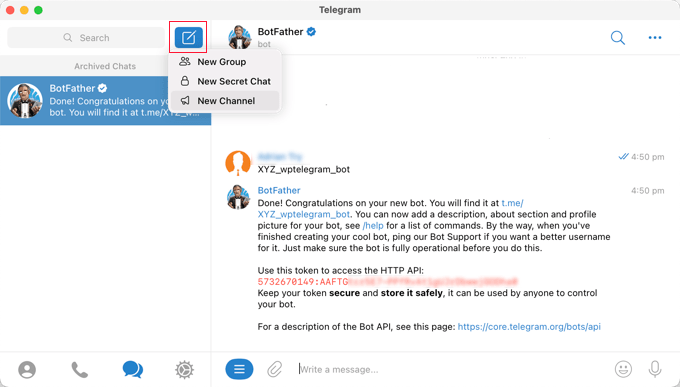
Sur l'écran suivant, vous verrez une description de ce qu'est une chaîne Telegram.
Vous devrez cliquer sur le lien "Créer une chaîne" en bas de la page.
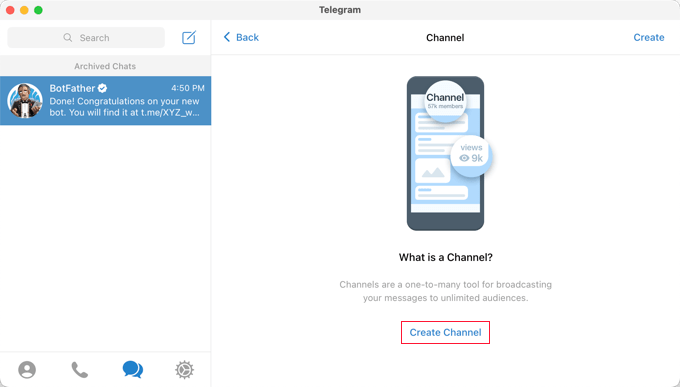
Vous devez maintenant donner un nom et une description à votre chaîne. N'oubliez pas qu'il s'agira d'une chaîne publique, alors nommez-la de manière appropriée.
Après cela, vous devez cliquer sur "Suivant" en haut à droite de la page.
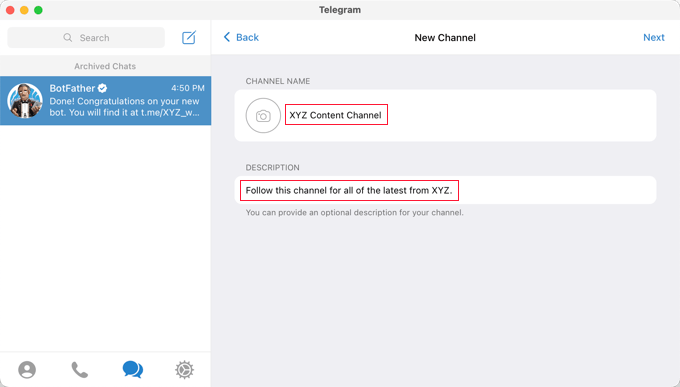
Enfin, assurez-vous que votre chaîne est publique afin que vos utilisateurs puissent s'abonner.
Vous devez également créer un lien public pour faciliter la recherche et la connexion. Tapez simplement un identifiant unique après https://t.me/ . Notez l'ID car vous en aurez besoin plus tard lors de la configuration du plugin dans WordPress.
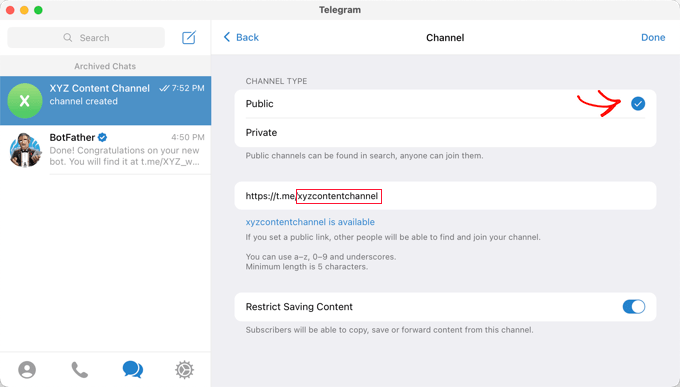
Lorsque vous cliquez sur "Terminé", votre chaîne Telegram sera créée et vous devrez maintenant ajouter votre bot en tant qu'administrateur.
Avec votre chaîne sélectionnée dans Telegram, vous devez cliquer sur le menu « … » en haut à droite de l'écran et sélectionner « Info » dans le menu déroulant.
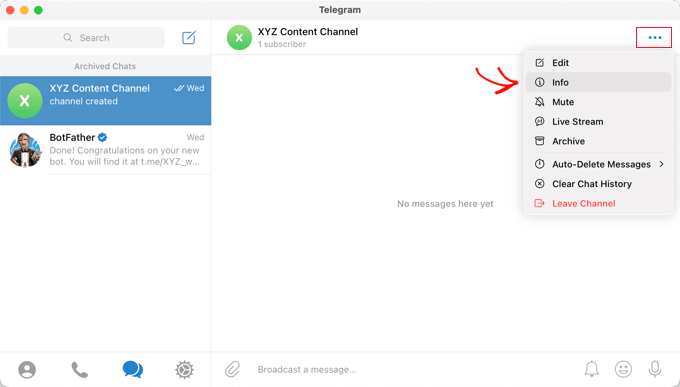
Cet écran affiche des informations sur votre chaîne et propose des boutons et des menus vous permettant de la configurer.
Vous devez cliquer sur le menu 'Administrateurs'.
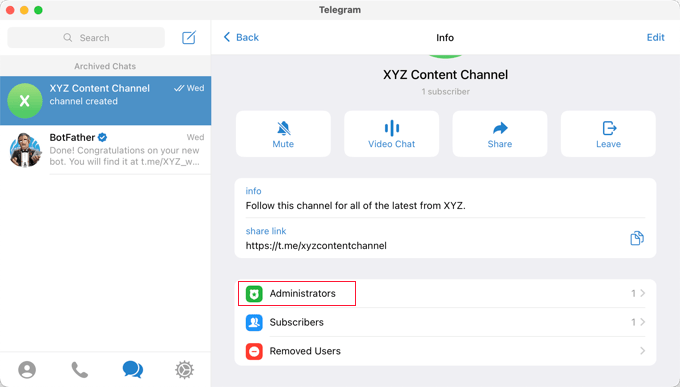
Ici, vous pouvez ajouter un nouvel administrateur en cliquant sur le lien "Ajouter un administrateur".
Dans la fenêtre contextuelle, entrez le nom d'utilisateur du bot que vous avez créé précédemment, puis cliquez sur le nom du bot dans la liste ci-dessous.
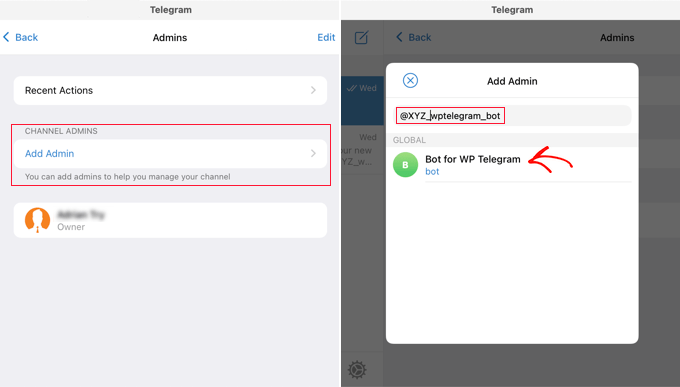
L'écran suivant vous montrera les autorisations du bot.
Vous pouvez les laisser tels quels, mais assurez-vous que "Publier des messages" est activé.
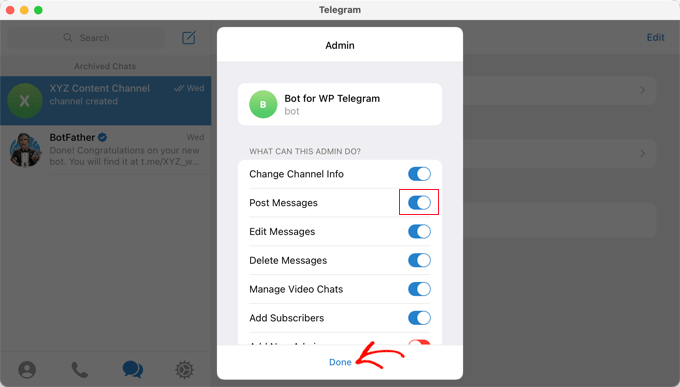
Lorsque vous cliquez sur "Terminé" en bas de la fenêtre contextuelle, votre bot sera ajouté en tant qu'administrateur de votre chaîne.
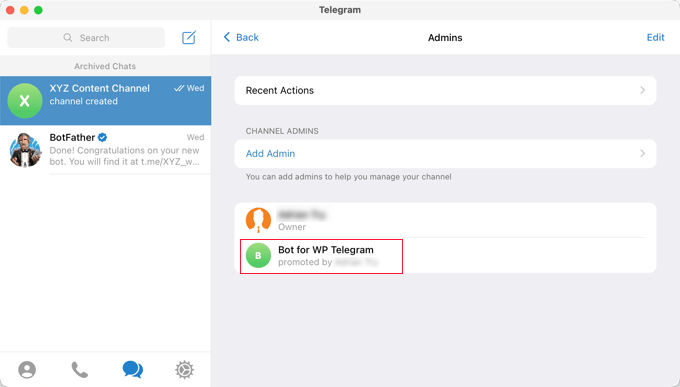
Ajouter votre chaîne ou groupe Telegram à WordPress
Vous devrez maintenant retourner sur votre site Web WordPress pour terminer la configuration du plugin. Vous devriez toujours être sur l'onglet "Publier sur Telegram".
Dans la section 'Destination', vous devez cliquer sur le bouton '+Ajouter'.
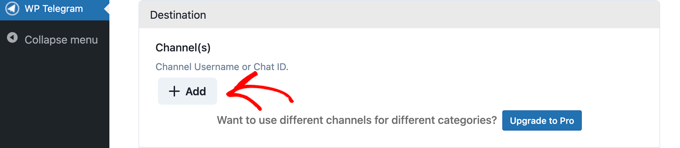
Vous pouvez maintenant entrer l'ID de canal ou de groupe que vous avez créé précédemment. C'est la dernière partie du lien public que vous avez créé, et nous vous avons demandé d'en prendre note.
Vous pouvez ensuite cliquer sur le bouton "Envoyer un test" pour envoyer un message de test à votre groupe ou canal afin de vous assurer que la connexion fonctionne.
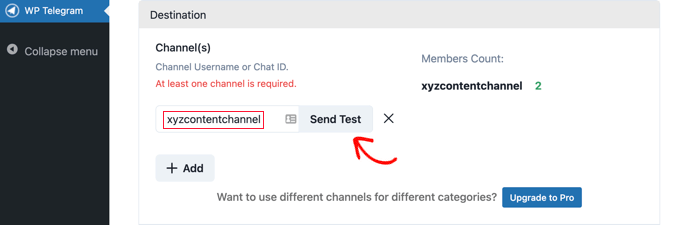
Vous verrez une fenêtre contextuelle avec le message par défaut : "Ceci est un message de test". Si vous le souhaitez, vous pouvez le personnaliser pour dire ce que vous voulez, puis cliquez sur le bouton OK.
Si vous configurez le plugin avec succès, vous devriez voir le message de test dans votre chaîne ou groupe dans Telegram.
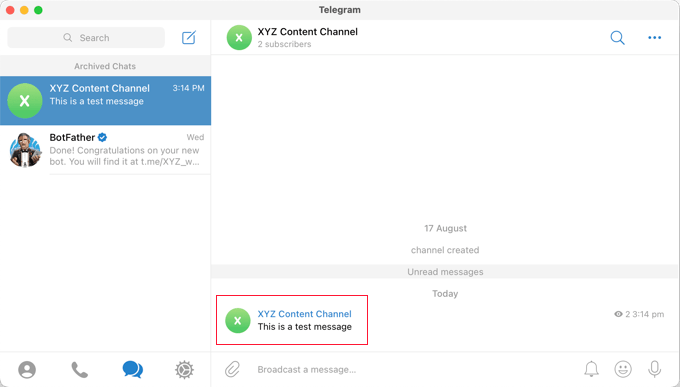
Autres paramètres pour envoyer des messages WordPress à Telegram

Vous pouvez maintenant retourner sur votre site et terminer la configuration du plugin.
Dans la section 'Règles', assurez-vous que la case est cochée pour envoyer de nouveaux messages lorsqu'ils sont publiés. Si vous le souhaitez, vous pouvez également cocher la deuxième case, qui sera publiée sur Telegram lorsque vous mettrez à jour une publication existante.
Après cela, cochez les cases des types de messages que vous souhaitez diffuser sur Telegram. La case "Publier" est cochée par défaut, et si vous le souhaitez, vous pouvez également cocher la case "Page".
Si vous avez des types de publication personnalisés, vous pouvez avoir des cases à cocher supplémentaires, comme pour les produits WooCommerce ou Envira Gallery.
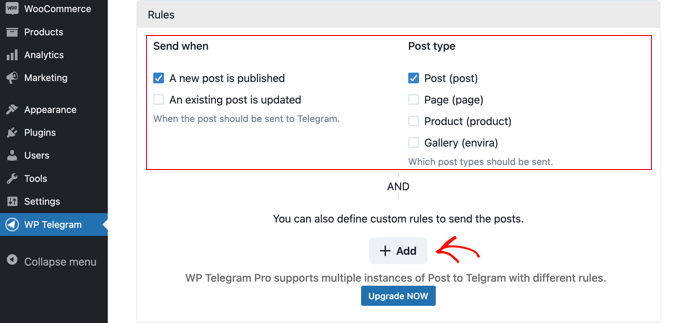
Vous pouvez ajouter des règles personnalisées pour personnaliser davantage les publications envoyées à Telegram.
Par exemple, la capture d'écran ci-dessous montre une règle qui n'enverra des messages à Telegram que s'ils se trouvent dans la catégorie Top Posts.
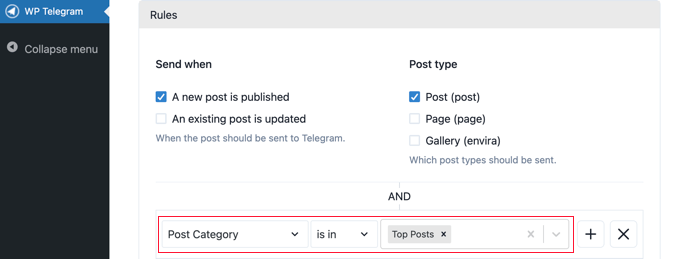
Le plugin WP Telegram est livré avec de nombreuses autres options qui vous permettent de personnaliser la façon dont vos publications sont envoyées. Vous pouvez les vérifier et les ajuster au besoin. Cependant, les paramètres par défaut fonctionneront correctement sur la plupart des sites Web.
Une fois que vous êtes satisfait des paramètres, faites défiler vers le bas de la page et cliquez sur le bouton "Enregistrer les modifications" pour enregistrer vos paramètres.
Désormais, lorsque vous créez ou modifiez un article, vous verrez un nouveau paramètre "Envoyer au télégramme" dans l'éditeur WordPress.
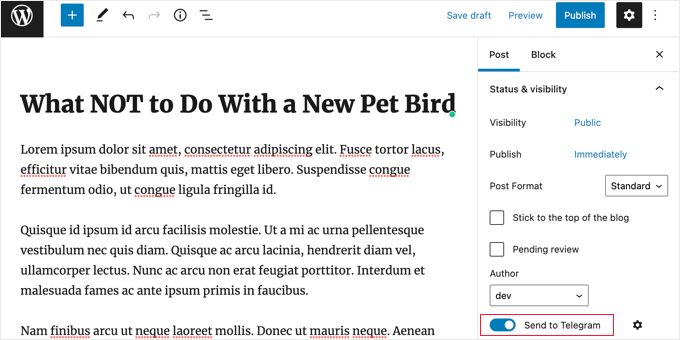
Ceci est activé par défaut. Désactivez-le simplement si vous ne souhaitez pas envoyer le message à Telegram.
La prochaine fois que vous publierez un article qui correspond aux règles que vous avez définies, il sera automatiquement envoyé à votre chaîne ou groupe Telegram.
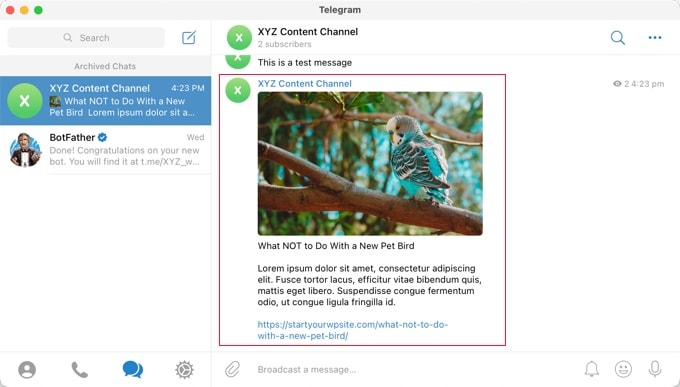
Envoi de notifications WordPress à Telegram
Assurez-vous que vous êtes sur l'onglet "Notifications privées" sur la page WP Telegram .
Cette page vous permettra de configurer le plugin pour envoyer automatiquement des notifications WordPress à un individu en privé ou à un groupe sur Telegram.
Tout d'abord, vous devez basculer le commutateur "Active" sur la position "On".
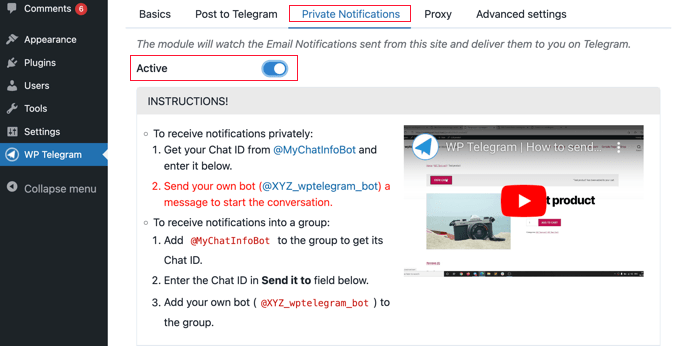
Vous verrez maintenant des instructions pour deux méthodes différentes sur la façon d'envoyer vos messages WordPress à Telegram.
Envoi de notifications de WordPress à un individu sur Telegram
Cette méthode est la meilleure si vous souhaitez que WordPress envoie des notifications à une seule personne.
Vous devrez donner au plugin WP Telegram votre identifiant de chat utilisateur sur Telegram.
Pour connaître votre identifiant, vous devez rechercher @MyChatInfoBot sur Telegram, puis cliquer sur le premier résultat de recherche sous "Contacts et chats".
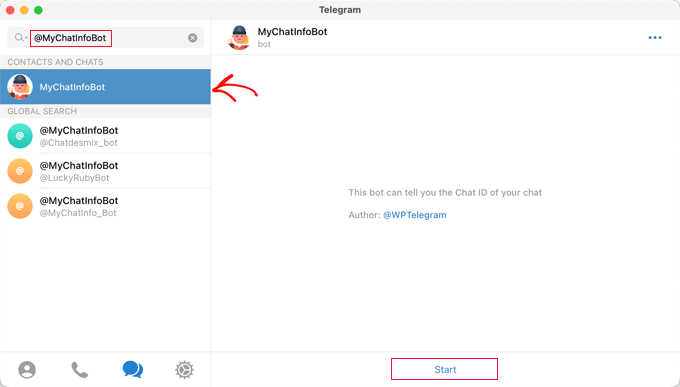
Après cela, cliquez sur "Démarrer" en bas de l'écran pour démarrer une conversation avec le bot.
Dans son premier message, le bot affichera votre ID de chat en rouge.
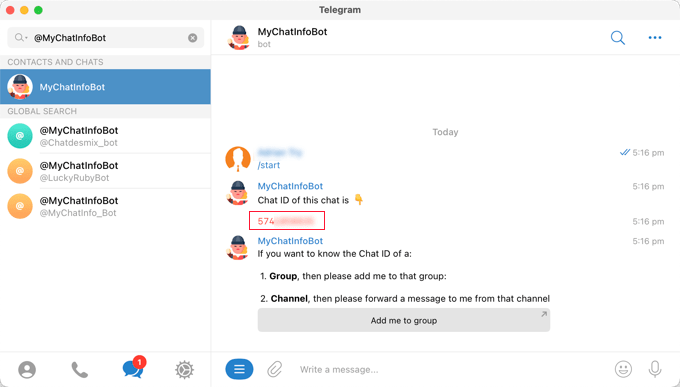
Vous devez copier l'ID de chat dans le presse-papiers, puis revenir sur votre site Web.
Dans la section "Paramètres de notification" de la capture d'écran ci-dessous, vous trouverez votre adresse e-mail d'administrateur. C'est là que les notifications de l'administrateur WordPress sont envoyées par e-mail.
Chaque fois qu'une notification est envoyée à cette adresse, WordPress l'enverra également à l'utilisateur Telegram que vous saisirez dans les paramètres du plugin.
Si nécessaire, vous pouvez utiliser une adresse e-mail différente. Pour recevoir des notifications envoyées à toutes les adresses e-mail, tapez simplement "toutes" dans le champ "si l'e-mail va à".
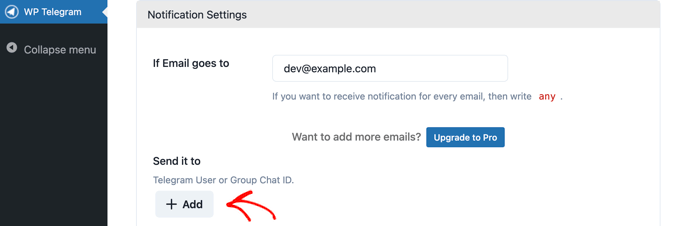
Ensuite, vous devrez entrer l'identifiant de chat utilisateur que vous avez copié. Cliquez simplement sur le bouton '+Ajouter'.
Cela affichera un nouveau champ sous "Envoyer à". C'est ici que vous devez coller votre ID.
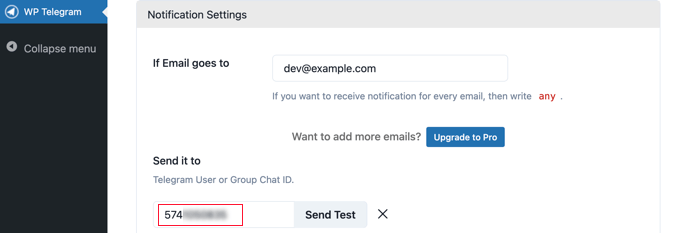
Ne cliquez pas encore sur le bouton "Envoyer le test".
Tout d'abord, vous devez démarrer une conversation avec le bot que vous avez créé précédemment. Vous devez le faire car les bots ne peuvent pas lancer de chat sur Telegram.
Vous devrez revenir à Telegram et rechercher le nom du bot que vous avez créé lors de la phase de configuration. Une fois que vous avez cliqué sur le bot, vous pouvez démarrer une conversation en cliquant sur "Démarrer" en bas de l'écran.
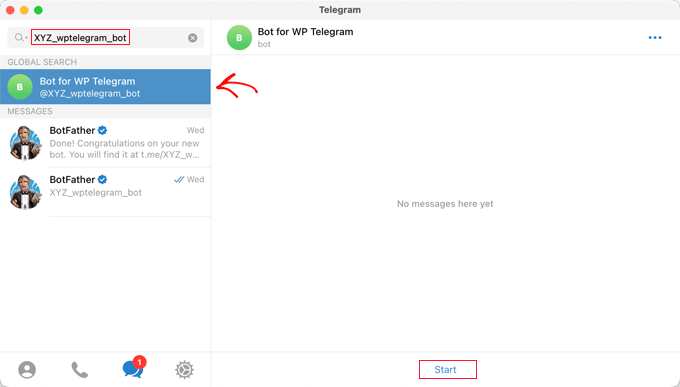
Maintenant, vous pouvez retourner sur WordPress et cliquer sur le bouton "Envoyer le test". Vous devez ensuite cliquer sur OK dans le message contextuel qui apparaît.
Une confirmation s'affichera à côté de 'User Chat ID' dans WordPress, vous permettant de savoir si le message a réussi. Vous devriez également vérifier Telegram pour vous assurer que le message y est bien affiché.
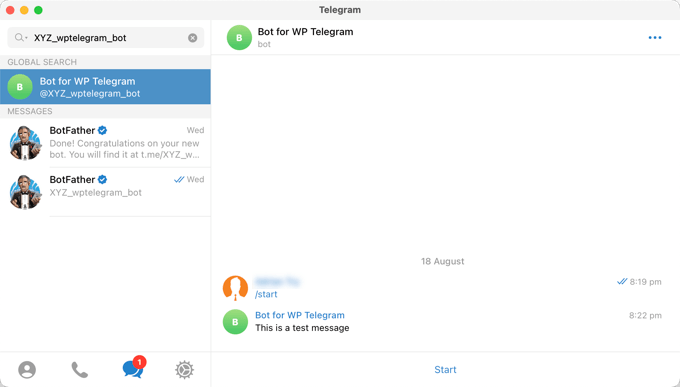
Maintenant, de retour sur votre site WordPress, faites défiler vers le bas de la page et cliquez sur le bouton "Enregistrer les modifications" pour stocker vos paramètres.
Félicitations, vous recevrez désormais un message Telegram chaque fois qu'il y aura une notification d'administration sur votre site.
Envoi de notifications de WordPress à un groupe sur Telegram
Cette méthode est la meilleure si vous travaillez avec une équipe sur votre site Web WordPress et que vous souhaitez que certains ou tous voient les notifications d'administration sur Telegram.
Les étapes de cette méthode sont similaires à celles ci-dessus pour envoyer des notifications à un seul utilisateur sur Telegram. Cependant, au lieu de coller un «ID de chat utilisateur» dans WordPress, vous devrez coller le «ID de chat de groupe».
Si vous n'avez pas encore de groupe Telegram pour votre équipe, vous devez en créer un.
Alors qu'une chaîne Telegram sert simplement à publier des informations, les membres d'un groupe peuvent communiquer entre eux. Vous pouvez également contrôler qui appartient au groupe.
Vous devez cliquer sur l'icône "Nouveau" en haut de l'écran Telegram et sélectionner "Nouveau groupe" dans le menu déroulant. Le groupe sera privé par défaut.
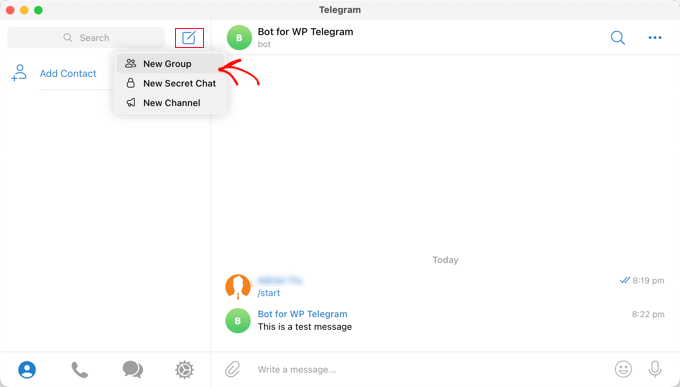
Après cela, vous devez ajouter tous les autres membres que vous souhaitez faire partie du groupe.
Vous serez automatiquement ajouté au groupe et vous devrez ajouter au moins un membre supplémentaire.
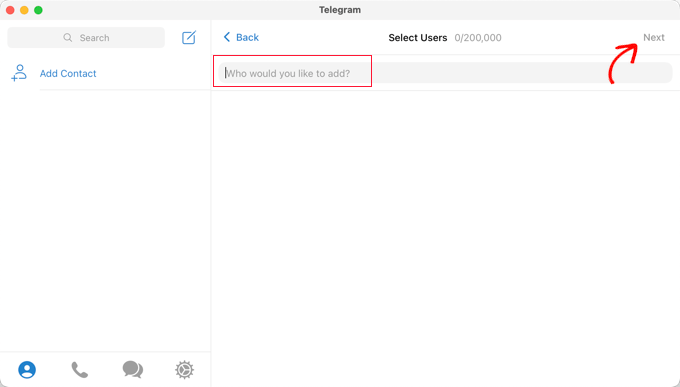
Après avoir ajouté les membres de votre équipe, vous devez cliquer sur "Suivant" en haut de l'écran.
Enfin, cliquez sur "Créer" en haut de l'écran pour créer le groupe.
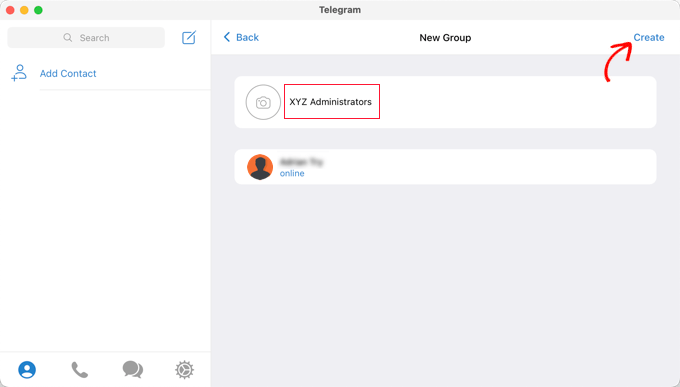
Maintenant que vous avez créé un groupe et ajouté les membres de votre équipe, vous devez ajouter deux bots.
Tout d'abord, vous devez ajouter @MyChatInfoBot afin que vous puissiez trouver l'ID de groupe à coller dans les paramètres du plugin dans WordPress.
Deuxièmement, vous devez ajouter votre propre bot pour que le plugin puisse envoyer des notifications WordPress.
Vous pouvez ouvrir la page "Info" du groupe en cliquant sur le nom du groupe en haut de l'écran. Une fois là-bas, vous devez cliquer sur le bouton "Ajouter" pour ajouter de nouveaux membres.
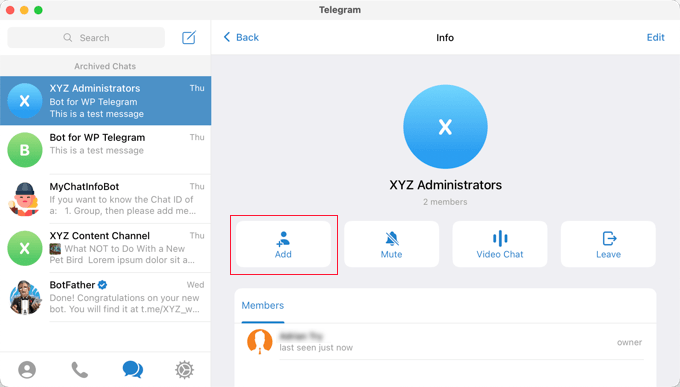
Ensuite, vous devez taper @MyChatInfoBot dans le champ "Ajouter des membres", puis cliquer dessus dans les résultats de la recherche.
Vous devrez faire de même avec le bot que vous avez créé lors de la configuration initiale de Telegram.
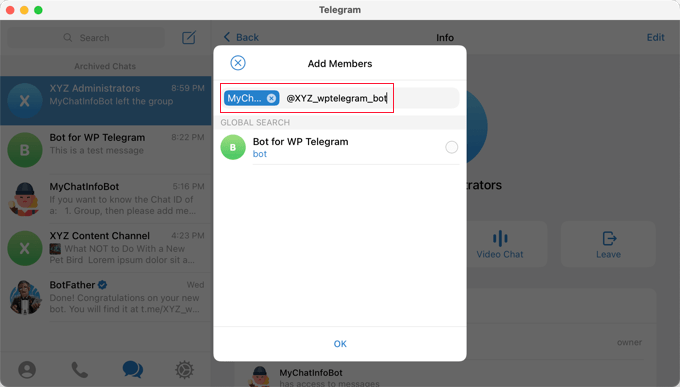
Assurez-vous de cliquer sur "OK" pour ajouter les deux bots en tant que membres du groupe.
Notez que le bot @MyChatInfoBot a automatiquement ajouté votre ID de groupe au chat.
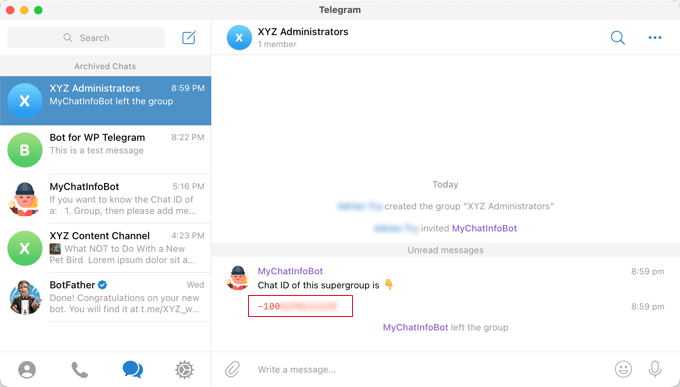
Ensuite, collez cet identifiant dans la section "Envoyer à" de votre site WordPress.
Maintenant, vous pouvez cliquer sur le bouton "Envoyer le test" pour vous assurer que tout est correctement configuré.
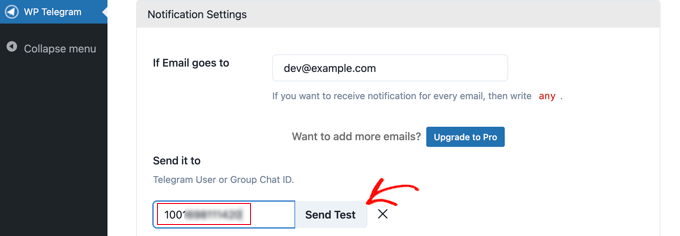
Le plugin affichera un message par défaut que vous pouvez modifier si vous le souhaitez. Après cela, vous devez cliquer sur le bouton 'OK'.
Maintenant, allez-y et passez à l'application Telegram et assurez-vous que le message de test a été publié.
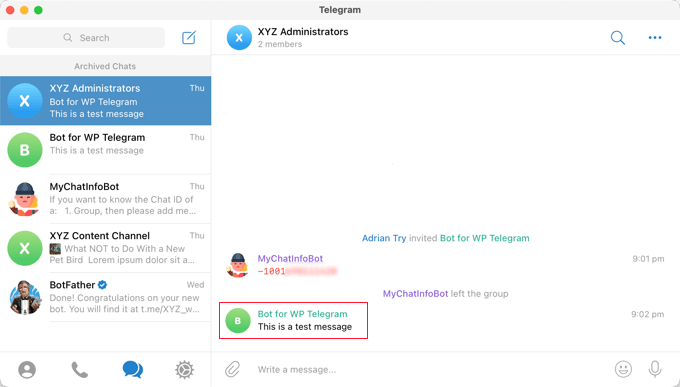
Félicitations, maintenant vos notifications WordPress seront envoyées à votre groupe Telegram.
Nous espérons que ce didacticiel vous a aidé à apprendre à intégrer votre site WordPress à Telegram. Vous pouvez également apprendre à créer un formulaire de contact dans WordPress ou consulter notre liste de services de marketing par e-mail pour les petites entreprises.
Si vous avez aimé cet article, veuillez vous abonner à notre chaîne YouTube pour les didacticiels vidéo WordPress. Vous pouvez également nous retrouver sur Twitter et Facebook.
