Comment intégrer les réunions et webinaires Zoom dans WordPress
Publié: 2023-09-20Cherchez-vous un moyen d’intégrer des réunions et des webinaires Zoom dans WordPress ?
L'intégration de WordPress à Zoom vous permet d'inscrire automatiquement les clients, les visiteurs et les nouveaux membres aux appels vidéo et aux webinaires Zoom. Cela peut améliorer l’engagement des utilisateurs et aider à créer une communauté autour de votre marque.
Dans cet article, nous allons vous montrer comment intégrer facilement les réunions et webinaires Zoom dans WordPress, étape par étape.
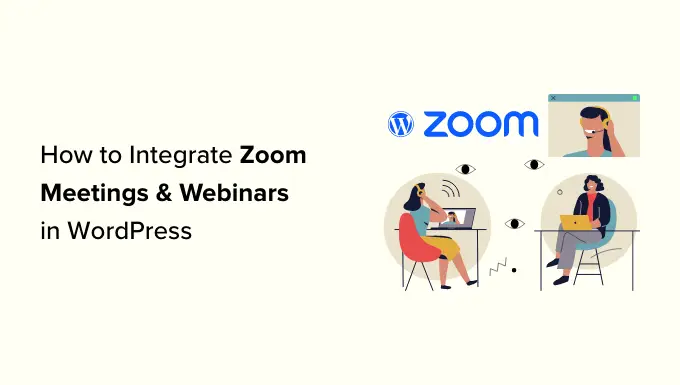
Pourquoi intégrer les réunions et webinaires Zoom avec WordPress ?
L'intégration de Zoom avec WordPress vous permet d'automatiser facilement votre processus d'inscription à des réunions et des webinaires. Cela peut vous faire gagner beaucoup de temps que vous pourrez consacrer à d’autres tâches professionnelles.
Zoom est l'un des logiciels de réunion, de webinaire et de vidéoconférence les plus populaires au monde, utilisé par plus de 300 millions de personnes chaque jour.
C'est un outil indispensable pour les entreprises disposant d'équipes distantes ou les propriétaires de sites Web WordPress qui ont besoin d'entrer en contact virtuellement avec leurs clients.
Par exemple, si vous possédez une boutique en ligne, vous pouvez utiliser Zoom pour des démonstrations de produits en direct, un support client, des formations en ligne et même organiser des webinaires avec vos clients pour promouvoir les produits à venir sur votre site.
Cela étant dit, voyons comment vous pouvez facilement intégrer des réunions et des webinaires Zoom dans WordPress. Voici un bref aperçu des sujets que nous aborderons dans ce guide :
Installez et activez le plugin Uncanny Automator pour WordPress
Le moyen le plus simple de connecter Zoom à WordPress consiste à utiliser Uncanny Automator.
C'est le meilleur plugin d'automatisation WordPress qui vous aide à créer des flux de travail automatisés dans WordPress sans écrire de code. L'outil vous permet de connecter facilement votre site WordPress à des applications externes telles que Zoom, Slack et Asana.
C'est comme Zapier pour les sites WordPress mais sans les coûts élevés.
Pour en savoir plus, consultez notre article sur la création de flux de travail automatisés dans WordPress.
Pour connecter Zoom à WordPress, vous devrez d’abord visiter le site Web d’Uncanny Automator.
À partir de là, cliquez sur le bouton « Obtenir Uncanny Automator maintenant » pour continuer.
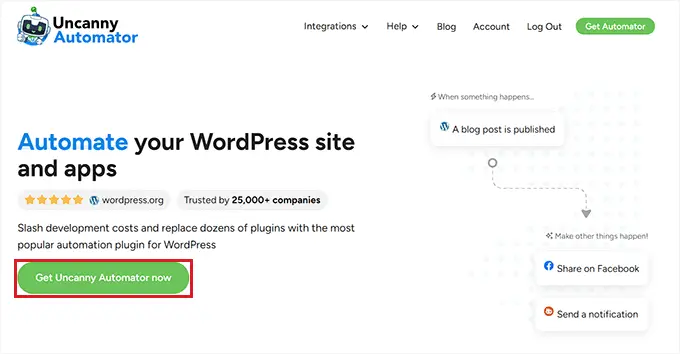
Cela vous amènera à la page « Tarifs », où vous pourrez sélectionner le forfait de votre choix.
Gardez à l’esprit qu’Uncanny Automator dispose également d’une version gratuite, mais ses fonctionnalités sont limitées. C'est pourquoi nous utilisons le plan premium pour ce tutoriel.
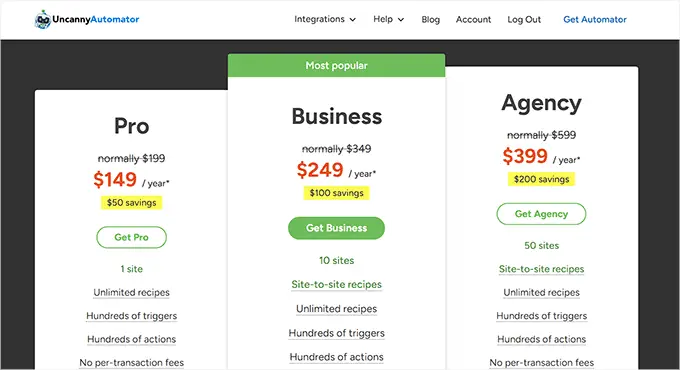
Lors de l'achat, vous devez installer et activer le plugin Uncanny Automator sur votre site WordPress. Pour des instructions détaillées, vous souhaiterez peut-être consulter notre guide du débutant sur la façon d'installer un plugin WordPress.
Une fois que vous avez fait cela, visitez la page Automator »Paramètres dans la barre latérale d'administration de WordPress pour saisir la clé de licence de votre plan pro. Vous trouverez ces informations dans votre compte sur le site Uncanny Automator.
Après cela, n'oubliez pas de cliquer sur le bouton « Activer la licence ».
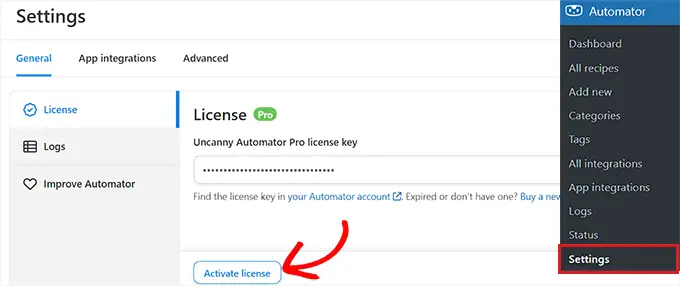
Maintenant qu'Uncanny Automator est installé et activé, configurons votre compte Zoom.
Configurez votre compte Zoom de la bonne manière
Afin d'intégrer Zoom et WordPress, vous avez besoin d'au moins la version Pro de Zoom et l'addon Zoom Webinars.
Il existe une version gratuite de Zoom, mais vous aurez besoin d'un compte payant pour configurer l'intégration. Tout d’abord, rendez-vous sur le site Web Zoom et inscrivez-vous au forfait qui correspond le mieux à vos besoins.
Si vous souhaitez intégrer des webinaires sur votre site Web, vous devrez également acheter l'addon Zoom Webinars.
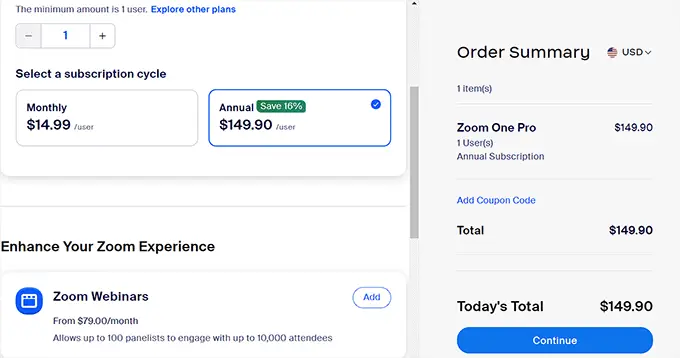
Une fois que vous disposez d’un compte premium, vous devez vous rendre sur Zoom App Marketplace et vous connecter à votre compte. Ici, vous allez créer une application qui envoie des données entre Zoom et WordPress.
Pour ce faire, cliquez sur l'élément de menu « Développer » et sélectionnez l'option « Créer une application » dans le menu déroulant dans le coin supérieur droit de l'écran.
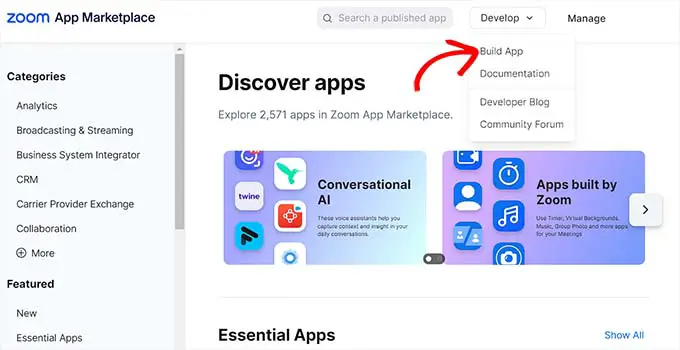
Cela vous amènera à la page « Choisissez votre type d'application », où vous devrez sélectionner le type d'application que vous souhaitez créer.
À partir de là, vous devez trouver le type d'application « Serveur à serveur OAuth » et cliquer sur le bouton « Créer » en dessous.
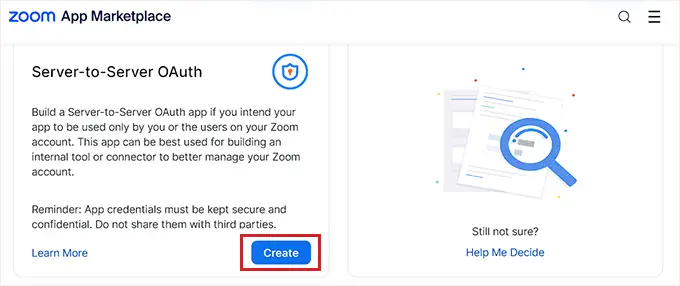
Ensuite, vous pouvez nommer votre application dans la fenêtre contextuelle. Le nom sert à vous aider à vous souvenir du but de l'application et ne sera pas visible par vos visiteurs.
Entrez simplement le nom de votre application et cliquez sur le bouton « Créer » pour démarrer le processus.
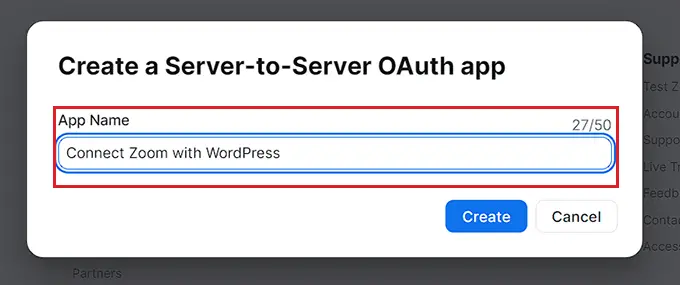
Cela vous mènera à l'écran « Connecter Zoom avec WordPress », où vous verrez les informations d'identification de l'application répertoriées.
À partir de là, vous devez copier les informations d'identification « ID de compte », « ID client » et « Secret client » et les coller dans un éditeur de texte pour le moment.
Ces informations d'identification seront utilisées pour connecter Zoom à votre site Web WordPress. Ensuite, cliquez sur le bouton « Continuer ».
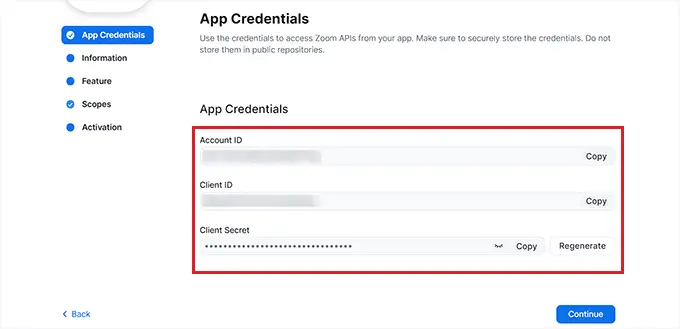
Vous allez maintenant passer à l'étape suivante, où vous devez fournir des informations de base sur votre application, notamment le nom de l'application, le nom de l'entreprise, une brève description, le nom du développeur et l'adresse e-mail.
Une fois que vous avez terminé, cliquez simplement sur le bouton « Continuer » pour passer à l'étape suivante.
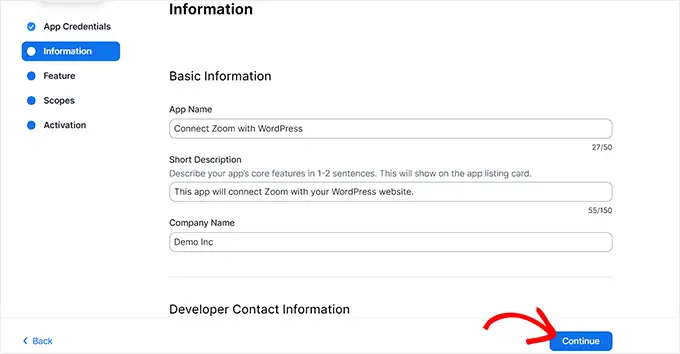
Après cela, vous serez redirigé vers l'écran « Fonctionnalité », où vous n'avez pas besoin de configurer de paramètres, vous pouvez donc également cliquer sur « Continuer » sur cet écran.
Cela vous dirigera vers l'écran « Portées », où vous devrez sélectionner au moins une portée pour votre application afin de pouvoir l'activer.
Ces étendues permettent de limiter le nombre d'accès accordés à une application. Pour définir une étendue, cliquez sur le bouton « + Ajouter des étendues ».
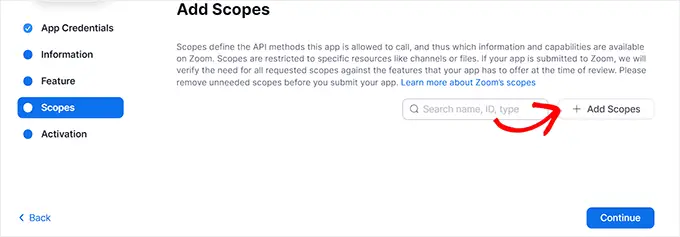
Cela ouvrira une invite à l'écran où vous pourrez sélectionner les étendues des réunions et des webinaires Zoom qui seront hébergés sur votre site Web à l'aide de cette application.
Par exemple, si vous souhaitez que l'application puisse afficher les informations sur les jetons de diffusion en direct ou toutes les informations sur les réunions d'utilisateurs, cochez simplement les cases à côté de ces options.
Vous pouvez également configurer ici les étendues des webinaires Zoom en passant simplement à l'option « Webinaire » dans la colonne de gauche. Après cela, cliquez sur le bouton « Terminé » pour avancer.
Ensuite, cliquez sur le bouton « Continuer » pour passer à l'étape suivante.
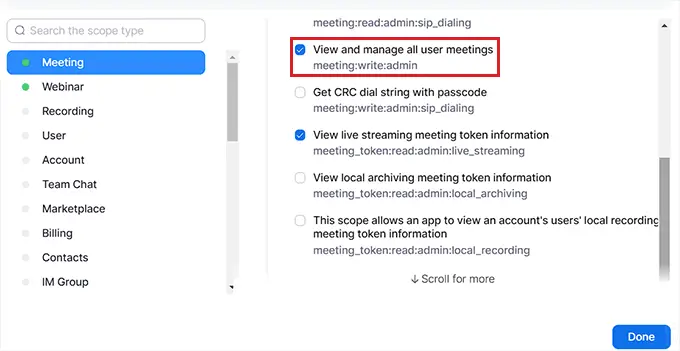
Sur la page « Activation », vous verrez maintenant un message vous informant que votre application est prête.
À partir de là, cliquez simplement sur le bouton « Activer votre application ».
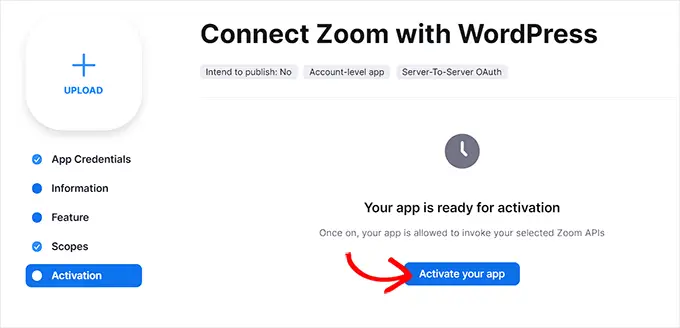
Créer une nouvelle réunion Zoom
Vous pouvez désormais créer une nouvelle réunion Zoom que vous connecterez à votre site WordPress.
Pour ce faire, visitez votre compte Zoom pour cliquer sur le lien « Planifier », puis remplissez les détails de votre réunion.
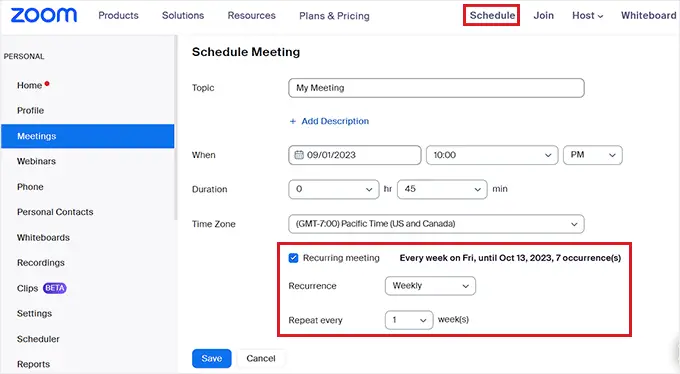
Vous pouvez même définir une réunion Zoom récurrente pour vos utilisateurs en cochant la case « Réunion récurrente » dans la section « Fuseau horaire ».
Une fois que vous avez terminé, n'oubliez pas de cliquer sur le bouton « Enregistrer » pour stocker vos paramètres.
Créer un nouveau webinaire Zoom
Pour créer un nouveau webinaire Zoom, cliquez sur l'option de menu « Webinaires » dans l'onglet « Personnel » de votre compte Zoom.
Après cela, cliquez simplement sur le bouton « Planifier un webinaire ».
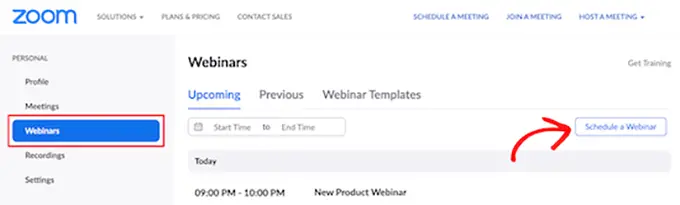
Sur la page suivante, vous pouvez saisir toutes les informations de votre webinaire.
Après cela, vous devez vous assurer que la case « Obligatoire » est cochée dans la section Inscription.
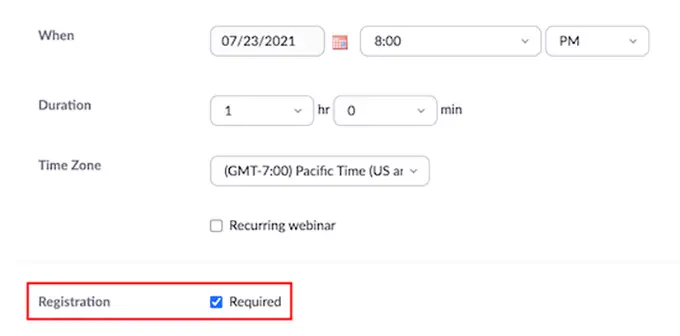
Après cela, cliquez simplement sur le bouton « Enregistrer » en bas de la page.
Connectez les réunions Zoom et les webinaires avec WordPress
Une fois Uncanny Automator activé et Zoom configuré, vous devez connecter ces deux applications entre elles.
Pour cela, rendez-vous sur la page Automator » Intégrations d'applications à partir du tableau de bord WordPress.
Ensuite, cliquez sur l'onglet « Zoom Meetings » dans la colonne de gauche, puis ajoutez les informations d'identification « ID de compte », « ID client » et « Secret client » que vous avez copiées précédemment dans les champs.
Enfin, cliquez sur le bouton « Connecter le compte Zoom Meetings ».
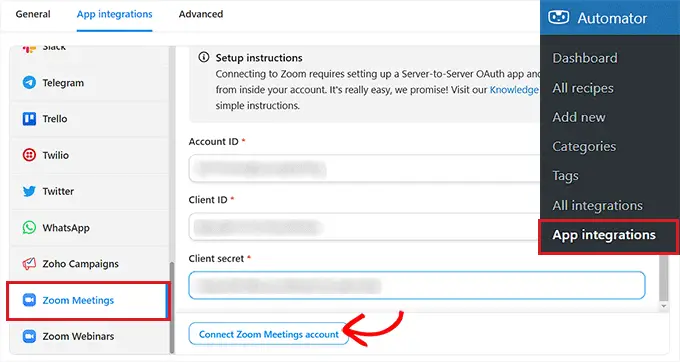
Si vous souhaitez également intégrer les webinaires Zoom, cliquez simplement sur l'option de menu « Webinaires Zoom ».
Ensuite, collez les mêmes informations d'identification « ID de compte », « ID client » et « Secret client » que vous avez utilisées ci-dessus.
Une fois que vous avez terminé, continuez et cliquez sur le bouton « Connecter le compte Zoom Webinars ».
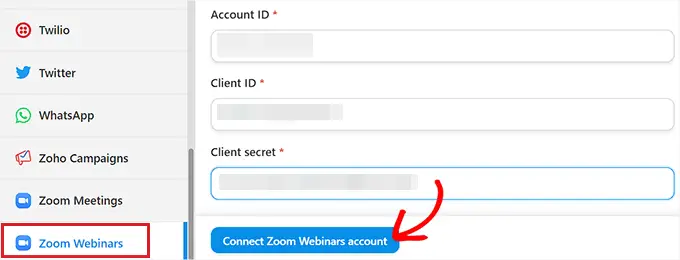
Maintenant que nous avons configuré Zoom et l'avons intégré à WordPress, examinons certaines des choses intéressantes que vous pouvez faire avec cette intégration d'Uncanny Automator.
Enregistrez les utilisateurs pour une réunion Zoom après avoir rempli le formulaire dans WordPress
Cette intégration inscrira automatiquement les utilisateurs à une réunion Zoom lorsqu'ils rempliront un formulaire sur votre site Web. Cela peut être utilisé pour intégrer de nouveaux clients, planifier des appels de coaching, etc.
Si vous n'avez pas de formulaire WordPress actif sur votre site Web, vous devez en créer un maintenant.
Uncanny Automator fonctionne avec toutes les principales solutions de formulaires, notamment WPForms, Formidable Forms, etc.
Pour ce tutoriel, nous utiliserons WPForms car c'est le meilleur plugin de formulaire de contact pour WordPress, utilisé par plus de 6 millions de sites Web. Il existe également un modèle de formulaire de webinaire dans le module complémentaire du pack de modèles de formulaire qui facilite la création de formulaires.
Pour plus de détails, consultez notre guide étape par étape sur la création d'un formulaire de contact dans WordPress.
Vous êtes maintenant prêt à connecter votre formulaire WordPress à Zoom.
Pour ce faire, vous allez créer ce qu’on appelle une « recette ». Dans Uncanny Automator, les recettes sont les automatisations qui relient différents plugins et applications entre eux.
Pour commencer, accédez à la page Automator »Ajouter une nouvelle page dans la barre latérale d'administration de WordPress et cliquez sur l'option « Tout le monde » comme type de recette.
Les recettes Tout le monde peuvent être déclenchées par n'importe quel utilisateur, tandis que les recettes connectées ne peuvent être activées que par les utilisateurs connectés à votre site Web.
Après cela, cliquez sur le bouton « Confirmer ».

Ensuite, vous devez donner un nom à votre recette. Cela vous aidera à mémoriser les recettes que vous créez sans que leur nom soit visible par vos utilisateurs.
Gardez à l’esprit que chaque recette comporte deux parties différentes : le déclencheur et l’action. Le déclencheur est l'événement qui lancera la recette et l'action est la tâche qui s'exécute après le déclenchement.
Pour votre premier déclencheur, vous devez sélectionner « WPForms » dans la méta-boîte « Déclencheur ».
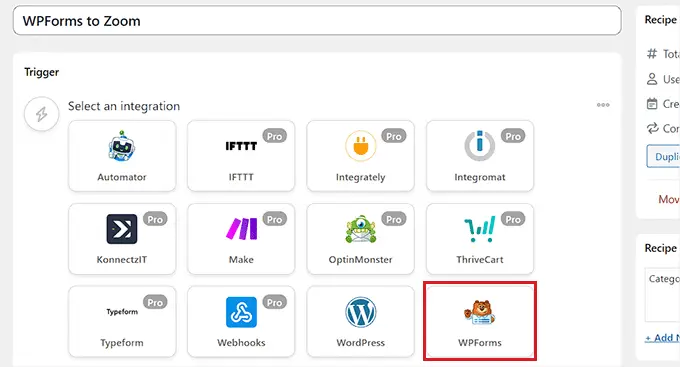
Après cela, vous devez choisir un déclencheur spécifique lié à WPForms.
Par exemple, si vous souhaitez que vos utilisateurs soient ajoutés à une réunion Zoom une fois qu'ils ont soumis un formulaire de contact, vous pouvez sélectionner l'option « Un formulaire est soumis ».


Si vous avez plusieurs formulaires sur votre blog WordPress, vous devrez également sélectionner le formulaire sur lequel la soumission déclenchera l'action.
Pour ce faire, sélectionnez simplement un formulaire de votre choix dans le menu déroulant « Formulaire ».
Une fois que vous avez terminé, n'oubliez pas de cliquer sur le bouton « Enregistrer » pour stocker vos paramètres.
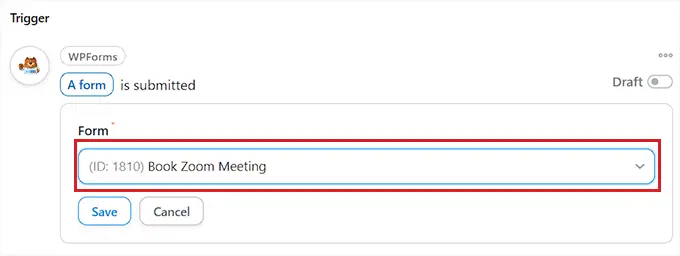
Ensuite, vous devrez ajouter une action pour votre automatisation.
Pour ce faire, faites défiler jusqu'aux sections « Actions » et cliquez sur le bouton « Ajouter une action » sous la méta-boîte.
Cela ouvrira une liste de toutes les intégrations disponibles dans Uncanny Automator. À partir de là, vous devez choisir l'option « Zoom Meetings ».

Cela ouvrira les paramètres d'action « Zoom Meetings » sur l'écran.
À partir de là, vous devez choisir l'action que Zoom effectuera lors de la soumission du formulaire.
Si vous souhaitez ajouter un utilisateur à une réunion Zoom après avoir rempli un formulaire spécifique sur votre site Web, vous devez sélectionner l'option « Ajouter l'utilisateur à une réunion ».

Ensuite, vous pouvez choisir la réunion Zoom à laquelle vous souhaitez que les utilisateurs s'inscrivent dans la case « Réunion ».
Une fois que vous avez terminé, n'oubliez pas de cliquer sur le bouton « Enregistrer » pour stocker vos paramètres.
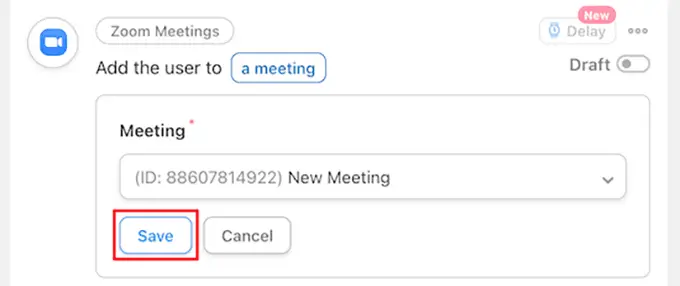
Il est maintenant temps pour vous de publier enfin votre recette Uncanny Automator. Pour ce faire, il vous suffit de basculer le commutateur de la case « Recette » sur « Live ».
Désormais, lorsque vos utilisateurs rempliront le formulaire, ils seront automatiquement inscrits à votre réunion Zoom.
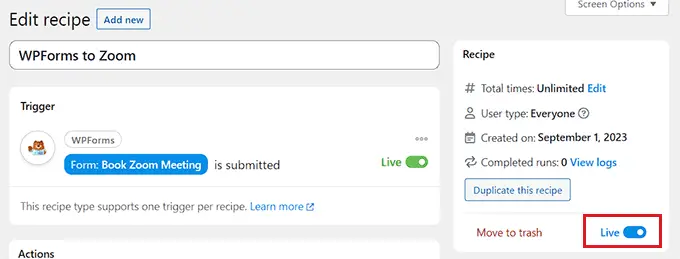
Enregistrez les utilisateurs pour un webinaire Zoom après avoir rempli le formulaire dans WordPress
Une autre intégration populaire consiste à inscrire les utilisateurs à un webinaire lorsqu'ils remplissent un formulaire sur votre site Web.
Pour ce faire, vous suivrez les mêmes étapes que ci-dessus. Cependant, vous sélectionnerez « Webinaires Zoom » au lieu de « Réunions Zoom » dans la section actions.
Tout d’abord, suivez la même section initiale « Déclencheurs » que ci-dessus. Cela signifie que vous devrez choisir WPForms comme intégration pour le déclencheur.
Après cela, vous pouvez sélectionner l'option « Un formulaire est soumis » comme déclencheur.

Ensuite, faites défiler jusqu'à la section « Actions » et cliquez sur le bouton « Ajouter une action » pour développer le menu.
Ensuite, sélectionnez simplement l'option « Webinaires Zoom » comme intégration.

Cela ouvrira les paramètres d'actions pour le webinaire Zoom.
À partir de là, vous pouvez sélectionner l'option « Ajouter l'utilisateur à un webinaire » dans le menu déroulant. Cela ajoutera automatiquement un utilisateur à votre webinaire Zoom après avoir rempli un formulaire spécifique sur votre site Web.

Ensuite, vous devrez également choisir un webinaire Zoom dans la liste déroulante.
Une fois que vous avez terminé, n'oubliez pas de cliquer sur le bouton « Enregistrer » pour stocker vos paramètres.
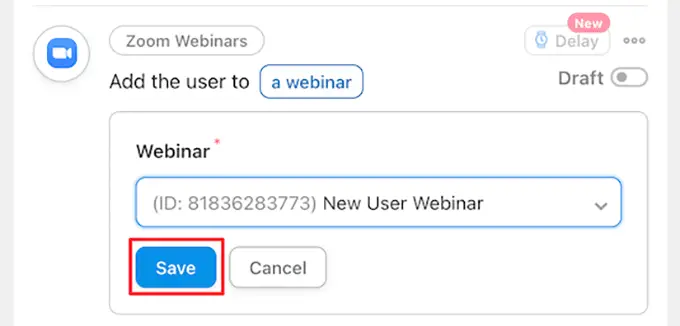
Après cela, vous devez mettre en ligne votre recette afin que les nouveaux utilisateurs soient automatiquement inscrits à votre webinaire.
Pour ce faire, cliquez simplement sur le bouton dans la case « Recette » pour qu'il soit indiqué « Live ».
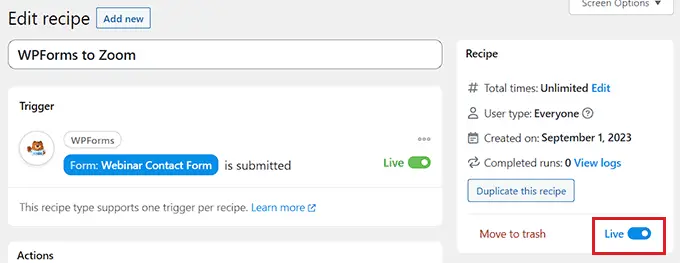
Inscrivez les clients à un webinaire Zoom après avoir effectué un achat dans WordPress
Une autre façon de connecter WordPress à Zoom consiste à inscrire de nouveaux clients à un webinaire produit après avoir effectué un achat dans votre boutique WooCommerce.
Gardez à l’esprit que le plugin et la boutique WooCommerce doivent être configurés avant de commencer à créer une recette avec Uncanny Automator.
Tout d’abord, vous devez visiter l’écran Automator »Ajouter un nouveau depuis le tableau de bord WordPress et cliquer sur l’option « Tout le monde ».
Après cela, cliquez sur le bouton « Confirmer » pour avancer.

Ensuite, vous devez donner un nom à votre recette. Ce nom ne sera pas affiché à vos clients sur le devant et sert uniquement à votre identification.
Une fois que vous avez fait cela, choisissez WooCommerce comme intégration dans la méta-boîte « Trigger ».
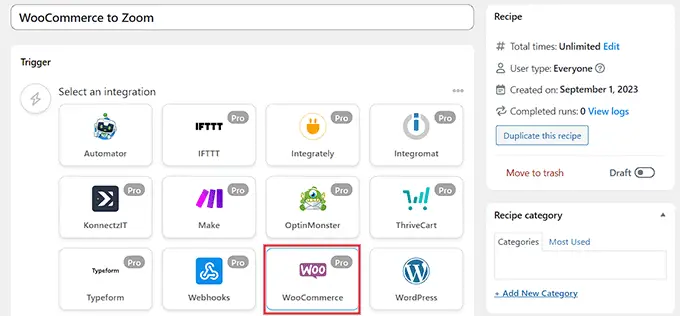
Cela ouvrira la liste des déclencheurs WooCommerce dans le menu déroulant. À partir de là, vous pouvez sélectionner n’importe quel déclencheur qui correspond à vos besoins.
Par exemple, si vous souhaitez que les clients soient ajoutés à votre webinaire après avoir acheté un produit, vous pouvez sélectionner la première option.
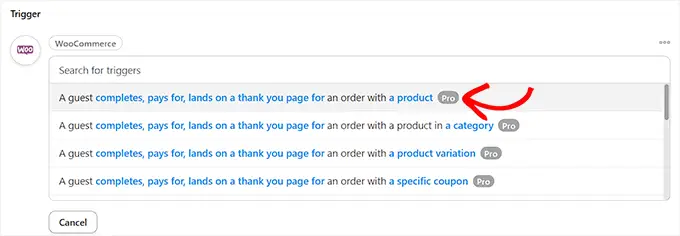
Après cela, sélectionnez l'option « termine » dans la case « Condition de déclenchement » pour démarrer l'automatisation lorsqu'un client finalise un achat.
Ensuite, cliquez simplement sur le bouton « Enregistrer » pour stocker vos paramètres.
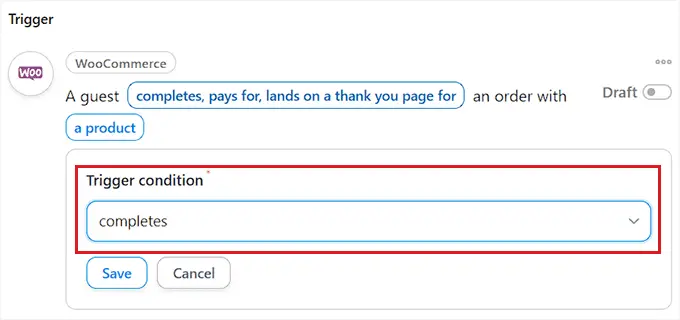
Désormais, vous pouvez choisir un produit spécifique dans votre magasin ou lancer l'automatisation lorsqu'un client achète un produit.
Sélectionnez simplement l'option « Tout produit » si vous souhaitez que tous vos produits soient inclus dans l'automatisation, puis cliquez sur le bouton « Enregistrer ».
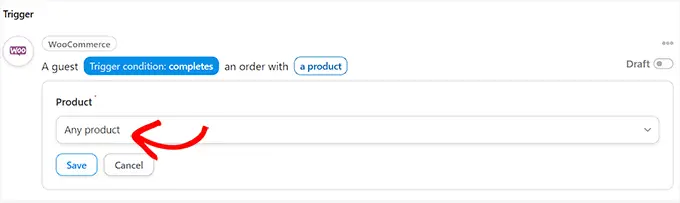
Ensuite, faites défiler jusqu'à la section « Actions » et cliquez sur le bouton « Ajouter une action » pour développer le menu.
Ensuite, choisissez l'intégration « Zoom Webinars » dans la liste.

Cela ouvrira les paramètres d'action du webinaire Zoom à l'écran, où vous pourrez sélectionner l'option « Ajouter l'utilisateur à un webinaire ».
Cela enregistrera automatiquement les nouveaux clients à votre webinaire une fois qu'ils auront effectué un achat.

Après cela, sélectionnez le webinaire de votre choix dans la liste déroulante de la case « Webinaire ».
Si vous avez plusieurs webinaires en cours, assurez-vous de choisir le webinaire associé à vos produits WooCommerce.
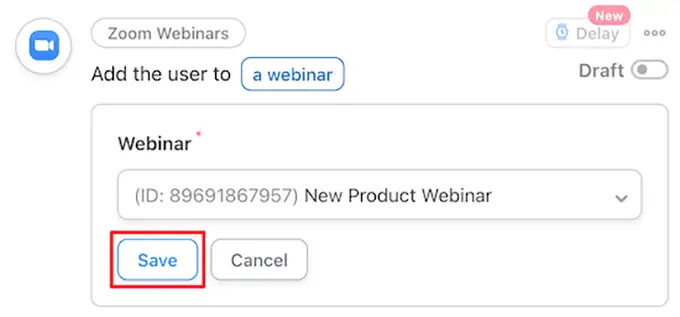
La dernière chose que vous devez faire est de faire vivre votre recette.
Pour ce faire, cliquez simplement sur le bouton dans la case « Recette » pour qu'il soit indiqué « Live ».
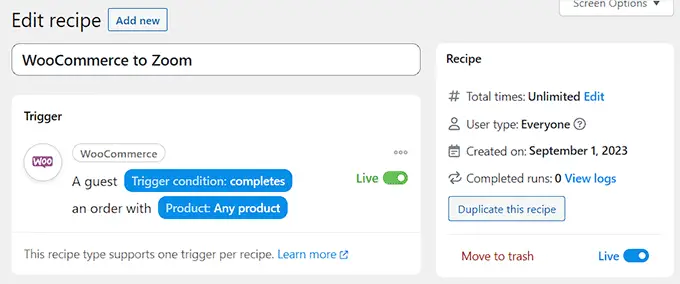
Désormais, lorsque vos clients achèteront un produit, ils seront automatiquement inscrits à votre webinaire sur les produits.
Inscrivez des membres pour une réunion Zoom après votre inscription dans WordPress
Lorsque vous gérez un site d'adhésion, l'inscription de nouveaux membres à un appel Zoom peut être un excellent moyen de les accueillir dans votre communauté.
Si vous n'avez pas encore configuré votre site réservé aux membres, vous pouvez consulter notre guide ultime pour créer un site d'adhésion WordPress.
Vous pouvez également inscrire de nouveaux utilisateurs à un appel d’orientation Zoom lorsqu’ils s’inscrivent à votre cours en ligne.
Une fois votre site Web configuré, vous pouvez accéder à l'écran Automator » Ajouter un nouveau dans la barre latérale d'administration de WordPress et cliquer sur l'option « Connecté ».
Désormais, seuls les membres inscrits sur votre site pourront déclencher la recette.
Après cela, cliquez sur le bouton « Confirmer » pour continuer.
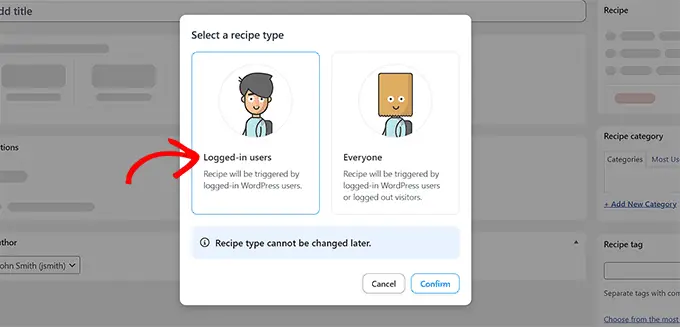
Ensuite, ajoutez un nom à votre recette. Ce nom ne sera affiché à personne sur le front-end et sert uniquement à votre identification.
Après cela, sélectionnez l'intégration « MemberPress » dans la section déclencheur.
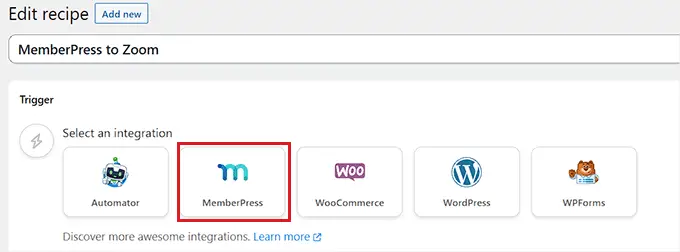
Cela ouvrira les options de déclenchement MemberPress à l'écran dans une liste de menu déroulant.
Nous sélectionnerons « produit d'abonnement récurrent », mais vous pouvez sélectionner le type de produit qui convient à votre site.
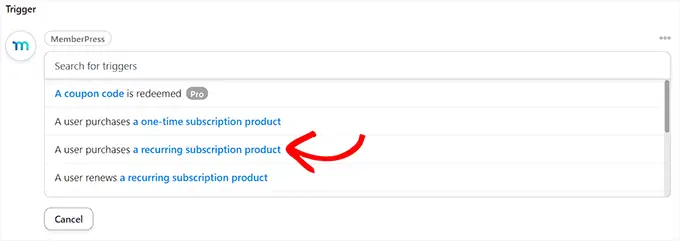
Ensuite, vous devez choisir le produit d'abonnement dans la liste déroulante de la case « Produit ».
Après cela, cliquez simplement sur le bouton « Enregistrer ».
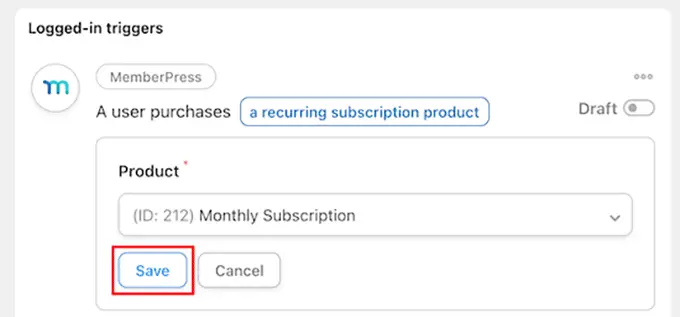
Il est maintenant temps d'ajouter une action à votre recette. Pour ce faire, cliquez simplement sur le bouton « Ajouter une action » dans la zone « Actions » pour développer le menu.
Cela fera apparaître une liste des intégrations disponibles, où vous devrez choisir l'option « Zoom Meetings ».

Cela ouvrira les paramètres des actions Zoom Meetings dans la liste.
À partir de là, choisissez l'option « Ajouter l'utilisateur à une réunion » si vous souhaitez ajouter un utilisateur à une réunion lorsqu'il achète un abonnement récurrent.

Ensuite, sélectionnez l'appel Zoom pour vos nouveaux membres dans la case « Réunion ».
Après cela, cliquez simplement sur le bouton « Enregistrer » pour stocker vos paramètres.
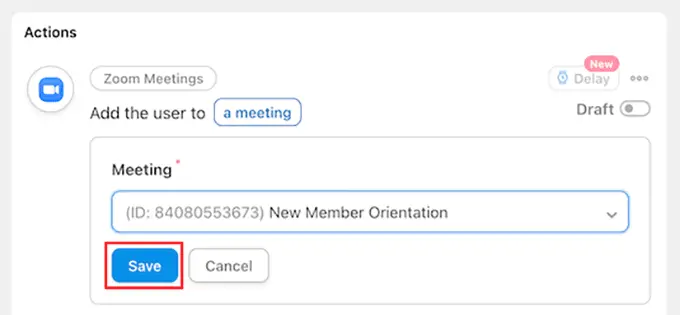
La dernière chose que vous devez faire est de faire vivre votre recette.
Pour ce faire, cliquez simplement sur le bouton Brouillon dans la case « Recette » pour qu'il affiche « Live ».
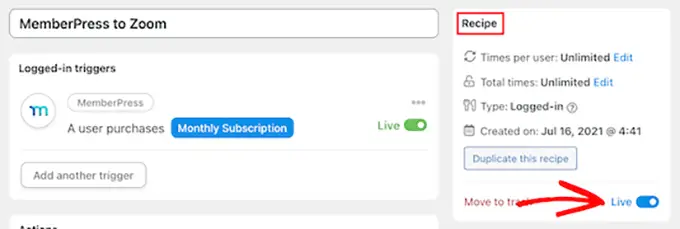
Désormais, vos nouveaux membres seront automatiquement inscrits à un appel d’orientation des membres Zoom.
Outre Zoom, Uncanny Automator vous permet également de créer d'innombrables autres recettes pour différents plugins et applications comme Twilio et Google Sheets.
Nous espérons que cet article vous a aidé à intégrer facilement les réunions et webinaires Zoom dans WordPress. Vous voudrez peut-être également voir les meilleures automatisations WooCommerce pour augmenter les ventes ou notre comparaison experte des meilleurs services de téléphonie professionnelle pour les petites entreprises.
Si vous avez aimé cet article, abonnez-vous à notre chaîne YouTube pour les didacticiels vidéo WordPress. Vous pouvez également nous trouver sur Twitter et Facebook.
