Comment lancer une boutique en ligne dans WordPress : un guide étape par étape
Publié: 2018-07-25Aujourd'hui, il est extrêmement facile de commencer à vendre en ligne, c'est pourquoi presque tout le monde a sa propre boutique en ligne, ce qui leur apporte un revenu principal ou devient leur vie secondaire. En fait, il existe deux façons principales de démarrer votre boutique sur le Web et elles supposent :
1. Créer une page publique sur les réseaux sociaux et vendre des produits aux abonnés.
Il vous suffit de créer un compte sur les réseaux sociaux, puis de créer une page publique pour ajouter des amis et obtenir des abonnés qui deviendront probablement vos clients. Vous pouvez soit stocker les produits dans votre propre entrepôt, soit gérer une entreprise de dropshipping, c'est à vous de décider. C'est le moyen le plus simple pour un débutant de commencer à obtenir des revenus supplémentaires et à acquérir beaucoup d'expérience dans la vente en ligne.
2. Lancer un site Web à part entière avec un panier et une fonctionnalité complète de commerce électronique.
La deuxième variante nécessite quelques efforts supplémentaires comme l'achat d'un plan d'hébergement, le choix d'un nom de domaine, la sélection d'une plate-forme de commerce électronique, la gestion des produits et le traitement des commandes, ainsi que certaines tâches plus importantes.
Dans notre article d'aujourd'hui, nous parlerons des bases du démarrage d'une boutique en ligne sur WordPress et discuterons des principales étapes de la création d'une boutique en ligne avec cette plateforme. Nous croyons que les étapes clés devraient être les suivantes :
- Hébergement et nom de domaine ;
- Installation et paramétrage de WordPress ;
- Installation et activation de la plateforme de commerce électronique ;
- Achat et installation de certificat SSL (pour accepter les paiements) ;
- Sélection et personnalisation d'un thème ;
- Ajout d'un produit à votre boutique.
Après cela, vous pouvez commencer à développer et à promouvoir votre boutique en ligne, mais votre première tâche consiste maintenant à la lancer correctement.
Alors commençons !
1. Hébergement et nom de domaine
La première chose à laquelle vous devez penser avant de lancer votre boutique est un hébergeur. Chez WP Daddy, nous avons déjà parlé des aspects à prendre en compte lors du choix d'un fournisseur d'hébergement, vous savez donc probablement que la vitesse, la fiabilité et la sécurité du serveur sont les conditions clés auxquelles il faut prêter attention. Alors que signifient-ils?
Vitesse et disponibilité
Bien sûr, chaque fournisseur d'hébergement promettra les performances ultra-rapides de votre site Web et de nombreux autres avantages, mais, comme la vitesse du site Web est un facteur important pour le bon fonctionnement de votre boutique en ligne, il n'est pas obligatoire de prendre les fournisseurs au mot. Il serait préférable de vérifier la vitesse d'un hébergeur à l'aide d'outils en ligne pratiques comme, par exemple, un outil de test de vitesse chez Pickup Host. Ici, vous pourrez savoir à quelle vitesse le fournisseur d'hébergement que vous avez choisi est, puis décider si cet hébergeur est adapté.
La disponibilité est un autre aspect à prendre en compte lors du choix d'un fournisseur d'hébergement. La disponibilité est définie comme la durée pendant laquelle un certain serveur reste opérationnel. Il est en fait indiqué sous forme de pourcentage et définit la capacité d'un fournisseur à maintenir son système opérationnel pour éviter les temps d'arrêt continus du site Web. Comme votre boutique ne pourra pas garder les clients si ses pages sont en panne, il est essentiel d'éviter les temps d'arrêt ; et cela ne dépend que de votre hébergeur.
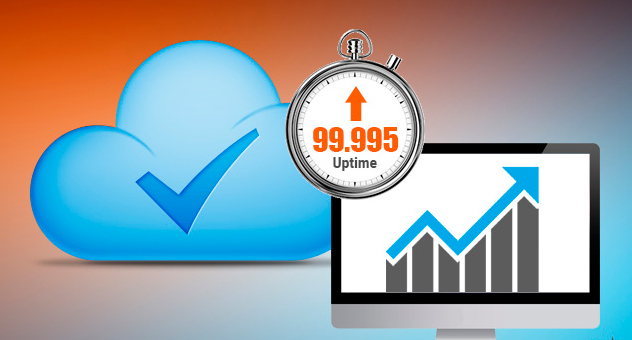
Comme il n'est pas possible de vérifier la disponibilité avant d'acheter un plan d'hébergement, la meilleure chose à laquelle faire confiance est les commentaires et les avis des clients. Parcourez-les avant d'opter pour un fournisseur d'hébergement précis et un plan d'hébergement.
Fiabilité et sécurité
Selon le plan d'hébergement, vous obtiendrez différentes fonctionnalités de sécurité de la part du fournisseur d'hébergement. Les aspects les plus importants à être disponibles sont :
- Sauvegardes et point de restauration (à quelle fréquence les sauvegardes sont-elles effectuées ? Sera-t-il possible de restaurer votre site Web à partir de fichiers de sauvegarde ?).
- Surveillance du réseau (Le fournisseur surveille-t-il le réseau interne pour détecter les intrusions et les activités inhabituelles ?).
- SSL, pare-feu et prévention DDoS (Dans quelle mesure un pare-feu arrête-t-il les attaques DDoS ? Quand le propriétaire du plan d'hébergement sera-t-il informé du problème potentiel qui pourrait nuire à son site Web ?).
- Antivirus, analyse des logiciels malveillants et suppression (l'équipe d'assistance suppose-t-elle d'identifier et de supprimer les logiciels malveillants au cas où votre site Web serait infecté ?).
- Disponibilité et reprise après sinistre (un basculement matériel est-il disponible ? Une disponibilité de 99,9 % est-elle possible ?).
Enregistrement de nom de domaine
Vous pouvez soit enregistrer un nom de domaine directement auprès d'un registraire de nom de domaine, soit le faire via votre hébergeur. Obtenir un nom de domaine suppose que vous enregistriez un nom que vous souhaitez obtenir auprès d'une organisation de l'ICANN (soit par l'intermédiaire d'un bureau d'enregistrement de noms de domaine, soit d'un fournisseur d'hébergement).
Par exemple, si vous souhaitez avoir un nom comme "votresiteweb.com", vous devez vous adresser à un registraire, payer des frais d'inscription et obtenir le droit d'utiliser ce nom pendant un an. Chaque année, vous devrez renouveler le nom pour le même prix par an.

Certains hébergeurs peuvent enregistrer le nom et le payer eux-mêmes, tandis que d'autres feront l'enregistrement pour vous mais vous devrez payer les frais d'enregistrement.
2. Installation et configuration de WordPress
Certains hébergeurs installent automatiquement WordPress et WooCommerce sur votre site Web, mais si cette option n'est pas disponible, vous devez installer WordPress par vous-même.
Certains installateurs automatiques de scripts sont proposés sur le marché moderne et disponibles à la fois sur un serveur partagé, un revendeur, un VPS ou un serveur dédié. Mais aujourd'hui nous allons parler de l'installation manuelle de WordPress. Alors commençons !
1. Tout d'abord, vous devez télécharger WordPress depuis son site officiel et décompresser le fichier téléchargé dans un dossier sur votre PC local.
2. La prochaine étape que vous devez faire est de télécharger WordPress sur votre compte d'hébergement.
Il existe trois options pour télécharger WordPress sur un compte d'hébergement disponible, et elles sont les suivantes :
- télécharger via FTP ;
- faites-le via le gestionnaire de fichiers ;
- ou effectuez cette tâche via SSH.
Dans notre cas, nous utiliserons le gestionnaire de fichiers dans cPanel.
3. Créons donc une base de données MySQL et un utilisateur. Ceci est nécessaire car toutes les informations WordPress seront stockées dans la base de données.
1) Connectez-vous à votre cPanel.
2) Cliquez sur l'icône Assistant de base de données MySQL située dans la section Bases de données.
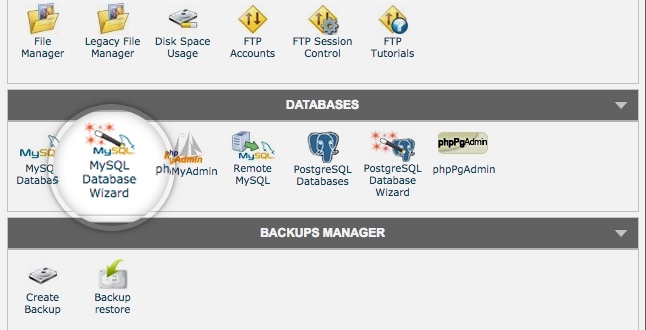
3) Entrez un nom de base de données et cliquez sur le bouton Étape suivante (vous créez une base de données).
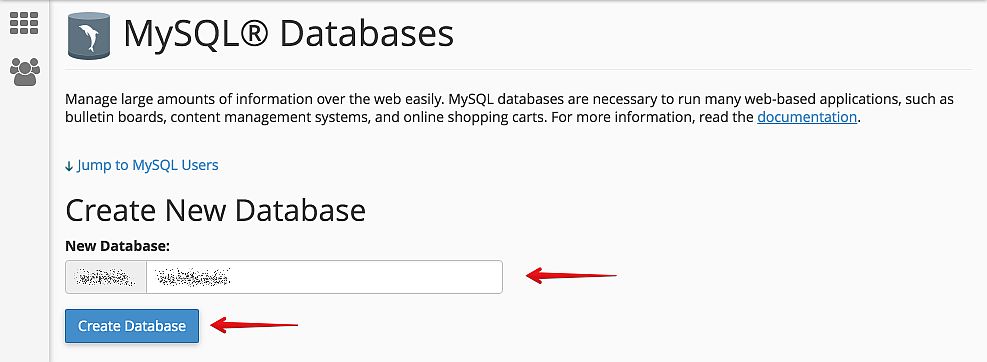
4) Saisissez un nom d'utilisateur et un mot de passe pour la base de données, puis cliquez sur le bouton Créer un utilisateur (vous créez des utilisateurs de la base de données).
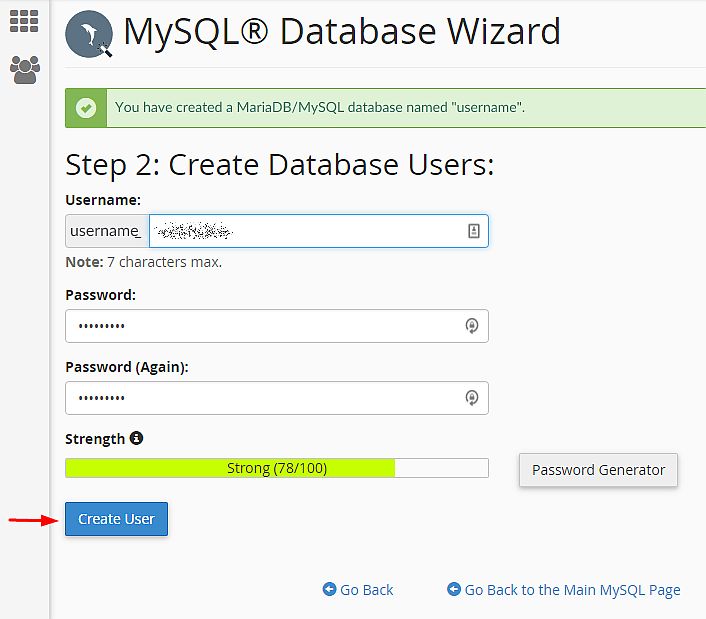
5) Cochez la case All Privileges puis cliquez sur le bouton Next Step (vous ajoutez un utilisateur à la base de données).
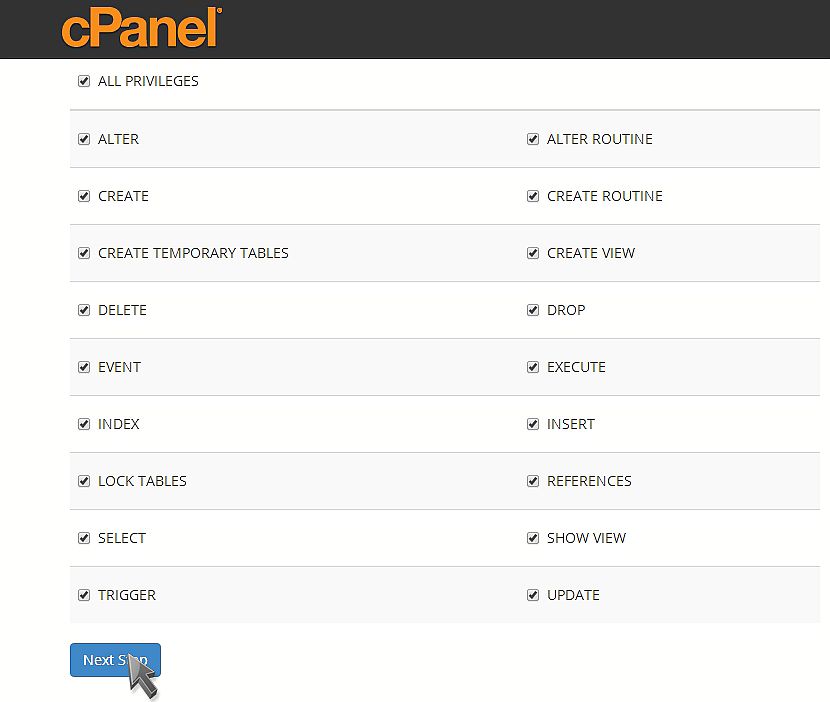
6) Notez le nom de la base de données, le nom d'utilisateur et le mot de passe (vous en aurez besoin plus tard).
4. Ensuite, vous devez configurer un fichier wp-config.php.
Le fichier wp-config-sample.php (qui se trouve dans le gestionnaire de fichiers, dans le dossier contenant l'installation de WordPress) contient les informations de la base de données et indique à l'application WordPress de quelle base de données extraire les données.
Cette étape doit être effectuée pour s'assurer que les informations de base de données correctes sont associées à l'installation de WordPress.
1) Pour modifier le fichier journal dans cPanel.
2) Cliquez sur l'icône Gestionnaire de fichiers dans la section Fichiers.
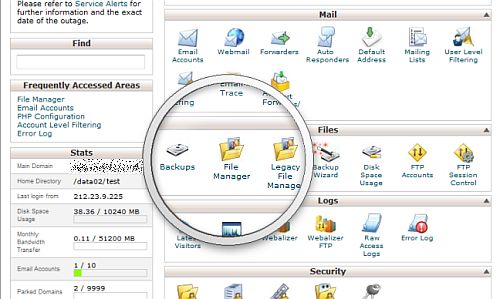
3) Vous verrez la boîte de dialogue, alors sélectionnez la racine Web et cochez la case Afficher les fichiers cachés (dotfiles), après cela, cliquez sur le bouton Aller.
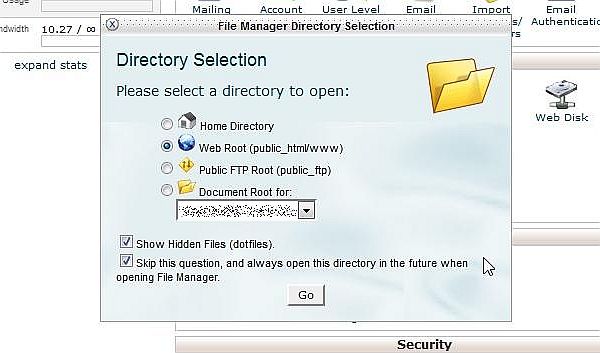
Si vous ne voyez pas la boîte de dialogue, vous avez peut-être sélectionné l'option "Ignorer cette question et toujours ouvrir ce répertoire à l'avenir lors de l'ouverture du gestionnaire de fichiers". Pour faire réapparaître la fenêtre contextuelle, réinitialisez simplement tous les paramètres d'interface tout en bas de votre cPanel.
Recherchez le dossier public_html dans le menu de navigation de gauche du gestionnaire de fichiers et cliquez dessus pour le développer.
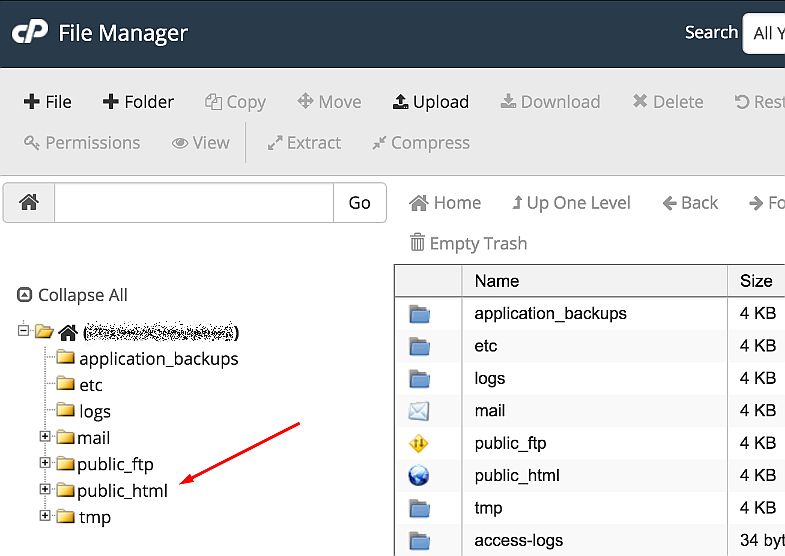
Ouvrez le dossier contenant l'installation de WordPress. Localisez le fichier wp-config-sample.php sur le côté droit du gestionnaire de fichiers. Faites un clic droit sur le fichier et sélectionnez l'option Renommer dans le menu contextuel.
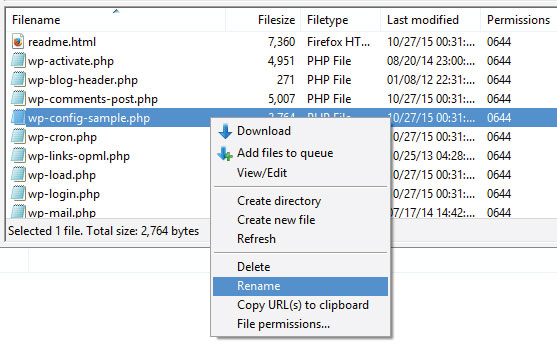
Changez maintenant le nom du fichier en wp-config.php puis cliquez sur le bouton Renommer le fichier.
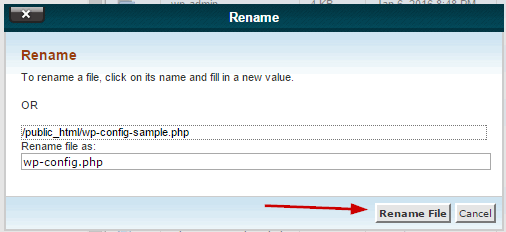
Maintenant, faites un clic droit sur le fichier wp-config.php et sélectionnez l'option Code Edit.
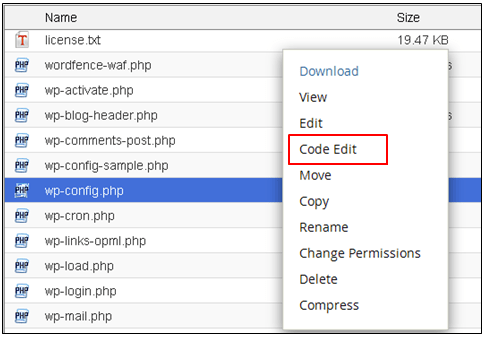
Lorsque le fichier s'ouvre, recherchez les informations suivantes :
définir('DB_NAME', 'database_name_here');
/** Nom d'utilisateur de la base de données MySQL */
définir('DB_USER', 'username_here');
/** Mot de passe de la base de données MySQL */
définir('DB_PASSWORD', 'password_here');
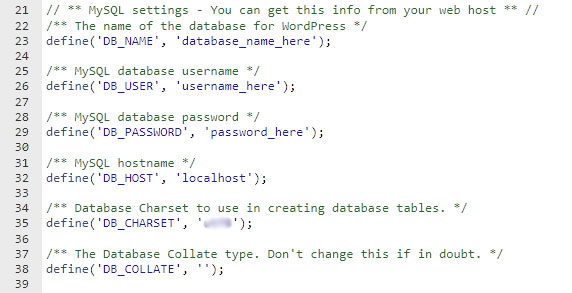
Remplacez database_name_here par le nom de la base de données que vous avez créée, remplacez username_here par le nom d'utilisateur de la base de données que vous avez spécifiée et remplacez password_here par le mot de passe de la base de données que vous avez mentionnée.
Lorsque l'édition est terminée, enregistrez vos modifications et fermez le fichier.
5. Il est maintenant temps de lancer l'installation.
Ouvrez une nouvelle fenêtre de navigateur et insérez l'URL de la page d'installation dans la barre d'adresse pour exécuter le script d'installation. Selon l'endroit où vous avez installé le script, vous le trouverez soit à :
http://votresiteweb.com/wp-admin/install.php
ou
http://votresiteweb.com/blog/wp-admin/install.php
Assurez-vous de remplacer yourwebsite.com par votre nom de domaine actuel.
Vous verrez maintenant une page d'accueil avec le "Bienvenue dans le célèbre processus d'installation de WordPress en cinq minutes!" message.
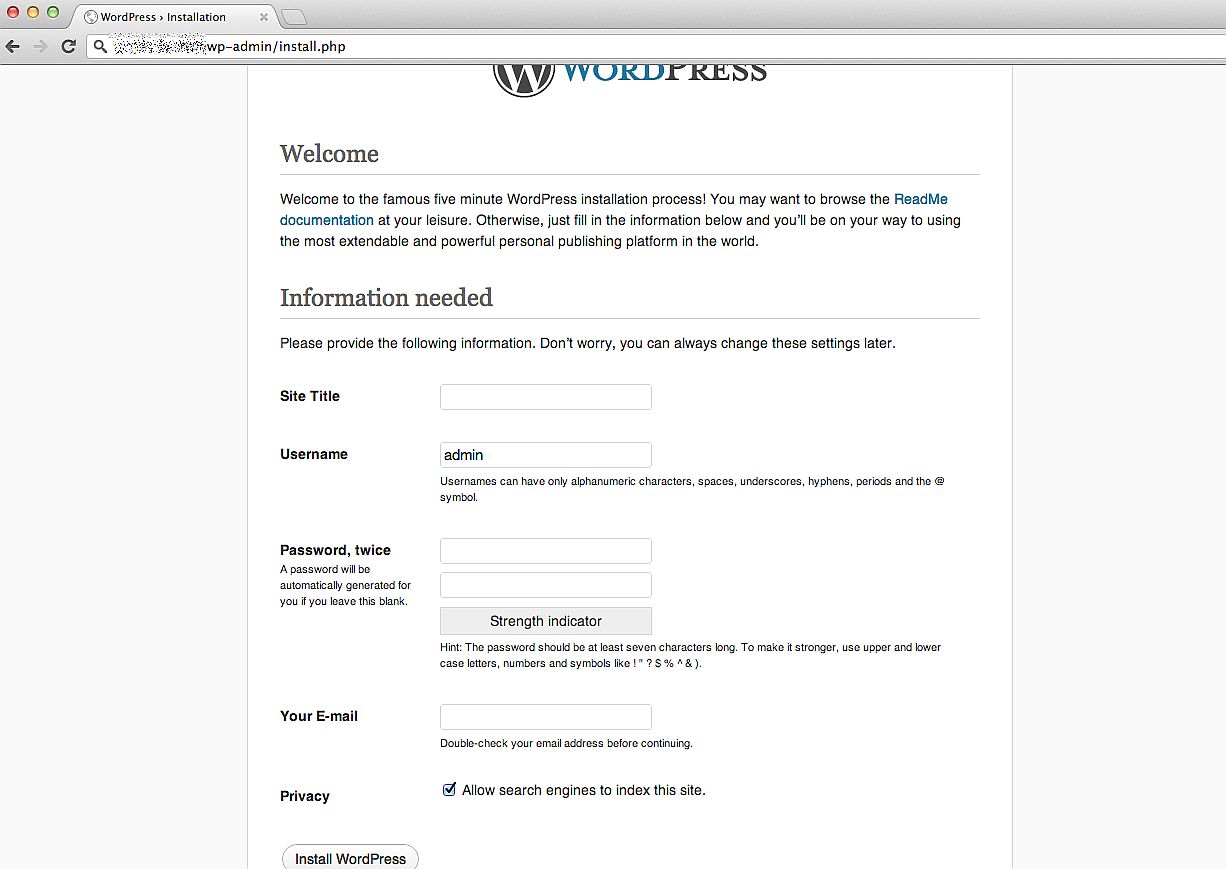
6. Enfin, c'est le moment même de terminer l'installation.
Remplissez les champs suivants :
- Nom du site;
- Nom d'utilisateur;
- Mot de passe et confirmation du mot de passe ;
- Adresse e-mail;
- Et puis décidez si vous voulez que les moteurs de recherche indexent le site Web.
Cliquez sur le bouton Installer WordPress et vous serez redirigé vers l'écran final, affichant le message « Succès ! WordPress a été installé ».
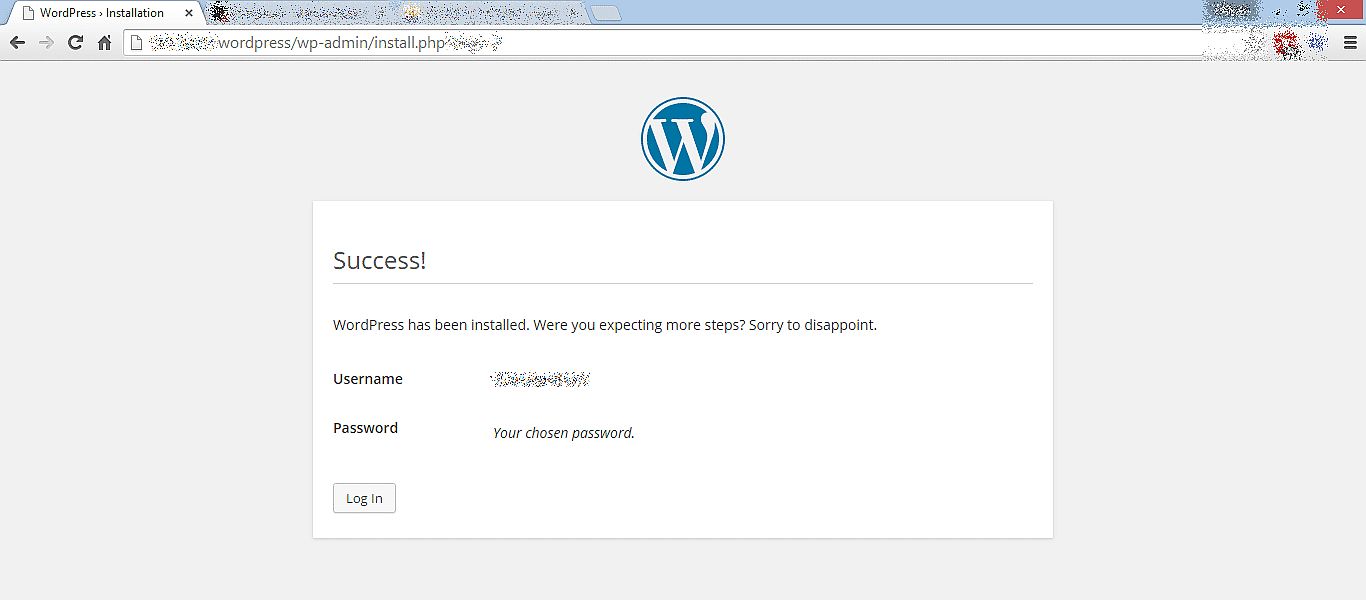
Maintenant votre WordPress est installé !
2. Installation et activation de la plateforme de commerce électronique
Alors que nous parlons de gérer une boutique en ligne sur WordPress, vous pouvez choisir parmi deux plates-formes d'achat disponibles pour ce CMS, et elles incluent WooCommerce et Shopify. Si vous doutez de la plate-forme de commerce électronique qui répondra le mieux à vos besoins, veuillez lire notre revue de comparaison Shopify vs WooCommerce.

Nous préférons WooCommerce - un plugin open-source qui aide n'importe quel site Web WordPress à être facilement transformé en une boutique en ligne lui fournissant la fonctionnalité de commerce électronique. En utilisant ce plugin, vous pouvez permettre à vos clients d'ajouter des produits au panier, de passer des commandes directement sur la page de votre site Web, d'effectuer des paiements, etc. Vous obtenez toutes les fonctions nécessaires pour gérer une boutique en ligne en toute simplicité.
Vous pouvez facilement installer WooCommerce sur votre tableau de bord WordPress aussi bien que vous installez n'importe quel autre plugin.
Allez dans Plugins -> Ajouter nouveau, recherchez le plugin requis dans le champ de recherche et cliquez sur le bouton Installer maintenant.
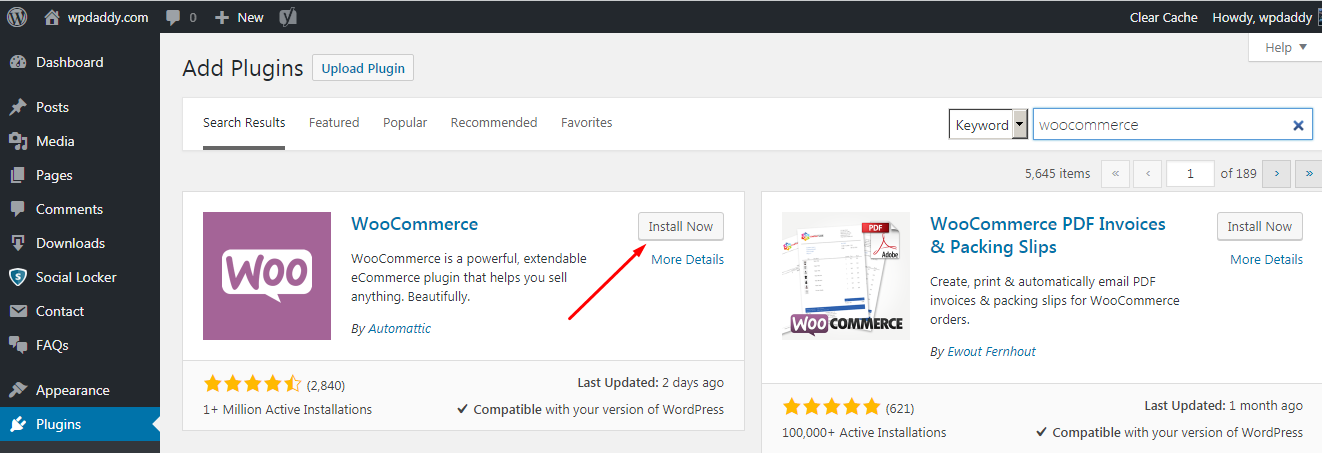
Après cela, cliquez sur le bouton Activer et vous pouvez maintenant commencer à configurer WooCommerce pour votre site Web.
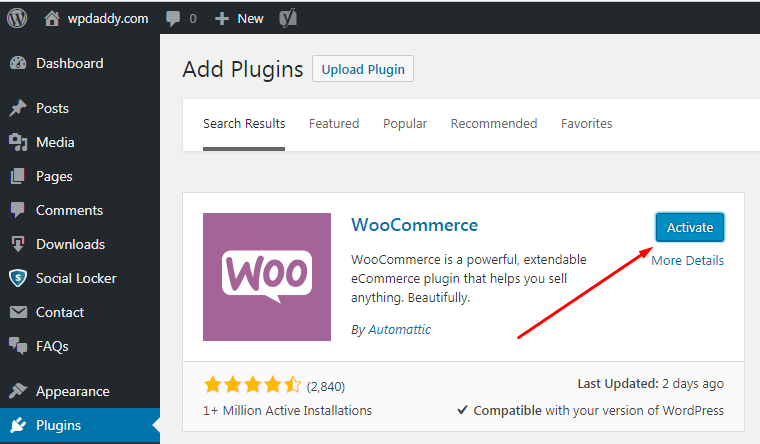
Veuillez lire le guide étape par étape sur la configuration de WooCommerce pour votre site Web WordPress, puis commencez à accepter les paiements par carte de crédit. En bref, vous devrez suivre 6 étapes jusqu'à ce que vous soyez prêt à utiliser toutes les possibilités de WooCommerce sur votre site Web. Les étapes comprennent :
- Configuration du magasin - spécifiez votre adresse, votre devise et les détails du type de produit ;
- Paiement – choisissez les méthodes de paiement en ligne ou hors ligne (PayPal, Stripe, etc.) ;
- Expédition - sélectionnez la zone d'expédition et la méthode, les unités de poids et de dimension ;
- Extras - optez pour les extras recommandés comme le thème Storefront et le module complémentaire Taxes automatisées;
- Activer - connectez votre magasin à Jetpack ;
- Prêt - abonnez-vous à la newsletter, puis commencez à créer votre premier produit ou importez les produits existants au format CSV.
Avant de commencer à créer votre premier produit, vous devez installer le certificat SSL. Ceci est nécessaire pour tout site Web impliqué dans l'échange d'informations personnelles. Cela signifie que si vous exploitez un magasin, vous accepterez sûrement les paiements de vos clients. Les acheteurs partageront leurs données personnelles qui doivent être correctement sécurisées. La tâche suivante consiste donc à installer le certificat SSL.
4. Achat et installation du certificat SSL
Tout d'abord, définissons ce qu'est un certificat SSL (Secure Sockets Layer) ? Ces certificats sont considérés comme de petits fichiers de données qui relient une clé cryptographique aux détails d'une entreprise. Un tel certificat est installé sur un serveur web pour activer le protocole https et un cadenas « sécurisé » pour permettre des connexions sécurisées entre un serveur web et un navigateur.
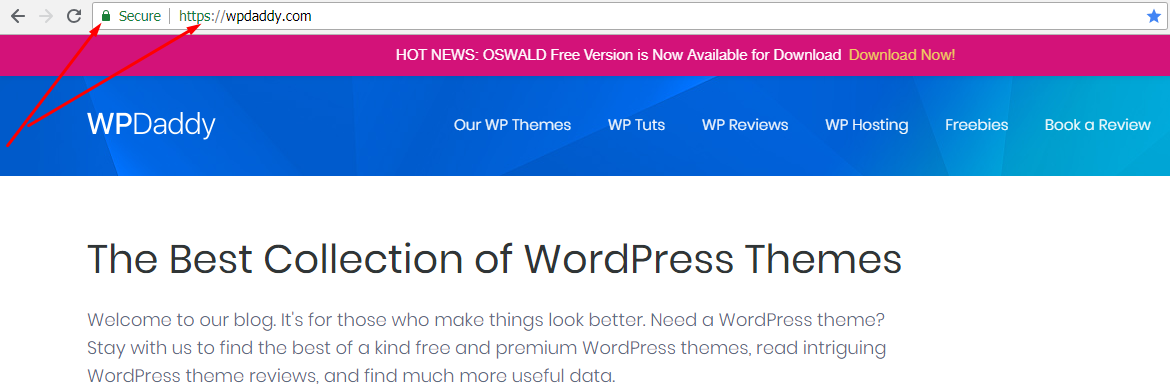
Comment acheter un certificat SSL ?
Avant de commander le certificat SSL, vous devez préparer votre enregistrement WHOIS, créer un CSR et préparer les documents de validation de votre entreprise. Qu'est-ce que la RSE ? Cette abréviation désigne la demande de signature de certificat et représente un bloc de texte codé qui est remis à une autorité de certification lors de la demande d'un certificat SSL. Un CSR est généralement généré sur le serveur sur lequel le certificat va être installé. Il comprend les informations qui seront incluses dans le certificat, telles que :
• nom de l'organisation;
• nom commun (nom de domaine) ;
• localité ;
• pays.
Le processus de commande d'un certificat suppose quelques étapes clés :
1) Vous vous préparez pour la commande : configurez votre serveur et mettez à jour votre enregistrement WHOIS ;
2) Générer le CSR sur le serveur ;
3) soumettre le CSR et d'autres données à l'autorité de certification ;
4) Votre domaine et votre entreprise sont validés ;
5) Vous obtenez le certificat délivré et l'installez.
Clé privée et activation de certificat
L'installation est possible après avoir acheté un certificat et obtenu la génération de la clé du certificat. Il existe deux clés utilisées par le protocole SSL/TLS et elles incluent une privée et une publique. Les clés sont nécessaires pour authentifier, sécuriser et gérer les connexions sécurisées. La clé privée ressemble à un fichier texte requis pour sécuriser et vérifier les connexions à l'aide du certificat créé par cette demande.
La clé privée est générée simultanément avec le CSR qui contient le nom de domaine, la clé publique et des informations de contact supplémentaires. Le CSR sera envoyé à l'autorité de certification pour validation et signature immédiatement après l'activation du certificat. L'activation est la prochaine étape principale après l'achat d'un certificat SSL. Si vous avez un code CSR généré sur votre serveur, vous pourrez facilement activer le certificat.
Comment installer un certificat SSL ?
Lorsque vous installez un certificat, assurez-vous qu'il n'est pas auto-signé. Les certificats auto-signés sont des cibles faciles pour les attaques de pirates, c'est pourquoi vos utilisateurs peuvent voir les avertissements de sécurité dans leurs navigateurs. Vous pouvez installer temporairement un certificat auto-signé, puis le remplacer par un certificat d'une autorité de certification (CA) valide.
Installez le certificat à l'aide du cPanel
1. Connectez-vous à votre cPanel et accédez au menu SSL/TLS dans la section Sécurité.
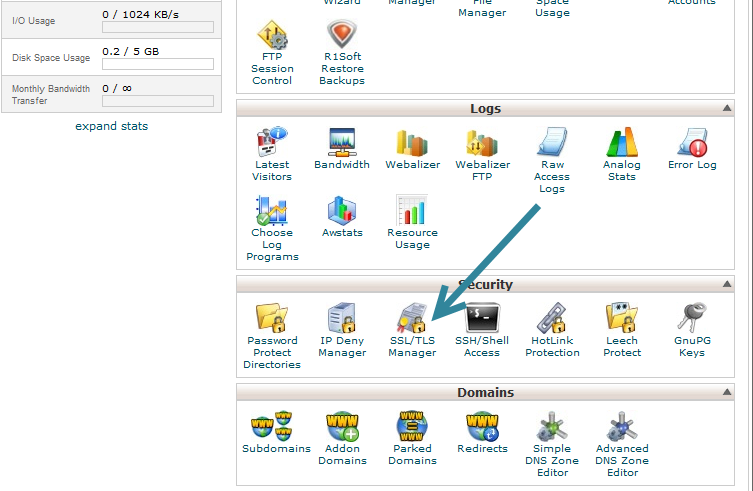
2. Cliquez sur l'option Gérer les sites SSL pour passer à l'étape suivante.
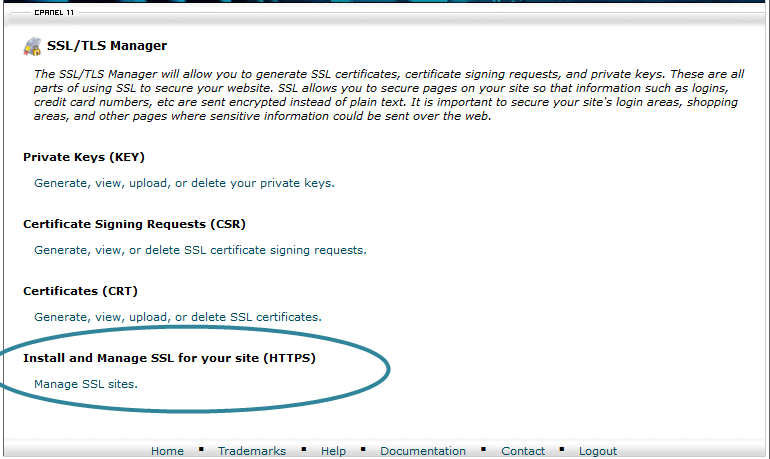
Si vous ne voyez pas cette option disponible, veuillez l'activer en créant une liste de fonctionnalités via WHM.
Comment créer une liste de fonctionnalités ?
Connectez-vous à WHM et accédez au gestionnaire de fonctionnalités. Ici, vous devez ajouter le nom de votre nouvelle liste de fonctionnalités et cliquer sur le bouton Ajouter une liste de fonctionnalités.
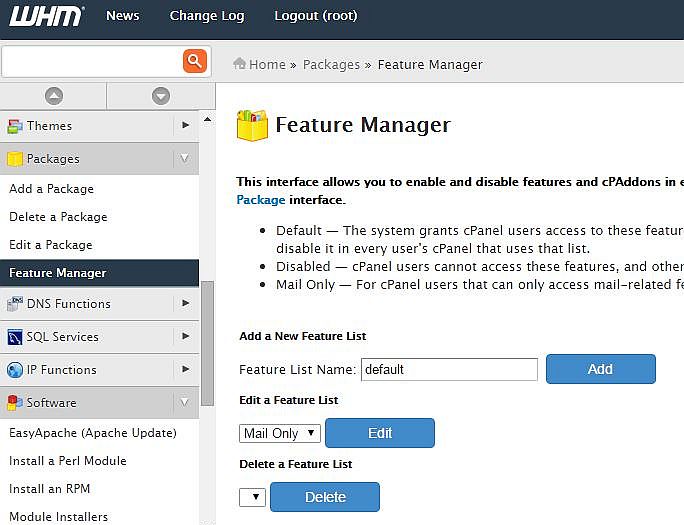
Après cela, vous verrez les options à sélectionner pour votre liste nouvellement créée. Sélectionnez les options nécessaires et cliquez sur le bouton Enregistrer.
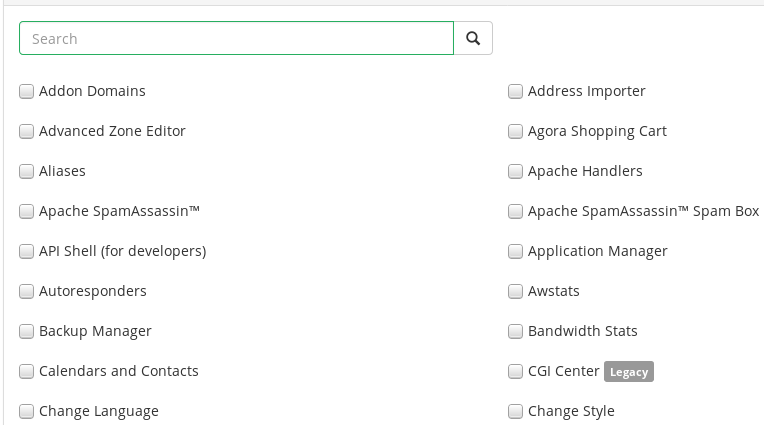
3. Dans votre cPanel, copiez et collez votre fichier de certificat dans la case Certificat : (CRT), puis cliquez sur le bouton Remplissage automatique par certificat. Si vous avez déjà utilisé le créateur CSR dans le cPanel, cliquer sur le bouton Remplissage automatique par certificat générera automatiquement la clé privée.
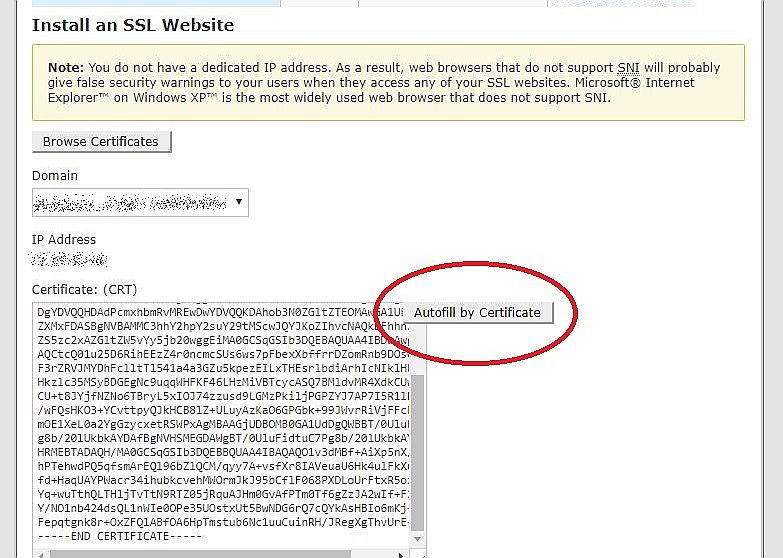
4. Collez le bundle d'autorité de certification et cliquez sur le bouton Installer le certificat pour terminer votre installation.
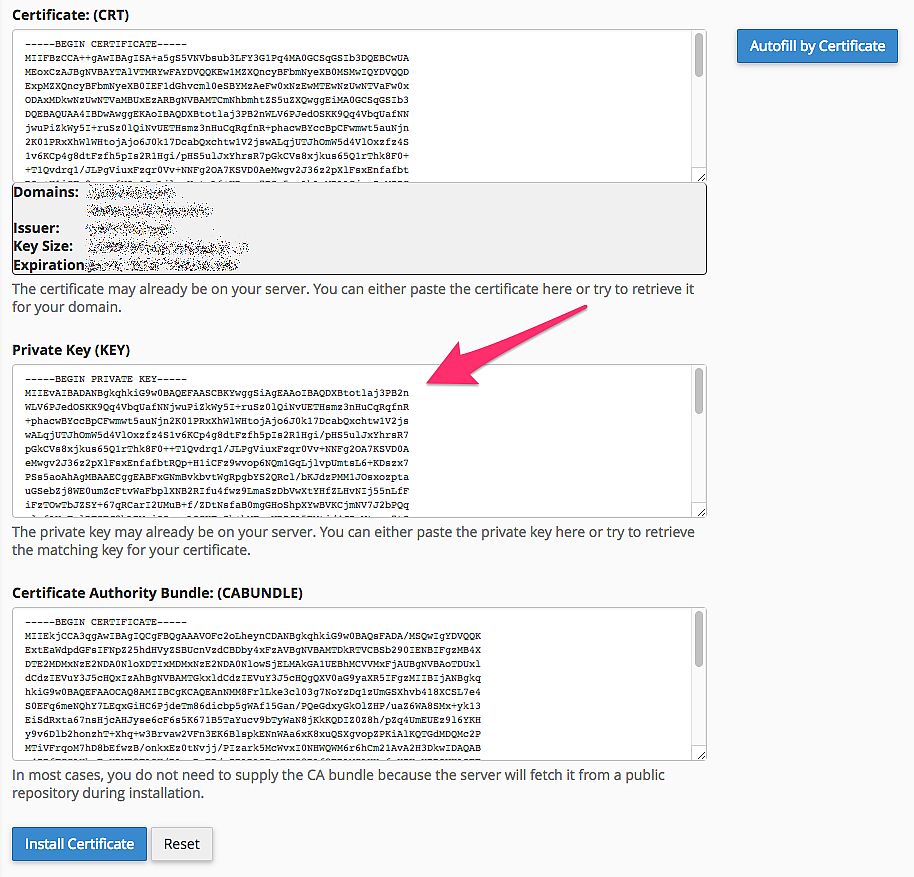
Installer par le domaine du certificat
1. Cliquez sur le bouton Parcourir les certificats dans votre cPanel et sélectionnez le certificat dans la liste. Le domaine devrait être automatiquement détecté. Cependant, vous pouvez sélectionner manuellement les domaines couverts par ce certificat.
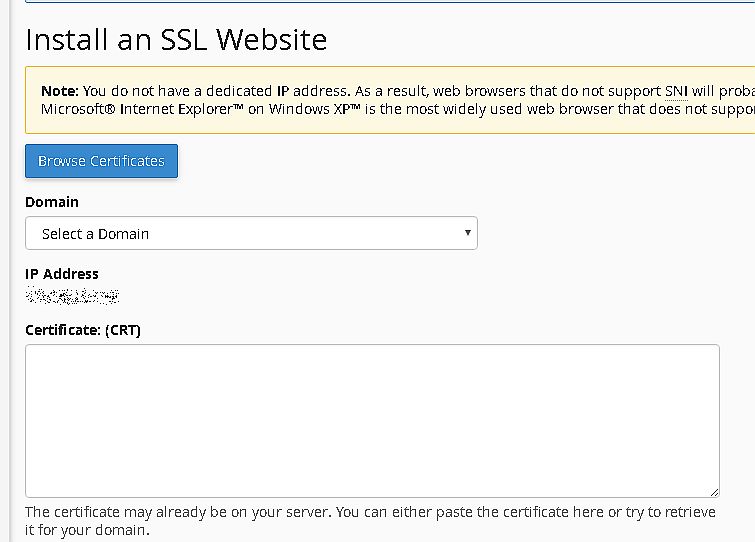
2. Le bouton Remplissage automatique par domaine devrait apparaître.
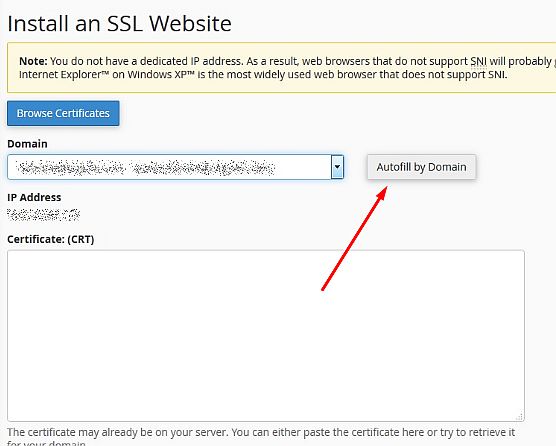
3. Vous pouvez maintenant soit insérer les informations du certificat dans les zones de texte appropriées, soit cliquer sur le bouton Remplissage automatique par domaine pour générer automatiquement les informations du certificat dans les zones de texte ci-dessous.
4. Cliquez sur le bouton Installer le certificat, et maintenant votre site Web est sécurisé.
5. Sélection et personnalisation d'un thème
Il existe de nombreux thèmes gratuits et premium développés pour WordPress par des contributeurs et des développeurs expérimentés du monde entier. La plupart des thèmes premium prennent en charge le plugin WooCommerce, vous pouvez donc facilement choisir l'un d'entre eux pour lancer votre boutique.
Nous vous recommandons de consulter notre thème OSWALD - Creative MultiPurpose Responsive WordPress qui est entièrement intégré à WooCommerce, ou d'opter pour son alternative gratuite - Oswald Lite One-Page Creative WordPress Theme. La version gratuite comprend une mise en page de magasin, vous devez donc simplement remplir la page avec votre contenu et vos produits personnalisés.
Nous allons vous montrer comment installer et personnaliser facilement le thème dans votre tableau de bord WordPress.
Dans votre menu Apparence -> Thèmes, cliquez sur le bouton Ajouter nouveau et vous serez redirigé vers le menu Ajouter des thèmes.
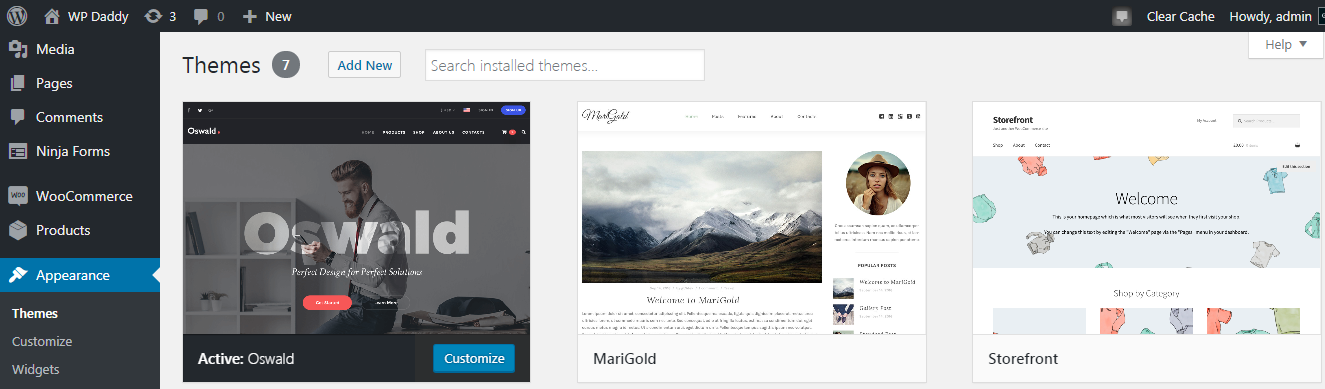
Ici, vous pouvez soit télécharger un nouveau thème depuis votre ordinateur, soit utiliser l'option Rechercher des thèmes pour rechercher des thèmes gratuits sur WordPress.org.
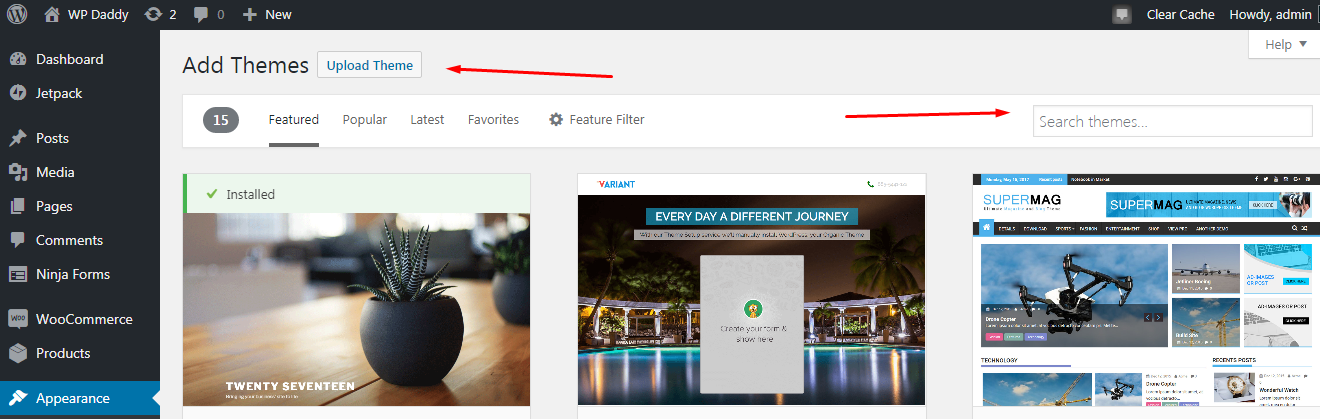
Si vous souhaitez prendre le thème de votre PC local, cliquez sur le bouton Télécharger le thème, puis cliquez sur Choisir un fichier pour sélectionner un zip de thème sur votre ordinateur.
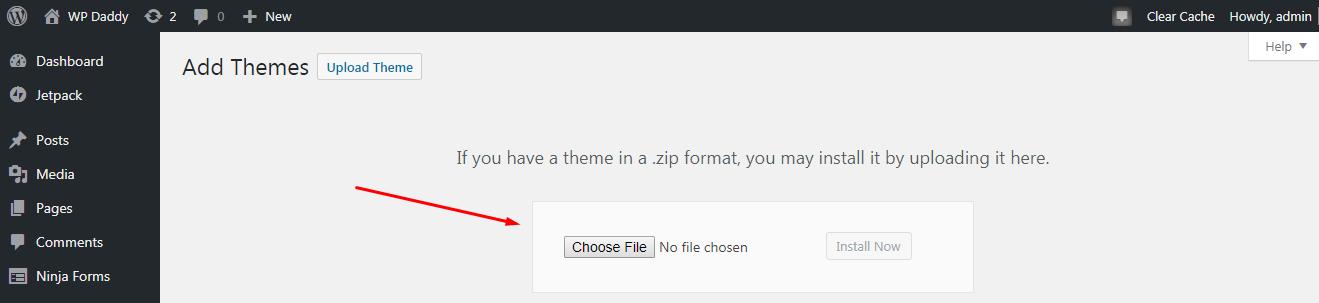
Une fois le thème téléchargé, cliquez sur le bouton Installer maintenant, puis activez le thème téléchargé.
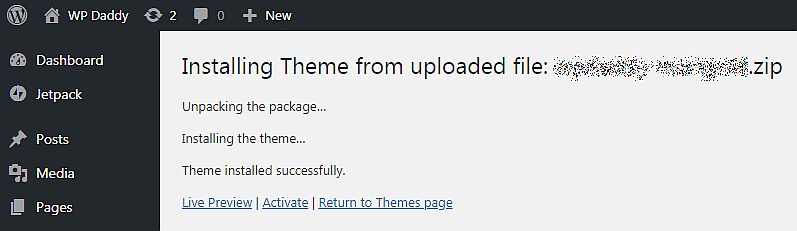
Lorsque le thème que vous avez choisi est activé, accédez à Apparence -> Personnaliser et commencez à personnaliser votre thème. À l'aide de Live WP Customizer, vous pouvez modifier le style, télécharger votre logo, gérer les barres latérales et les mises en page de blog, et apporter d'autres modifications en fonction des options disponibles dans votre thème.
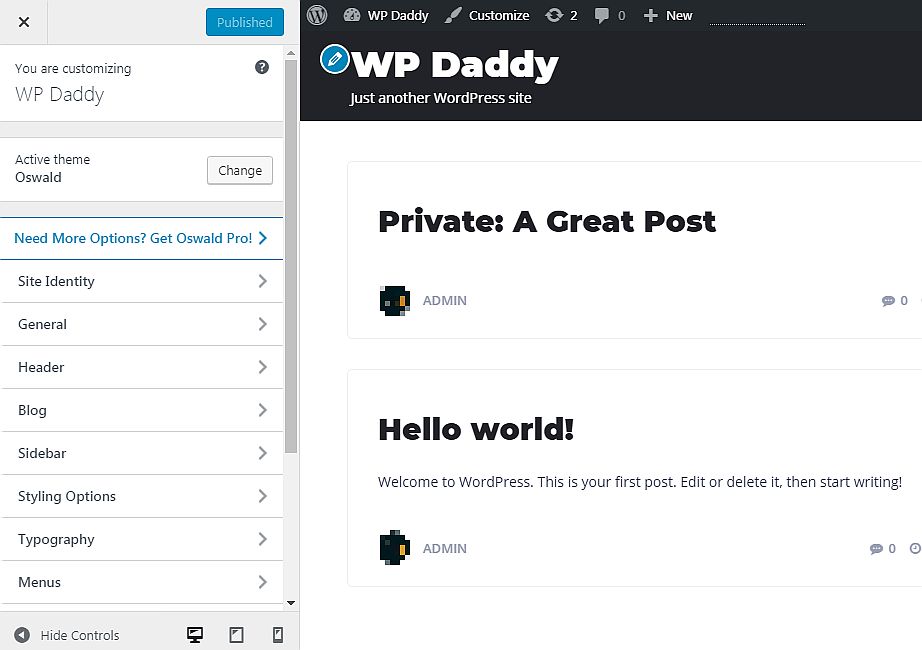
Une fois le thème installé, activé et personnalisé, vous pouvez maintenant ajouter votre premier produit.
6. Ajouter un produit dans votre magasin
Maintenant que votre plateforme de commerce électronique a été configurée, que le certificat SSL a été installé et qu'un thème WordPress a été personnalisé, c'est le moment d'ajouter votre premier produit.
WooCommerce permet de vendre à la fois des produits physiques et numériques, vous avez donc une réelle liberté de choix ici.
Accédez à Produits -> Ajouter un nouveau dans votre tableau de bord d'administration WP et insérez le titre de votre produit, puis faites défiler vers le bas pour choisir un type de produit dans la liste déroulante des données du produit. Ici, vous pouvez également entrer le prix régulier et le prix de vente, gérer l'inventaire et les options d'expédition, et définir de nombreux autres détails.
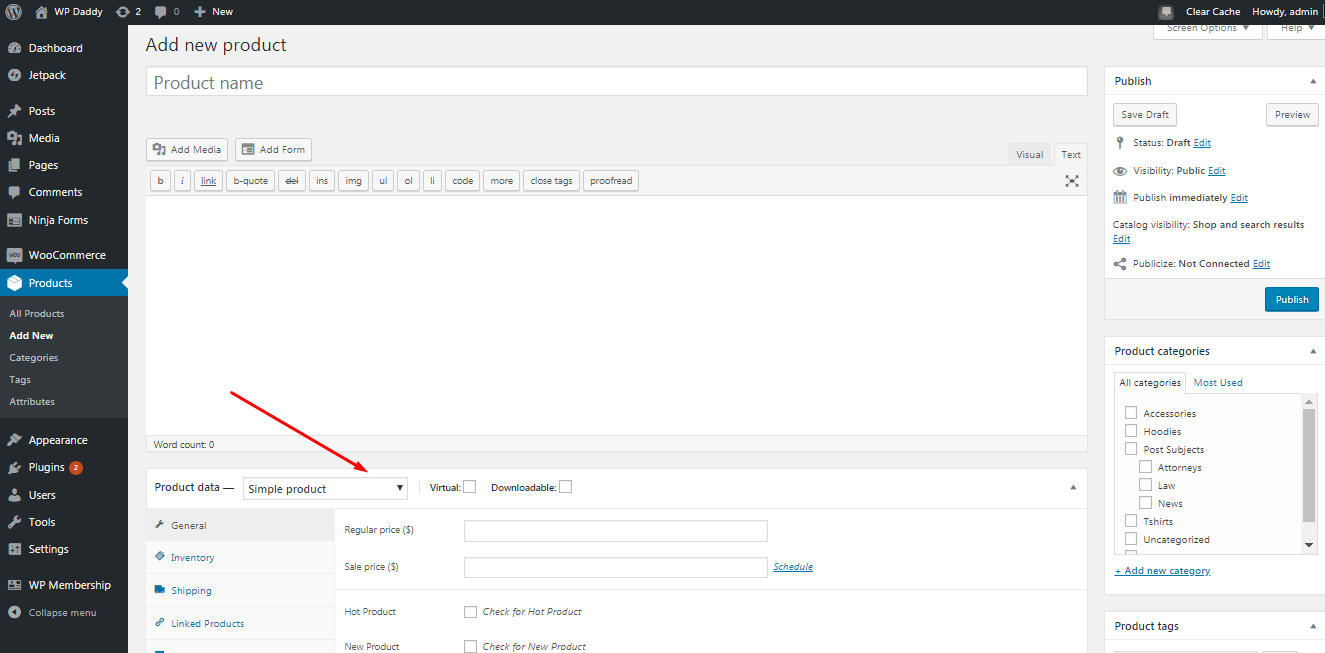
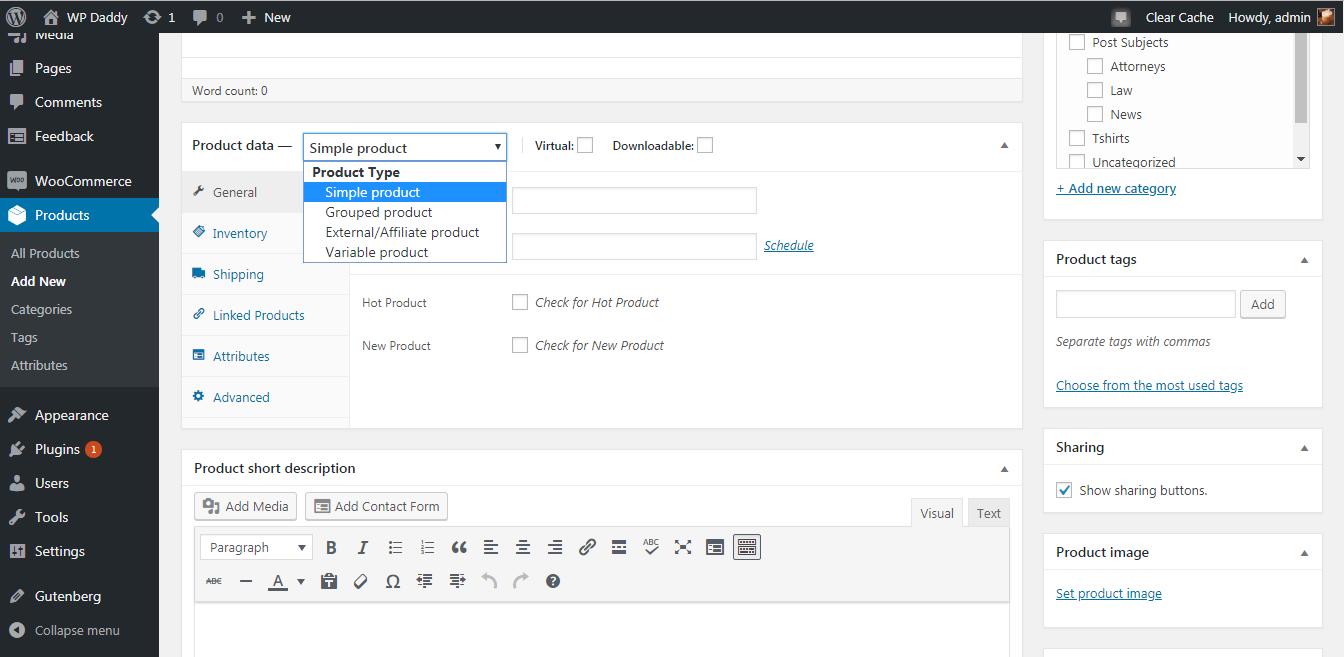
Sélectionnez la catégorie de votre produit ; ajoutez sa petite description, téléchargez l'image, et plus encore. Une fois toutes les modifications terminées, cliquez sur le bouton de publication et affichez votre produit en direct.
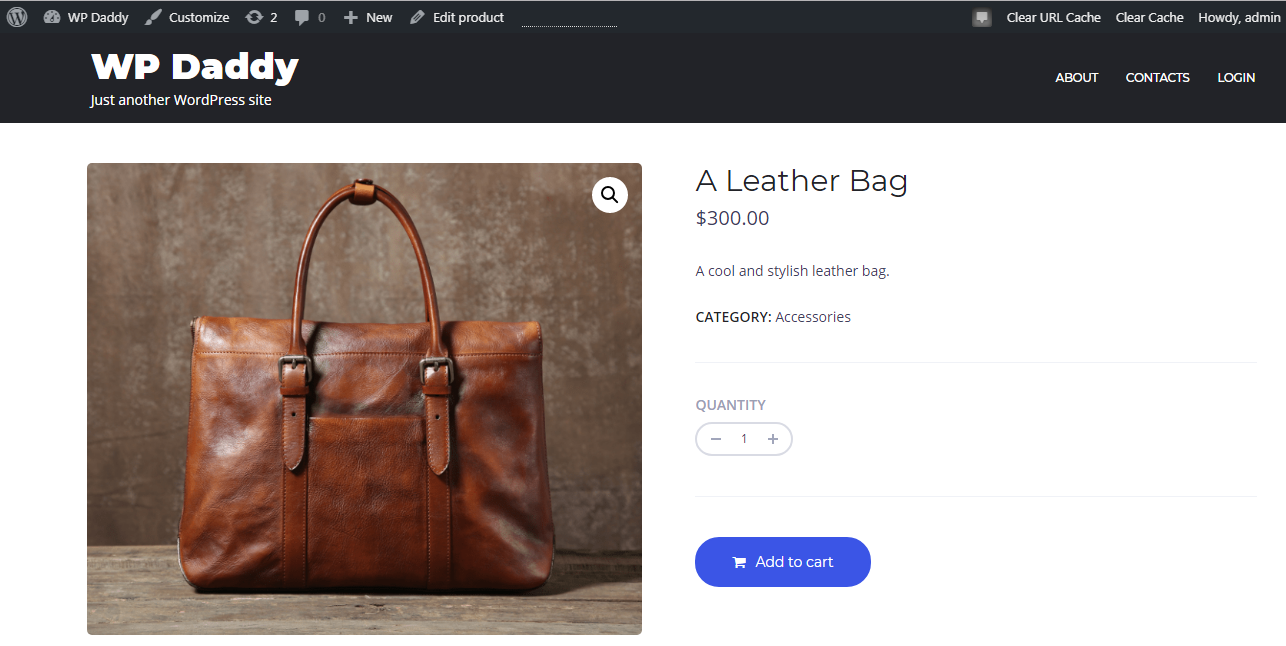
Vous pouvez également créer des produits d'adhésion ici si vous souhaitez lancer un site Web d'adhésion et commencer à vendre du contenu premium aux membres. Par exemple, vous pouvez vendre des packages de travail, des abonnements, etc.
Conclusion:
Lancer et gérer une boutique de commerce électronique nécessite des efforts, de la patience et de la détermination. Bien que chaque étape soit si facile à réaliser, vous devriez être suffisamment accro pour transformer votre boutique en ligne nouvellement créée en un géant de la vente rentable et complet, reconnu et apprécié par la plupart des clients cibles à travers le monde, et connu de presque toutes les personnes utilisant le Web pour faire du shopping. . Alors tout dépend de vous, allez-y et réussissez!
