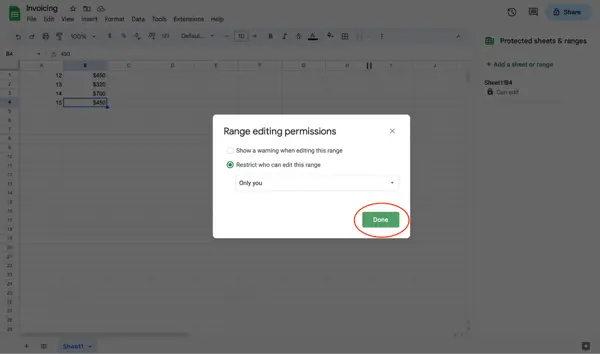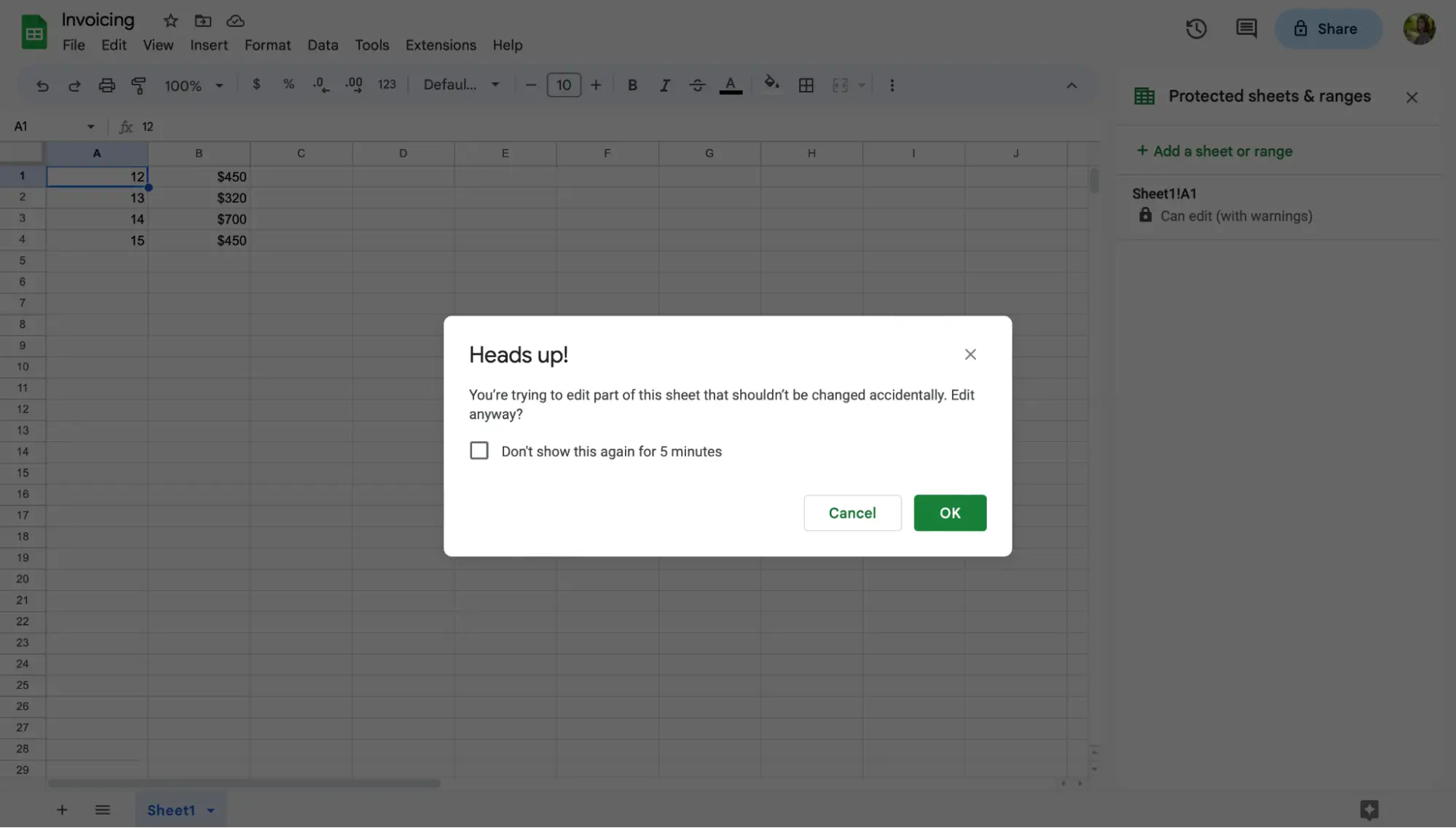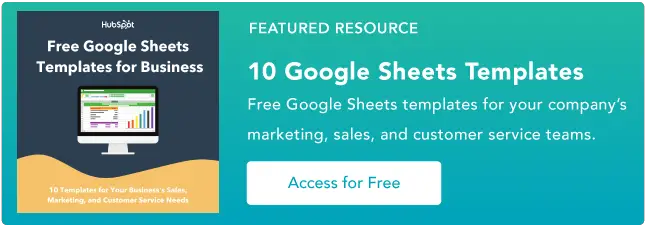Comment verrouiller des cellules dans Google Sheets
Publié: 2023-05-24Imaginez passer des heures à créer une feuille de calcul Google à partager avec votre équipe, pour découvrir qu'un membre de l'équipe a accidentellement supprimé une colonne, une ligne, une cellule ou, pire encore, une feuille entière.
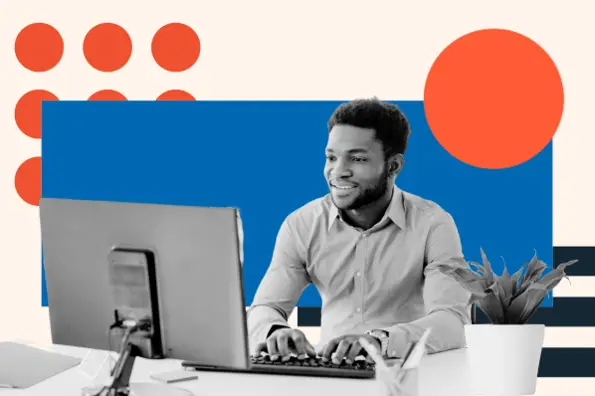
![→ Accédez maintenant : Modèles Google Sheets [Kit gratuit]](/uploads/article/18182/bdkzBTI0UsJLoMTo.png)
Cela peut être frustrant. Cependant, cela est tout à fait évitable si vous verrouillez des cellules dans Google Sheets.
En fait, en quelques clics de souris, vous pouvez verrouiller des cellules et des feuilles entières dans Google Sheets, ce qui signifie que vous et votre équipe pouvez travailler sur la même feuille sans empêcher la personne suivante de terminer les tâches qui lui sont assignées.
Dans cet article, nous verrons comment verrouiller et déverrouiller des cellules dans Google Sheets.
Table des matières
Les avantages du verrouillage des cellules dans Google Sheets
Google Sheets permet aux utilisateurs de verrouiller les cellules contre l'édition, ce qui signifie que vous pouvez protéger votre feuille contre tout accident potentiel, y compris l'édition et la suppression.
Vous pouvez également protéger les données et les calculs importants, de sorte que vous puissiez avoir l'esprit tranquille en sachant que les formules de votre feuille sont correctes et précises.
La possibilité de verrouiller des cellules dans Google Sheets présente de nombreux avantages.
Non seulement vous pouvez empêcher l'édition de cellules, mais vous pouvez également contrôler quels membres de l'équipe peuvent modifier votre document, jusqu'aux cellules mêmes que ces membres de l'équipe sont autorisés à manipuler.
Ceci est extrêmement utile si plusieurs membres de l'équipe travaillent simultanément sur la même feuille. Vous pouvez également copier les autorisations d'autres feuilles, si vous avez verrouillé des cellules dans d'autres feuilles.
Jetons un coup d'œil aux étapes pour verrouiller les cellules dans Google Sheets.
Comment verrouiller des cellules spécifiques dans Google Sheets
Verrouiller des cellules spécifiques dans Google Sheets est une tâche simple. Voici comment procéder :
1. Faites un clic droit sur la cellule que vous souhaitez verrouiller.
Après avoir ouvert une nouvelle feuille Google (ou une feuille dans laquelle vous avez déjà travaillé), cliquez avec le bouton droit sur la ou les cellules que vous souhaitez verrouiller.

2. Survolez "Afficher plus d'actions de cellule".
Cette option est répertoriée au bas du menu déroulant.
Selon l'emplacement de vos cellules dans la feuille, vous devrez peut-être faire défiler l'écran jusqu'à ce que vous la voyiez. Lorsque vous le voyez, passez la souris sur "Afficher plus d'actions de cellule" pour ouvrir un autre menu.

3. Sélectionnez "Protéger la plage".
Le menu suivant vous donnera plusieurs autres actions de cellule. Recherchez l'action intitulée "Protéger la plage". Choisissez "Protéger la plage" pour commencer à attribuer des cellules à un statut verrouillé.

Alternativement, vous pouvez effectuer la même tâche en cliquant sur l'onglet Données et en choisissant "Protéger les feuilles et les plages".

4. Choisissez "Ajouter une feuille ou une plage" dans le panneau latéral.
Après avoir cliqué sur "Protéger la plage" dans le menu déroulant ou sur "Protéger les feuilles et les plages" dans l'onglet Données, vous remarquerez le panneau latéral ouvert à droite de votre écran. Cliquez sur "Ajouter une feuille ou une plage".

5. Choisissez les cellules à verrouiller.
Ensuite, décidez quelles cellules verrouiller contre l'édition. Si vous cliquez sur la cellule que vous souhaitez verrouiller, les informations de cette cellule seront référencées dans la section plage. Si vous devez verrouiller une plage de cellules, entrez la plage dans le champ.
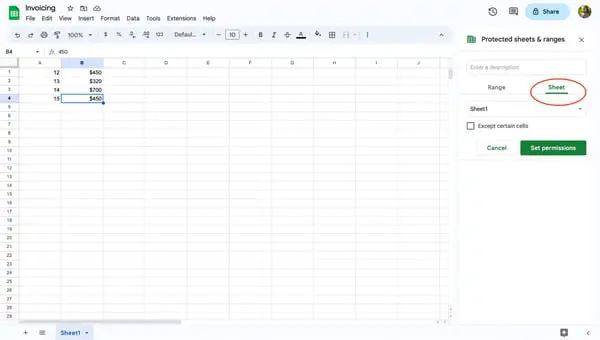
6. Sélectionnez "Définir les autorisations".
Sélectionnez "Définir les autorisations" pour choisir qui peut modifier les cellules sélectionnées. Si vous êtes la seule personne autorisée à modifier la cellule, assurez-vous de choisir « uniquement vous ».
Vous pouvez également copier les autorisations d'autres feuilles, si vous avez verrouillé des cellules dans d'autres feuilles.

7. Sélectionnez "Terminé".
Une fois que vous avez terminé de verrouiller les cellules de l'édition, cliquez sur "Terminé" pour enregistrer vos préférences. Désormais, ces cellules sont verrouillées jusqu'à ce que vous les déverrouilliez et modifiiez les paramètres.
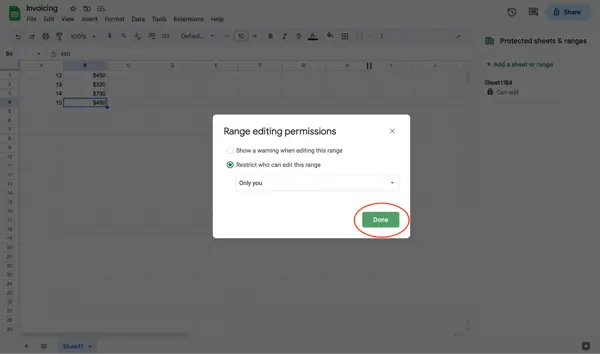
Comment verrouiller des cellules et accorder une autorisation d'édition à certains utilisateurs
Si vous et votre équipe travaillez dans une feuille de calcul Google, envisagez d'accorder des autorisations de modification à certains utilisateurs. Cela vous aidera à attribuer des tâches, à mieux gérer votre projet et à empêcher les autres de supprimer accidentellement des travaux importants.
Pour verrouiller les cellules et accorder l'autorisation de modification aux utilisateurs sélectionnés, procédez comme suit.
1. Cliquez avec le bouton droit sur les cellules sélectionnées.
Choisissez la ou les cellules que vous souhaitez restreindre. Ensuite, faites un clic droit pour ouvrir le menu déroulant.

2. Survolez "Afficher plus d'actions de cellule".
Faites défiler ou regardez vers le bas du menu déroulant et survolez "Afficher plus d'actions de cellule". Cela ouvrira un autre menu sur votre écran.

3. Sélectionnez "Protéger la plage".
Pour modifier l'état d'édition d'une cellule, choisissez "Protéger la plage". Cette action ouvrira un menu du panneau latéral.

4. Cliquez sur "Ajouter une feuille ou une plage" dans le panneau latéral.
Dans le panneau latéral, cliquez sur "Ajouter une feuille ou une plage". En cliquant sur ce bouton, vous pourrez entrer les cellules ou les feuilles à verrouiller.

5. Choisissez les cellules à verrouiller.
Déterminez les cellules dont le membre de votre équipe a besoin pour effectuer la tâche qui lui est assignée. Ensuite, entrez la plage de cellules dans la zone.
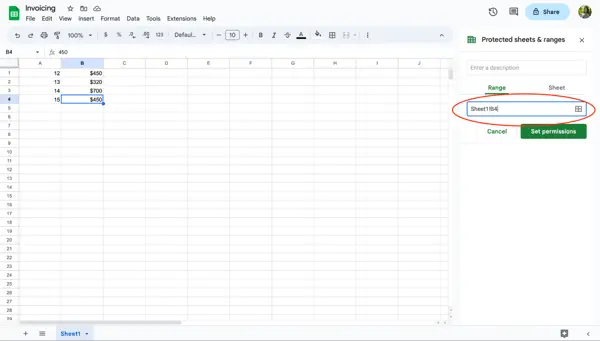
6. Sélectionnez "Définir les autorisations".
Une fois que vous avez entré les cellules souhaitées dans la zone, vous devrez définir des restrictions d'édition. Pour restreindre l'accès à la plage de cellules, cliquez sur "Définir les autorisations".

7. Choisissez "Personnalisé".
À partir de cet écran, vous avez la possibilité de décider qui est autorisé à modifier la plage de cellules. Pour ajouter un membre de l'équipe ou plusieurs membres de l'équipe, cliquez sur "Personnaliser".
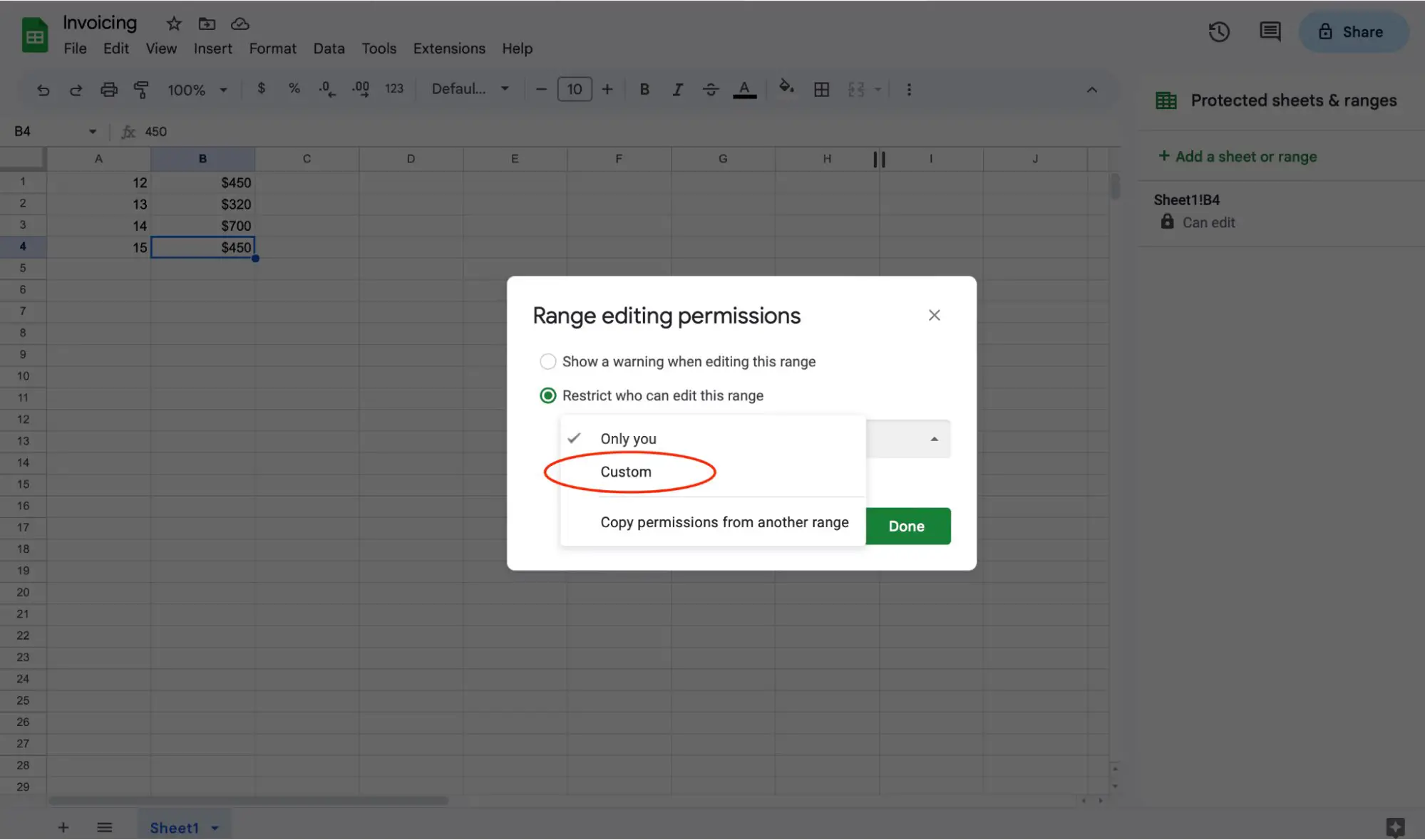
8. Affectez des éditeurs aux cellules.
Maintenant, vous pouvez décider qui a besoin d'un accès en modification à la plage de cellules que vous avez spécifiée. Entrez les adresses e-mail des membres de votre équipe pour les affecter en tant qu'éditeurs des cellules. Cela leur donnera un accès en édition aux cellules désignées dans la feuille.
Assurez-vous de cliquer sur "Terminé" pour enregistrer les autorisations de modification de la plage.

Comment verrouiller une feuille entière
Il peut arriver que vous ayez besoin de verrouiller une feuille entière pour qu'elle ne soit pas modifiée. Heureusement, il s'agit d'un processus simple.
Pour verrouiller une feuille entière, vous pouvez cliquer avec le bouton droit sur n'importe quelle cellule du document pour ouvrir le menu déroulant. Vous suivrez les mêmes étapes pour verrouiller une feuille entière que pour verrouiller une seule cellule.
Voici comment procéder :
1. Faites un clic droit sur n'importe quelle cellule.
Faites un clic droit sur n'importe quelle cellule de votre feuille de calcul Google pour ouvrir un menu déroulant. Pour verrouiller une feuille entière, peu importe la cellule que vous utilisez pour le faire.


2. Survolez "Afficher plus d'actions de cellule".
Choisissez l'option "Afficher plus d'actions de cellule" en bas du menu déroulant. Vous n'avez pas besoin de cliquer. Passez simplement la souris dessus pour ouvrir un autre menu.

3. Sélectionnez "Protéger la plage".
Cliquez sur "Protéger la plage" pour ouvrir le panneau latéral des autorisations. Vous pouvez également accéder au panneau latéral "Feuilles et plages protégées" en cliquant sur l' onglet Données et en sélectionnant "Protéger les feuilles et les plages".

4. Choisissez "Ajouter une feuille ou une plage" dans le panneau latéral.
Cliquez sur "Ajouter une feuille ou une plage" pour commencer à verrouiller une feuille entière.

5. Cliquez sur "Feuille".
Cliquez sur le bouton "Feuille" pour verrouiller une feuille entière. Une fois dans l'onglet Feuille , sélectionnez la feuille que vous souhaitez verrouiller.
Vous avez la possibilité d'exclure certaines cellules du verrouillage. Si vous avez besoin que certaines cellules soient ouvertes pour modification, cochez la case "Sauf certaines cellules" et spécifiez la plage.

6. Sélectionnez "Définir les autorisations".
Avant de pouvoir verrouiller votre feuille, vous devez définir des autorisations de modification. Sélectionnez "Définir les autorisations" pour choisir qui peut modifier la feuille verrouillée. Si vous êtes la seule personne autorisée à modifier la feuille, assurez-vous de choisir "Vous uniquement".

Une fois que vous avez déterminé qui dispose des autorisations de modification pour votre feuille, que ce soit uniquement vous ou les membres de votre équipe, assurez-vous de cliquer sur "Terminé" pour enregistrer les autorisations. Maintenant, votre feuille est verrouillée et ne peut pas être modifiée sans autorisation.
Comment afficher un avertissement mais autoriser la modification des cellules verrouillées
Si vous travaillez sur un document simultanément avec des membres de l'équipe et que vous ne souhaitez pas que vos cellules soient modifiées, vous pouvez autoriser les utilisateurs à recevoir un avertissement avant d'accepter leurs modifications.
Pour afficher un avertissement, procédez comme suit :
1. Faites un clic droit sur les cellules que vous souhaitez verrouiller.
Dans votre feuille Google, faites un clic droit sur les cellules que vous souhaitez verrouiller. Vous pouvez également définir un avertissement pour une feuille entière en suivant ce processus.

2. Survolez "Afficher plus d'actions de cellule".
Faites défiler vers le bas du menu et survolez "Afficher plus d'actions de cellule".

3. Sélectionnez "Protéger la plage".
Pour définir un avertissement d'édition sur certaines cellules ou votre feuille, cliquez sur "Protéger la plage" pour attribuer des cellules ou une feuille à un statut d'avertissement.

4. Choisissez "Ajouter une feuille ou une plage" dans le panneau latéral.
Sur la droite de votre écran, vous verrez un menu du panneau latéral ouvert. Cliquez sur "Ajouter une feuille ou une plage".

5. Choisissez les cellules ou la feuille pour définir un avertissement de modification.
Vous pouvez définir un avertissement de modification pour une plage de cellules ou une feuille entière. Dans le panneau latéral, déterminez quelles cellules ou feuilles nécessitent un avertissement et assurez-vous que les informations référencées dans la zone correspondent aux cellules ou feuilles souhaitées.
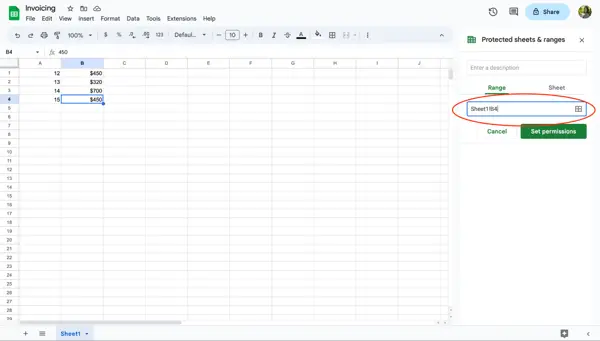
6. Sélectionnez "Définir les autorisations".
Après avoir vérifié quelles cellules ou feuilles doivent avoir un avertissement d'édition, cliquez sur "Définir les autorisations" pour accéder à l'écran des préférences d'édition.

7. Choisissez "Afficher un avertissement lors de la modification de cette plage".

Sélectionnez "Afficher un avertissement lors de la modification de cette plage", puis appuyez sur "Terminé" pour enregistrer vos autorisations de modification.
Si un utilisateur essaie d'apporter des modifications à la cellule ou à la feuille semi-verrouillée, il recevra un message d'avertissement en guise d'avertissement. Les utilisateurs doivent soit cliquer sur "Annuler" ou "Ok" pour apporter des modifications ou revenir au document d'origine.
Comment débloquer des cellules
Le verrouillage d'une cellule ou d'une feuille est extrêmement utile pour maintenir l'intégrité de vos données. Mais, il y aura des moments où vous devrez déverrouiller une cellule pour mettre à jour ou modifier les informations qu'elle contient.
Maintenant que vous comprenez comment verrouiller des cellules, voyons comment les déverrouiller.
1. Faites un clic droit sur les cellules que vous souhaitez déverrouiller.
Dans votre feuille Google, faites un clic droit sur la cellule que vous devez déverrouiller. Cette action ouvre un menu déroulant.

2. Survolez "Afficher plus d'actions de cellule".
Recherchez l'option "Afficher plus d'actions de cellule" dans le menu déroulant. Cette option est située en bas du menu déroulant. Lorsque vous le trouvez, passez votre souris sur l'action.

3. Sélectionnez "Protéger la plage".
Comme pour verrouiller une cellule, vous devrez toujours cliquer sur l'option "Protéger la plage". Cela ouvrira un menu du panneau latéral où vous pourrez choisir de déverrouiller la cellule.

4. Cliquez sur la cellule verrouillée.
Dans le menu du panneau latéral, vous verrez une liste de cellules verrouillées dans votre feuille. Cliquez sur la cellule ou la plage de cellules que vous souhaitez déverrouiller.

5. Cliquez sur l'icône de la corbeille.
Ensuite, cliquez sur l'icône de la corbeille à côté de la zone de description.

6. Sélectionnez "Supprimer".
Un écran d'avertissement apparaîtra vous demandant si vous souhaitez supprimer la plage protégée. Si vous êtes sûr de vouloir déverrouiller la cellule, cliquez sur le bouton "Supprimer".
Une fois que vous avez cliqué sur le bouton, votre cellule est libre d'être modifiée par toute personne disposant d'une autorisation de modification pour le document.
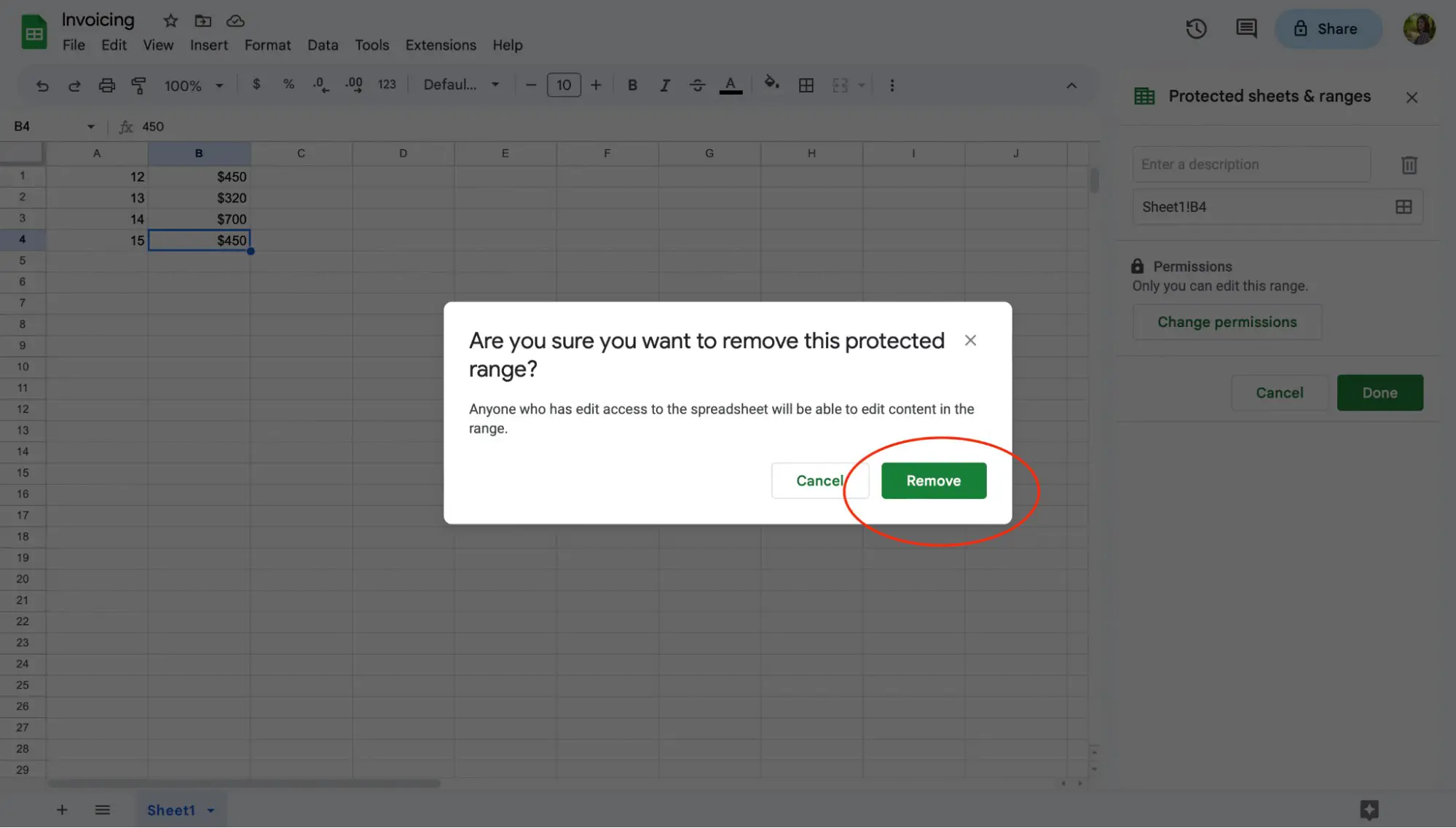
Verrouiller des cellules dans Google Sheets
Et voila! Assurez-vous de prendre le temps de définir les préférences d'édition et d'attribuer certaines cellules ou feuilles à votre équipe.
Une fois que vous avez fait cela, vous et votre équipe pouvez travailler en toute confiance sur la même feuille de calcul Google sans craindre que quelqu'un modifie ou supprime accidentellement des informations importantes.