Comment se connecter à votre page d'administration WordPress
Publié: 2022-09-08En supposant que vous avez déjà installé WordPress, pour vous connecter à votre page d' administration WordPress , vous devrez vous rendre sur l'URL de connexion de votre site Web. Votre URL de connexion sera le nom de domaine de votre site Web suivi de /wp-admin. Par exemple, si le nom de domaine de votre site Web est example.com, votre URL de connexion sera example.com/wp-admin. Une fois que vous accédez à votre URL de connexion, vous verrez un formulaire de connexion dans lequel vous devrez entrer votre nom d'utilisateur et votre mot de passe. Une fois que vous avez entré vos informations d'identification, cliquez sur le bouton "Connexion" pour être connecté à votre page d'administration WordPress.
Pour accéder à votre tableau de bord d'administration WordPress, vous devez d'abord vous connecter à votre compte WordPress . Vous ne pourrez pas personnaliser votre blog ou votre site Web sans d'abord visiter la page d'administration. WordPress, à partir de maintenant, suit une seule URL de connexion pour chaque blog. Cependant, si vous entrez l'une des URL suivantes, vous serez dirigé vers la page de connexion. Si vous utilisez un tout nouveau WordPress, il vous semblera différent. Avec de nombreux plugins, vous pouvez personnaliser l'apparence de votre page et ajouter des fonctionnalités de sécurité supplémentaires. Se souvenir de moi ne peut être utilisé que sur un seul ordinateur à la fois, sur un ordinateur auquel personne d'autre n'a accès.
Vous pouvez leur faire savoir qu'ils sont libres de détourner ou de supprimer votre blog, sinon vous devrez peut-être faire face à quelque chose. Si vous oubliez votre mot de passe, vous pouvez vous connecter à WordPress et en créer un nouveau. Pour vous connecter à un site WordPress , vous devez entrer /wp-admin à la fin de l'URL du site. Si vous utilisez Se souvenir de moi sur votre ordinateur, assurez-vous d'utiliser un mot de passe sécurisé.
Pour accéder au site Web, vous devez d'abord saisir le nom de domaine de l'hébergeur. Dans le cas d'un domaine WordPress, vous pouvez accéder à l'adresse du service d'hébergement (par exemple, https://www.wordpress.com/) en cliquant sur Se connecter, puis en saisissant vos identifiants de connexion , puis en vous rendant sur votre page administrateur en cliquant sur Mon site, faites défiler vers le bas et cliquez sur
Quelle est l'URL d'administration WordPress par défaut ?
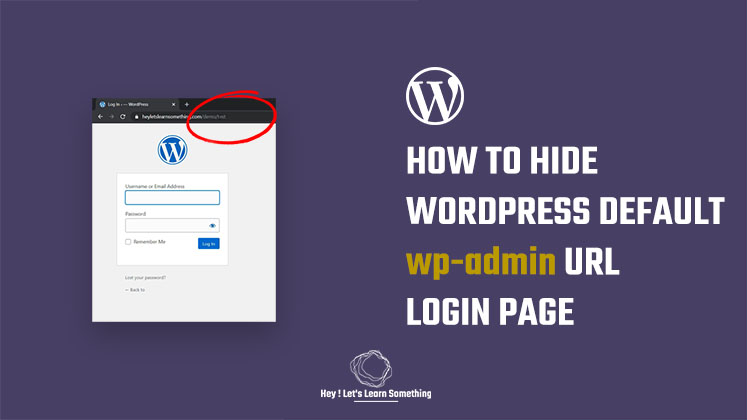 Crédit: heyletslearnsomething.com
Crédit: heyletslearnsomething.comWordPress affiche une URL de connexion par défaut de /WP-login. Si vous n'êtes pas déjà connecté, vous pouvez utiliser php (ou simplement taper /wp-admin/ pour vous rediriger). Un bon exemple de ceci serait http://www.example.com/wp-login.html.
Une fois l'installation terminée, vous recevrez une URL de connexion pour votre site. Si vous sélectionnez l'une de ces URL, vous serez redirigé vers une page de connexion au tableau de bord WordPress. Si vous ne vous souvenez pas de votre URL de connexion, vous pouvez en ajouter une nouvelle à votre site. Il existe d'autres moyens d'accéder à votre tableau de bord, alors lisez la suite pour en savoir plus à leur sujet. Lorsque votre site permet l'inscription ou l'adhésion, la création d'une page de connexion personnalisée améliorera l'expérience utilisateur de vos visiteurs. En plus de promouvoir votre entreprise, les panneaux d'administration WordPress avec des pages de connexion de marque vous permettent d'inciter davantage de personnes à visiter votre site. Créez un compte Espace client SiteGround pour vous connecter facilement à votre panneau d'administration.
Vous pouvez utiliser la fonction de connexion automatique des outils du site pour vous permettre de vous connecter à votre compte. Un générateur de mot de passe peut être utilisé pour générer un mot de passe fort pour votre page de connexion WordPress. Lorsque les CAPTCHA sont intégrés à vos formulaires, votre site sera moins vulnérable au spam et au piratage. Les sections suivantes de votre site peuvent être protégées en utilisant ce plugin. Les pirates sont connus pour s'attaquer aux pages de connexion et d'inscription. Afin d'éviter de telles attaques, il peut être avantageux de limiter le nombre de tentatives de connexion infructueuses sur votre site. Vous pouvez oublier votre mot de passe administrateur WordPress dans certains cas.
Il existe plusieurs méthodes pour vous aider à le changer. Un nombre limite de tentatives de connexion est également activé par le plugin. Avec ce paramètre, vous pouvez spécifier combien de fois les utilisateurs peuvent tenter de se connecter avec leurs informations d'identification incorrectes. Le plugin bloquera l'adresse IP d'un utilisateur s'il dépasse cette limite. Vous pourrez voir une liste de tous les utilisateurs WP-CLI et leurs identifiants via le WP-CLI. La commande suivante vous permettra de changer votre mot de passe si votre utilisateur a un identifiant valide. Si vous souhaitez utiliser un ID différent pour votre ID utilisateur, saisissez le numéro de cet ID dans votre navigateur. Si vous souhaitez protéger votre site Web contre les pirates, vous devez créer un processus de connexion sécurisé.
Comment se connecter à WordPress à partir de Cpanel
La première étape consiste à installer et configurer le CMS. Sélectionnez WordPress dans la section Softaculous Apps Installer du Softaculous Web App Store. Étape 3 : En faisant défiler jusqu'à Installations actuelles sur la page WordPress, cliquez sur l'image sous Admin. Après cela, vous serez connecté à votre compte WordPress.
Comment me connecter à WordPress depuis Cpanel ?
En vous connectant à votre compte, vous pourrez accéder à l'hébergement Web cPanel. (2) Dans le menu "Softaculous Apps Installer", il y a une liste de scripts disponibles à installer. En sélectionnant "WordPress", vous pouvez accéder à la page d'installation de WordPress. En conséquence, vous serez redirigé vers la page d'installation de WordPress.
WordPress Modifier la page de connexion
Si vous souhaitez modifier la page de connexion sur votre site WordPress, vous devrez suivre quelques étapes. Dans un premier temps, vous devrez créer une nouvelle page sur votre site et y ajouter le code suivant : Nom d'utilisateur : Mot de passe : Une fois que vous aurez ajouté ce code à votre nouvelle page, vous devrez vous rendre sur la page Paramètres » Général de votre WordPress zone d'administration et modifiez les champs Adresse WordPress (URL) et Adresse du site (URL) pour pointer vers votre nouvelle page. Après avoir enregistré vos modifications, vous pourrez vous connecter à votre site WordPress en accédant à votre nouvelle page.

Vous devez changer votre page de connexion. Cela peut être un moyen simple mais efficace pour les pirates de ne pas être détectés. Une URL unique et unique en son genre la rend plus difficile à trouver. Cela signifie que, sauf indication contraire de votre part, il est peu probable que la majorité des personnes découvrent votre site Web. Si vous n'êtes pas obligé de le faire, nous vous recommandons d'éviter de modifier les fichiers principaux de votre site. Les conséquences peuvent être désastreuses et la sécurité du système en souffrira. Il est important de se rappeler que le piratage n'est pas complètement empêché par cette technique.
Il s'agit cependant d'une couche de sécurité supplémentaire pour votre site. Une modification de l'URL de votre page de connexion peut être utilisée pour vous assurer que votre zone d'administration est sécurisée. WPS Hide Login est une méthode simple et légère qui vous permet de vous déconnecter sans avoir à attendre une réponse. Vous pouvez changer l'URL de votre page de connexion si vous avez un plugin comme WPS Hide Login installé sur votre tableau de bord. Assurez-vous d'enregistrer la nouvelle adresse dans un endroit sûr afin de ne pas perdre l'accès à votre site Web si vous l'égarez. Une fois que vous avez choisi la nouvelle URL, cliquez sur Enregistrer les modifications. Avec cette nouvelle fonctionnalité, votre URL par défaut sera désactivée, vous permettant de vous connecter à votre site en utilisant cette adresse.
Créer une page de connexion personnalisée dans WordPress
La première étape de la création d'une page de connexion personnalisée consiste à survoler le modèle que vous souhaitez utiliser et à cliquer sur l'icône de vérification. Lorsque vous cliquez dessus, une fenêtre contextuelle apparaît avec la possibilité de saisir une URL de connexion personnalisée pour votre nouvelle page de connexion. Le processus d'édition peut ensuite être terminé en cliquant sur le bouton "Enregistrer et commencer à éditer la page". Sélectionnez l'éditeur de page dans le menu déroulant. Lorsque vous voyez l'écran de l'éditeur de page, vous pouvez modifier les paramètres du formulaire de connexion. WordPress fournit un formulaire de connexion, ou vous pouvez en créer un vous-même. De plus, vous pouvez choisir d'utiliser l'un des deux plugins : un déjà construit et un à créer. Il existe deux options pour utiliser un thème de formulaire de connexion : vous pouvez créer le vôtre ou en utiliser un. Vous pouvez également utiliser un générateur pour générer un nouveau formulaire de connexion pour votre site Web. Après avoir choisi un type de formulaire, vous devrez entrer les informations de connexion. Votre nom d'utilisateur et votre mot de passe seront inclus dans les informations. Un code de vérification peut également être ajouté ou un mot de passe secondaire peut être créé. Avant de pouvoir remplir le formulaire de connexion, vous devez d'abord entrer les informations, suivies des champs. Pour vous connecter, vous devez entrer votre mot de passe, votre nom d'utilisateur et votre adresse e-mail. Vous avez la possibilité d'inclure un titre ou d'ajouter une description pour le formulaire. Après avoir choisi les champs, vous devrez saisir le code du formulaire de connexion. Le nom d'utilisateur et le mot de passe seront stockés ici. Après avoir entré le code, sélectionnez "Enregistrer et commencer à modifier la page". Ce faisant, vous pourrez enregistrer vos modifications et revenir à l' écran de connexion principal de WordPress . Il existe également des options pour créer votre propre thème de formulaire de connexion.
Hôte local/wordpress/connexion
localhost est le nom par défaut donné à l'adresse de l'ordinateur local. C'est l'adresse utilisée pour accéder à l'hôte local. Le wordpress est le nom du logiciel, et login est la page où vous pouvez vous connecter.
Un site Web en direct ou un hôte local sont généralement incompatibles avec la page de connexion de WordPress. Donc, voici le strict minimum que je vais passer en revue une fois pour toutes. Comment accéder à l'administrateur WordPress : Pour accéder à un administrateur WordPress, cliquez ici. Sur un site en direct, suivez les liens ci-dessous pour accéder à l'administrateur WordPress. Si votre site ou blog WordPress a été configuré dans le sous-répertoire de votre dossier racine, vous pouvez accéder au panneau d'administration en utilisant l'URL suivante. Il est possible que certains plugins de sécurité ou autres entrent en conflit avec le contrôle d'accès de WordPress. Renommez simplement le dossier de chaque plugin pour savoir lequel est à l'origine du problème.
Si les plugins sont renommés, ils doivent toujours conserver leur nom d'origine, sinon la conception ou les fonctionnalités de votre site Web pourraient en souffrir. Si vous n'avez pas accès à votre administrateur WordPress via une URL standard, vous utilisez peut-être la mauvaise. Connectez-vous simplement au cpanel de votre site Web pour savoir quelle URL d'administration WordPress est correcte. Vous devez choisir la bonne base de données de votre site WordPress avant de passer à la table_options ou à la table avec le suffixe _options après cela.
Connexion WordPress
En supposant que vous souhaitiez des informations sur la connexion à un compte WordPress : Pour vous connecter à votre compte WordPress, accédez simplement à la page de connexion et entrez votre nom d'utilisateur et votre mot de passe. Si vous avez oublié votre mot de passe, vous pouvez cliquer sur le lien « Mot de passe oublié » pour le réinitialiser. Une fois connecté, vous serez redirigé vers votre tableau de bord WordPress , où vous pourrez gérer votre site Web.
Un tableau de bord est une partie importante de l'administration du site WordPress. Le tableau de bord d'A2 Hosting est accessible de différentes manières. Assurez-vous que votre domaine (par exemple, www.) est défini sur l'emplacement où WordPress est installé. Si WordPress est installé avec Softaculous, vous pouvez vous connecter sans utiliser de mot de passe WordPress. La méthode 3 consiste à utiliser un compte géré WordPress d'A2 Hosting, un avec Turbo Boost ou Turbo Max Web Hosting, et un avec Plesk. La méthode 4 nécessite que vous vous connectiez à l'aide du plug-in A2 Optimized : suivez ces instructions. Cliquez sur le bouton Connexion automatique dans la zone d'administration WordPress, puis cliquez sur le lien pour afficher la page de connexion WordPress.
