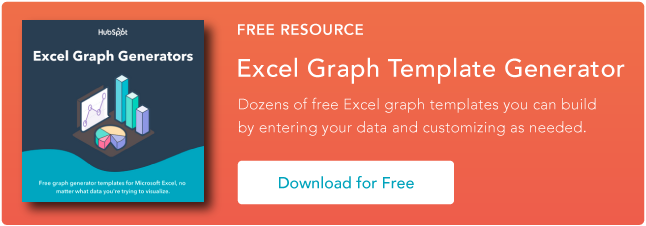Comment créer un tableau ou un graphique dans Excel [avec didacticiel vidéo]
Publié: 2022-09-08Construire des diagrammes et des graphiques est l'un des meilleurs moyens de visualiser les données de manière claire et compréhensible.
Cependant, il n'est pas surprenant que certaines personnes soient un peu intimidées par la perspective de fouiller dans Microsoft Excel.

J'ai pensé partager un didacticiel vidéo utile ainsi que des instructions étape par étape pour tous ceux qui grincent des dents à l'idée d'organiser une feuille de calcul pleine de données dans un graphique qui, vous savez, signifie quelque chose. Mais avant de plonger, nous devrions passer en revue les différents types de graphiques que vous pouvez créer dans le logiciel.
Types de graphiques dans Excel
Vous pouvez créer plus que de simples graphiques à barres ou linéaires dans Microsoft Excel, et lorsque vous comprenez les utilisations de chacun, vous pouvez tirer des informations plus pertinentes pour vos projets ou ceux de votre équipe.

Type de graphique | Utilisation |
Zone | Les graphiques en aires montrent l'ampleur d'une tendance entre deux ou plusieurs valeurs sur une période donnée. |
Bar | Les graphiques à barres comparent la fréquence des valeurs sur différents niveaux ou variables. |
Colonne | Les graphiques à colonnes affichent les modifications de données ou une période de temps. |
Ligne | Semblables aux graphiques à barres, ils illustrent les tendances au fil du temps. |
Tarte | Les graphiques à secteurs affichent les valeurs sous forme de pourcentages d'un ensemble. |
Radar | Les graphiques en radar comparent l'agrégat de plusieurs séries de données. |
Dispersion | Les diagrammes de dispersion montrent la relation positive ou négative entre deux variables. |
Stocker | Les graphiques boursiers sont utilisés pour rendre compte de la fluctuation des prix des actions sur des périodes données. |
Surface | Les graphiques en surface tracent des ensembles de valeurs sous la forme d'une surface tridimensionnelle. |
Les étapes dont vous avez besoin pour créer un tableau ou un graphique dans Excel sont simples, et voici une présentation rapide sur la façon de les créer.
Gardez à l'esprit qu'il existe de nombreuses versions différentes d'Excel, donc ce que vous voyez dans la vidéo ci-dessus peut ne pas toujours correspondre exactement à ce que vous verrez dans votre version. Dans la vidéo, j'ai utilisé Excel 2021 version 16.49 pour Mac OS X.
Pour obtenir les instructions les plus récentes, je vous encourage à suivre les instructions écrites ci-dessous (ou à les télécharger au format PDF). La plupart des boutons et des fonctions que vous verrez et lisez sont très similaires dans toutes les versions d'Excel.
Télécharger les données de démonstration | Instructions de téléchargement (Mac) | Instructions de téléchargement (PC)
Comment faire un graphique dans Excel
- Entrez vos données dans Excel.
- Choisissez l'une des neuf options de graphique et de graphique à créer.
- Mettez en surbrillance vos données et cliquez sur "Insérer" le graphique souhaité.
- Basculez les données sur chaque axe, si nécessaire.
- Ajustez la mise en page et les couleurs de vos données.
- Modifiez la taille des étiquettes de légende et d'axe de votre graphique.
- Modifiez les options de mesure de l'axe Y, si vous le souhaitez.
- Réorganisez vos données, si vous le souhaitez.
- Intitulez votre graphique.
- Exportez votre graphique ou tableau.
1. Entrez vos données dans Excel.
Tout d'abord, vous devez saisir vos données dans Excel. Vous avez peut-être exporté les données d'ailleurs, comme un logiciel de marketing ou un outil d'enquête. Ou peut-être que vous le saisissez manuellement.
Dans l'exemple ci-dessous, dans la colonne A, j'ai une liste de réponses à la question "Le marketing entrant a-t-il démontré un retour sur investissement ?" , et dans les colonnes B, C et D, j'ai les réponses à la question : "Votre entreprise a-t-elle un accord formel de vente-marketing ?" Par exemple, la colonne C, ligne 2 montre que 49 % des personnes ayant un accord de niveau de service (SLA) déclarent également que le marketing entrant a démontré un retour sur investissement.

2. Choisissez parmi les options de graphique et de graphique.
Dans Excel, vos options pour les graphiques et les graphiques incluent les graphiques à colonnes (ou à barres), les graphiques linéaires, les graphiques à secteurs, les nuages de points, etc. Voyez comment Excel identifie chacun dans la barre de navigation supérieure, comme illustré ci-dessous :

Pour trouver les options de diagramme et de graphique, sélectionnez Insérer .
(Pour vous aider à déterminer quel type de tableau/graphique convient le mieux à la visualisation de vos données, consultez notre ebook gratuit, Comment utiliser la visualisation de données pour conquérir votre public.)
3. Mettez en surbrillance vos données et insérez le graphique souhaité dans la feuille de calcul.
Dans cet exemple, un graphique à barres présente visuellement les données. Pour créer un graphique à barres, mettez les données en surbrillance et incluez les titres des axes X et Y. Ensuite, allez dans l'onglet Insertion et cliquez sur l'icône de la colonne dans la section des graphiques. Choisissez le graphique que vous souhaitez dans la fenêtre déroulante qui apparaît.

J'ai choisi la première option de colonne bidimensionnelle parce que je préfère le graphique à barres plates à l'aspect tridimensionnel. Voir le graphique à barres résultant ci-dessous.

4. Changez les données sur chaque axe, si nécessaire.
Si vous souhaitez inverser ce qui apparaît sur les axes X et Y, cliquez avec le bouton droit sur le graphique à barres, cliquez sur Sélectionner les données , puis sur Changer de ligne/colonne . Cela réorganisera les axes transportant les éléments de données dans la liste ci-dessous. Lorsque vous avez terminé, cliquez sur OK en bas.
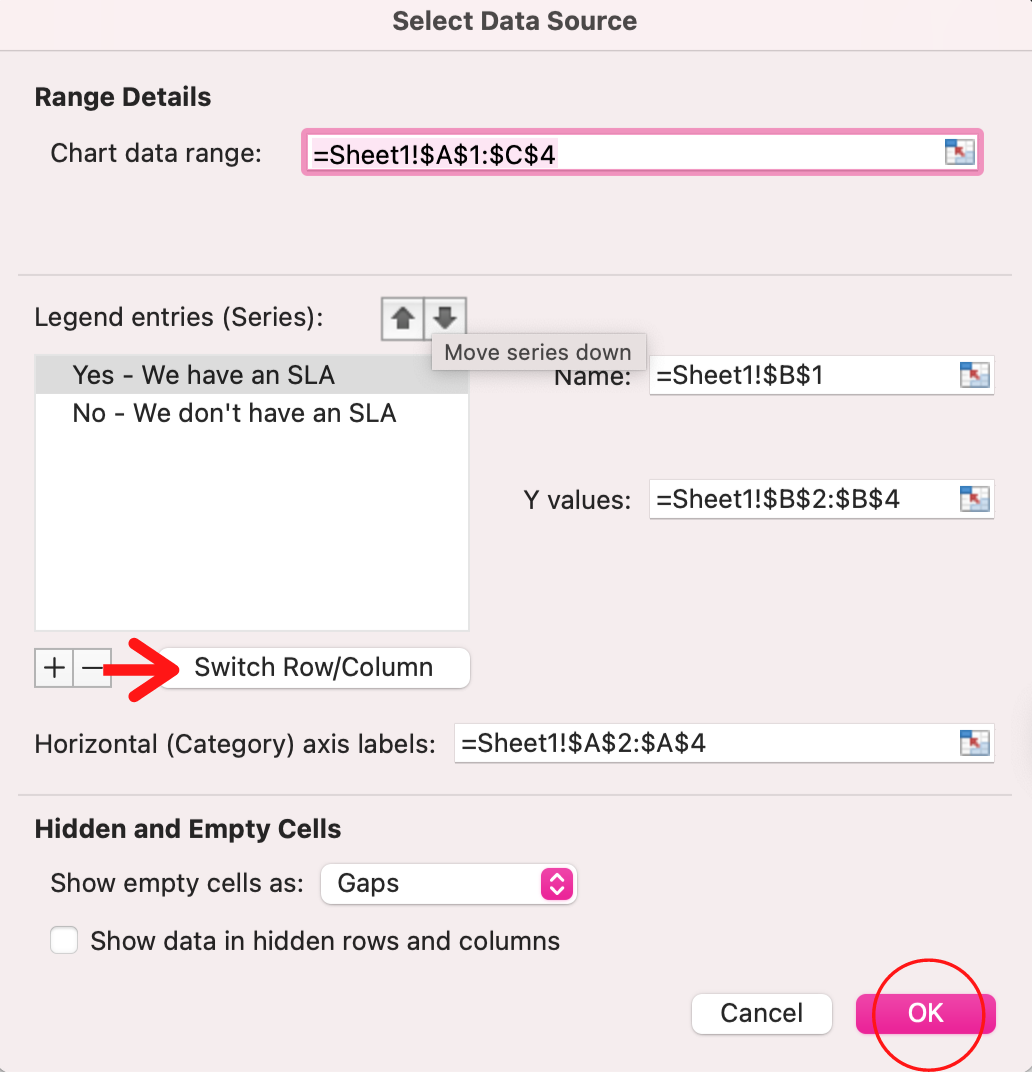
Le graphique résultant ressemblerait à ceci :


5. Ajustez la mise en page et les couleurs de vos données.
Pour modifier la disposition et la légende de l'étiquetage, cliquez sur le graphique à barres, puis cliquez sur l'onglet Conception de graphique . Ici, vous pouvez choisir la mise en page que vous préférez pour le titre du graphique, les titres des axes et la légende. Dans mon exemple ci-dessous, j'ai cliqué sur l'option qui affichait des couleurs de barre et des légendes plus douces sous le graphique.
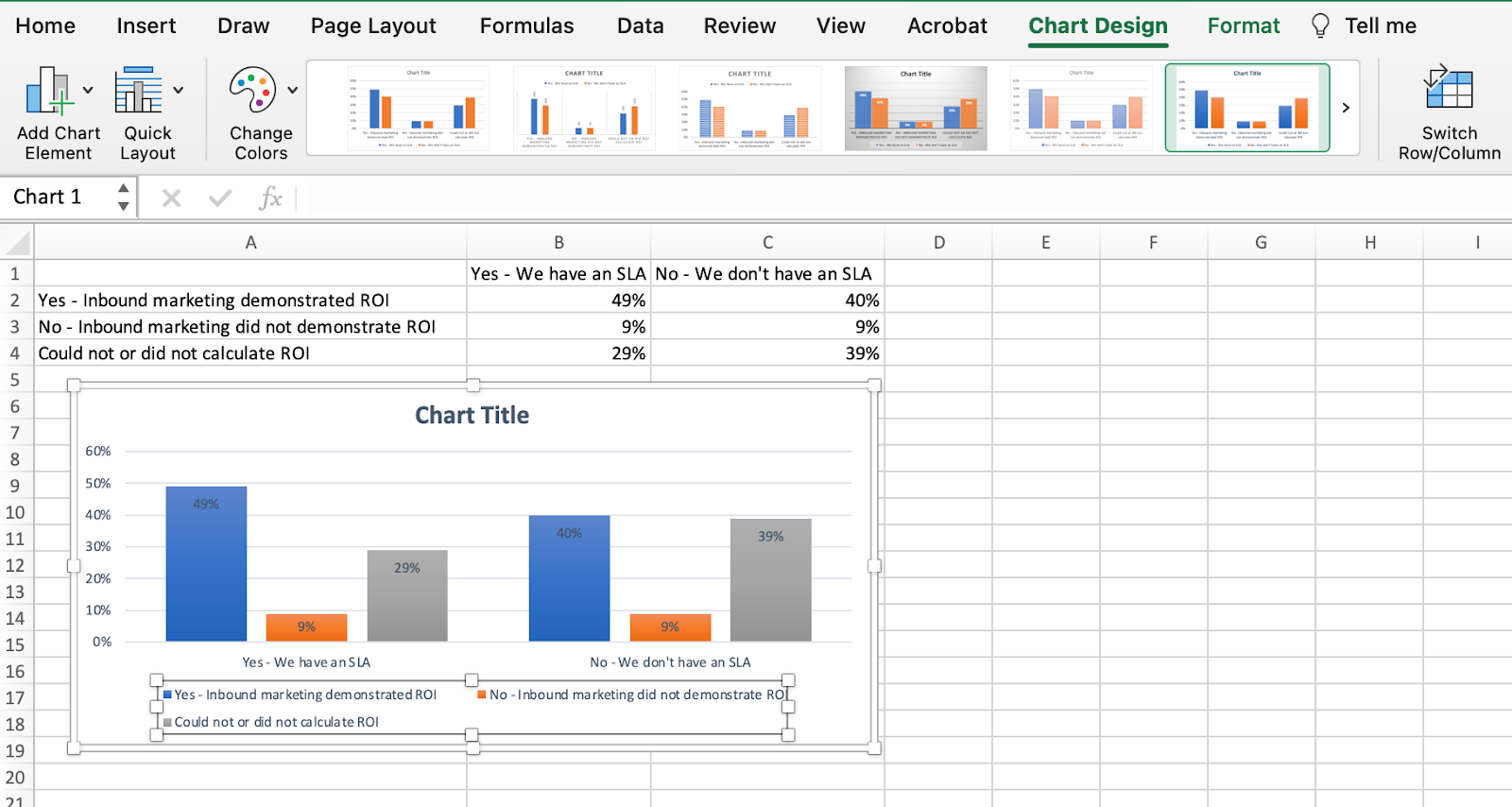
Pour formater davantage la légende, cliquez dessus pour afficher la barre latérale Formater l'entrée de légende , comme indiqué ci-dessous. Ici, vous pouvez changer la couleur de remplissage de la légende, ce qui changera la couleur des colonnes elles-mêmes. Pour formater d'autres parties de votre graphique, cliquez dessus individuellement pour afficher une fenêtre Format correspondante.

6. Modifiez la taille des étiquettes de légende et d'axe de votre graphique.
Lorsque vous créez un graphique pour la première fois dans Excel, la taille de vos étiquettes d'axe et de légende peut être petite, selon le graphique ou le graphique que vous choisissez (barre, secteur, ligne, etc.) Une fois que vous avez créé votre graphique, vous allez voulez renforcer ces étiquettes afin qu'elles soient lisibles.
Pour augmenter la taille des étiquettes de votre graphique, cliquez dessus individuellement et, au lieu de révéler une nouvelle fenêtre Format , cliquez de nouveau dans l'onglet Accueil dans la barre de navigation supérieure d'Excel. Ensuite, utilisez les champs déroulants de type et de taille de police pour agrandir ou réduire les étiquettes de légende et d'axe de votre graphique à votre guise.
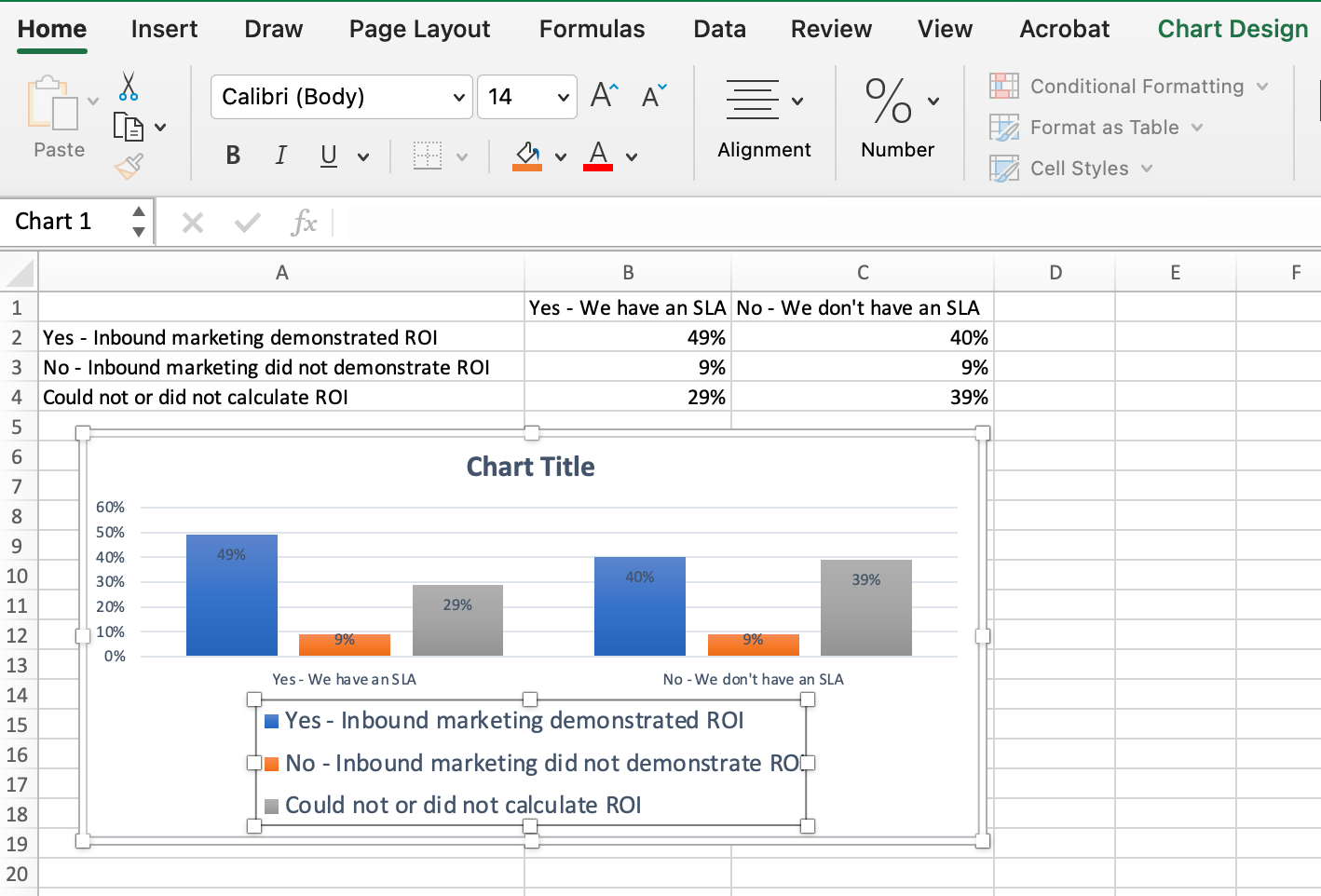
7. Modifiez les options de mesure de l'axe Y si vous le souhaitez.
Pour modifier le type de mesure affiché sur l'axe Y, cliquez sur les pourcentages de l'axe Y dans votre graphique pour afficher la fenêtre Format de l'axe . Ici, vous pouvez décider si vous voulez afficher les unités situées sur l'onglet Options de l'axe , ou si vous voulez changer si l'axe Y affiche des pourcentages à deux décimales ou sans décimales.
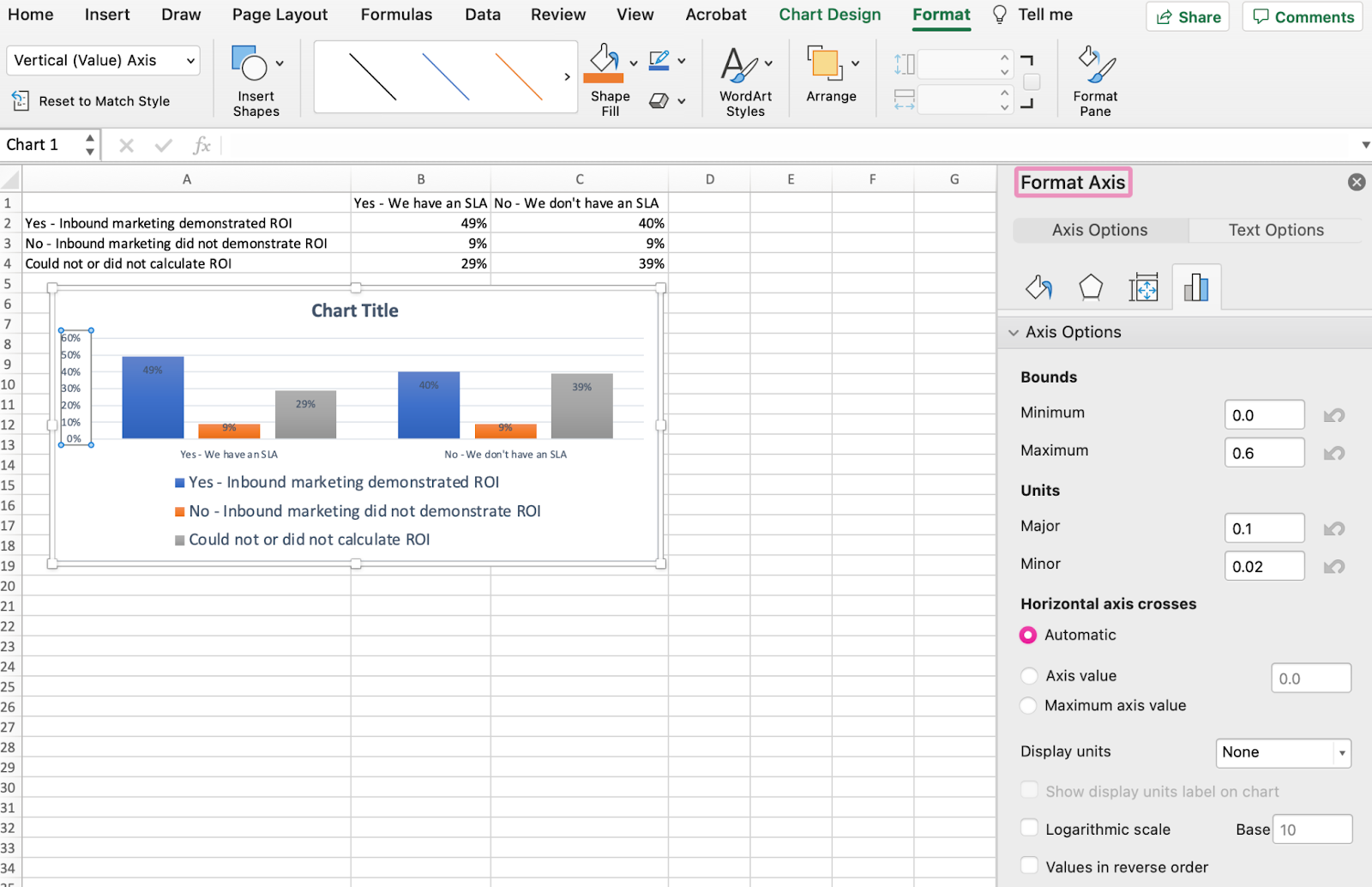
Étant donné que mon graphique définit automatiquement le pourcentage maximal de l'axe Y à 60 %, vous pouvez le modifier manuellement à 100 % pour représenter mes données sur une échelle universelle. Pour ce faire, vous pouvez sélectionner l'option Maximum - deux champs sous Limites dans la fenêtre Format Axis - et modifier la valeur de 0,6 à un.
Le graphique résultant ressemblera à celui ci-dessous (dans cet exemple, la taille de la police de l'axe Y a été augmentée via l'onglet Accueil afin que vous puissiez voir la différence) :

8. Réorganisez vos données, si vous le souhaitez.
Pour trier les données afin que les réponses des répondants apparaissent dans l'ordre inverse, cliquez avec le bouton droit sur votre graphique et cliquez sur Sélectionner les données pour afficher la même fenêtre d'options que vous avez appelée à l'étape 3 ci-dessus. Cette fois, flèche vers le haut et vers le bas pour inverser l'ordre de vos données sur le graphique.
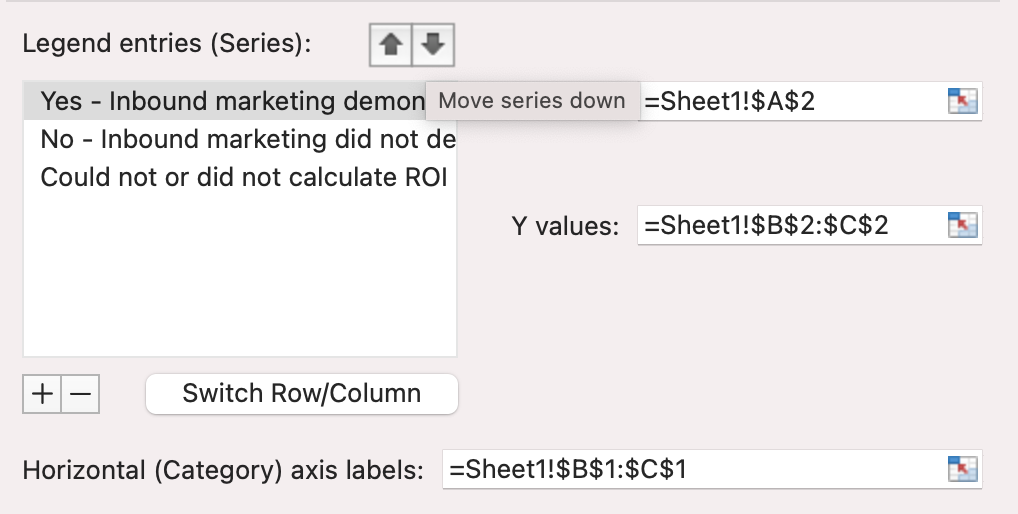
Si vous avez plus de deux lignes de données à ajuster, vous pouvez également les réorganiser par ordre croissant ou décroissant. Pour ce faire, mettez en surbrillance toutes vos données dans les cellules au-dessus de votre graphique, cliquez sur Données et sélectionnez Trier, comme indiqué ci-dessous. Selon vos préférences, vous pouvez choisir de trier du plus petit au plus grand, ou vice versa.

Le graphique résultant ressemblerait à ceci :
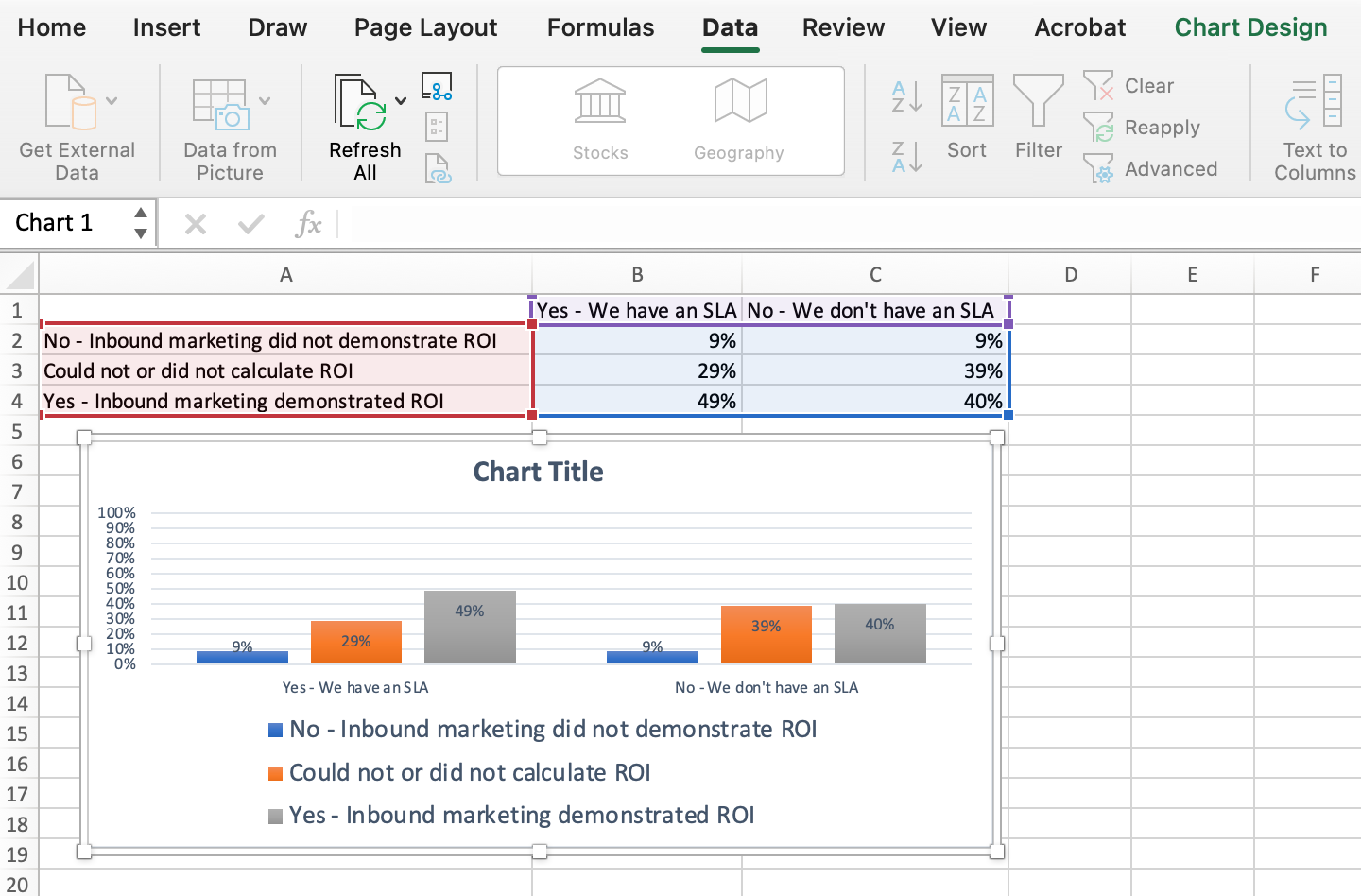
9. Intitulez votre graphique.
Vient maintenant la partie amusante et facile : nommer votre graphique. À présent, vous avez peut-être déjà compris comment procéder. Voici un simple clarificateur.
Juste après avoir créé votre graphique, le titre qui apparaît sera probablement "Titre du graphique" ou quelque chose de similaire selon la version d'Excel que vous utilisez. Pour changer cette étiquette, cliquez sur "Titre du graphique" pour faire apparaître un curseur de saisie. Vous pouvez ensuite librement personnaliser le titre de votre graphique.
Lorsque vous avez un titre que vous aimez, cliquez sur Accueil dans la barre de navigation supérieure et utilisez les options de formatage de police pour donner à votre titre l'accent qu'il mérite. Voir ces options et mon graphique final ci-dessous :
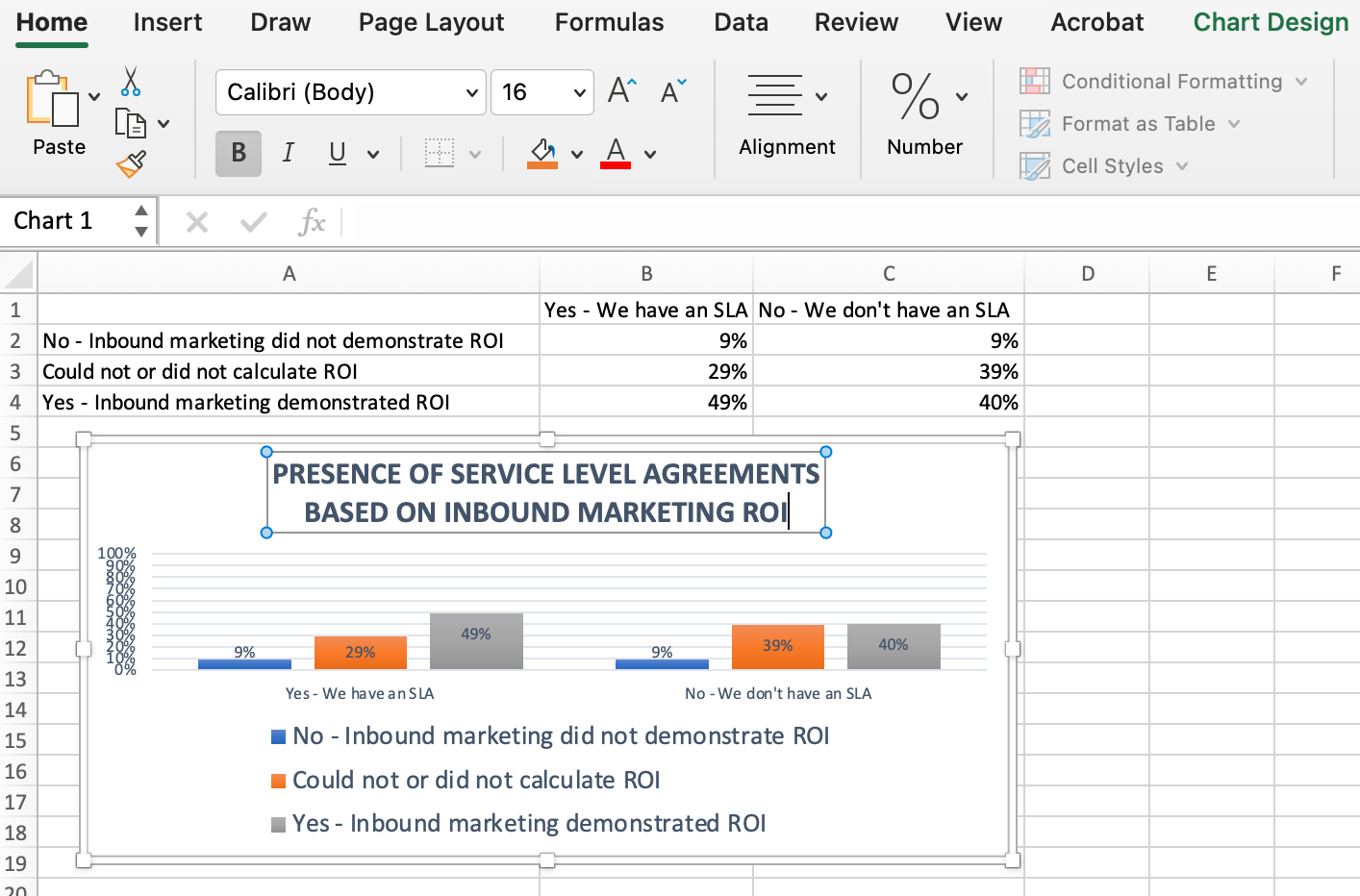
10. Exportez votre graphique ou tableau.
Une fois que votre tableau ou graphique est exactement comme vous le souhaitez, vous pouvez l'enregistrer en tant qu'image sans le capturer dans la feuille de calcul. Cette méthode vous donnera une image nette de votre graphique qui pourra être insérée dans une présentation PowerPoint, un document Canva ou tout autre modèle visuel.
Pour enregistrer votre graphique Excel sous forme de photo, cliquez avec le bouton droit sur le graphique et sélectionnez Enregistrer en tant qu'image.
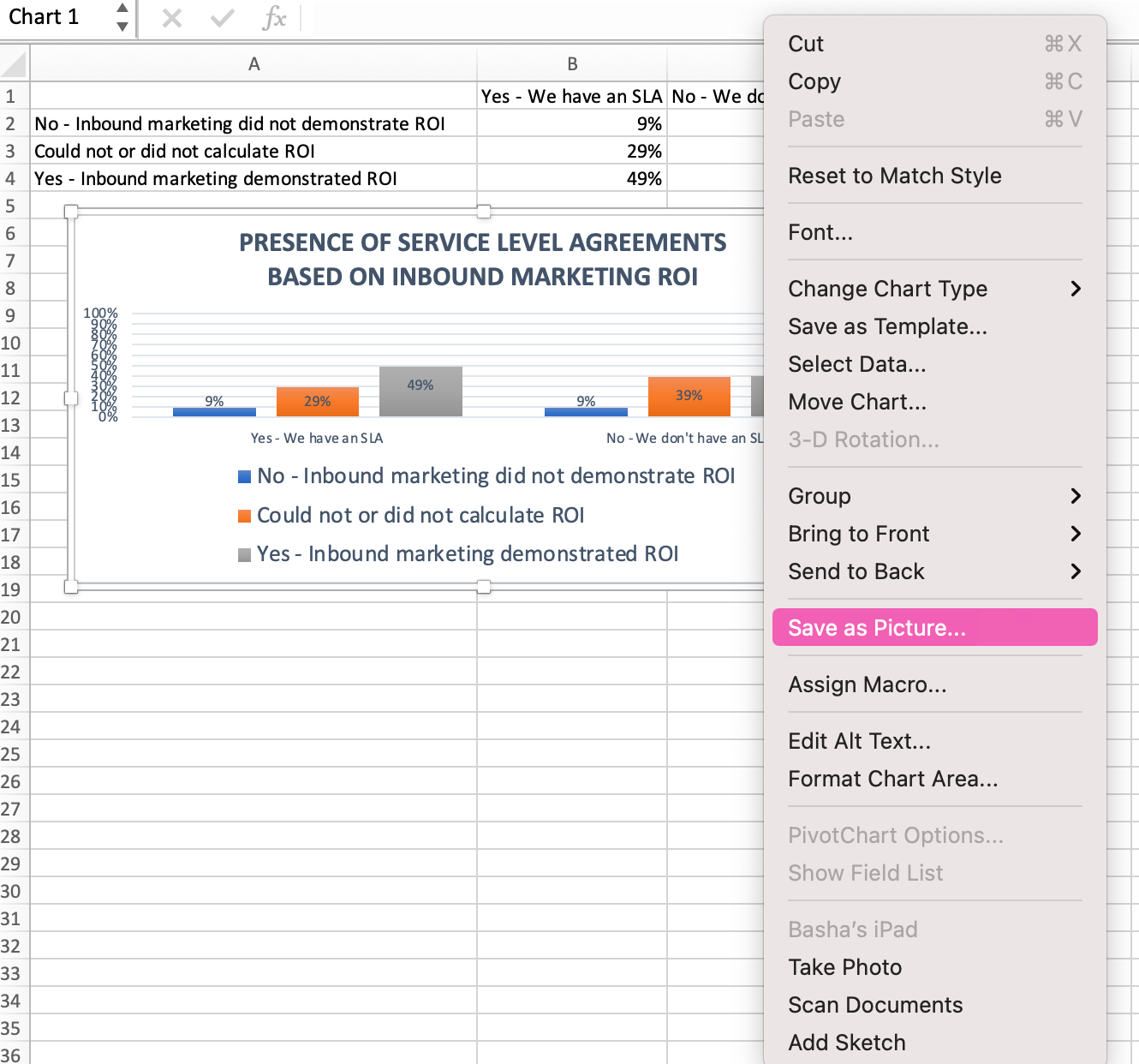
Dans la boîte de dialogue, nommez la photo de votre graphique, choisissez où l'enregistrer sur votre ordinateur et choisissez le type de fichier sous lequel vous souhaitez l'enregistrer. Dans cet exemple, il est enregistré au format JPEG dans un dossier du bureau. Enfin, cliquez sur Enregistrer .

Vous aurez une photo claire de votre graphique ou graphique que vous pourrez ajouter à n'importe quelle conception visuelle.
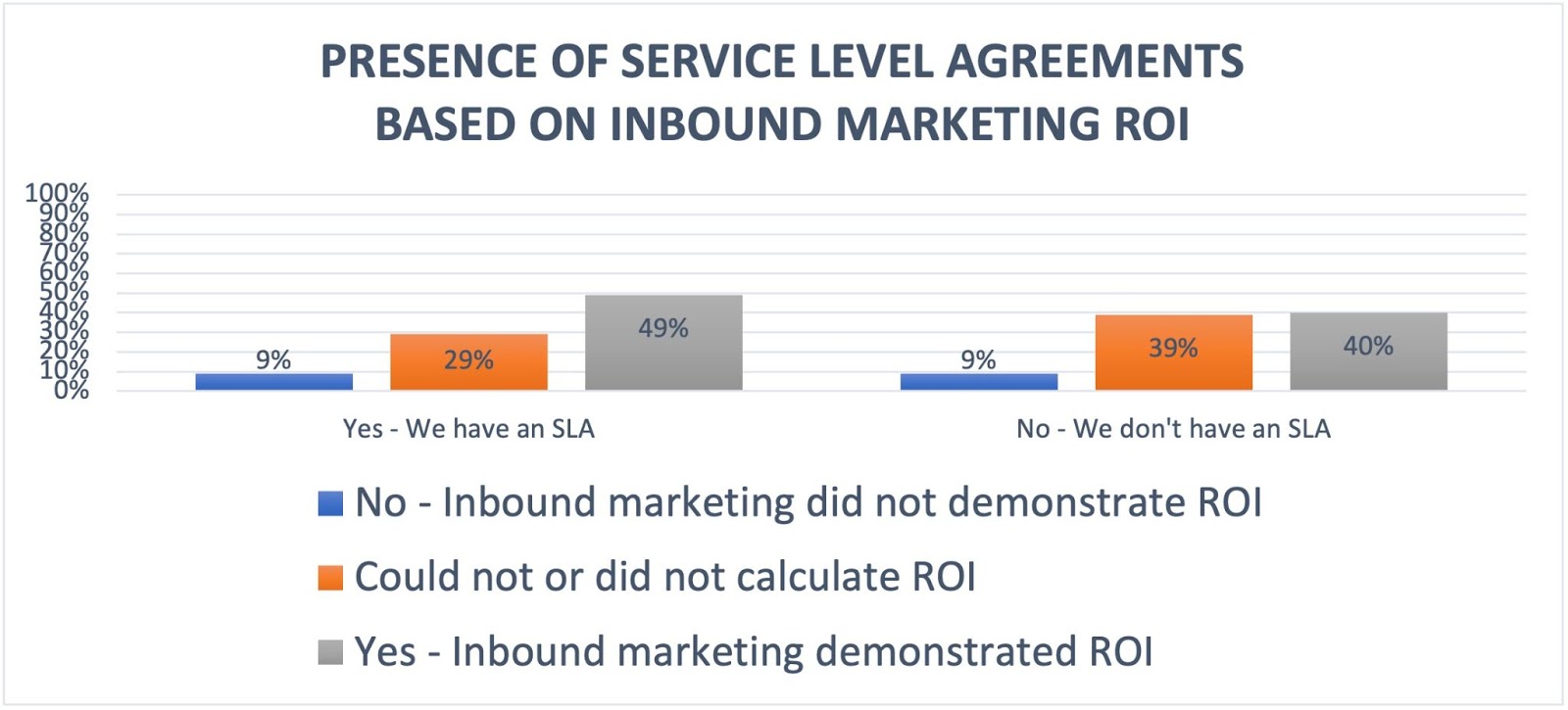
Visualisez les données comme un pro
C'était assez facile, non ? Avec ce didacticiel pas à pas, vous pourrez créer rapidement des tableaux et des graphiques qui visualisent les données les plus complexes. Essayez d'utiliser ce même didacticiel avec différents types de graphiques, comme un graphique à secteurs ou un graphique linéaire, pour voir quel format raconte le mieux l'histoire de vos données.
Note de l'éditeur : cet article a été initialement publié en juin 2018 et a été mis à jour pour plus d'exhaustivité.