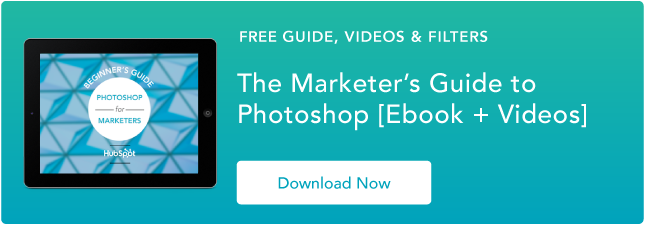Comment créer un GIF animé dans Photoshop [Tutoriel]
Publié: 2022-04-06Les GIF animés sont d'excellents ajouts à votre marketing. Ils sont faciles à consommer, offrent une nouvelle façon de capter l'attention de vos téléspectateurs et peuvent avoir un impact émotionnel sérieux.
La meilleure partie des GIF est qu'ils ne sont pas trop difficiles à créer. Si vous avez accès à Photoshop et que vous disposez de quelques minutes, vous pouvez créer un GIF animé en un rien de temps.
Dans le didacticiel suivant sur la création de GIF animés, j'utilise la version Creative Cloud 2015 de Photoshop, mais les étapes doivent être similaires dans les autres versions.

Comment faire un GIF
- Téléchargez vos images sur Photoshop.
- Ouvrez la fenêtre Chronologie.
- Dans la fenêtre Chronologie, cliquez sur "Créer une animation d'image".
- Créez un nouveau calque pour chaque nouvelle image.
- Ouvrez la même icône de menu à droite et choisissez "Créer des cadres à partir de calques".
- Sous chaque image, sélectionnez la durée pendant laquelle elle doit apparaître avant de passer à l'image suivante.
- Au bas de la barre d'outils, sélectionnez le nombre de boucles que vous souhaitez.
- Prévisualisez votre GIF en appuyant sur l'icône de lecture.
- Enregistrez et exportez votre GIF.
Comment créer un GIF animé dans Photoshop
Si vous savez déjà comment créer un GIF, passez à la section sur l'utilisation des GIF dans vos supports marketing.
Voici un exemple de GIF animé que vous pourriez créer à l'aide de ce didacticiel :
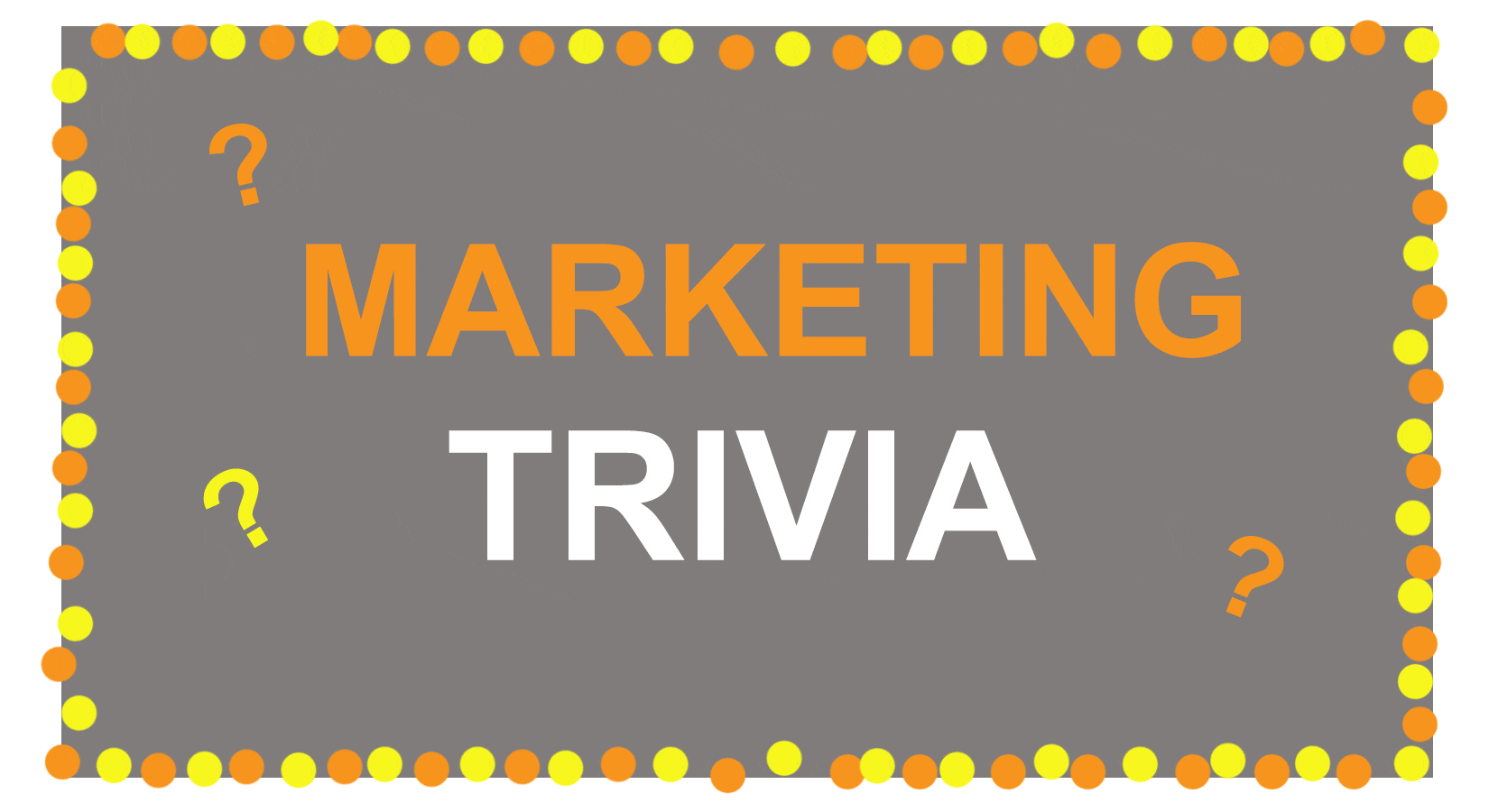 Bon, commençons.
Bon, commençons.
Étape 1 : téléchargez vos images sur Photoshop.
Si vous avez déjà créé des images…
Rassemblez les images que vous voulez dans un dossier séparé. Pour les télécharger dans Photoshop, cliquez sur Fichier > Scripts > Charger les fichiers dans la pile.
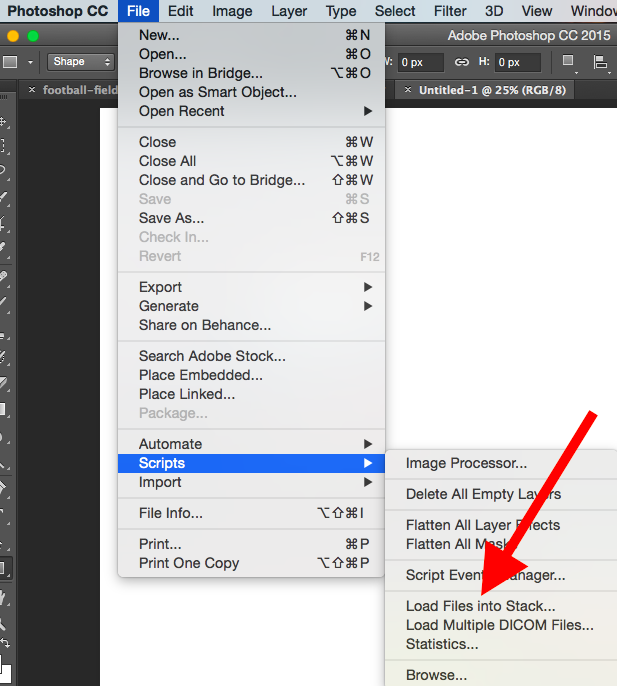
Ensuite, sélectionnez Parcourir et choisissez les fichiers que vous souhaitez utiliser dans votre GIF. Ensuite, cliquez sur OK.
 Photoshop créera alors un calque séparé pour chaque image que vous avez sélectionnée. Une fois que vous avez fait cela, passez à la deuxième étape.
Photoshop créera alors un calque séparé pour chaque image que vous avez sélectionnée. Une fois que vous avez fait cela, passez à la deuxième étape.
Si vous n'avez pas déjà créé la série d'images…
Créez chaque image du GIF animé en tant que calque Photoshop différent. Pour ajouter un nouveau calque, choisissez Calque > Nouveau > Calque.
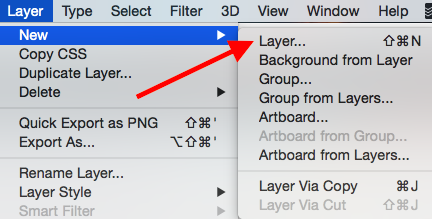
Assurez-vous de nommer vos calques afin de pouvoir les suivre facilement lorsque vous créez votre GIF. Pour nommer un calque, accédez au panneau Calque en bas à droite de votre écran, double-cliquez sur le nom du calque par défaut et saisissez le nom auquel vous souhaitez le modifier. Appuyez sur Entrée lorsque vous avez terminé.
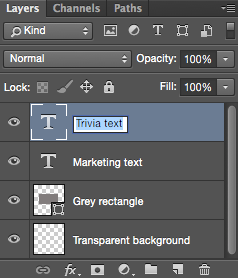
Une fois que vous avez vos calques là-dedans et que vous les avez tous nommés, vous êtes prêt pour la deuxième étape.
Conseil de pro : si vous souhaitez combiner des calques afin qu'ils apparaissent dans un seul cadre dans votre GIF, activez la visibilité des calques que vous souhaitez fusionner (en cliquant sur "l'œil" à gauche de chaque nom de calque afin que seuls les yeux de les calques que vous souhaitez fusionner sont ouverts). Ensuite, appuyez sur Maj + Commande + Option + E (Mac) ou Maj + Ctrl + Alt + E (Windows). Photoshop créera un nouveau calque contenant le contenu fusionné, que vous devrez également renommer.
Étape 2 : Ouvrez la fenêtre Chronologie.
Pour ouvrir la chronologie, accédez à la barre de navigation supérieure, choisissez Fenêtre > Chronologie . La chronologie vous permettra d'activer et de désactiver différents calques pour différentes périodes de temps, transformant ainsi votre image statique en GIF.
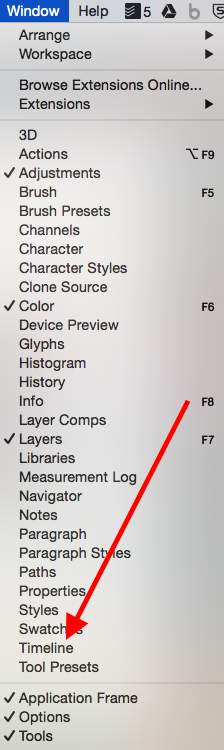
La fenêtre Chronologie apparaîtra au bas de votre écran. Voici à quoi ça ressemble :
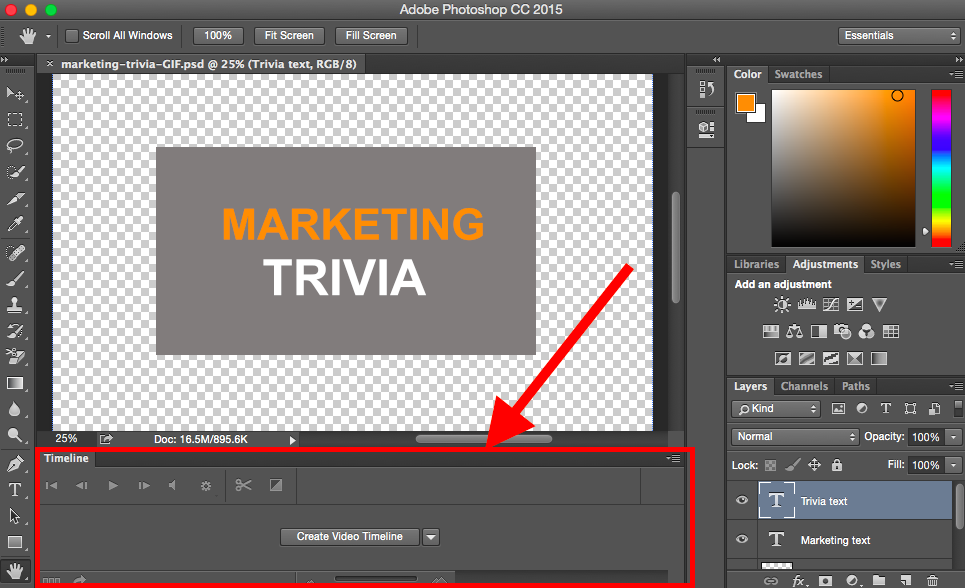
Étape 3 : Dans la fenêtre Chronologie, cliquez sur "Créer une animation d'image".
S'il n'est pas automatiquement sélectionné, choisissez-le dans le menu déroulant, mais assurez-vous de cliquer dessus, sinon les options d'animation de cadre ne s'afficheront pas.
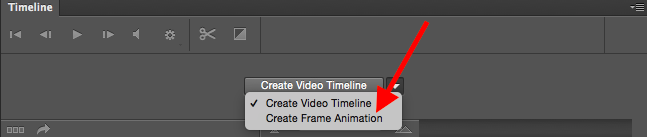
Maintenant, votre chronologie devrait ressembler à ceci :

Étape 4 : Créez un nouveau calque pour chaque nouvelle image.
Pour ce faire, sélectionnez d'abord tous vos calques en allant dans le menu de navigation supérieur et en choisissant Sélectionner > Tous les calques.
Ensuite, cliquez sur l'icône de menu à droite de l'écran Chronologie.
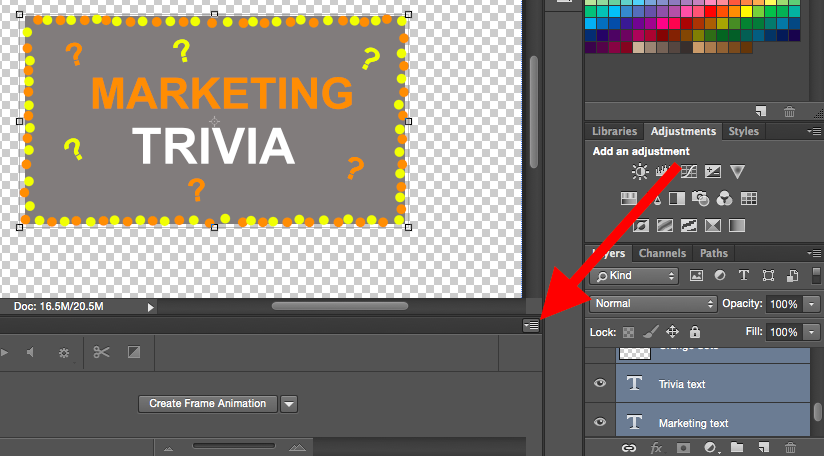
Dans le menu déroulant qui apparaît, choisissez Créer un nouveau calque pour chaque nouvelle image.
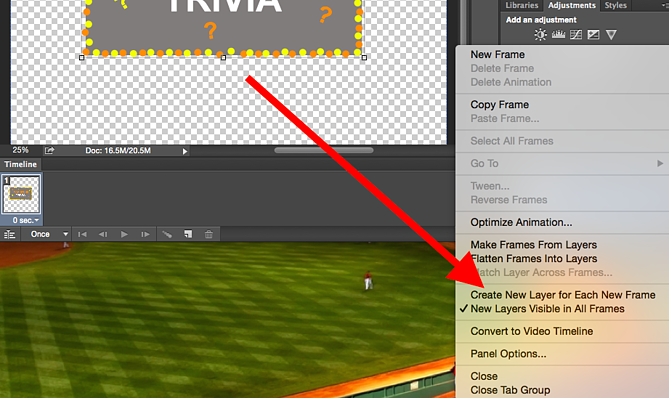

Étape 5 : Ouvrez la même icône de menu à droite et choisissez "Créer des cadres à partir de calques".
Cela fera de chaque calque une image de votre GIF.
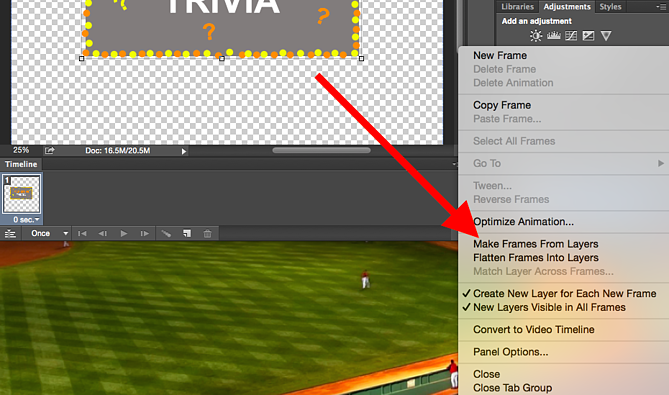
Étape 6 : Sous chaque image, sélectionnez la durée pendant laquelle elle doit apparaître avant de passer à l'image suivante.
Pour ce faire, cliquez sur l'heure sous chaque image et choisissez la durée pendant laquelle vous souhaitez qu'elle apparaisse. Dans notre cas, nous avons choisi 0,5 seconde par image.
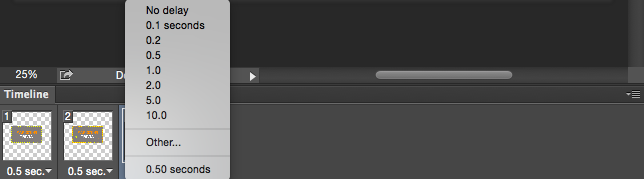
Étape 7 : Au bas de la barre d'outils, sélectionnez le nombre de fois que vous souhaitez qu'il boucle.
La valeur par défaut dira Once , mais vous pouvez le boucler autant de fois que vous le souhaitez, y compris Forever. Cliquez sur Autre si vous souhaitez spécifier un nombre personnalisé de répétitions. 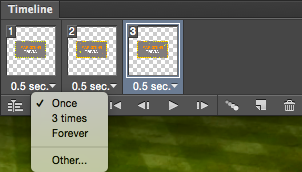
Étape 8 : prévisualisez votre GIF en appuyant sur l'icône de lecture.
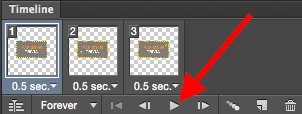
Étape 9 : Enregistrez et exportez votre GIF
Satisfait de votre GIF ? Enregistrez-le pour l'utiliser en ligne en accédant à la barre de navigation supérieure et en cliquant sur Fichier > Exporter > Enregistrer pour le Web (hérité)…
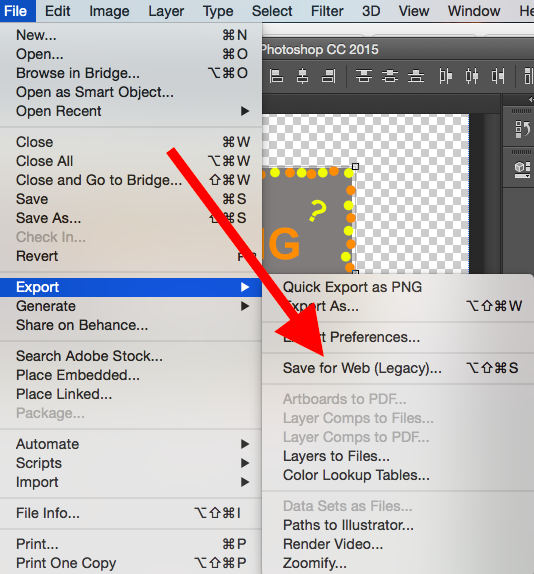
Ensuite, choisissez le type de fichier GIF sous lequel vous souhaitez l'enregistrer dans la liste déroulante Préréglage . Si vous avez un GIF avec des dégradés, choisissez les GIF tramés pour éviter les bandes de couleurs. Si votre image utilise beaucoup de couleurs unies, vous pouvez opter pour l'absence de tramage.
Le nombre à côté du fichier GIF détermine la taille (et la précision) des couleurs GIF par rapport aux fichiers JPEG ou PNG d'origine. Selon Adobe, un pourcentage de tramage plus élevé se traduit par l'apparition de plus de couleurs et de détails, mais augmente la taille du fichier.
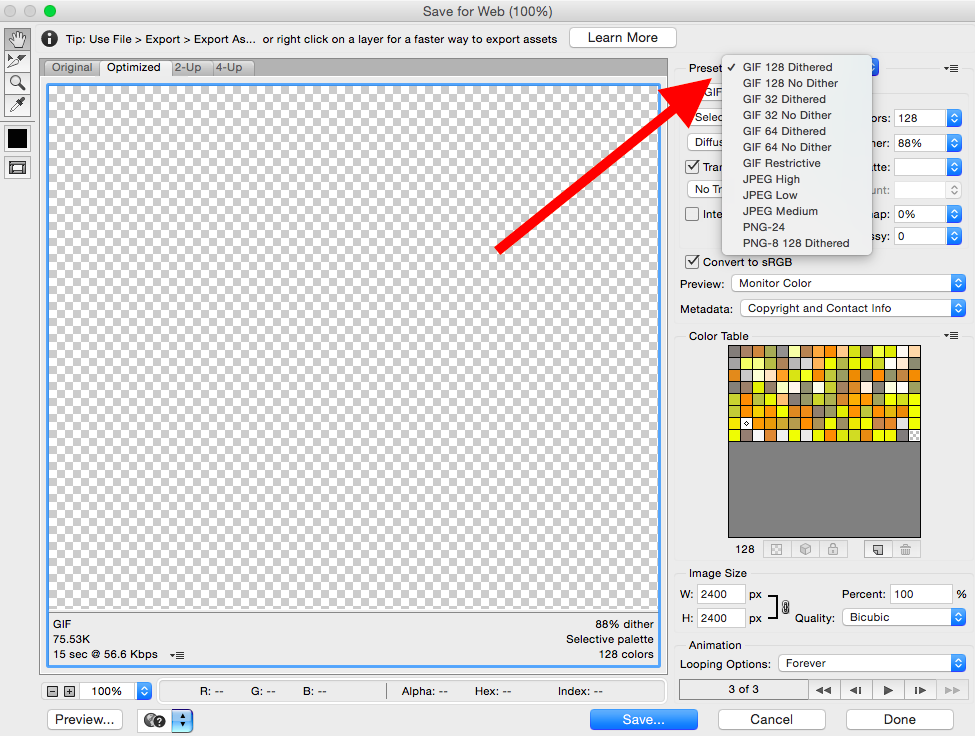
Cliquez sur Enregistrer en bas pour enregistrer le fichier sur votre ordinateur. Vous êtes maintenant prêt à télécharger ce GIF à utiliser dans votre marketing !
Téléchargez le fichier GIF dans n'importe quel endroit en ligne où vous placeriez une image, et il devrait être lu de manière transparente. Voici à quoi pourrait ressembler le produit final :
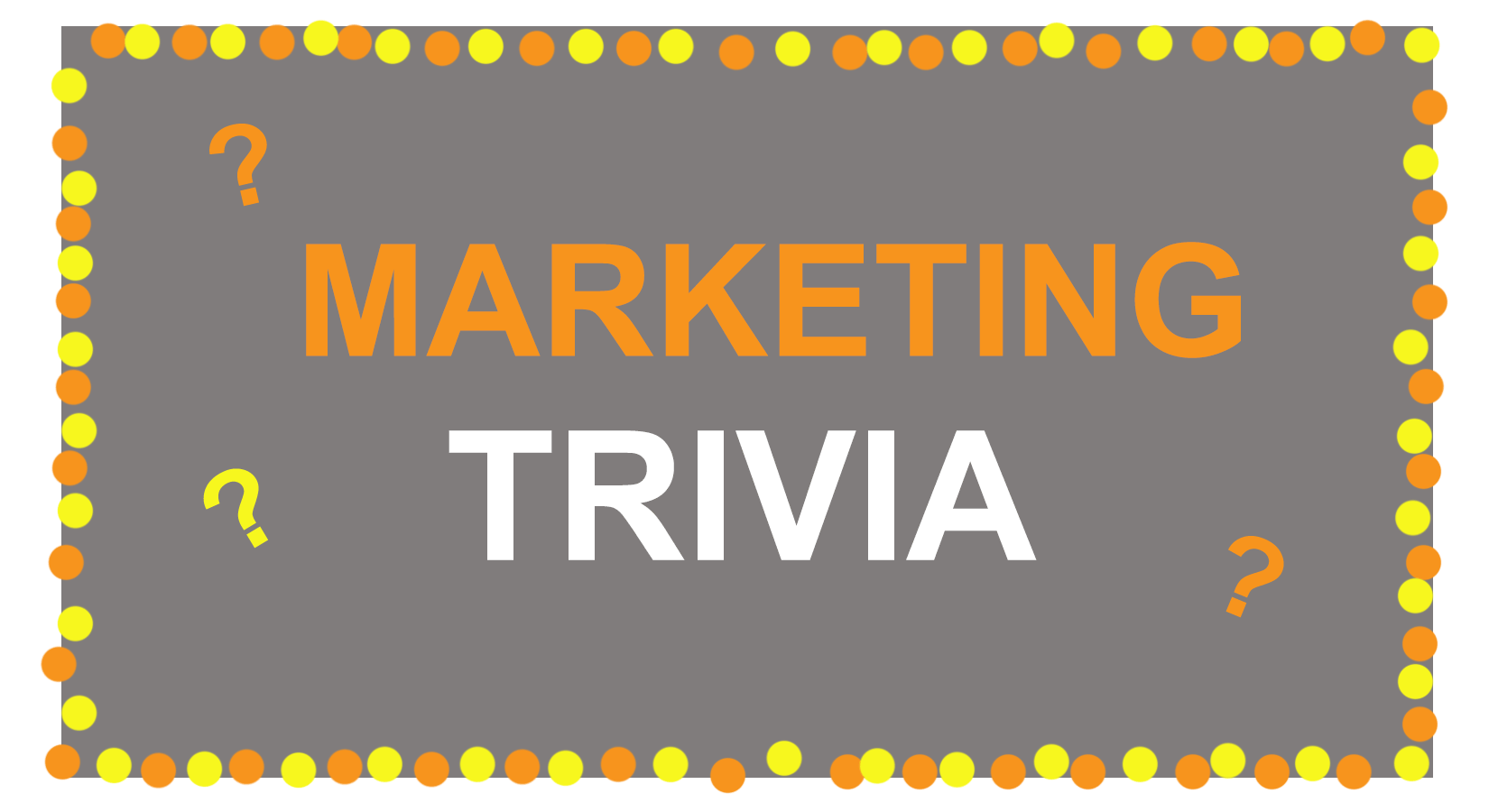 Comment utiliser les GIF dans votre marketing
Comment utiliser les GIF dans votre marketing
1. Sur les réseaux sociaux.
Pinterest a été le premier à activer les GIF animés, suivi de Twitter. Et à l'été 2015, Facebook avait également sauté dans le train GIF. Ensuite, Instagram a changé la donne avec Boomerang, qui permet aux utilisateurs de filmer et de partager leurs propres GIF. Sur n'importe lequel de ces flux sociaux, les GIF animés peuvent être un excellent moyen de se démarquer dans un flux encombré.
Par exemple, découvrez comment Calm a utilisé un GIF d'un dessin de cœur dans cette citation de Samuel Beckett pour ajouter une animation à une publication Instagram autrement lourde de texte :
2. Dans vos e-mails.
Les GIF animés s'affichent dans les e-mails de la même manière qu'une image normale. Alors pourquoi ne pas embellir votre e-mail marketing en remplaçant les images fixes par des images animées ?
Non seulement cela pourrait aider à capter l'attention des destinataires avec la seule nouveauté, mais cela pourrait également avoir un impact direct sur vos résultats.
Pour certaines marques, l'ajout d'un GIF animé dans les e-mails a entraîné une augmentation de 109 % des revenus. L'utilisation du logiciel de marketing par e-mail gratuit de HubSpot est un moyen simple d'accomplir ce type d'augmentation sur votre propre site.
Utilisez les GIF en présentant des produits, en faisant des annonces d'événements ou en attirant les lecteurs. Découvrez le GIF ci-dessous de The Hustle, qui présente divers prix que les abonnés aux e-mails peuvent gagner en référant Hustle à des amis :

3. Sur les sites Web et les articles de blog.
Enfin, considérez la puissance de l'utilisation des GIF sur les pages Web pour attirer l'attention d'un spectateur sur une zone spécifique, ou engager un spectateur dans un message autrement riche en texte.
Jetez un œil à la façon dont Bloomberg utilise les GIF animés de bonhommes allumettes dans cet article sur les Jeux olympiques d'hiver de Pékin :
 Maintenant que vous avez appris à créer un GIF, pensez à utiliser vos nouvelles connaissances pour ajouter des animations à votre site Web ou à votre portfolio.
Maintenant que vous avez appris à créer un GIF, pensez à utiliser vos nouvelles connaissances pour ajouter des animations à votre site Web ou à votre portfolio.
Si vous n'en avez pas, jetez un coup d'œil aux 12 meilleurs portfolios de conception graphique que nous ayons jamais vus et comment créer le vôtre.
Note de l'éditeur : Ce message a été initialement publié en septembre 2013 et a été mis à jour pour plus de fraîcheur, d'exactitude et d'exhaustivité.