Comment gérer les mises à jour des plugins WordPress (6 stratégies à connaître)
Publié: 2023-04-26Les mises à jour du plugin WordPress vous permettent de maintenir des performances optimales tout en gardant votre site sécurisé. Cependant, vous ne savez peut-être pas comment gérer les mises à jour sur votre site.
Heureusement, il existe de nombreuses façons d'exécuter les mises à jour des plugins WordPress, et la plupart d'entre elles sont assez simples. Par exemple, vous pouvez mettre à jour les plugins en masse, utiliser un site intermédiaire et activer les mises à jour automatiques.
Pourquoi il est important de mettre à jour vos plugins WordPress
Les plugins sont un excellent moyen d'étendre les fonctionnalités de votre site. Cependant, ils doivent être régulièrement mis à jour si vous souhaitez maintenir une bonne expérience utilisateur et sécuriser votre site.
Les logiciels obsolètes peuvent fonctionner comme une porte dérobée vers votre site pour ceux qui ont des intentions malveillantes. Souvent, les vulnérabilités des logiciels sont connues des pirates, qui sont alors en mesure de trouver des moyens d'exploiter le plug-in et d'accéder à votre site et à sa base de données.
Les mises à jour des plugins sont généralement accompagnées de correctifs pour ces vulnérabilités connues et peuvent donc augmenter la sécurité de votre site. Ils peuvent également contenir des correctifs pour d'autres erreurs.
De plus, la plupart des développeurs publient des mises à jour avec un code amélioré pour aider à rendre votre site plus léger et plus rapide. Ces mises à jour peuvent également inclure de nouvelles fonctionnalités qui ajoutent plus de fonctionnalités à votre site.
Comment gérer les mises à jour du plugin WordPress
Maintenant que vous savez pourquoi il est important d'effectuer des mises à jour des plugins WordPress, examinons six conseils pour vous aider à démarrer. Cependant, examinons d'abord la manière par défaut de mettre à jour les plugins dans votre tableau de bord WordPress.
Tout ce que vous avez à faire est de vous diriger vers Tableau de bord > Mises à jour :
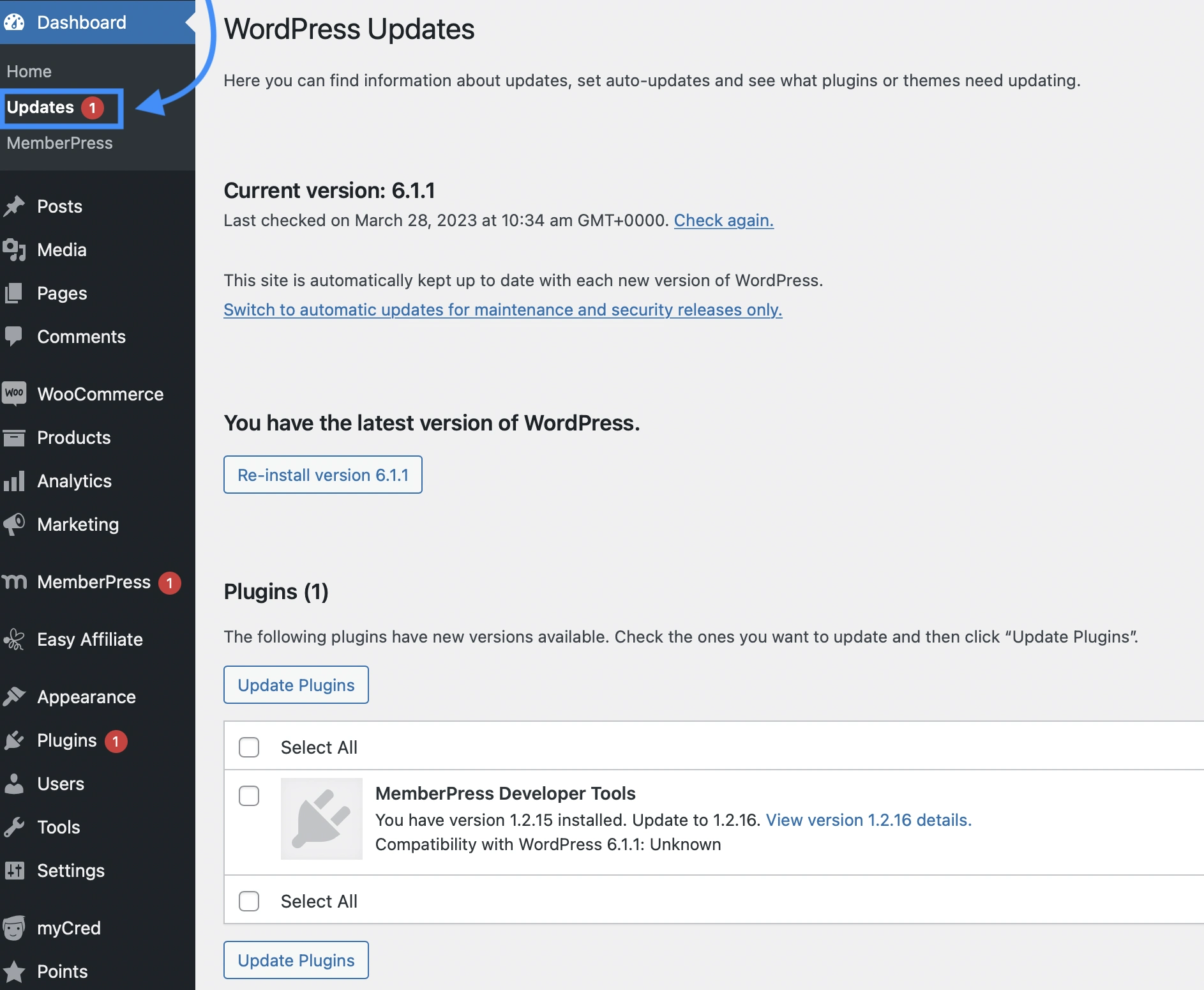
Ici, vous pouvez vérifier quelle version de WordPress vous utilisez sur votre site. De plus, vous pourrez voir si des mises à jour sont disponibles.
Si vous faites défiler vers le bas, vous verrez également si vous avez des thèmes ou des plugins qui doivent être mis à jour. Vous pouvez sélectionner ceux que vous souhaitez mettre à jour et cliquer sur Mettre à jour les plugins .
Lorsqu'il y a des mises à jour disponibles, WordPress vous montrera une notification rouge à côté de l'onglet Mises à jour . Souvent, vous verrez également une notification dans l'onglet Plugins .
Voyons maintenant six façons efficaces de gérer les mises à jour WordPress sur votre site.
- Mettre à jour les plugins en masse
- Afficher les détails de la version avant de mettre à jour les plugins
- Utiliser un site intermédiaire pour tester les mises à jour du plugin WordPress
- Restaurer le plugin à une version précédente
- Activer les mises à jour automatiques pour les plugins de confiance
- Installer un plugin de récupération de sauvegarde
1. Mettre à jour les plugins en masse
Si vous avez plusieurs plugins qui nécessitent une mise à jour, vous souhaiterez peut-être afficher et mettre à jour les plugins en masse. Cela vous permet de terminer les mises à jour de votre plugin WordPress à un rythme beaucoup plus rapide.
Pour commencer, accédez à Plugins > Plugins installés . Cliquez ensuite sur Mise à jour disponible :
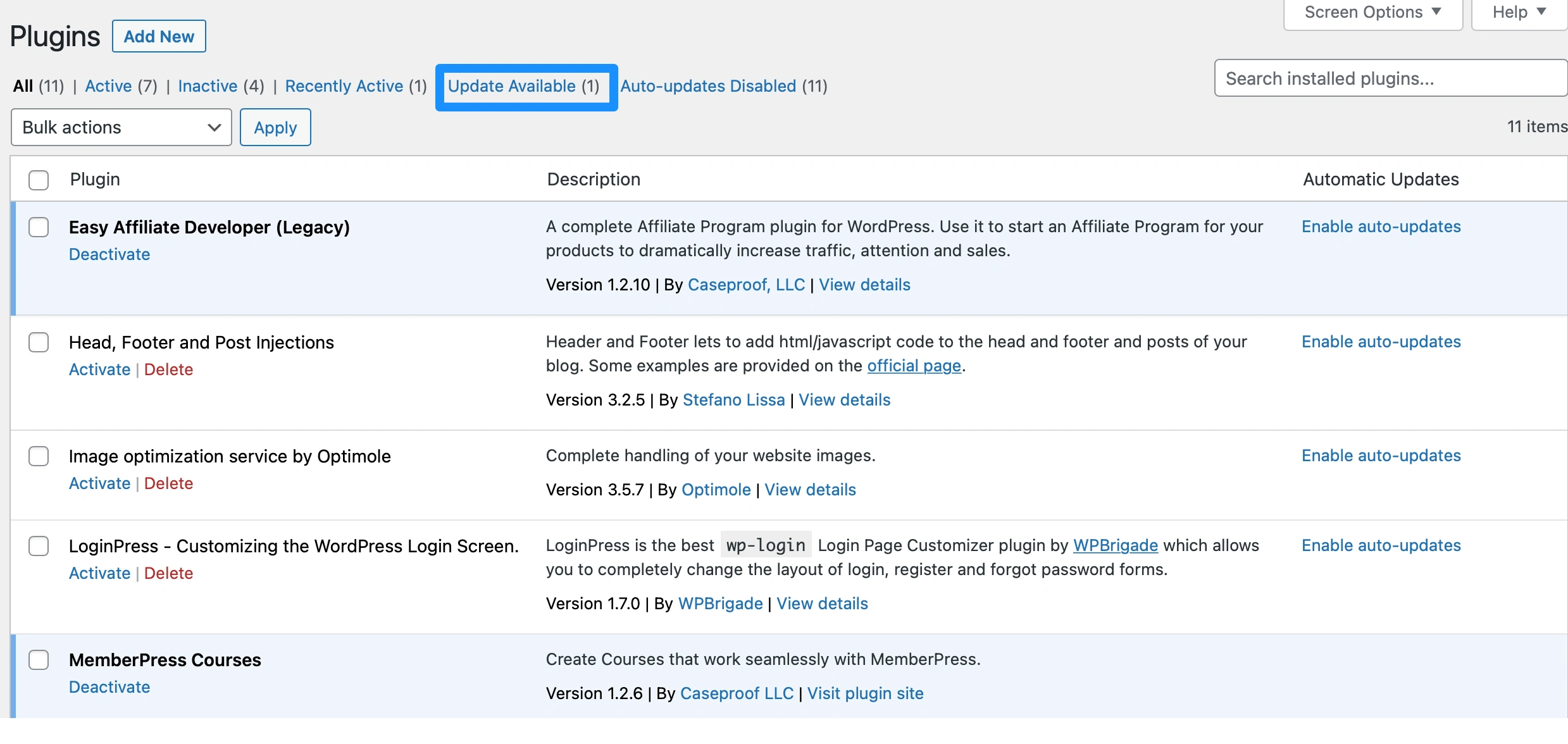
Ici, vous pouvez voir tous les plugins qui doivent être mis à jour. Vous pouvez soit sélectionner les plugins spécifiques que vous souhaitez mettre à jour, soit cocher la case Plugin en haut de la liste pour les sélectionner tous.
Ensuite, utilisez le menu déroulant Actions groupées pour sélectionner Mettre à jour :
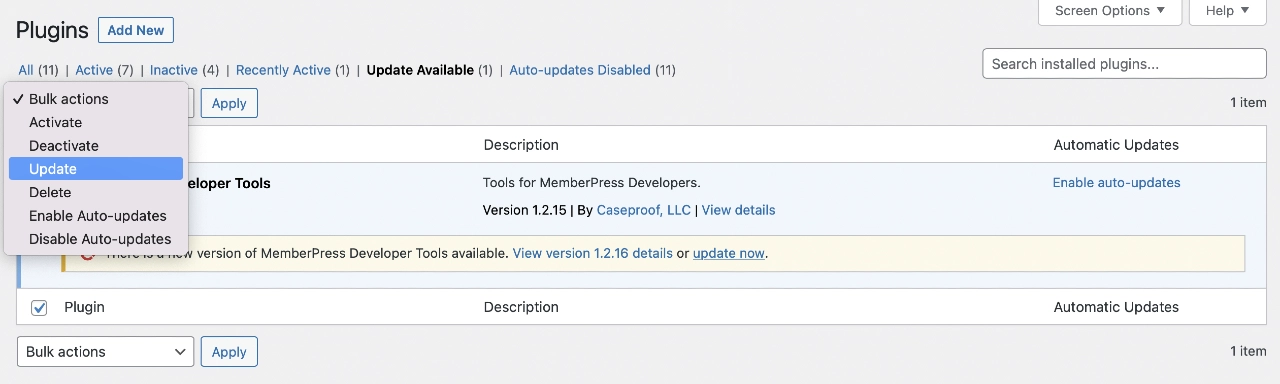
Ensuite, cliquez sur Appliquer pour terminer les mises à jour de votre plugin WordPress.
Bien que cette méthode puisse être assez efficace, vous voudrez peut-être éviter de mettre à jour trop de plugins en même temps, car cela pourrait submerger votre site.
2. Afficher les détails de la version avant de mettre à jour les plugins
Pour vous assurer que toutes les mises à jour sont sûres et compatibles avec votre site, vous devez cliquer sur Afficher les détails de la version avant d'exécuter la mise à jour. De cette façon, vous pouvez voir toutes les modifications que le développeur a apportées au plugin.
Parfois, vous serez redirigé vers une page Web qui enregistre chaque modification apportée à ce plugin :
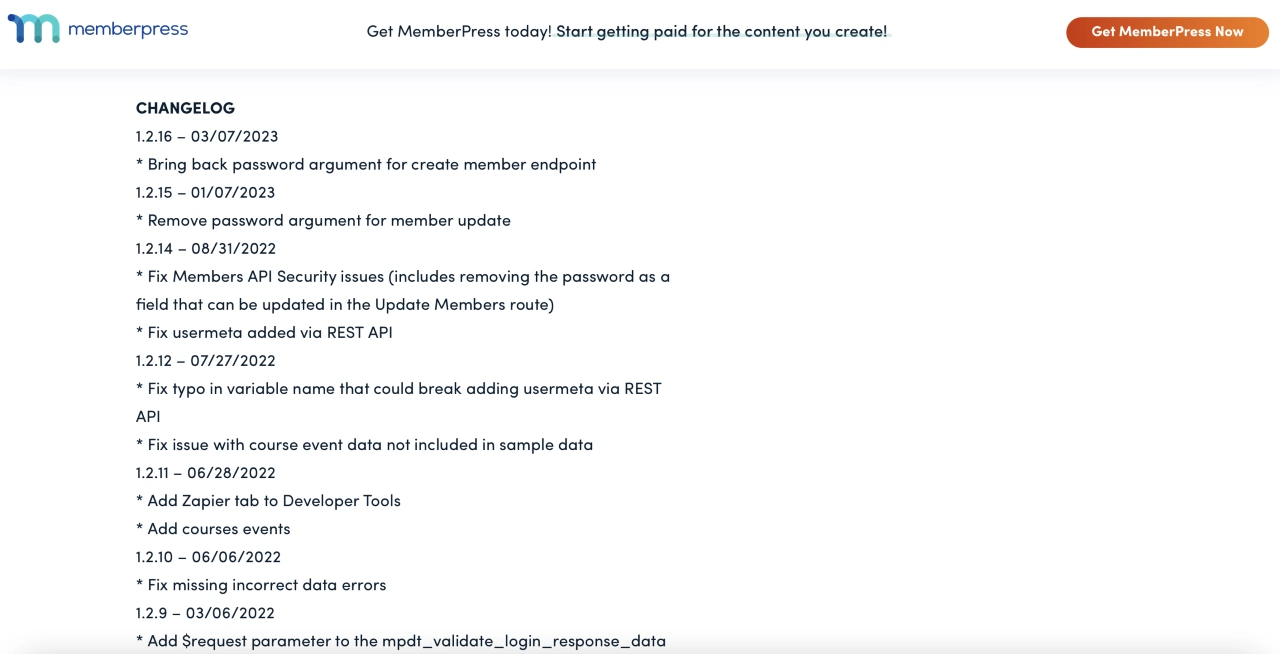
En règle générale, vous devrez attendre au moins une semaine avant d'exécuter la mise à jour disponible si elle se concentre sur l'ajout de nouvelles fonctionnalités. À ce moment-là, tout problème ou erreur de compatibilité devrait avoir été identifié et résolu par les développeurs.
Bien sûr, s'il s'agit d'une mise à jour de sécurité ou de maintenance, vous voudrez aller de l'avant et mettre à jour le plugin immédiatement.
3. Utilisez un site intermédiaire pour tester les mises à jour du plugin WordPress
Une autre façon de gérer efficacement les mises à jour des plugins WordPress consiste à utiliser un site intermédiaire. De cette façon, vous pouvez tester la mise à jour avant d'appliquer les modifications à votre site Web en ligne.
Un site intermédiaire est une copie de votre site Web qui peut être utilisée pour tester de nouvelles fonctionnalités, exécuter des mises à jour ou changer de thème. Étant donné que votre site de développement n'est pas accessible au public, vous pouvez appliquer ces modifications en privé sans affecter l'expérience utilisateur. De plus, votre site Web en direct ne sera pas affecté en cas de problème.
La plupart des fournisseurs d'hébergement WordPress de qualité proposent des sites de staging avec leurs plans d'hébergement. Sinon, le plus simple pour créer un site de staging est d'utiliser un plugin comme WP Staging :
Avec WP Staging, vous pourrez même cloner l'intégralité de votre base de données. De plus, il est facile de pousser les modifications et de migrer les plugins vers votre site en ligne une fois que vous avez confirmé qu'il est sûr de le faire.
4. Restauration du plugin vers une version précédente
Dans certains cas, les mises à jour du plugin WordPress peuvent casser votre site. Par exemple, il peut y avoir un bogue dans le code ou la mise à jour peut entrer en conflit avec un autre plugin ou thème sur votre site. Dans ce cas, vous pouvez restaurer le logiciel pour annuler la modification.
Si la mise à jour a endommagé votre site et que vous ne parvenez pas à accéder à votre tableau de bord, vous devez d'abord désactiver le plug-in. Pour ce faire, vous devrez accéder aux fichiers de votre site via le cPanel de votre compte d'hébergement. Alternativement, vous pouvez vous connecter à votre site via un client FTP (File Transfer Protocol).
Ensuite, localisez le répertoire racine de votre site. Ceci est généralement étiqueté public_html .
Ensuite, ouvrez le dossier wp-content et cliquez sur Plugins :
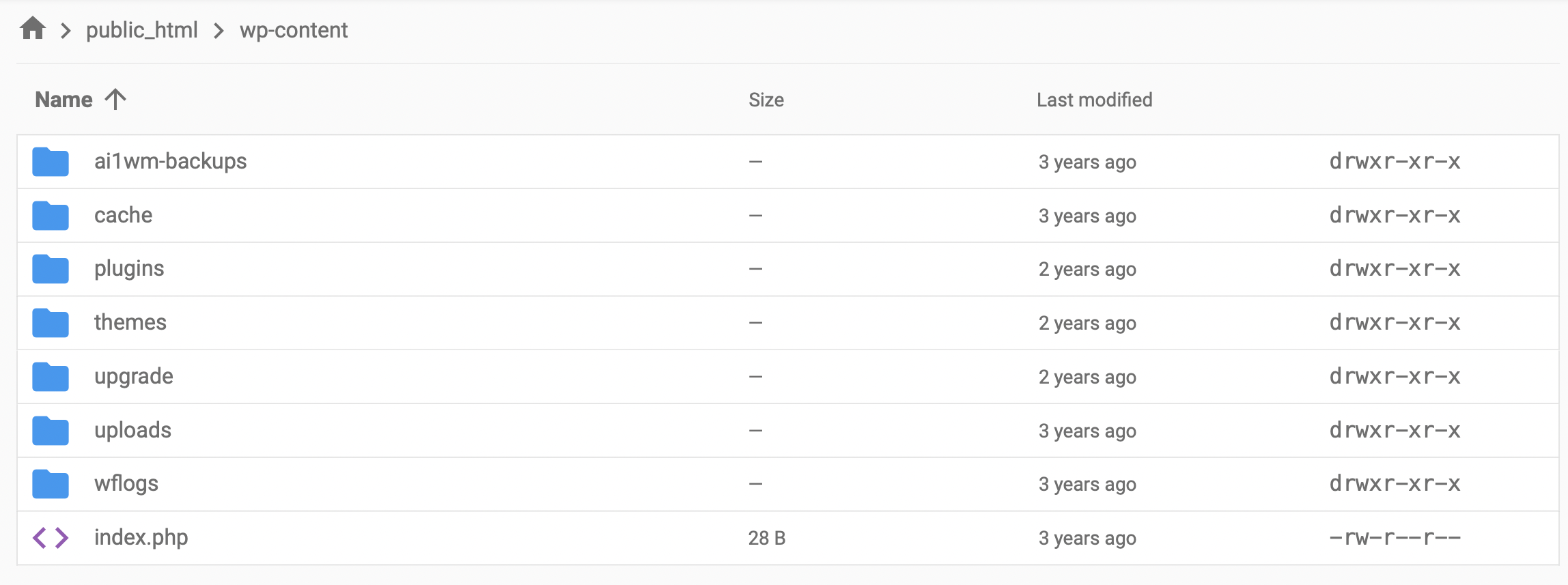
Ici, trouvez le plugin qui a causé la panne de votre site et renommez le dossier en quelque chose comme "pluginname-old". Cela désactivera automatiquement le plugin et vous devriez maintenant pouvoir accéder à nouveau au tableau de bord de votre site.

Pour revenir à une version précédente du plugin, vous pouvez utiliser un outil comme WP Rollback :
Une fois que vous avez installé le plugin, accédez à votre page Plugins dans WordPress. Maintenant, vous devriez voir un lien Rollback sous chaque plugin :
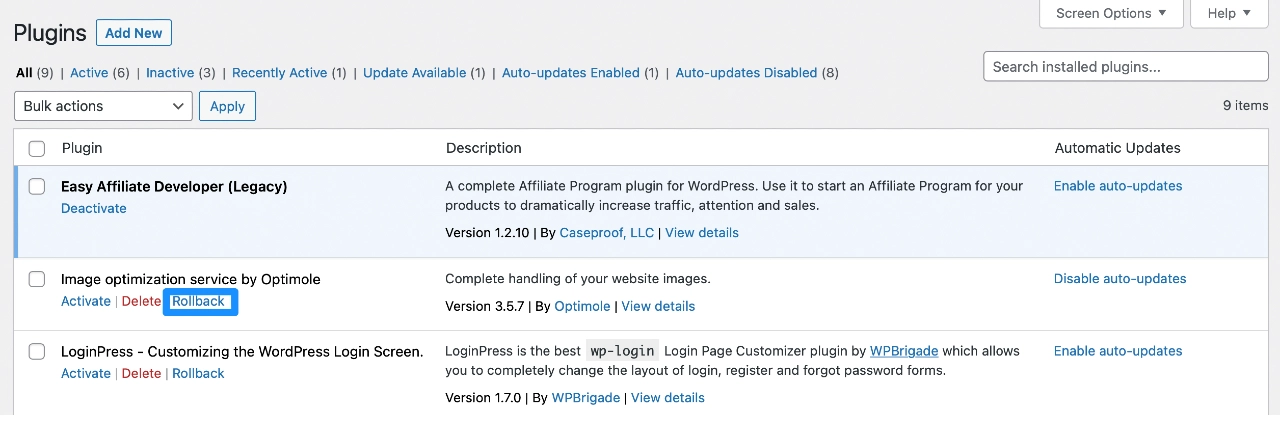
En cliquant sur ce lien, vous serez redirigé vers une page où vous pourrez restaurer le plugin à une version précédente. Tout ce que vous avez à faire est de sélectionner votre version préférée et de cliquer sur Rollback .
5. Activez les mises à jour automatiques pour les plugins de confiance
Plus vous avez de plugins sur votre site, plus vous devrez effectuer de mises à jour. Cette tâche peut être assez ardue et vous devrez vous rappeler de vérifier chaque jour les mises à jour de votre site. C'est pourquoi vous voudrez peut-être activer les mises à jour automatiques des plugins dans WordPress.
Il est important de noter que les mises à jour automatiques ont à la fois des avantages et des inconvénients, nous vous recommandons donc de n'activer les mises à jour automatiques que pour les plugins de développeurs en qui vous avez confiance.
Si vous souhaitez activer les mises à jour automatiques du plugin WordPress, voici comment procéder…
Accédez à Plugins > Plugins installés . À côté de chaque plugin, vous devriez voir une option Activer les mises à jour automatiques :
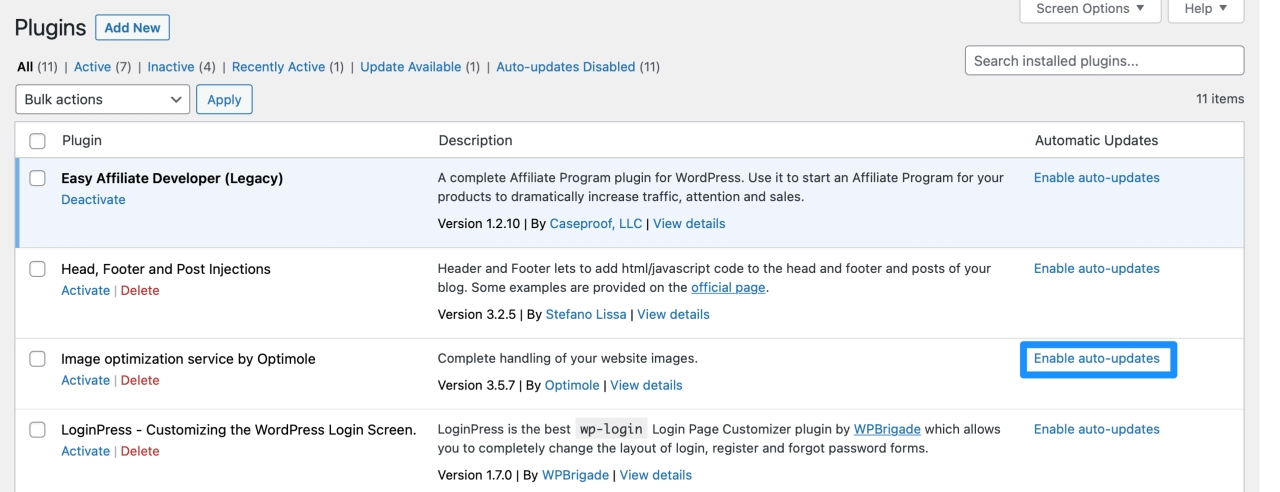
Une fois que vous l'avez sélectionné, le paramètre devrait prendre effet immédiatement. WordPress vérifiera les mises à jour deux fois par jour et appliquera automatiquement toutes les mises à jour disponibles.
Cependant, si jamais vous changez d'avis, sélectionnez simplement Désactiver les mises à jour automatiques pour annuler le changement.
Si vous craignez que les mises à jour automatiques des plugins ne cassent votre site, vous pouvez choisir un hébergeur WordPress avec des tests de régression pour les mises à jour des plugins.
Ces hébergeurs compareront une capture d'écran visuelle de votre site avant et après la mise à jour pour détecter automatiquement les problèmes. Si l'hébergeur découvre un problème, il peut automatiquement annuler ces modifications pour s'assurer que votre site continue de fonctionner.
Les hébergeurs populaires qui offrent ce type de fonctionnalité sont les suivants :
6. Installez un plugin de récupération de sauvegarde
Lors de la gestion des mises à jour du plugin WordPress, il est judicieux d'installer un plugin de sauvegarde si votre hébergeur ne propose pas déjà un outil de sauvegarde et de restauration fonctionnel.
De cette façon, en cas de problème, vous pourrez restaurer votre site Web à une version précédente.
Ceci est particulièrement important si vous exécutez des mises à jour sur un site en ligne. Si vous tombez sur une mauvaise mise à jour, votre site Web peut planter et vous pouvez perdre du trafic et des revenus.
Par conséquent, vous pouvez exécuter les mises à jour en toute tranquillité lorsque vous utilisez un plugin de sauvegarde comme UpdraftPlus :
Avec cet outil, vous pouvez créer de nouvelles sauvegardes et restaurer votre site en quelques clics. Il vous permet de sauvegarder des fichiers WordPress, des tables de base de données, des plugins et des thèmes, et de les stocker à l'emplacement de votre choix. Mieux encore, vous pouvez automatiser le processus en planifiant des sauvegardes toutes les heures, tous les jours ou toutes les semaines.
Travaillez plus efficacement avec les mises à jour du plugin WordPress
Les mises à jour des plugins WordPress sont un élément clé pour assurer la sécurité de votre site Web. Ils vous permettent également d'accéder à de nouvelles fonctionnalités et de maintenir une expérience utilisateur fluide. Heureusement, il existe de nombreuses façons de mettre à jour les plugins rapidement et en toute sécurité.
Pour récapituler, voici six astuces pour gérer les mises à jour des plugins WordPress :
- Mettez à jour les plugins en masse pour gagner du temps.
- Affichez les détails de la version pour vous assurer que le plug-in est compatible avec votre site.
- Utilisez un site intermédiaire pour mettre à jour les plugins en toute sécurité.
- Revenez à une version précédente du plug-in pour supprimer toute modification indésirable.
- Activez les mises à jour automatiques pour les plugins de confiance afin de rationaliser votre flux de travail.
- Installez un plugin de récupération de sauvegarde comme UpdraftPlus.
Pour en savoir plus sur les mises à jour du noyau WordPress en général, vous pourriez également être intéressé par nos articles sur la façon de mettre à jour WordPress en toute sécurité et sur la gestion des mises à jour automatiques du noyau WordPress.
Avez-vous des questions sur les mises à jour du plugin WordPress ? Faites-nous savoir dans la section commentaires ci-dessous!
