Comment migrer des sites Web WordPress : 2 façons
Publié: 2020-03-13Que vous cherchiez à déplacer votre site Web d'un serveur à un autre ou que vous l'ayez vendu et que vous le transfériez à une autre personne.
Quoi qu'il en soit, la migration de votre site Web WordPress ne doit pas être difficile.
Dans le passé, vous deviez télécharger manuellement tous vos fichiers, votre base de données, puis les déplacer vers le nouveau serveur, mais il existe désormais une pléthore de plugins WordPress qui facilitent la migration de votre site Web WordPress.
Dans ce tutoriel, nous allons vous montrer comment migrer votre site WordPress en utilisant les meilleurs plugins de migration et même comment le faire manuellement si vous n'aimez pas utiliser les plugins.
Migrer WordPress à l'aide du plugin tout-en-un
Le plugin de migration All-In-One est l'un des meilleurs plugins à utiliser pour migrer vos sites Web WordPress d'un serveur à un autre.
Tout d'abord, vous devrez installer le plugin sur le site Web WordPress que vous souhaitez migrer.
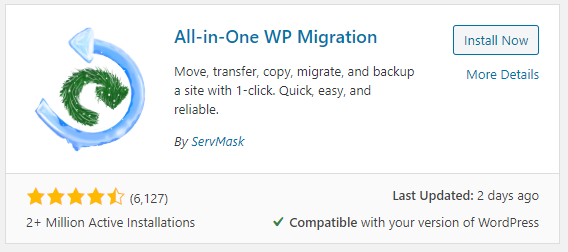
Installez et activez le plugin et vous verrez un nouvel onglet sur la gauche appelé "All-in-One WP Migration". Cliquez sur l'onglet et vous serez dirigé vers la page du site d'exportation.
Avec la migration tout-en-un, vous pouvez exporter votre site Web vers un fichier, FTP, Google Drive, OneDrive, Amazon Cloud et un certain nombre d'autres emplacements cloud. Si vous avez un site plus volumineux, il peut être judicieux d'exporter vers l'un de ces emplacements car il s'agira d'un fichier très volumineux à télécharger sur votre ordinateur local. Si votre site Web est plus petit, vous pouvez simplement l'exporter dans un fichier.
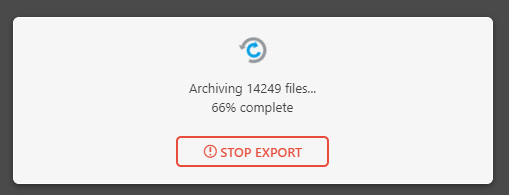
Il faudra quelques minutes pour empaqueter le site, puis une fois terminé, vous verrez un lien pour télécharger le fichier de migration empaqueté.
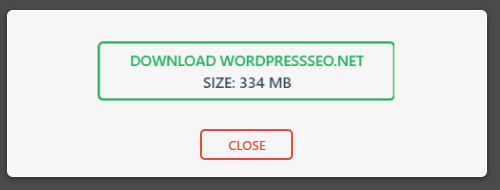
Le fichier se terminera par .wpress, alors gardez cela à l'esprit lorsque vous le réimportez dans le nouveau site.
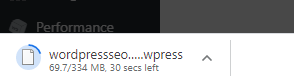
Maintenant qu'il est téléchargé, nous devons configurer notre nouveau site afin qu'il soit prêt à importer ce fichier. Pour migrer votre site, vous devrez installer une nouvelle installation WordPress sur votre nouveau site, puis installer la migration tout-en-un sur le nouveau site Web.
ANALYSE SEO WORDPRESS GRATUITE
Vous voulez plus de trafic sur votre site WordPress ? Prenez notre analyse SEO WordPress gratuite et voyez comment vous pouvez améliorer votre trafic pour obtenir plus de ventes en ligne.
Cette fois, vous choisirez Importer, puis trouverez le fichier que vous avez téléchargé et sélectionnez-le ou faites-le glisser vers la zone d'importation. Si vous avez téléchargé votre fichier vers un autre emplacement, vous pouvez choisir cet emplacement à partir duquel l'importer.
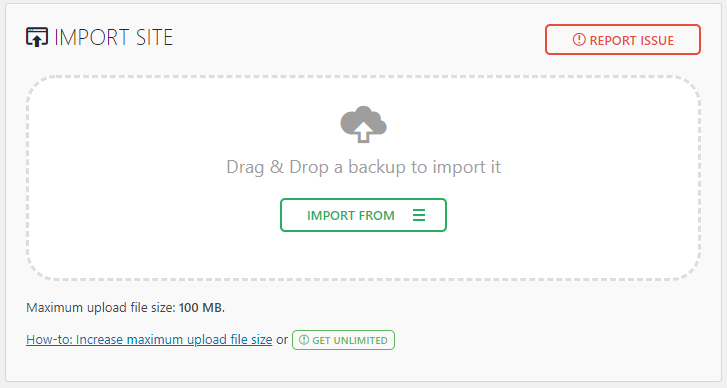
Il commencera à importer votre site à partir du fichier que vous avez téléchargé à partir du site Web d'origine.
Si votre site Web fait plus de 100 Mo, vous devrez acheter la version premium pour migrer des sites plus volumineux.
Migrer manuellement avec FTP
Si vous n'êtes pas fan des plugins ou si vous ne souhaitez pas acheter la version premium pour migrer un site volumineux, vous pouvez le faire manuellement.
Afin de migrer l'intégralité de votre site Web WordPress, vous devrez utiliser FTP pour migrer les fichiers et migrer également la base de données.
Créer un compte FTP
La première chose que vous devrez faire est de vous connecter à votre site via FTP.
Afin de vous connecter à votre serveur via FTP, vous devrez créer un compte FTP. Connectez-vous à votre cPanel et trouvez le lien Comptes FTP.

Sur la page Comptes FTP, créez un nouveau compte FTP et assurez-vous de noter ou de copier les informations d'identification car vous en aurez besoin dans un instant.

Il est également important de noter que vous voulez vous assurer que le répertoire auquel cette connexion a accès est le répertoire de base afin que vous ayez accès à tous les fichiers.
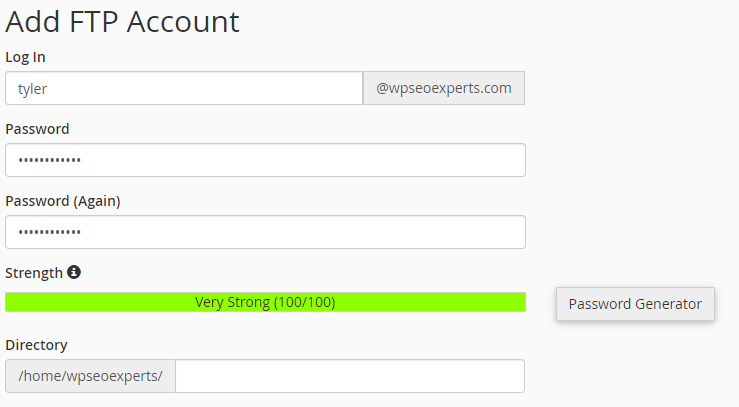
Maintenant que votre compte FTP est configuré, vous aurez besoin d'un client FTP pour vous connecter à votre serveur Web où se trouvent tous vos fichiers. Il existe de nombreux excellents clients FTP, mais je recommanderais Filezilla car il est gratuit et fonctionne très bien.
Ouvrez votre client FTP et créez une nouvelle connexion avec vos détails FTP qui viennent d'être créés.
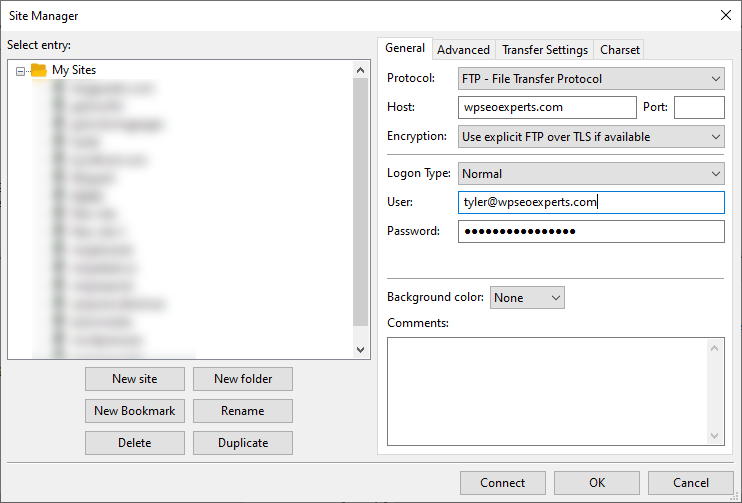
Migrer des fichiers
Lors de la connexion à votre serveur, vous devriez voir certains dossiers et fichiers. Recherchez le dossier WWW ou public_html. C'est là que tous vos fichiers publics sont installés.
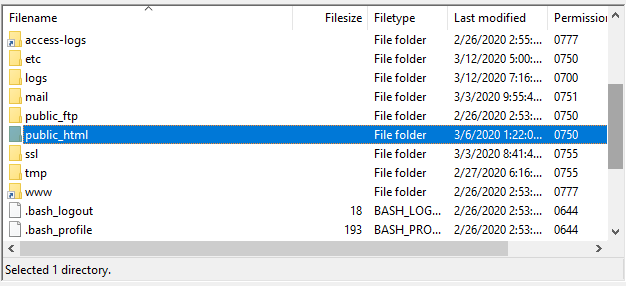
Ouvrez le dossier public_html pour révéler vos fichiers WordPress. Vous devriez voir les dossiers wp-admin, wp-content et wp-includes ainsi que les fichiers WordPress de base. Maintenant, vous allez simplement copier tous les fichiers sur votre ordinateur local. Je suggérerais de créer un nouveau dossier et de faire glisser tous les fichiers vers le volet de la fenêtre de gauche qui est votre ordinateur local.
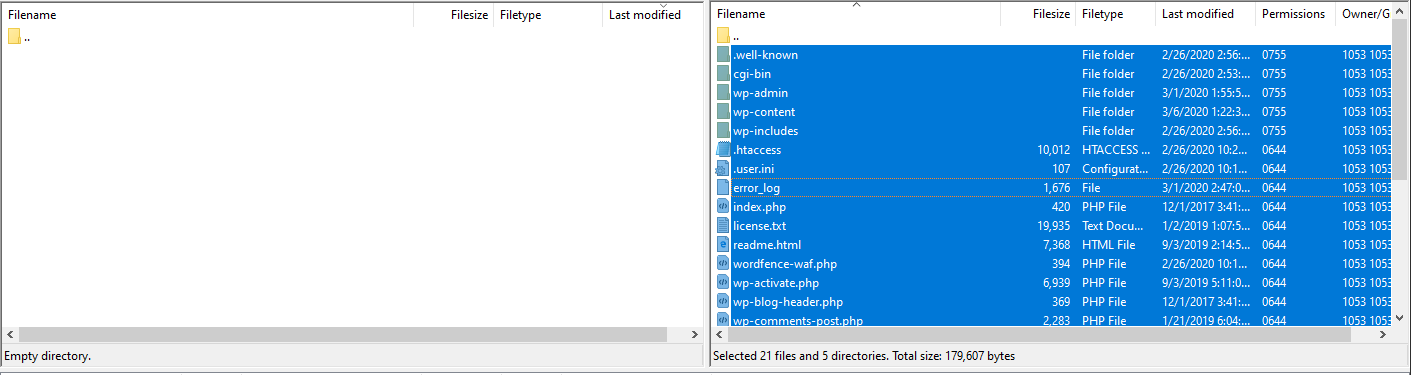
Cela prendra un certain temps en fonction de la taille de votre site Web WordPress.
Une fois les fichiers complètement téléchargés sur votre ordinateur local, connectez-vous à votre nouveau serveur, ouvrez le dossier public_html et faites glisser les fichiers vers votre nouveau serveur.
Migrer la base de données
Lorsque les fichiers migrent, retournez sur cPanel de votre ancien hôte et trouvez le lien phpMyAdmin et ouvrez phpMyadmin.

phpMyAdmin est l'endroit où vous pouvez gérer, mettre à jour et exporter n'importe laquelle de vos bases de données sur votre serveur.
Trouvez la base de données de votre site Web WordPress sur la gauche (si vous n'avez qu'un seul site Web sur le serveur, ce sera le seul) et cliquez dessus pour ouvrir le tableau.
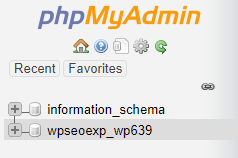
Avec la table ouverte, recherchez l'onglet Exporter en haut de la navigation de gestion de la table phpMyAdmin.
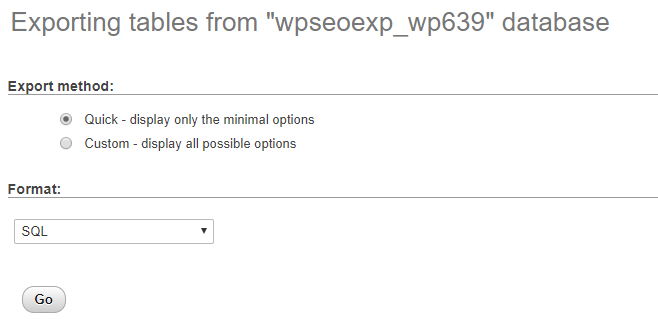
Cliquez sur 'Go' pour exporter votre base de données au format SQL pour une importation facile dans vos nouveaux serveurs phpMyAdmin. Il téléchargera votre fichier .sql sur votre ordinateur local pour l'importer dans votre nouveau site.
Dirigez-vous maintenant vers le cPanel de votre nouveau serveur et créez une nouvelle base de données que nous utiliserons pour importer notre ancien fichier .sql. Assurez-vous de nommer la base de données du même nom, avec le même nom d'utilisateur et le même mot de passe afin qu'elle puisse se connecter sur votre nouveau serveur.
Allez dans le phpMyAdmin de votre nouveau serveur, cliquez sur votre nouvelle base de données puis allez dans l'onglet Importer où vous pourrez simplement importer le fichier .sql que nous venons de télécharger sur votre nouveau serveur.
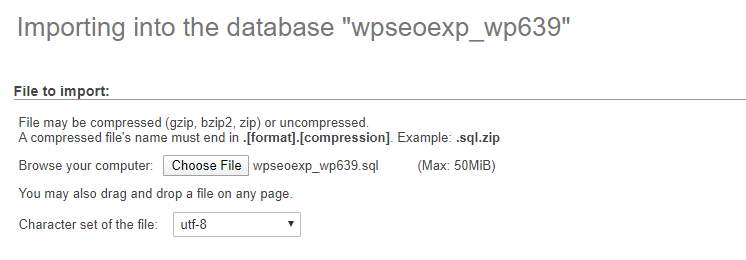
Votre nouveau site devrait maintenant être en ligne sur votre nouveau serveur et avoir exactement la même apparence que sur votre ancien serveur.
Problèmes courants liés à la migration manuelle
Erreur de connexion à la base de données
La plupart du temps, si vous obtenez une erreur de connexion à la base de données, cela signifie que vos paramètres dans votre fichier wp-config.php ne correspondent pas au nom, au nom d'utilisateur ou au mot de passe de la base de données.
Assurez-vous que votre fichier wp-config.php possède les mêmes informations d'identification que vous avez créées pour votre base de données sur votre nouveau serveur.
La conception du site Web est foirée
Si votre site Web ne se charge pas ou semble perturbé, il est probable que tous vos fichiers n'ont pas été téléchargés. Revenez à votre client FTP et retéléchargez/rechargez tous les fichiers de votre ancien serveur.
Consultez notre article sur les erreurs courantes de WordPress et comment les corriger pour d'autres problèmes que vous pourriez rencontrer.
Conclusion
Bien qu'il soit très possible de migrer manuellement votre site Web WordPress en déplaçant les fichiers et la base de données vers votre nouveau serveur, il est beaucoup plus facile et plus rapide d'utiliser simplement un plugin pour migrer facilement votre site Web WordPress entre les serveurs.
