Comment déplacer un site de WordPress multisite vers une installation unique
Publié: 2023-10-07Vous souhaitez déplacer un site d’un multisite WordPress vers une installation unique ?
Si vous exploitez un réseau multisite WordPress, vous devrez parfois déplacer l'un des sites Web vers sa propre installation WordPress distincte.
Dans cet article, nous allons vous montrer comment déplacer facilement un site multisite WordPress vers sa propre installation unique tout en préservant les classements SEO et tout votre contenu.
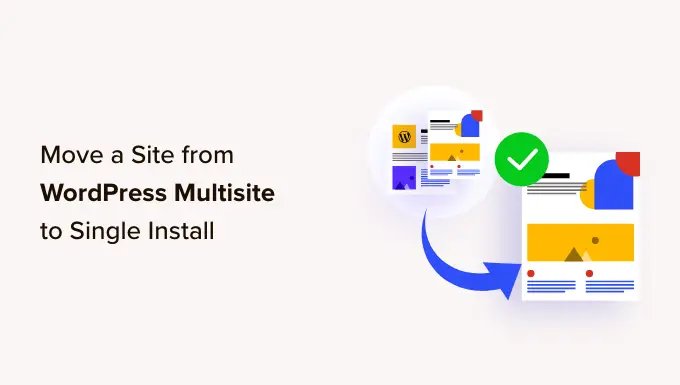
Étape 1 : Démarrage
Pour déplacer un site Web d'un réseau multisite WordPress, vous aurez besoin d'un nom de domaine.
Si vous disposez déjà d’un nom de domaine sur lequel vous souhaitez installer le site unique, alors vous êtes prêt à partir.
Si vous n'avez pas de nom de domaine distinct, vous devrez vous inscrire et ajouter un nouveau nom de domaine à votre compte d'hébergement.
Nous vous recommandons d'utiliser Domain.com. Ils sont l'un des meilleurs bureaux d'enregistrement de noms de domaine au monde et offrent une expérience de gestion de domaine conviviale pour les débutants.
Pour plus de détails, consultez notre article sur comment enregistrer un nom de domaine.
Alternativement, vous pouvez acheter un compte d’hébergement et un nom de domaine distincts pour votre nouvelle installation WordPress.
Nous vous recommandons d'utiliser Bluehost. Ils offrent un nom de domaine gratuit avec une réduction généreuse sur l'hébergement.
En gros, vous pouvez commencer pour 2,75 $ par mois.
Après avoir obtenu votre nom de domaine et votre hébergement, l'étape suivante consiste à installer WordPress.
Consultez notre didacticiel d’installation WordPress étape par étape si vous avez besoin d’aide.
Important : Puisque vous allez apporter des modifications sérieuses à votre multisite WordPress, il est nécessaire de créer une sauvegarde WordPress complète avant de faire quoi que ce soit d’autre.
Maintenant que tout est configuré, déplaçons un site du réseau multisite WordPress vers son installation unique.
Étape 2 : Exporter un seul site dans un réseau multisite WordPress
La fonctionnalité d’importation/exportation WordPress intégrée fonctionne de la même manière en multisite que sur une installation sur un seul site. Nous utiliserons les outils par défaut pour exporter les données d'un site sur un réseau multisite WordPress.
Tout d'abord, vous devez vous connecter au tableau de bord du site unique que vous souhaitez déplacer, puis cliquer sur Outils » Exporter .
Ensuite, vous voulez vous assurer que tout le contenu est vérifié et cliquez sur le bouton Télécharger le fichier d'exportation.
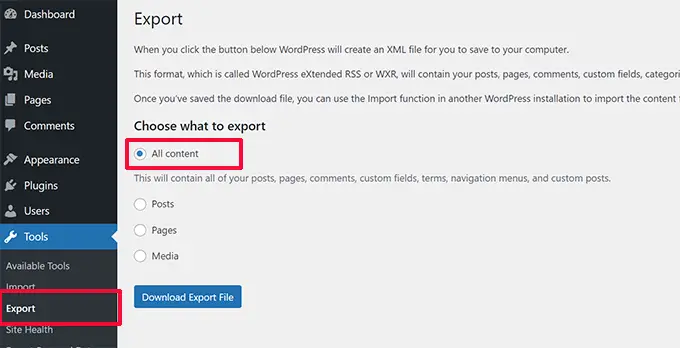
WordPress va maintenant créer un fichier XML contenant toutes vos données et l'envoyer à votre navigateur pour téléchargement.
Assurez-vous de sauvegarder le fichier sur votre ordinateur car vous en aurez besoin plus tard.
Étape 3 : Importation du site enfant dans un nouveau domaine
Connectez-vous à la zone d'administration WordPress du nouvel emplacement où vous souhaitez déplacer votre site enfant, puis accédez à Outils » Importer . Sur l'écran d'importation, WordPress vous montrera un certain nombre d'options d'importation.
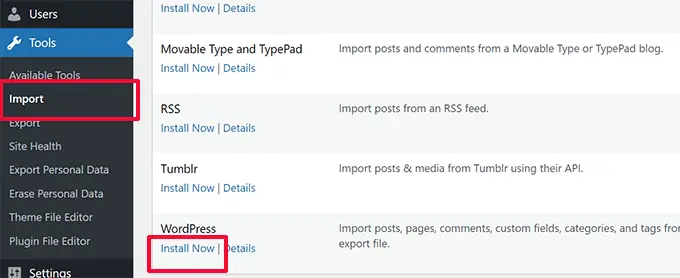
Vous devez cliquer sur le lien « Installer maintenant » sous « WordPress ».
Attendez que l'importateur soit installé, puis cliquez sur le lien « Exécuter l'importateur ».
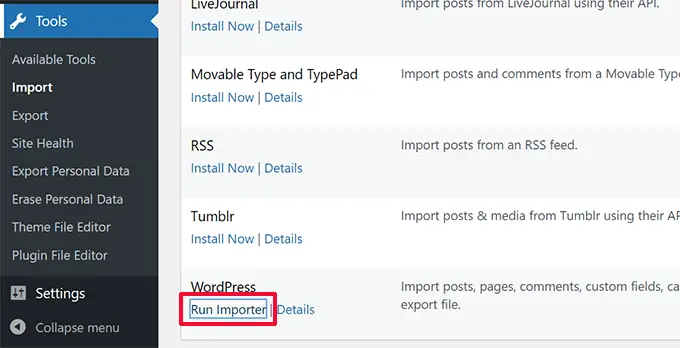
Sur l'écran suivant, il vous sera demandé de télécharger le fichier d'exportation WordPress que vous avez téléchargé précédemment depuis le multisite WordPress.
Cliquez sur le bouton Choisir un fichier pour sélectionner le fichier sur votre ordinateur, puis cliquez sur le bouton « Télécharger le fichier et importer ».
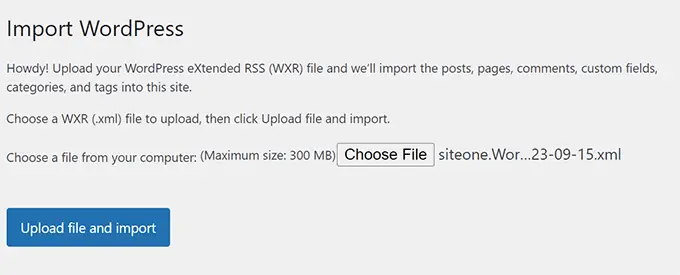
Sur l'écran suivant, WordPress vous demandera si vous souhaitez également importer des utilisateurs. Si vous ne faites rien, WordPress importera tous les utilisateurs. Ceci est recommandé si vous ne souhaitez pas changer d'auteur.
Vous verrez également l’option Importer les pièces jointes et vous voulez vous assurer qu’elle est cochée afin que WordPress puisse télécharger des images à partir de vos publications et pages.
Ne vous inquiétez pas s'il manque certaines ou la plupart de vos images. Vous pourrez ensuite les importer séparément.
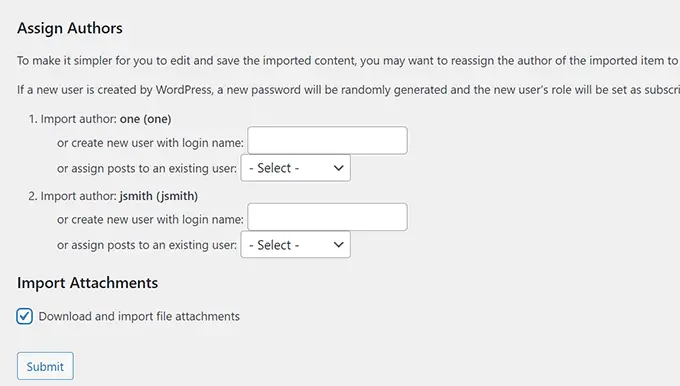
Cliquez sur le bouton « Soumettre » pour continuer.
WordPress va maintenant commencer à importer votre contenu. Cela prendra quelques minutes en fonction de la quantité de contenu dont vous disposez. Une fois que c'est fait, vous verrez une notification indiquant "Tout est terminé". Amusez-vous!'
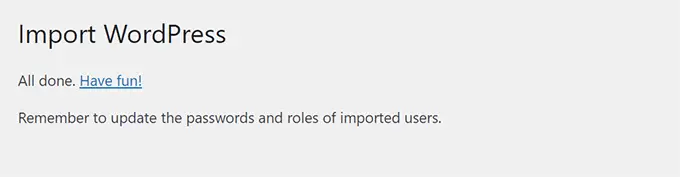
C'est tout. Vous avez importé avec succès les données d’un site enfant d’un réseau multisite vers une installation WordPress individuelle. Il reste encore quelques choses à faire.
Étape 4 : Configuration de la redirection
Si vous utilisiez WordPress multisite avec des domaines personnalisés, vous n'avez pas besoin de configurer de redirection.
Cependant, si vous utilisiez des sous-domaines ou des structures de répertoires dans votre multisite WordPress, vous devez configurer la redirection afin que les utilisateurs accédant à vos anciennes URL soient redirigés vers votre nouveau site.
Il y a deux façons de faire ça. Vous pouvez configurer une redirection à l’aide d’un plugin WordPress (recommandé), ou vous pouvez ajouter du code à votre fichier WordPress .htaccess.
Nous vous montrerons les deux méthodes et vous pourrez choisir celle qui vous convient le mieux.
Remarque : Assurez-vous que votre ancien site sur le réseau multisite et le site sur le nouveau domaine utilisent tous deux la même structure de liens permanents.
Méthode 1. Définition des redirections à l'aide du référencement tout-en-un pour WordPress
Cette méthode est plus simple et recommandée à tous les utilisateurs. Nous utiliserons All in One SEO pour WordPress, qui est le meilleur plugin WordPress SEO du marché.
Il vous permet d'optimiser facilement votre site WordPress pour les moteurs de recherche et est livré avec des fonctionnalités puissantes telles que l'analyse SEO, des plans de site XML personnalisés, la prise en charge de Schema.org et un gestionnaire de redirections.
Tout d’abord, installez et activez le plugin All in One SEO for WordPress sur votre multisite WordPress, puis activez-le en réseau pour le site enfant. Pour plus de détails, consultez notre guide sur les plugins d'activation réseau sur WordPress Multisite.

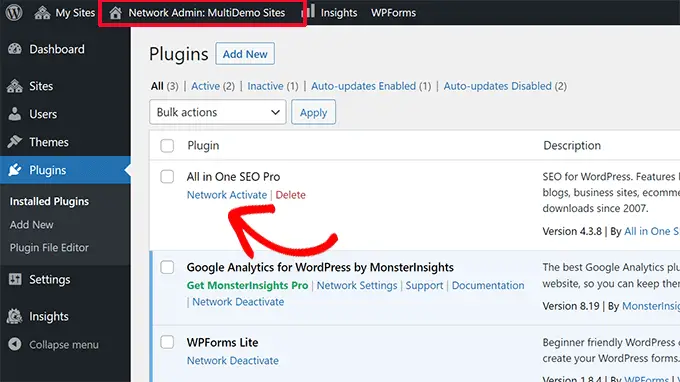
Remarque : Vous aurez besoin au moins du forfait Pro pour accéder à la fonctionnalité Redirection Manager.
Ensuite, vous devez installer et activer le réseau le module complémentaire Redirection Manager . Vous pouvez le trouver sous « Téléchargements » sur la page de votre compte sur le site Web All in One SEO.
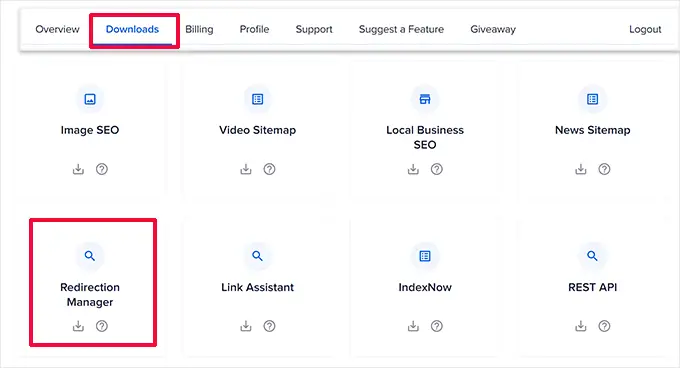
Une fois que vous avez activé les deux plugins en réseau, vous devez passer au tableau de bord du site enfant.
À partir de là, accédez à la page All in One SEO » Redirections et passez à l'onglet « Redirection complète du site ».
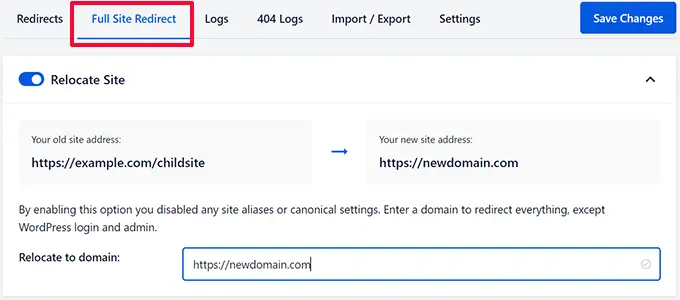
Tout d’abord, activez l’option Déplacer le site en basculant le commutateur à côté.
Ensuite, entrez le nom de domaine de votre nouveau site à côté de l'option « Déplacer vers le domaine ».
Cliquez maintenant sur le bouton Enregistrer les modifications pour stocker vos paramètres.
All in One SEO pour WordPress redirigera désormais les utilisateurs vers votre nouveau nom de domaine.
Méthode 2. Configuration des redirections à l'aide du plugin de redirection
Tout d’abord, vous devez installer le plugin Redirection sur votre WordPress Multisite.
Vous pouvez activer un plugin en réseau ou vous connecter en tant que super-administrateur sur votre site enfant et activer le plugin de redirection pour ce site particulier uniquement.
Après cela, vous devez visiter le tableau de bord d'administration du site enfant pour lequel vous souhaitez configurer la redirection.
Redirection du sous-domaine vers un nouveau domaine
Le plugin de redirection permet de faire pointer très facilement un nom de domaine vers un autre.
Allez simplement sur la page Outils » Redirection et passez à l'onglet « Site ».
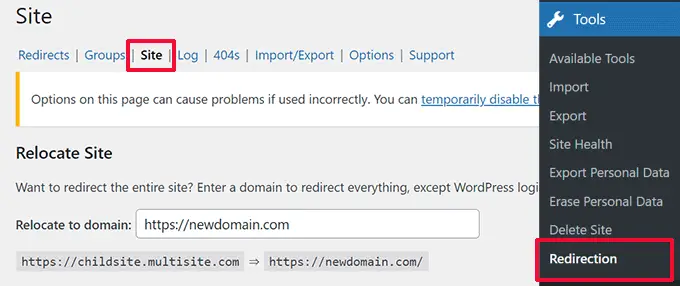
Entrez simplement votre nouveau nom de domaine puis cliquez sur le bouton « Mettre à jour » pour enregistrer vos paramètres.
Le plugin redirigera tous les utilisateurs de votre site vers votre nouveau nom de domaine avec la structure de permalien correcte.
L'avantage de cette méthode est que vous pouvez toujours vous connecter à la zone d'administration de votre ancien sous-domaine.
Redirection du répertoire vers un nouveau domaine
Si votre multisite utilise une structure d'URL basée sur des répertoires, le plugin de redirection permet de le rediriger facilement et correctement vers votre nouveau domaine.
Accédez simplement à la page Outils »Redirection de votre sous-site, puis cliquez sur le bouton Ajouter un nouveau en haut.
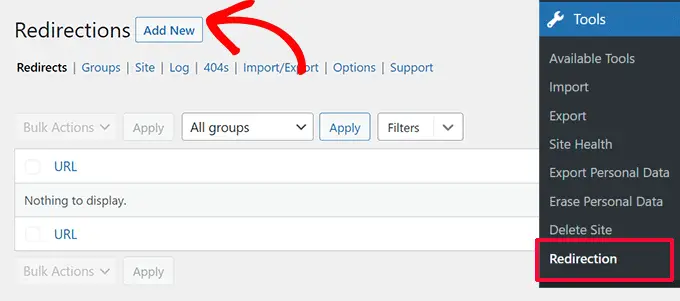
Cela vous mènera au formulaire de configuration de Redirection. Voici comment remplir ce formulaire :
URL source : ^childsite/(.*)$
URL cible : https://example.com/$1
Assurez-vous de remplacer childsite et example.com par le nom de votre sous-site et son nouvel emplacement.
N'oubliez pas de modifier la sélection « Regex » dans la liste déroulante à droite, puis de cliquer simplement sur le bouton Ajouter une redirection pour enregistrer vos paramètres.
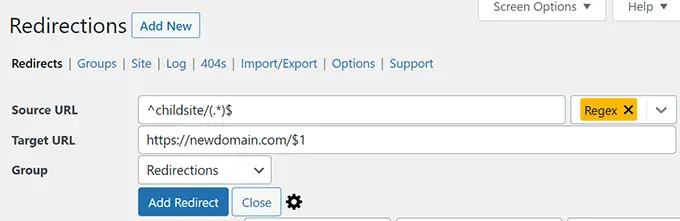
Vous pouvez maintenant visiter votre sous-site pour voir les redirections en action.
Méthode 2. Configuration des redirections à l'aide du fichier .htaccess
Pour cette méthode, vous devez ajouter des règles de redirection au fichier .htaccess dans votre compte d'hébergement WordPress pour votre réseau multisite.
Redirection de sous-domaine vers un nouveau domaine
Pour les installations de sous-domaines, vous devez utiliser ce code dans le fichier .htaccess de votre multisite WordPress.
Options +FollowSymLinks
RewriteEngine on
RewriteCond %HTTP_HOST ^subdomain.example.com$ [NC]
RewriteRule ^(.*)$ http://www.example.net/$1 [L,R=301]
Ce code redirige les visiteurs arrivant sur n'importe quelle page de subdomain.example.com vers http://www.example.net . Le signe $1 à la fin de l’URL de destination garantit que vos utilisateurs atterrissent sur la même page qu’ils ont demandée.
Redirection du répertoire vers un nouveau domaine
Pour les installations multisites basées sur un répertoire, vous devrez coller le code suivant dans le fichier .htaccess de votre multisite WordPress.
Options +FollowSymLinks
RewriteEngine On
RewriteRule ^childsite/(.*)$ http://example.net/$1 [R=301,L]
Ce code redirige simplement tous les utilisateurs venant sur http://www.example.com/childsite/ vers http://example.net . Le 1 $ garantit que vos utilisateurs atterrissent exactement sur la même page ou sur la même publication qu'ils ont demandée.
N'oubliez pas de remplacer childsite et example.net par le nom de votre sous-site et son nouvel emplacement.
Étape 5 : Dépannage de la migration
Déplacer un site n'est pas une tâche routinière, il est donc probable que vous rencontriez des problèmes.
1. Fichier d'exportation trop volumineux – Si votre fichier d'exportation WordPress est trop volumineux, vous risquez de ne pas l'importer correctement. Pour résoudre ce problème, vous devrez peut-être diviser un gros fichier XML en morceaux plus petits.
2. Images non importées – Un autre problème courant est que les images peuvent ne pas être importées correctement sur votre nouveau site. Pour résoudre ce problème, vous pouvez essayer de les importer sous forme d’images externes.
3. Les redirections ne fonctionnent pas – Si les utilisateurs ne sont pas redirigés correctement vers votre nouveau site, vous devez alors examiner attentivement vos paramètres de redirection. Assurez-vous que votre installation unique et le site enfant utilisent tous deux la même structure de permaliens.
Pour d’autres problèmes, consultez d’autres erreurs WordPress courantes et comment les corriger.
Nous espérons que cet article vous a aidé à déplacer un site d’un multisite WordPress vers une installation unique. Vous souhaiterez peut-être également consulter notre liste de contrôle WordPress SEO pour votre nouvelle installation ou essayer ces plugins WordPress essentiels sur votre nouveau site.
Si vous avez aimé cet article, abonnez-vous à notre chaîne YouTube pour les didacticiels vidéo WordPress. Vous pouvez également nous trouver sur Twitter et Facebook.
