Comment déplacer des blocs dans WordPress Gutenberg Editor ?
Publié: 2022-08-22Vous vous demandez comment déplacer des blocs dans WordPress Gutenberg Editor ? Si tel est le cas, alors vous êtes au bon endroit pour maîtriser cela.
Il peut arriver que vous ayez publié votre message et que vous vouliez le réorganiser plus tard pour un meilleur look. Eh bien, ce n'est pas un problème avec l'éditeur de blocs WordPress Gutenberg. Avec l'aide de l' éditeur Gutenberg , vous pouvez facilement déplacer rapidement des blocs avec votre contenu.
Cependant, il existe 5 méthodes différentes pour déplacer des blocs autour de votre publication. Maintenant, vous vous demandez peut-être ce qu'ils pourraient être. Ici, nous vous guiderons à travers toutes les méthodes. Alors restez avec nous pendant que nous vous guidons jusqu'à la fin de cet article.
Maintenant, commençons !
Déplacer des blocs dans WordPress – Tutoriel vidéo
Voulez-vous regarder notre tutoriel vidéo à la place ?
Si vous souhaitez en savoir plus sur les blocs Gutenberg et le processus étape par étape pour les déplacer, continuez à lire le contenu ci-dessous.
Qu'est-ce que l'éditeur Gutenberg ?
Avant d'apprendre à déplacer des blocs dans l'éditeur WordPress Gutenberg, sachons ce qu'est l'éditeur Gutenberg.
L'éditeur Gutenberg est un nouveau constructeur de pages connu sous le nom d' éditeur de blocs WordPress . Donc, cela fait partie du noyau de WordPress. Vous pouvez utiliser cet éditeur pour créer du contenu comme des articles, des pages, etc., sur le site Web WordPress. Cet éditeur vous aide à ajouter des blocs de contenu et des fonctionnalités de constructeur de pages à chaque site Web WordPress.
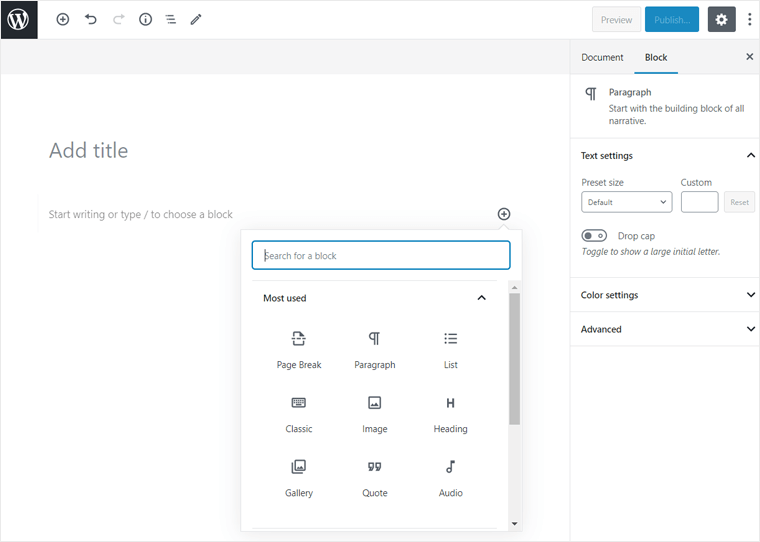
En outre, il propose de nouveaux blocs WordPress qui incluent tout, comme des paragraphes, des en-têtes, des listes, des images, etc. De plus, cet éditeur ajoutera votre contenu dans des blocs individuels plutôt que dans une grande zone de contenu.
Cependant, si vous êtes nouveau dans l'éditeur de blocs Gutenberg, vous devrez apprendre les bases de l' éditeur de blocs WordPress . Alors que si vous avez de l'expérience, vous pouvez facilement travailler avec. Vous en apprendrez également plus sur les raccourcis clavier disponibles et les différentes manières de personnaliser l'éditeur de blocs .
Principales caractéristiques de l'éditeur Gutenberg :
- Vous pouvez ajouter un bloc qui aide à afficher le contenu dans plusieurs colonnes.
- Il vous permet également d'ajouter une image ou une vidéo avec une superposition de texte.
- Permet de créer une liste à puces ou numérotée.
- En outre, il est livré avec une entretoise où vous pouvez ajouter un espace blanc entre les blocs et personnaliser la hauteur.
- Intégrez facilement un simple lecteur audio.
- Capable d'ajouter des boutons à votre contenu.
- Vous pourrez insérer des éléments personnalisés supplémentaires avec les shortcodes WordPress.
Vous pouvez également consulter notre article sur la création d'un site Web à partir de zéro pour créer votre site Web et essayer vous-même l'éditeur WordPress Gutenberg.
Cela dit, comprenons ce que sont les blocs dans WordPress.
Que sont les blocs dans WordPress ?
Lors de l'utilisation de WordPress version 5.0 ou la plus récente, vous devez avoir rencontré des blocages. Alors peut-être se demande-t-on quels sont les blocs dans WordPress.
Fondamentalement, les blocs sont le moyen mis à jour de WordPress pour vous aider à organiser le contenu de vos blogs ou pages. Ainsi, si vous créez un nouveau message à partir de votre tableau de bord WordPress, vous trouverez un panneau d'édition de contenu basé sur des blocs. Auparavant, il s'agissait d'une grande zone de contenu avec des contrôles standard pour la mise en forme de votre texte.
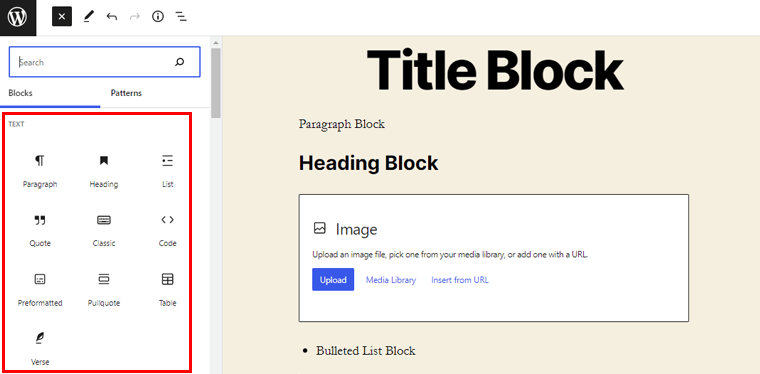
De plus, vous aurez des blocs pour le titre, le paragraphe, l'image, la citation, etc. En même temps, chaque bloc fonctionne comme un cadre pour son contenu respectif. Par conséquent, vous pouvez modifier un seul bloc sans avoir à vous soucier des autres blocs de votre contenu.
Vous pouvez également consulter notre article sur les meilleurs plugins de blocs Gutenberg pour WordPress qui aide à ajouter de nouveaux types de blocs à Gutenberg.
Comment déplacer des blocs dans WordPress Gutenberg Editor ?
Pouvoir déplacer des blocs dans WordPress est la principale fonctionnalité qui s'avère utile lorsque vous créez votre site Web.
Cependant, vous pouvez utiliser différentes méthodes pour déplacer des blocs dans l'éditeur WordPress Gutenberg. Regardons-les profondément ci-dessous.
Méthode 1 : Utiliser les poignées de déplacement
La première méthode consiste à utiliser des poignées de déplacement, et c'est très simple. Alors vérifions-le en 2 étapes faciles.
Étape I) Vous pouvez simplement cliquer sur le bloc que vous souhaitez déplacer.

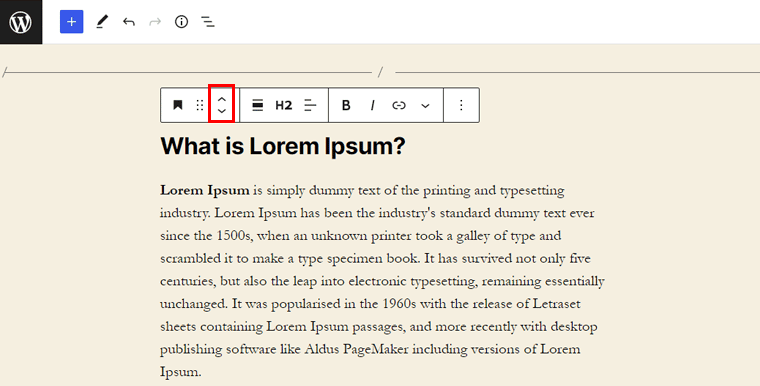
Étape II) Après cela, une barre d'outils apparaîtra. Cliquez maintenant sur les boutons en forme de flèche vers le haut et vers le bas pour déplacer les blocs.
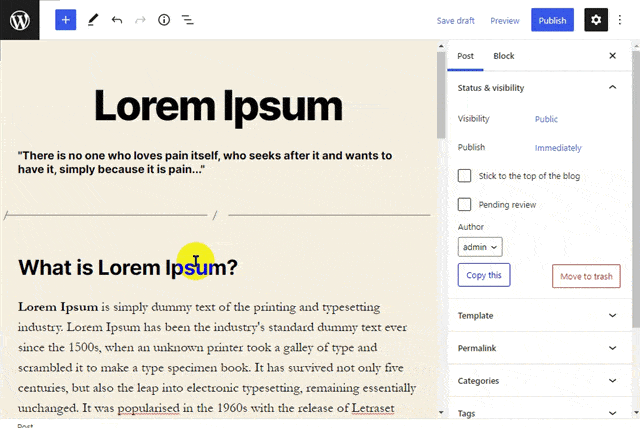
Et tu as fini!
Méthode 2 : Utilisation du glisser-déposer
Un autre moyen simple de déplacer les blocs dans votre publication WordPress consiste à utiliser un glisser-déposer. Vérifions-les ci-dessous.
Étape I) Tout d'abord, cliquez sur le bloc que vous souhaitez déplacer et une barre d'outils apparaîtra.
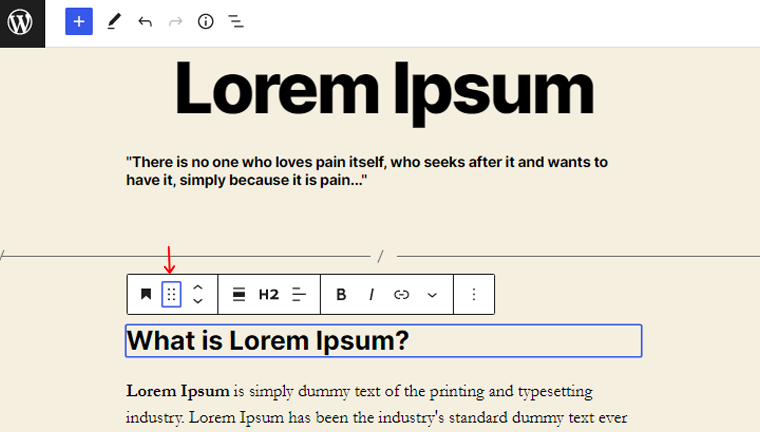
Étape II) Saisissez maintenant les blocs en cliquant avec la souris sur la barre d'outils. Ensuite, faites glisser un bloc d'un endroit et déposez-le à un autre.
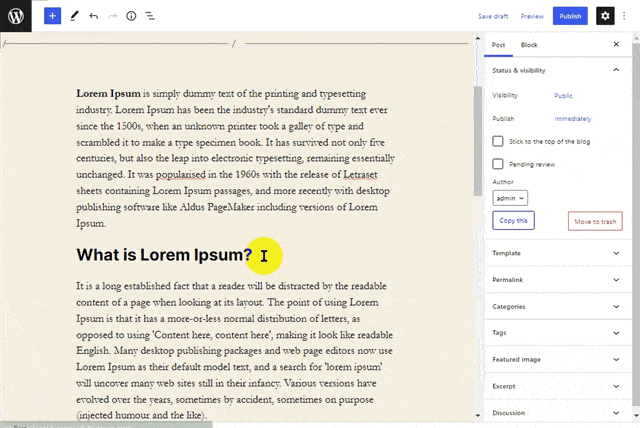
Maintenant, vous avez réussi à déplacer les blocs.
Méthode 3 : Utilisation de l'option Déplacer vers la navigation
Dans cette méthode, vous pouvez déplacer le bloc dans l'éditeur à l'aide de l'option Déplacer vers et de quelques touches.
Étape I) Cliquez sur le bloc de votre choix.
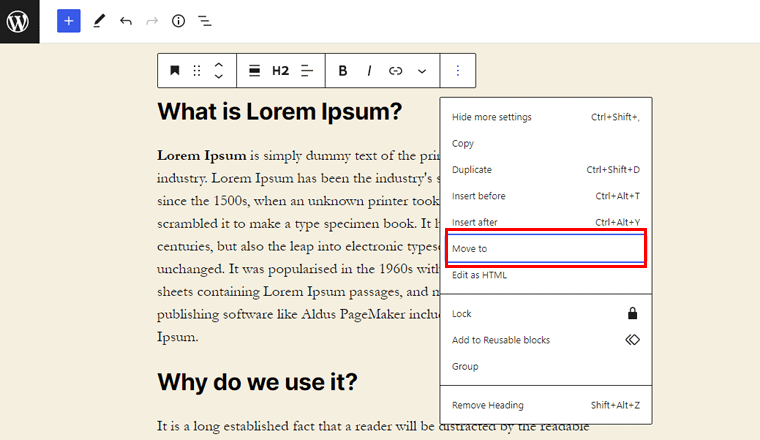
Étape II) Cliquez sur les trois points verticaux et sur l'option Déplacer vers . Après cela, une surbrillance bleue apparaîtra sur le bloc.
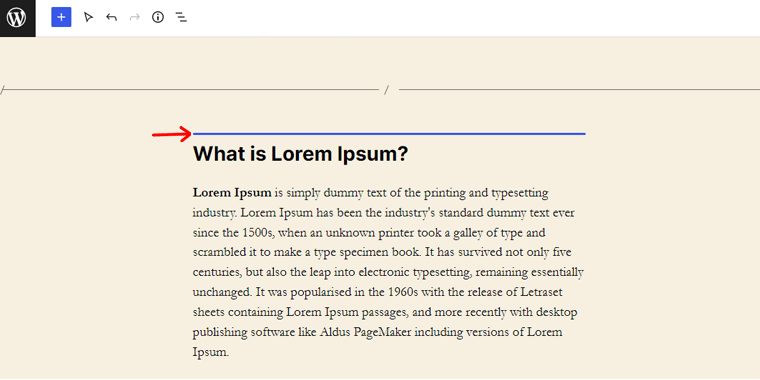
Étape III) Appuyez et maintenez le bouton Ctrl suivi de la flèche vers le haut ou vers le bas , suivi de la même surbrillance bleue.
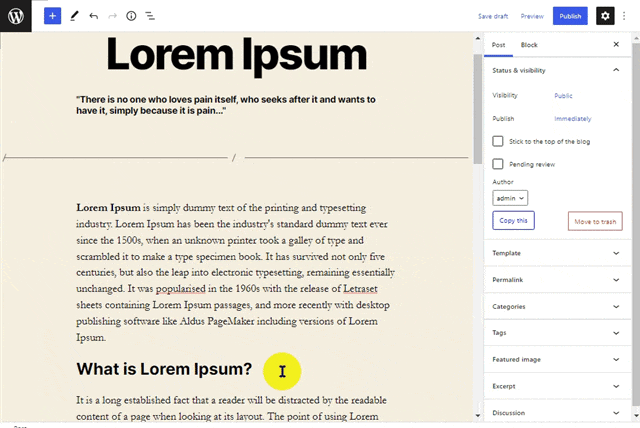
Étape IV) Enfin, appuyez sur Entrée à l'emplacement souhaité pour déplacer les blocs.
C'est ainsi que vous pouvez déplacer un bloc à l'aide de la navigation Déplacer vers.
Méthode 4 : Utilisation de la « vue en liste » de l'éditeur de blocs
En outre, vous pouvez facilement naviguer parmi les blocs et les déplacer à l'aide de la vue en liste. C'est comme un tableau de références pour tous les blocs de votre article WordPress.
Étape I) Accédez à la barre supérieure de votre éditeur WordPress et cliquez sur le bouton Affichage de la liste .
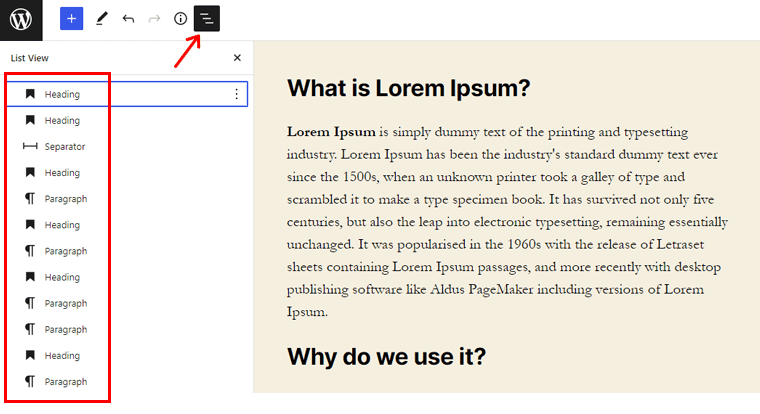
Étape II) Cliquez et maintenez le bloc que vous souhaitez déplacer.
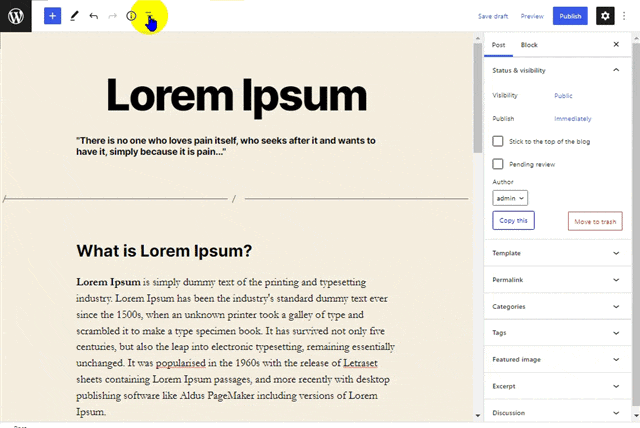
Étape III) Faites glisser et déposez le bloc à la position souhaitée du poteau.
Avec cela, vous avez réussi à déplacer le bloc.
Méthode 5 : Utiliser le raccourci clavier
Il s'agit d'une méthode simple pour déplacer les blocs uniquement à l'aide du clavier. De plus, cette méthode permet de gagner beaucoup de temps.
Étape I) Accédez au bloc souhaité.
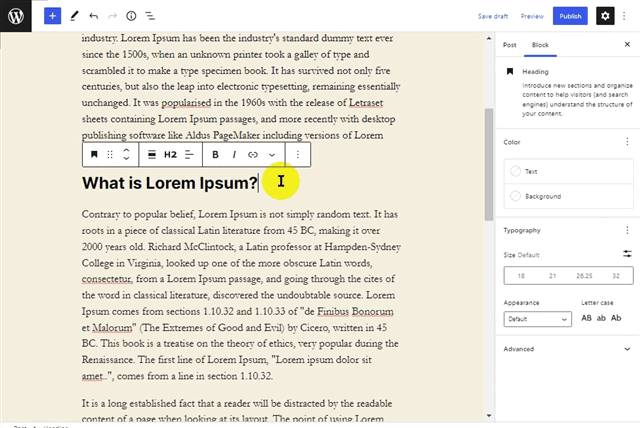
Étape II) Sous Windows et Linux, appuyez sur Ctrl + Maj + Alt + T pour monter et Ctrl + Maj + Alt + Y pour déplacer le bloc vers le bas.
Et vous avez déplacé les blocs dans l'éditeur WordPress uniquement à l'aide du clavier.
En suivant l'une de ces méthodes ci-dessus, vous pouvez facilement déplacer des blocs de haut en bas sur votre publication pour réorganiser le contenu. En outre, cela vous aide à conserver le même contenu et à réorganiser simplement les blocs de votre message ou de votre page.
Conclusion
Bien, c'est tout pour le moment! Dans cet article, nous avons mentionné comment déplacer des blocs dans l'éditeur WordPress Gutenberg . Nous espérons que cela vous aidera à connaître toutes les méthodes de déplacement de blocs dans l'éditeur WordPress Gutenberg.
Donc, si vous avez des questions ou des suggestions concernant cet article, faites-le nous savoir dans le commentaire ci-dessous. Vous pouvez également partager votre expérience de déplacement de blocs dans l'éditeur WordPress Gutenberg.
Vous pouvez également consulter notre article sur les meilleurs thèmes de blocs WordPress pour l'édition complète du site et les modèles de blocs WordPress - comment les utiliser pour concevoir vos pages.
N'oubliez pas non plus de nous suivre sur Facebook et Twitter pour des mises à jour plus utiles.
